Umgang mit dem Fehler „ Hamachi kann die Adapterkonfiguration nicht abrufen“ in Ihrem Windows 10 und 11 OS? Wenn ja, dann ist dieser Artikel für Sie
Hamachi gilt als Desktop-Tool, das virtuelle private Netzwerke über zahlreiche entfernte Computer hinweg aufbauen und verwalten kann.
Die meisten Benutzer beschwerten sich jedoch, dass sie beim Versuch, eine Verbindung zum Hamachi-VPN-Dienst herzustellen , auf den Hamachi-Adapterkonfigurationsfehler in Ihrem Windows 10 und 11 gestoßen sind .
Glücklicherweise gibt es Möglichkeiten, die vielen Benutzern helfen, den Fehler beim Konfigurieren des Hamachi-Netzwerkadapters zu überwinden, aber bevor Sie sich hier mit den Korrekturen befassen, werfen Sie einen Blick auf einige der häufigsten Gründe, die den Fehler auslösen.
Wir häufigen Windows-PC-Fehler beheben, empfehlen Advanced System Repair:
Diese Software ist Ihre One-Stop-Losung, um Windows-Fehler zu beheben, Sie vor Malware zu schutzen, Datenmull zu bereinigen und Ihren PC fur maximale Leistung in 3 einfachen Schritten zu optimieren:
- Laden Sie das Advanaced System Repair herunter das auf Trustpilot mit Ausgezeichnet bewertet wurde.
- Klicken Sie auf Install & Scan Now um Probleme zu scannen, die PC-Probleme verursachen.
- Klicken Sie anschlieBend auf Click Here to Fix All Issues Now um Ihren PC zu reparieren, zu bereinigen, zu schutzen und zu optimieren.
Warum erhalte ich den Fehler „Hamachi kann die Adapterkonfiguration nicht abrufen“?
- Veraltete Treiber: Es gibt ein hohes Ausmaß, dass Treiber, die Sie auf Ihrem Gerät installiert haben, möglicherweise aktualisiert oder mit Ihrem Windows-System nicht kompatibel sind und den Fehler verursachen. Das Aktualisieren oder Neuinstallieren Ihres Hamachi-Treibers kann den Fehler beheben.
- Antivirus/Firewall : Ein weiterer Grund, der den Fehler auf Ihrem Gerät verursacht, kann die Antivirus/Firewall sein, die Sie auf Ihrem System installieren.
- Fehlende Admin-Berechtigung: In einigen Fällen ist die Admin-Berechtigung erforderlich, um einige Funktionen und Tools reibungslos auszuführen. Wenn Sie also als Benutzer ausgeführt werden, wird der Fehler möglicherweise angezeigt.
- Netzwerkadapterfehler: Ein weiterer häufiger Grund dafür, dass Hamachi den Adapterkonfigurationsfehler nicht abrufen kann, ist, dass Hamachi beim Herstellen einer Verbindung zum Netzwerk fehlgeschlagen ist und die Anfrage nicht verarbeiten kann.
Dies sind einige der Hauptgründe, die den Fehler in Ihrem Windows 10 und Windows 11 verursachen. Stellen Sie sicher, dass Sie die neueste Version von Hamachi herunterladen und installieren, um den Fehler zu beheben.
Lassen Sie uns nun ohne weiteres wissen, wie Sie den Fehler auf Ihrem Windows 10 und Windows 11 beheben können.
Wie behebe ich den Fehler “Hamachi kann die Adapterkonfiguration nicht abrufen”?
Table of Contents
Lösung 1 – Deaktivieren Sie Antivirus & Firewall von Drittanbietern
Um den Fehler „ Logmein Hamachi kann die Adapterkonfiguration nicht abrufen“ zu beheben , müssen Sie Ihren Antivirus und die Windows-Firewall von Drittanbietern vorübergehend deaktivieren.
Um Antivirus zu deaktivieren, halten Sie die rechte Maustaste gedrückt und wählen Sie die Option zum Stoppen oder Deaktivieren.
Um die Firewall zu deaktivieren, müssen Sie einige einfache Schritte ausführen:
- Zuerst müssen Sie nach Firewall suchen und auf das erste Ergebnis klicken.
- Navigieren Sie dann zu Erweiterte Einstellungen und wählen Sie Eigenschaften der Windows Defender-Firewall .

- Wählen Sie nun Anpassen vor der Schaltfläche Geschützte Netzwerkverbindungen , indem Sie oben auf Domänenprofil klicken .
Deaktivieren Sie abschließend die Hamachi- Option und klicken Sie dann auf die Schaltflächen Übernehmen und OK, um die Änderungen zu speichern. Stellen Sie sicher, dass Sie Ihren Computer neu starten und prüfen Sie, ob der Fehler angezeigt wird.
Lösung 2 – Führen Sie Hamachi als Administrator aus
Viele Benutzer konnten das Problem lösen, indem sie die Anwendung mit Administratorrechten ausführen.
Hier wird also empfohlen, das Programm als Administrator auszuführen. Befolgen Sie dazu die folgenden Schritte:
- Suchen Sie zuerst die Hamachi-Verknüpfung und wählen Sie Als Administrator ausführen , indem Sie mit der rechten Maustaste darauf klicken.
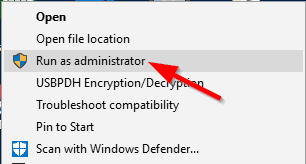
- Wenn dies für Sie funktioniert, versuchen Sie, die Anwendung auszuführen, aber der Fehler wird weiterhin angezeigt, und befolgen Sie die nächste Lösung.
- Wählen Sie nun Eigenschaften aus, indem Sie mit der rechten Maustaste auf das Hamachi-Symbol klicken.
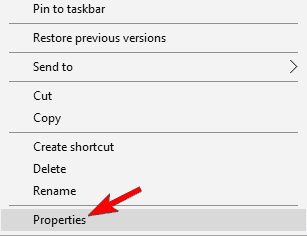
- Gehen Sie dann im Eigenschaftenfenster zur Registerkarte Kompatibilität und aktivieren Sie das Kontrollkästchen Diese Anwendung als Administrator ausführen .

- Klicken Sie abschließend auf die Schaltfläche Ok und starten Sie die Hamachi VPN-Anwendung mit Admin-Rechten neu, um die Änderungen zu speichern.
Lösung 3 – Deaktivieren und aktivieren Sie die Hamachi-Verbindung
Manchmal tritt das Problem aufgrund von internen Störungen im Internet auf. Versuchen Sie also, die Hamachi-Verbindung zu deaktivieren und zu aktivieren, da dies möglicherweise für Sie zur Behebung des Fehlers geeignet ist:
Folgen Sie dazu den Schritten:
- Um die Internetverbindungseinstellungen zu öffnen , drücken Sie zunächst die Tasten Windows + R und geben Sie ncpa.cpl in das Dialogfeld Ausführen ein und klicken Sie dann auf die Schaltfläche Ok .

- Suchen Sie dann Hamachi und klicken Sie mit der rechten Maustaste darauf, und wählen Sie dann ” Deaktivieren” . Warten Sie ein paar Minuten vor der rechten Maustaste darauf und Auswahl aktivieren . Bitte überprüfen Sie, ob das Problem behoben wurde.
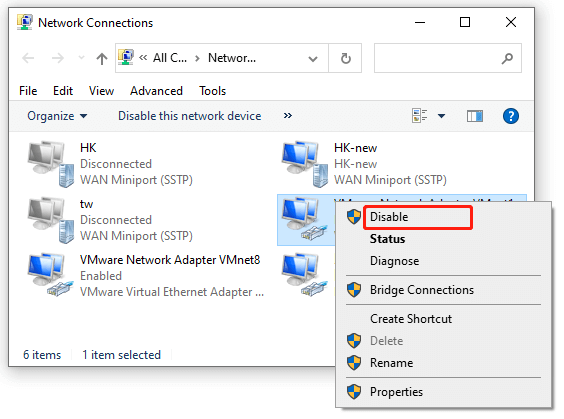
Lösung 4 – Hamachi-Treiber herunterladen und aktualisieren
Wenn Sie einen veralteten Hamachi-Treiber verwenden, kann dies den Fehler verursachen. Suchen Sie also nach inkompatiblen oder veralteten Hamachi-Treibern und aktualisieren Sie sie auf Ihrem Windows 10 & 11-System.
Folgen Sie dazu den Schritten:
- Drücken Sie zunächst auf der Tastatur die Windows + X- Taste und wählen Sie Geräte-Manager.
- Nun erweitern Netzwerkadapter , klicken Sie auf Virtual Ethernet Adapter Eintrag und wählen Sie Treiber aktualisieren.
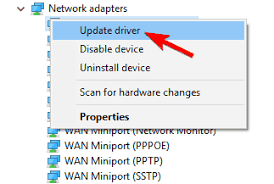
- Befolgen Sie abschließend die Anweisungen auf dem Bildschirm, um den Aktualisierungsvorgang abzuschließen. Starten Sie danach Ihren Computer neu , um zu sehen, ob das Problem behoben wurde.
Lösung 5 – Hamachi als Legacy-Hardware installieren
- Gehen Sie zunächst im Geräte-Manager zu Netzwerkadapter , klicken Sie auf Eintrag für virtuelle Ethernet-Adapter und wählen Sie Deinstallieren.
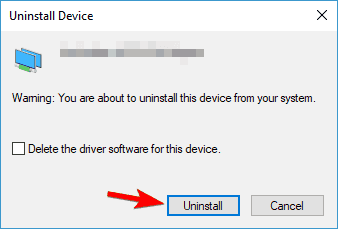
- Dann , nach der Deinstallation, nach oben Menü und klicken Sie auf Aktion und dann auf die Add Legacy – Hardware – Option.
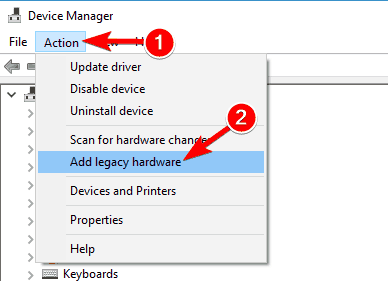
- Klicken Sie auf Weiter und wählen Sie dann im neu geöffneten Fenster die Option Hardware installieren, die ich manuell aus einer Liste (Erweitert) auswähle . Drücken Sie nun die Schaltfläche Weiter .
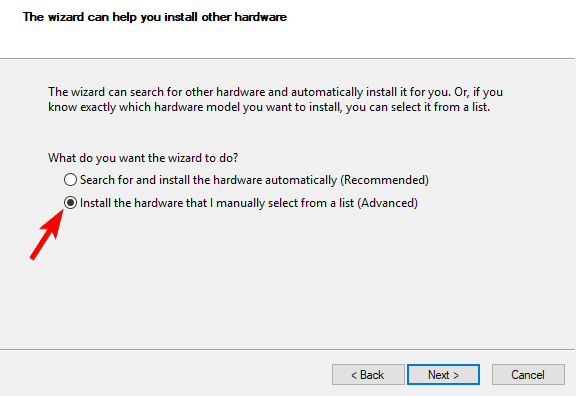
- Öffnen Sie Alle Geräte anzeigen > Weiter > Datenträger … aus dem Dropdown-Menü. Navigieren Sie dann zu dem Ort, an dem Hamachi installiert wurde, und wählen Sie dort die .inf-Treiberdatei aus.
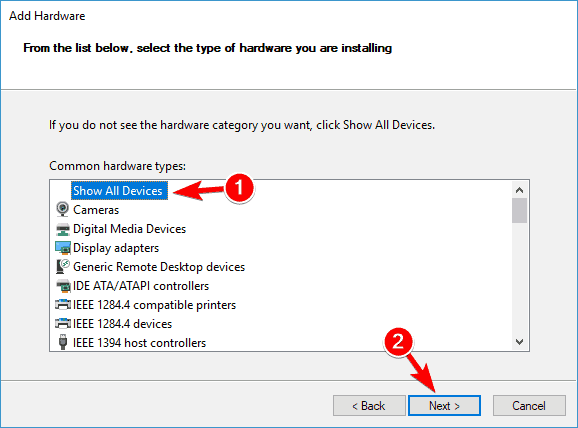
Schließlich, wenn Sie fertig sind, überprüfen Sie, ob der Hamachi-Fehler der Adapterkonfiguration nicht abgerufen werden kann, oder gehen Sie zum nächsten möglichen Fix.
Lösung 6 – Ändern Sie die Priorität Ihres Netzwerkadapters
Wenn die obige Lösung für Sie nicht funktioniert, versuchen Sie , die Priorität des Netzwerkadapters zu ändern, indem Sie die folgenden Schritte ausführen.
Dieser Trick hat bei vielen Benutzern funktioniert, um den Fehler zu umgehen.
- Öffnen Sie die Systemsteuerung über das Windows-Startmenü > gehen Sie dann zu Netzwerk und Internet
- Klicken Sie dann auf Netzwerk- und Freigabecenter und dann in der Systemsteuerung auf Adaptereinstellungen ändern .
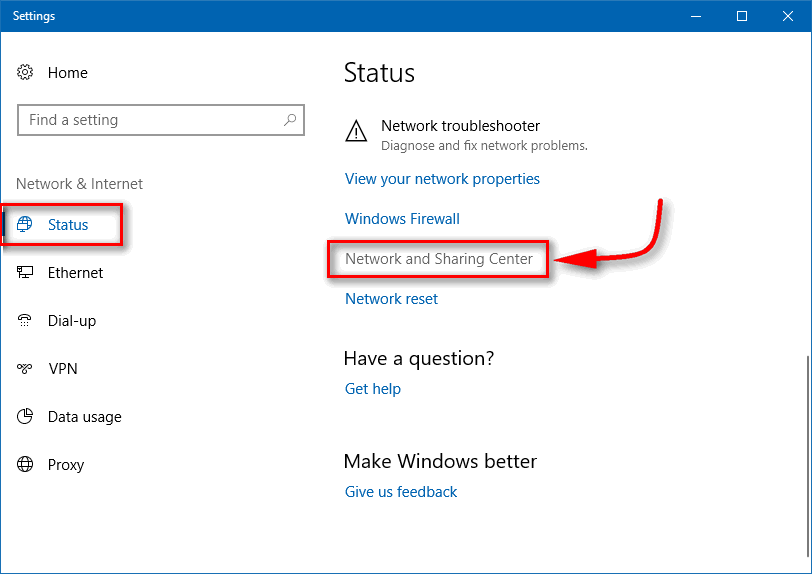
- Öffnen Sie dann Eigenschaften, indem Sie auf Hamachi doppelklicken, suchen und deaktivieren Sie das Microsoft Network Adapter Multiplexor Protocol .
- Wählen Sie nun Eigenschaften und dann Erweitert > IP-Einstellungen aus .
- Deaktivieren Sie schließlich Automatic Metric , geben Sie in Interface Metric 9000 ein und klicken Sie auf die Schaltfläche Ok . Bitte überprüfen Sie, ob das Problem behoben wurde.
Lösung 7 – Deaktivieren Sie das Microsoft Network Adapter Multiplexor Protocol
Einige Benutzer haben bestätigt, dass die Option Microsoft Network Adapter Multiplexor Protocol mit der Hamachi-Anwendung in Konflikt steht. Versuchen Sie also, sie zu deaktivieren.
Folgen Sie den gegebenen Anweisungen:
- Starten Sie die Systemsteuerung und gehen Sie dann in der Systemsteuerung von Windows 10 und 11 zu Netzwerk und Internet > Netzwerk- und Freigabecenter .
- Wählen Sie Adaptereinstellungen ändern und doppelklicken Sie dann auf Hamachi , um dessen Eigenschaften anzuzeigen .
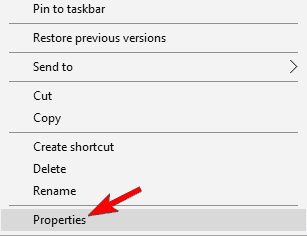
- Starten Sie dann Eigenschaften und deaktivieren Sie das Kontrollkästchen neben Microsoft Network Adapter Multiplexor Protocol , um es zu deaktivieren.
- Speichern Sie abschließend die Änderungen und starten Sie Hamachi VPN neu, um zu sehen, ob das Problem behoben wurde.
Lösung 8 – LogMeIn Hamachi Tunneling Engine-Dienst aktivieren
Wenn Sie feststellen, dass der Dienst LogMeIn Hamachi Tunneling Engine nicht ausgeführt wird, blockiert möglicherweise Hamachi und Sie sehen, dass Hamachi den Adapterkonfigurationsfehler nicht abrufen kann.
Folgen Sie dazu den Schritten:
- Um das Fenster Dienste zu öffnen , drücken Sie zunächst die Tasten Windows + R auf Ihrer Tastatur, geben Sie services.msc in das geöffnete Dialogfeld Ausführen ein und klicken Sie dann auf die Schaltfläche Ok.

- Klicken Sie dann mit der rechten Maustaste auf den Dienst LogMeIn Hamachi Tunneling Engine und wählen Sie Neu starten.
- Klicken Sie dann mit der rechten Maustaste darauf und wählen Sie Eigenschaften , wählen Sie Automatisch aus der Dropdown-Liste Starttyp auf der Registerkarte Allgemein und klicken Sie dann auf Übernehmen und OK , um die Änderungen zu speichern.
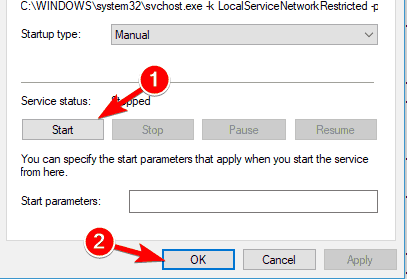
- Starten Sie schließlich Ihren Computer neu , um zu sehen, ob das Problem behoben wurde, nachdem Sie es abgeschlossen haben.
Lösung 9 – Hamachi-Registrierungseinträge löschen und Anwendung neu installieren
Nachdem Sie alle Lösungen ausprobiert haben, sollten Sie, wenn das gleiche Problem auftritt, hier die Registrierung Ihrer Hamachi-Anwendung bereinigen . Die Bereinigung der Anwendungsregistrierung kann zahlreiche Probleme lösen und der Anwendung einen Neustart ermöglichen.
Hier sind die manuellen Anweisungen, mit denen Sie Ihre Registrierung bereinigen können:
- Klicken Sie zunächst auf Windows Key + R und geben Sie in das Suchfeld Regedit ein , um einen Registrierungseditor zu starten .
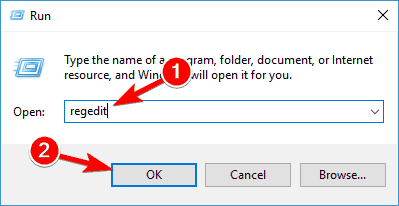
- Jetzt wird empfohlen, nach dem Start des Registrierungseditors eine Sicherungskopie Ihrer Registrierung zu erstellen .
- Klicken Sie danach auf die Dateien und klicken Sie auf die Option Exportieren und wählen Sie auch den Speicherort aus, an den Sie Ihr Backfile der Registrierung exportieren möchten.
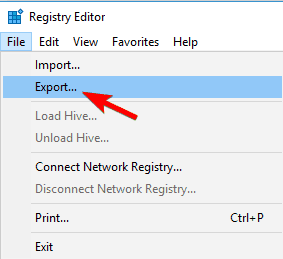
- Achten Sie beim Exportieren darauf, auf ALLE zu klicken , und klicken Sie dann auf die Schaltfläche Speichern , um den Export Ihrer Registrierung zu speichern. Wenn etwas schief geht, klicken Sie auf die Datei und dann auf die Option Wiederherstellen, um den Registrierungsordner wiederherzustellen.
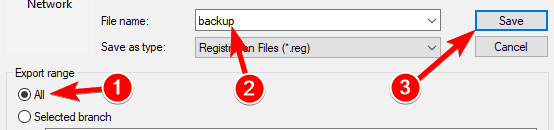
- Klicken Sie nun auf die Tasten Strg + F zusammen und geben Sie in das Textfeld hamachi ein und drücken Sie auf die Eingabetaste .
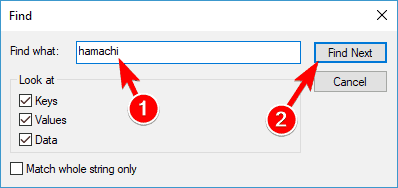
- Wenn Sie einen Schlüssel erhalten, löschen Sie ihn.
- Drücken Sie nun die F3-Taste , um die nächste Hamachi-Taste zu finden. Wiederholen Sie diesen Schritt, bis Sie alle gelöscht haben.
- Nachdem Sie alle Hamachi-Schlüssel gelöscht haben, installieren Sie nun die neue Hamachi-Anwendung.
Abgesehen davon, wenn Sie diese manuelle Lösung nicht verwenden möchten, empfehle ich Ihnen, CCleaner zum Bereinigen der Registrierung zu verwenden. Dieses leistungsstarke Tool bereinigt nicht nur Ihre Registrierung, sondern erstellt auch automatisch ein Backup Ihrer Daten.
Holen Sie sich CCleaner, um Registrierungseinträge und andere unnötige Junk-Dateien zu bereinigen
Empfohlene Lösung zum Beheben von Windows-Problemen und -Fehlern
Scannen Sie Ihr Windows-System mit dem PC Reparatur Werkzeug, um die Leistung Ihres Windows-PCs durch regelmäßige automatische Wartung zu optimieren.
Dies ist ein fortschrittliches Reparaturtool, das durch einmaliges Scannen verschiedene Windows-Probleme und hartnäckige Computerfehler erkennt und behebt.
Damit können Sie verschiedene Update-Fehler beheben, beschädigte Windows-Systemdateien, DLL-Fehler, Registrierungsfehler reparieren, Viren- oder Malware-Infektionen verhindern und vieles mehr.
Dies behebt nicht nur Fehler, sondern optimiert auch die Leistung Ihres Windows-PCs wie ein neuer, um die Spieleleistung zu optimieren.
Holen PC Reparatur Werkzeug zu Optimieren deine Fenster PC Leistung
Fazit
Hier dreht sich also alles um den Hamachi-Adapterkonfigurationsfehler unter Windows 10 und Windows 11.
Hier haben wir versucht, die bestmöglichen Lösungen aufzulisten, die für mehrere betroffene Benutzer funktioniert haben. Und es wird geschätzt, dass es einer unserer Lösungen gelungen ist, den Fehler Logmein Hamachi kann den Adapterkonfigurationsfehler nicht erhalten zu umgehen .
Befolgen Sie daher die angegebenen Lösungen nacheinander, bis Sie die für Sie geeignete Lösung gefunden haben.
Zögern Sie nicht, sich auf unserer Facebook Seite mit uns zu verbinden. Wenn Sie Probleme mit Ihrem Windows-System haben, vergessen Sie auch nicht, auf die Schaltfläche “Gefällt mir” und “Teilen” zu klicken.
Wir werden uns so schnell wie möglich bei Ihnen melden.
Viel Glück..!

Always up to help others with their PC-related issues, Jack loves to write on subjects such as Windows 10, Xbox, and numerous technical things. In his free time, he loves to play with his dog “Bruno” and hang out with his friends.
