Der gefürchtete Installationsfehler 0x800f0950 von .Net Framework 3.5 unter Windows 10 sowie dem neuesten Windows 11 bereitet große Kopfschmerzen.
Der Fehler tritt bei verschiedenen Benutzern auf, wenn sie versuchen, das .NET 3.5 Framework über das herkömmliche Installationsprogramm zu installieren oder ein Spiel oder eine Software zu starten, für die diese Anforderung erforderlich ist .
Die Fehlermeldung zeigt sich mit einer kurzen Meldung „Die folgende Funktionalität konnte nicht installiert werden “, begleitet von einem Fix, der für die Benutzer nicht funktioniert.
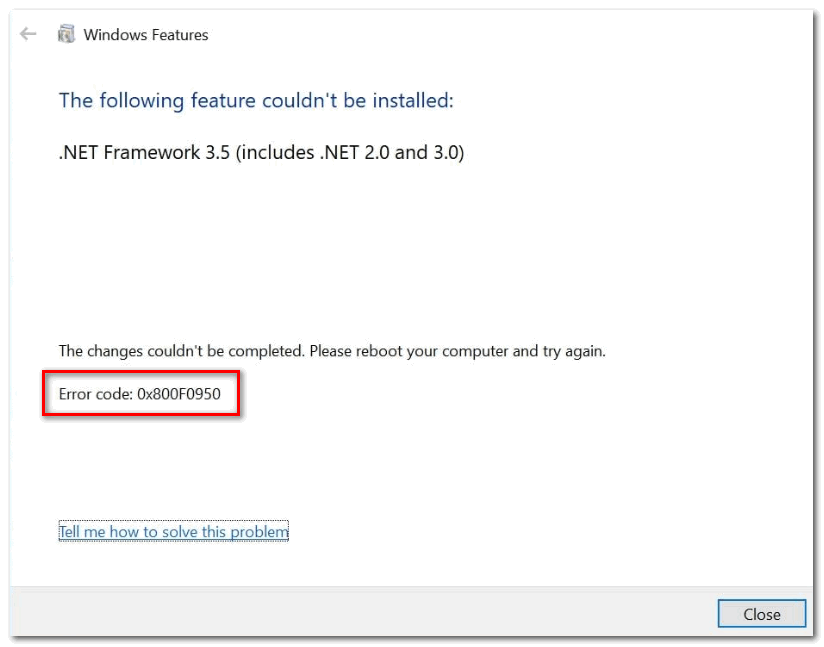
Das ist wirklich frustrierend, aber hier in diesem Artikel ist es uns gelungen, eine Liste verschiedener Lösungen bereitzustellen, die für viele betroffene Benutzer funktioniert haben.
Bevor Sie jedoch direkt zu den Korrekturen übergehen, wird empfohlen, die häufigsten Ursachen für den Fehlercode 0x800f0950 in Windows 11 und Windows 10 zu überprüfen.
Was verursacht .Net Framework 3.5 Installationsfehler 0x800f0950?
- Wegen fehlendem 3.5 oder 4.8 .NET Framework
- Das veraltete Windows baut sowohl auf Windows 10 als auch auf 11 auf
- Das .NET Framework ist bereits heruntergeladen und wartet darauf, über WU installiert zu werden
- Windows-Komponente wird beschädigt
- Die Windows Installer-Komponenten werden beschädigt
- Die zuvor installierten .NET Framework-Reste verursachen Konflikte
Da Sie nun die häufigsten Ursachen kennen, die für den Fehler verantwortlich sind, befolgen Sie nacheinander die unten aufgeführten Lösungen:
Wie behebt man den Fehler 0x800f0950 .Net Framework 3.5 Installation?
Hier ist eine Liste von Lösungen, die andere betroffene Benutzer ergriffen haben, um diesen Fehlercode effektiv zu beheben:
Table of Contents
Lösung 1 – Verwenden des .NET Framework-Reparaturtools
Sie haben es wahrscheinlich mit übrig gebliebenen Dateien zu tun, die die Installation neuer .NET Framework-Instanzen beeinträchtigen, wenn Ihre früheren Versuche, eine .NET Framework-Version zu installieren, durch ein unerwartetes Herunterfahren oder ähnliches unterbrochen wurden.
Wenn Sie sich in diesem Szenario befinden, führen Sie am besten das Microsoft.NET Framework-Reparaturtool aus und wenden das empfohlene Mittel an, um alle verbleibenden Dateien oder Datencluster zu löschen, die möglicherweise dazu führen, dass der .Net Framework 3.5-Installationsfehler 0x800f0950 angezeigt wird .
Dieses Tool ist jetzt sowohl mit Windows 10 als auch mit Windows 11 kompatibel. Die Anweisungen sind fast gleich.
Schritte zum Herunterladen und Ausführen des .NET Framework-Reparaturtools:
- Rufen Sie in einem beliebigen Browser die Downloadseite des Microsoft.NET Framework-Reparaturtools auf .
- Sobald die Seite geöffnet wird, gehen Sie zum Microsoft.NET Framework Repair Tool und klicken Sie auf die Option Download .
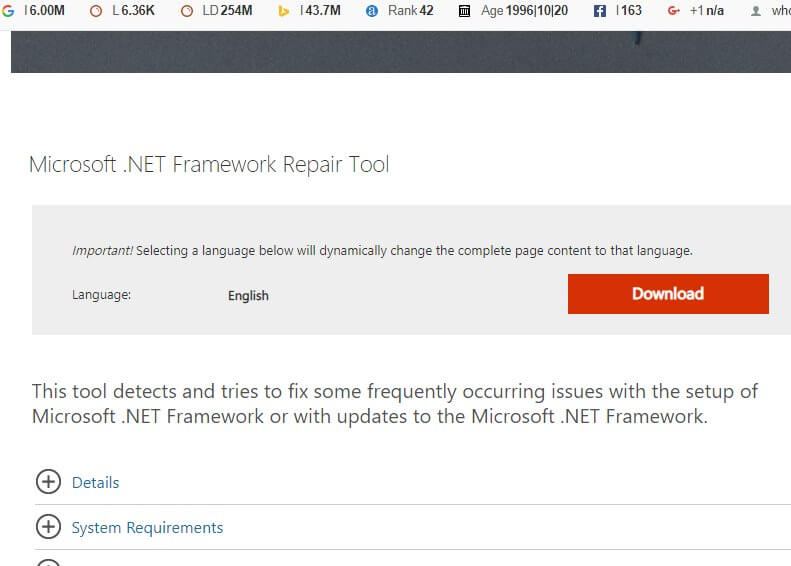
- Und wenn der Download abgeschlossen ist, doppelklicken Sie auf NetFxRepairTool und klicken Sie in der Eingabeaufforderung der Benutzerkontensteuerung auf JA .
- Befolgen Sie nach Abschluss des ersten Scans die Anweisungen auf dem Bildschirm, um das Reparaturtool zu installieren, und fahren Sie dann mit den empfohlenen Reparaturoptionen fort.
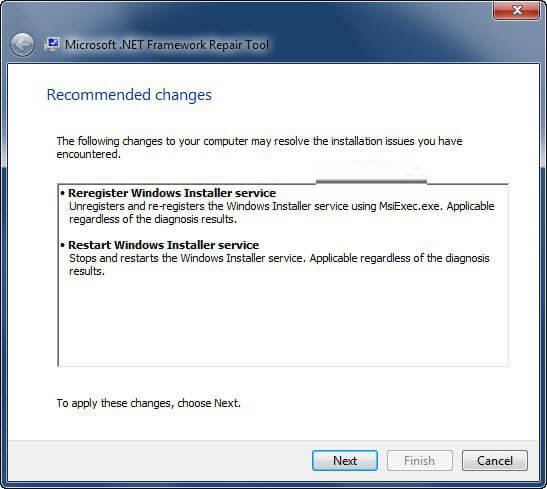
- Nachdem Sie die empfohlenen Reparaturverfahren durchgeführt haben, starten Sie Ihren Computer noch einmal neu und wiederholen Sie die . NET Framework-Installation nach dem nächsten Neustart abgeschlossen ist.
Lösung 2 – Installieren Sie das.NET Framework 4.8 von der DotNET-Website (nur Windows 11)
Es ist wichtig zu beachten, dass die . NET Framework 3.5 Installationsfehlercode 0x800F0950 wurde in Windows 11 gemeldet, wenn ein Benutzer versucht, Spiele zu starten, die .NET Framework Version 3.5 erfordern. Der Hack bei Windows 11 ist, dass Sie nicht die aktuelle Version benötigen, um Spiele zu spielen.
Wenn Sie sich in dieser Situation befinden, sollten Sie das Problem lösen, indem Sie zur DotNET-Homepage gehen und die 4.8.NET Framework Runtime-Version vom offiziellen Server herunterladen.
Befolgen Sie die nachstehenden Schritt-für-Schritt-Anweisungen:
- Öffnen Sie einen beliebigen Browser und rufen Sie die DotNET Framework 4.8- Downloadseite auf .
- Klicken Sie auf die Schaltfläche Download.NET Framework 4.8 Runtime, sobald Sie sich darin befinden.
- Doppelklicken Sie auf das gerade heruntergeladene Programm, wenn der Download abgeschlossen ist, und akzeptieren Sie das UAC-Fenster (User Account Control).
- Befolgen Sie die verbleibenden Anweisungen im Installationsfenster, um die Installation von .NET Framework 4.8 abzuschließen.
- Starten Sie Ihren Computer nach Abschluss des Vorgangs neu, um festzustellen, ob das Problem behoben wurde.
Wenn das Problem 0x800F0950 weiterhin besteht, scrollen Sie nach unten zur nächsten möglichen Lösung unten.
Lösung 3 – Installieren Sie .NET Framework 3.5 mithilfe von Windows-Funktionen (nur Windows 10)
Angenommen, Sie erhalten diesen Fehler, wenn Sie versuchen, die .NET Framework-Version 3.5 mit einem browserbasierten Installationsprogramm zu installieren. In diesem Fall können Sie es möglicherweise vollständig umgehen, indem Sie es über das Windows-Features-Menü installieren.
Hinweis: Da Windows 11 bereits eine neuere Version dieses Frameworks installiert und standardmäßig aktiviert hat, müssen Sie nichts tun, um sicherzustellen, dass es für Apps verfügbar ist, die es verwenden.
Denken Sie daran, dass Windows 10 bereits über ein .NET Framework Version 3.5-Archiv verfügt; Sie müssen es nur bitten, es zu installieren. Mehrere betroffene Benutzer, die zuvor beim Versuch, .NET Framework Version 3.5 über den Windows-Funktionsbildschirm zu installieren, den Fehlercode 0x800F0950 erhalten haben, haben bestätigt, dass die Installation reibungslos verlief.
Führen Sie die folgenden Schritte aus, um .NET Framework 3.5 über den Bildschirm mit den Windows-Funktionen zu installieren:
- Drücken Sie die Windows-Taste + R , um das Feld „ Ausführen “ zu öffnen , geben Sie hier „appwiz.cpl“ ein und klicken Sie auf die Eingabetaste , um das Menü „ Programme und Funktionen “ im Textfeld aufzurufen.

- Wenn Sie sich im Menü Programme und Funktionen befinden, wählen Sie im Menü auf der rechten Seite Windows-Funktionen ein- oder ausschalten aus.
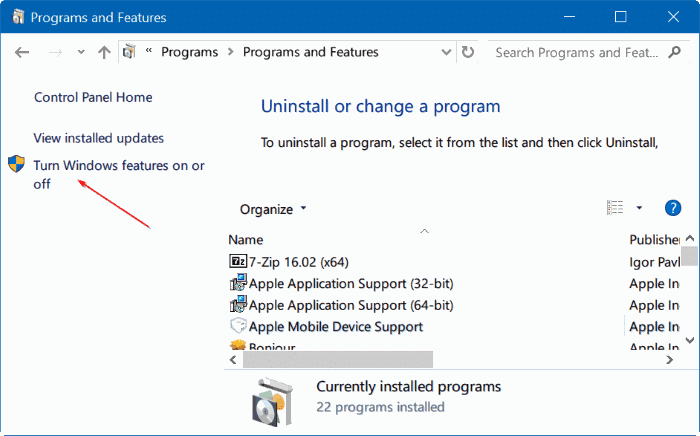
- Aktivieren Sie zunächst das mit .NET Framework 3.5 verknüpfte Kontrollkästchen (dieses Paket enthält .NET 2.0 und 3.0) und klicken Sie dann auf OK , um die Änderungen zu speichern.
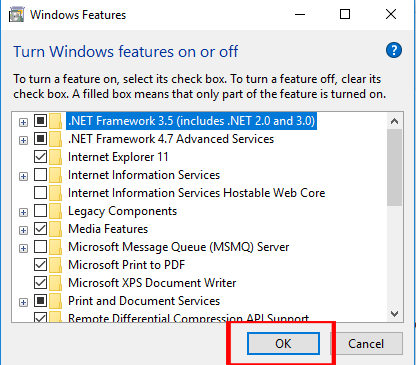
- Klicken Sie im Bestätigungsfeld auf Ja , um den Vorgang zu starten, und warten Sie dann, bis das Paket erfolgreich installiert wurde.
- Sobald der Vorgang abgeschlossen ist, starten Sie Ihren Computer neu und prüfen Sie, ob das Problem nach dem nächsten Start behoben wurde.
- Wenn diese Technik bei Ihnen nicht funktioniert hat oder ein anderer Fehler aufgetreten ist. Sie beabsichtigen, das .NET Framework 3.5-Paket von einer ausführbaren Datei zu installieren, die Sie zuvor heruntergeladen haben.
Lösung 4 – Installieren Sie das ausstehende Windows-Update
Windows Update hat bereits ein geplantes Upgrade-Set, um dasselbe zu erreichen, was den Fehler 0x800F0950 bei der Installation des .NET Framework 3.5-Updates verursachen könnte.
Einige Benutzer, bei denen das gleiche Problem aufgetreten ist, behaupteten, dass sie das Problem beheben, nachdem sie ihre Windows 10/11-Version auf den neuesten verfügbaren Build aktualisiert haben. Die meisten Leute haben angegeben, dass nach diesem Vorgang und dem Neustart ihres Computers .NET Framework 3.5 bereits installiert war. Daher mussten sie das spezielle Installationsprogramm nicht verwenden.
Hinweis: Auf beiden Windows-Versionen sind die Methoden zum Installieren ausstehender Updates identisch.
Installieren Sie jedes ausstehende Update für Ihren Windows 10-PC, wenn dieses Szenario zutrifft, und prüfen Sie, ob das Problem automatisch behoben wird:
- Durch Drücken der Windows-Taste + R wird ein Dialogfeld zum Ausführen angezeigt. Geben Sie dann im Ausführungsfeld ms-settings:windowsupdate ein und klicken Sie auf die Eingabetaste , um die Registerkarte Windows Update zu öffnen .
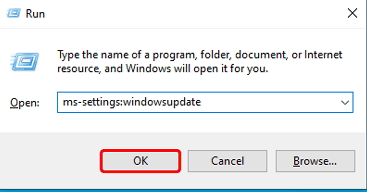
- Gehen Sie zum rechten Bereich des Windows Update-Bildschirms und wählen Sie Nach Updates suchen aus .

- Folgen Sie dann den Anweisungen auf dem Bildschirm, um jedes ausstehende Update zu installieren , bis Ihr Computer aktualisiert ist .
Hinweis : Wenn Sie zum Neustart aufgefordert werden, bevor Sie alle ausstehenden Updates installieren konnten, tun Sie dies. Kehren Sie nach Abschluss des nächsten Starts zum gleichen Windows Update-Bildschirm zurück, um die verbleibenden Updates zu installieren.
- Wenn Sie alle wartenden Windows-Updates installiert haben, sollten Sie feststellen, dass die Windows Update-Komponente das .NET Framework 3.5 bereits installiert hat.
Lösung 5 – Versuchen Sie, das NET Framework zu installieren
Wenn die oben genannten Lösungen nicht funktionieren, erzwingen Sie ein kompatibles Installationsmedium, um das NET Framework über eine Eingabeaufforderung mit erhöhten Rechten oder ein Powershell-Fenster zu installieren. Diese Lösung hat vielen Benutzern geholfen, den Fehler erfolgreich zu beheben.
Führen Sie die folgenden Schritte aus, um die .NET Framework 3.5-Version von einem kompatiblen Installationsmedium zu installieren:
Hinweis : Die folgenden Techniken funktionieren sowohl unter Windows 10 als auch unter Windows 11. Stellen Sie nur sicher, dass Sie das richtige Installationsmedium verwenden.
- Legen Sie das kompatible Installationsmedium in Ihr DVD-Laufwerk, Flash-Laufwerk ein oder mounten Sie es, wenn Sie ein ISO verwenden.
- Drücken Sie die Windows-Taste + R , um das Dialogfeld „Ausführen“ zu starten, geben Sie „ cmd “ in das Feld „Ausführen“ ein und drücken Sie Strg + Umschalt + Eingabe. Um Administratorrechte bereitzustellen, klicken Sie auf „Ja“, wenn die UAC (User Account Prompt) angezeigt wird.
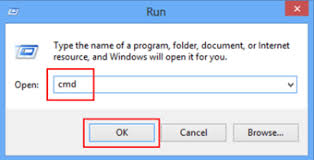
- Geben Sie den folgenden Befehl in die erhöhte CMD-Eingabeaufforderung ein und ersetzen Sie „XXX“ durch den Buchstaben, der das Installationsmedium enthält.
Dism /online /enable-feature /featurename:NetFX3 /All /Source:XXX:\sources\sxs /LimitAccess
- Drücken Sie zu Beginn die Eingabetaste und warten Sie dann, bis der Vorgang abgeschlossen ist. Nachdem die Installation abgeschlossen ist, starten Sie Ihren Computer neu und prüfen Sie, ob das NET-Framework nach dem nächsten Start erfolgreich installiert wurde.
Lösung 6 – Versuchen Sie, ein benutzerdefiniertes CMD-Installationsskript zu erstellen (nur Windows 10)
Wenn die obige Technik für Sie nicht funktioniert hat oder Sie Windows-Funktionen lieber nicht verwenden möchten, sollten Sie in der Lage sein, den Fehler 0x800F0950 zu umgehen, indem Sie Ihr benutzerdefiniertes CMD-Installationsskript schreiben und es mit erhöhten Rechten ausführen. Beachten Sie jedoch, dass Sie dazu geeignete Installationsmedien für Ihren Windows 10-PC erstellen müssen.
Hinweis: Diese Methode ist nicht mit Windows 11 kompatibel.
- Drücken Sie die Windows-Taste + R, um ein Dialogfeld „Ausführen“ zu öffnen, geben Sie „ notepad.exe “ ein und drücken Sie Strg + Umschalt + Eingabe , um ein erhöhtes Notepad-Fenster zu öffnen.
Hinweis: Wenn Sie von der UAC (Benutzerkontensteuerung) aufgefordert werden, Administratoranmeldeinformationen zuzulassen, wählen Sie Ja aus .
- Kopieren Sie den folgenden Code, und fügen Sie ihn in das erhöhte Notepad-Fenster ein.
@echo off Title .NET Framework 3.5 Offline Installer for %%I in (D E F G H I J K L M N O P Q R S T U V W X Y Z) do if exist "%%I:\\sources\install.wim" set setupdrv=%%I if defined setupdrv ( echo Found drive %setupdrv% echo Installing .NET Framework 3.5... Dism /online /enable-feature /featurename:NetFX3 /All /Source:PLACEHOLDER:\sources\sxs /LimitAccess echo. echo .NET Framework 3.5 should be installed echo. ) else ( echo No installation media found! echo Insert DVD or USB flash drive and run this file once again. echo. ) pause
- Nachdem Sie den Code erfolgreich eingefügt und alle erforderlichen Änderungen vorgenommen haben, gehen Sie zum Menüband oben und klicken Sie auf Datei > Speichern unter und wählen Sie dann einen geeigneten Speicherort zum Speichern des gerade erstellten Skripts .
- Sie können es beliebig benennen, aber stellen Sie sicher, dass es mit der Erweiterung „.cmd“ endet. Um die Korrektur abzuschließen, klicken Sie auf die Schaltfläche Speichern , nachdem Sie die richtige Erweiterung hinzugefügt haben.
- Gehen Sie als Nächstes zu dem Speicherort, an dem Sie zuvor das .cmd -Skript gespeichert haben, klicken Sie mit der rechten Maustaste darauf und wählen Sie im angezeigten Kontextmenü Als Administrator ausführen aus. Wählen Sie dann auf dem Bestätigungsbildschirm „ Ja“ und warten Sie, bis der Vorgang abgeschlossen ist.
- Dieses benutzerdefinierte Skript installiert das .NET 3.5 Framework und verwendet das Windows-Installationsmedium , um am Ende des Verfahrens auf alle erforderlichen Supportdateien zuzugreifen. Starten Sie Ihren Computer nach Abschluss dieses Vorgangs neu, um festzustellen, ob das Problem behoben wurde. Aber wenn nicht, dann fahren Sie mit der nächsten möglichen Lösung fort.
Lösung 7 – Windows 10 neu installieren
Wenn keiner der obigen Vorschläge geholfen hat, haben Sie es wahrscheinlich mit einer Art von Korruption zu tun, die mit herkömmlichen Methoden nicht verschwindet. In diesem Szenario sollten Sie versuchen, alle Windows-bezogenen Dateien zurückzusetzen, um den Fehlercode 0x800F0950 zu beheben.
Sie können Windows 10 neu installieren, dies kann für Sie funktionieren, um den Fehler zu umgehen. Lesen Sie unsere Anleitung, um herauszufinden, wie Sie Windows 19 neu installieren, ohne Dateien zu verlieren .
Es wird geschätzt, dass der .Net Framework 3.5-Installationsfehler 0x800f0950 jetzt behoben ist.
Empfohlene Lösung, um Ihren PC fehlerfrei zu machen
Wenn Sie nach einer einfachen Möglichkeit suchen, Windows-PC-Fehler und -Probleme zu beheben, empfehle ich Ihnen, das PC Reparatur Werkzeug zu verwenden .
Dieses Tool ist in der Lage, häufige PC-Fehler und -Probleme zu beheben, einschließlich der Behebung beschädigter Registrierungen, schützt Sie vor plötzlichem Dateiverlust und schützt Ihren PC vor Viren-/Malware-Infektionen.
Damit können Sie auch viele schwerwiegende Computerfehler wie BSOD-Fehler, DLL-Fehler, Laufzeitfehler beheben, Registrierungseinträge reparieren und vieles mehr.
Es hält auch Ihren PC gesund und optimiert ihn, um die Leistung zu steigern.
Holen PC Reparatur Werkzeug zu Fixieren Windows-PC Fehler & Optimieren Es ist Leistung
Fazit
Hier dreht sich also alles um den Fehler 0x800F0950 .NET Framework 3.5 Installation. Hier habe ich mein Bestes versucht, die möglichen Lösungen in die engere Wahl zu ziehen, die für andere Autoren funktioniert haben, um den Fehler in Windows 11 und Windows 10 zu beheben.
Stellen Sie sicher, dass Sie die Lösungen nacheinander befolgen, bis Sie eine finden, die für Sie funktioniert.
Ich hoffe, der Artikel hat Ihnen geholfen, den Fehler zu umgehen. Wenn ich etwas verpasst habe oder Sie Fragen oder Anregungen haben, können Sie uns auf unserer Facebook- Seite schreiben. Vergessen Sie auch nicht, auf den Like-Button zu drücken.
Viel Glück..!

Always up to help others with their PC-related issues, Jack loves to write on subjects such as Windows 10, Xbox, and numerous technical things. In his free time, he loves to play with his dog “Bruno” and hang out with his friends.
