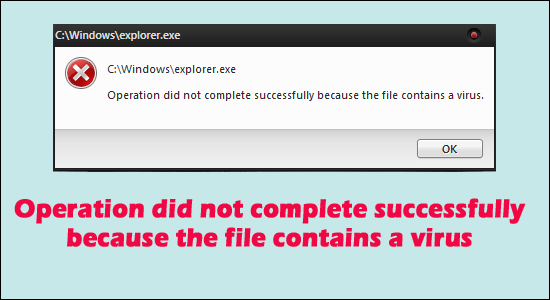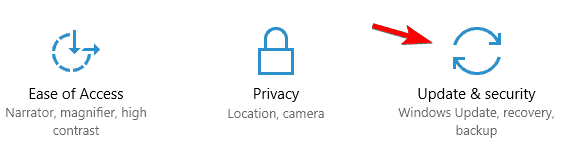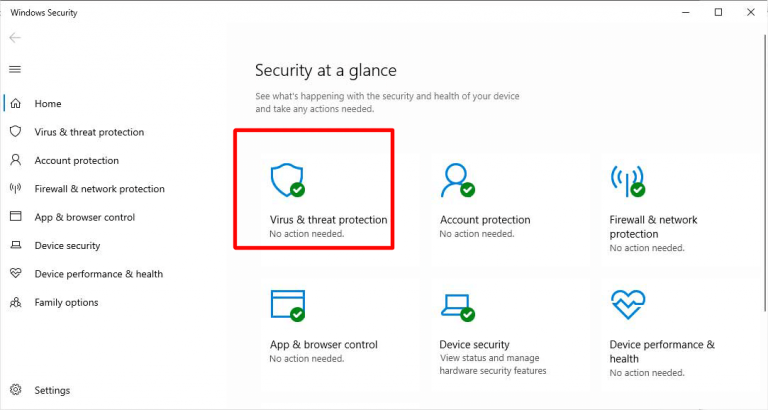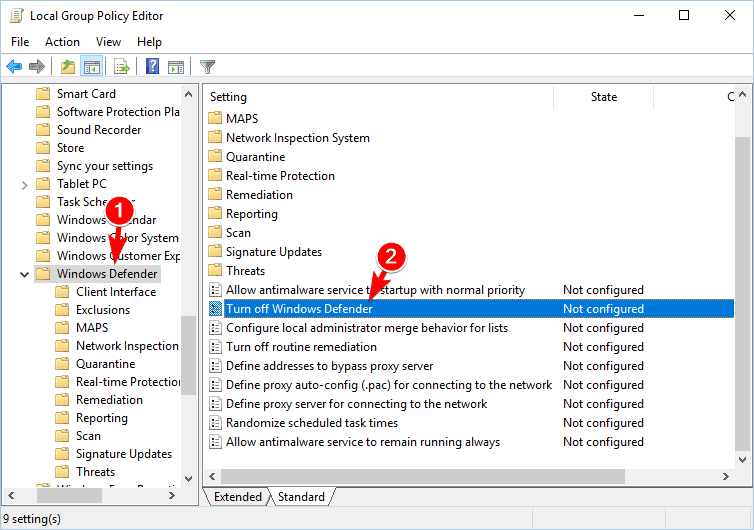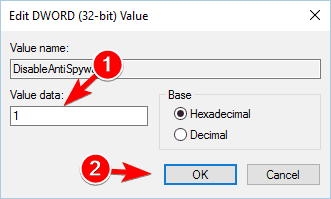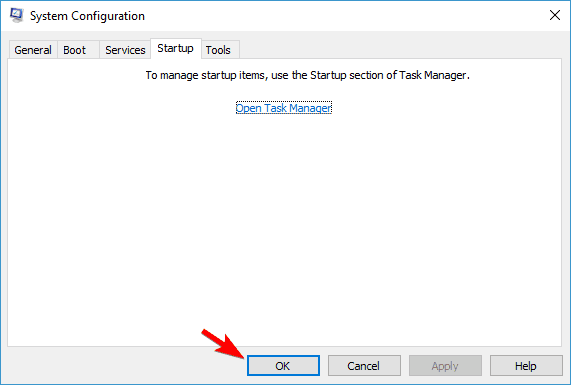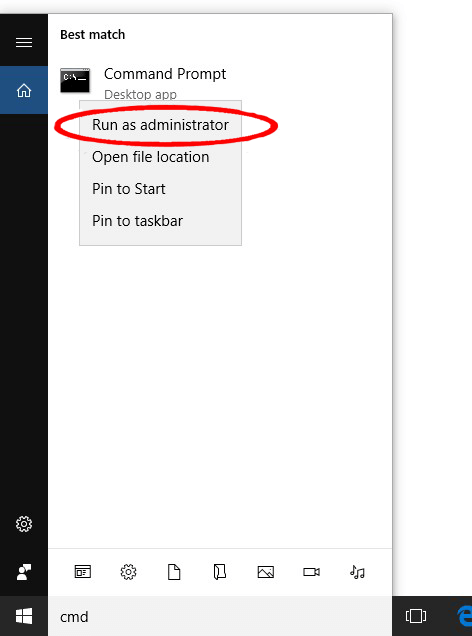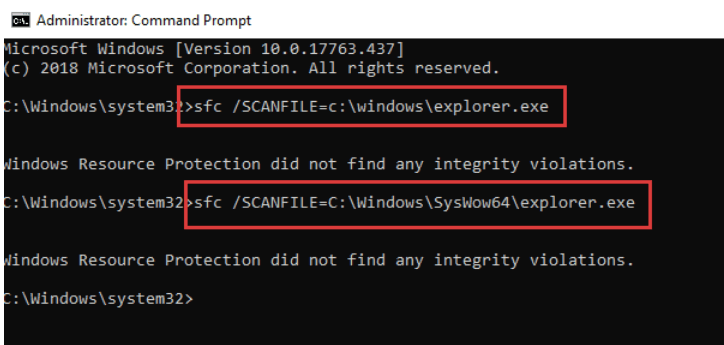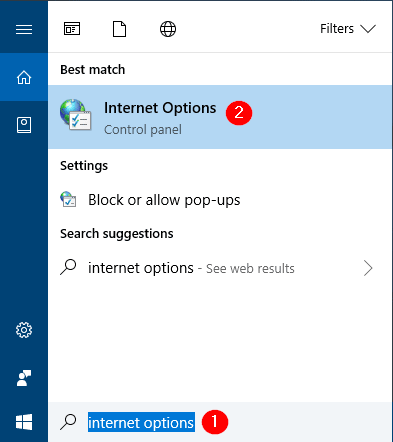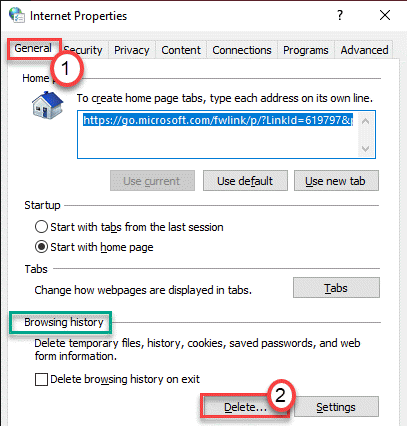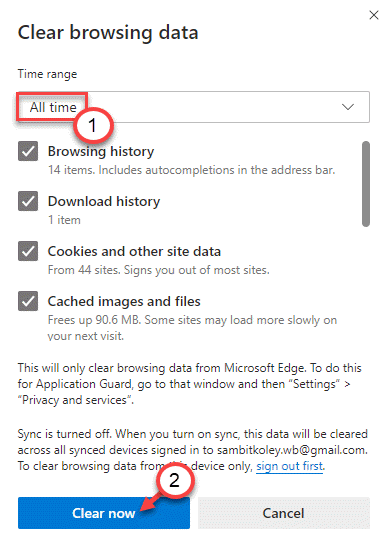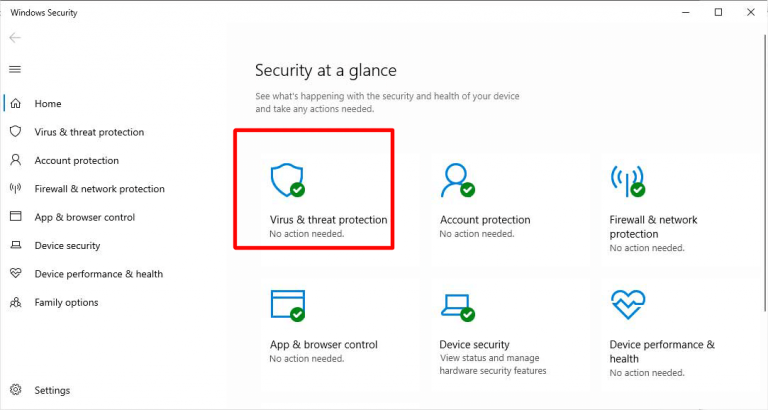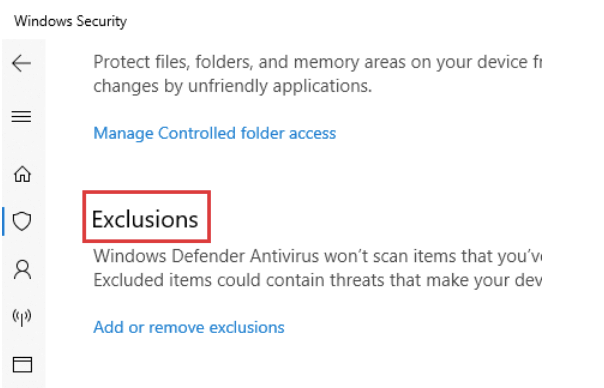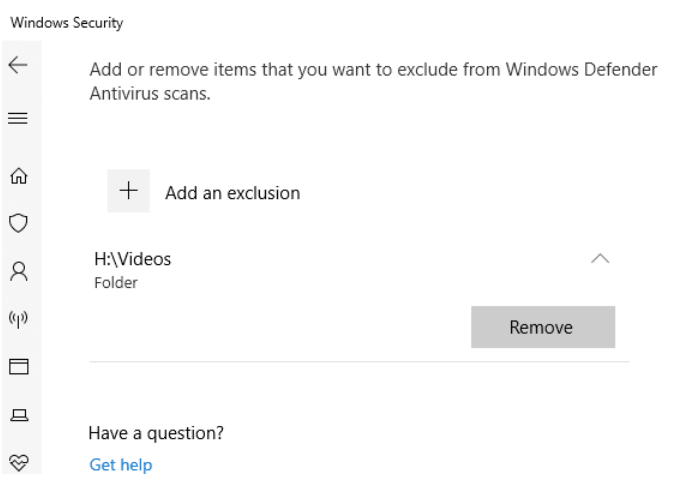Die Fehlermeldung „Der Vorgang wurde nicht erfolgreich abgeschlossen, weil die Datei einen Virus enthält“ auf Ihrem Windows 10- und Windows 11-Betriebssystem angezeigt, während Sie versuchen, eine kürzlich heruntergeladene Datei aus dem Internet oder eine Ihrer gespeicherten Dateien zu öffnen.
Dann finden Sie hier die 7 einfachen Korrekturen heraus, um den Fehler zu beheben, und erfahren Sie, was dazu führt, dass die Datei nicht geöffnet wird.
Wir fixieren vorgang wurde nicht erfolgreich abgeschlossen Fehler, empfehlen Advanced System Repair:
Diese Software ist Ihre One-Stop-Losung, um Windows-Fehler zu beheben, Sie vor Malware zu schutzen, Datenmull zu bereinigen und Ihren PC fur maximale Leistung in 3 einfachen Schritten zu optimieren:
- Laden Sie das Advanaced System Repair herunter das auf Trustpilot mit Ausgezeichnet bewertet wurde.
- Klicken Sie auf Install & Scan Now um Probleme zu scannen, die PC-Probleme verursachen.
- Klicken Sie anschlieBend auf Click Here to Fix All Issues Now um Ihren PC zu reparieren, zu bereinigen, zu schutzen und zu optimieren.
Internet bringt eine Menge auf den Tisch. Es ist üblich, dass Sie eine Datei von Websites herunterladen, die nicht direkt mit den Windows-Richtlinien in Verbindung stehen. Dies bedeutet, dass Sie diese Meldung wahrscheinlich sehen werden, selbst wenn Sie eine Originalversion von einer Drittanbieter-Website herunterladen, die nicht der Windows-Antivirenrichtlinie entspricht.
Der Vorgang wurde nicht erfolgreich abgeschlossen, da die Datei einen Virus oder potenziell unerwünschte Software enthält
Was ist überhaupt das Problem? Lassen Sie uns im Detail herausfinden und lernen, wie Sie es dauerhaft beheben können.
Was verursacht den Fehler “Operation wurde nicht erfolgreich abgeschlossen”?
Sie werden wahrscheinlich das Problem „Der Vorgang wurde nicht erfolgreich abgeschlossen, weil die Datei einen Virus enthält“ sehen, wenn Ihr Computer eine Virendatei überwacht. Das heißt, wenn Sie eine infizierte Datei von irreführenden Online-Links heruntergeladen haben, besteht eine gute Chance, dass die Fehlermeldung angezeigt wird.
Sie erhalten jedoch eine Abfrage von Windows Defender, die die Datei als potenziell gefährlich kennzeichnet.
In einigen Fällen kann Windows Defender jedoch selbst bei einer Originaldatei den Eindruck haben, dass sie einen Virus enthält oder infiziert ist. Dies liegt an einem Codierungskonflikt, und das Antivirenprogramm kann eine Gefahr auslösen, wenn ein Teil des Codes den Richtlinien für anfällige Dateien entspricht. Dies sind die beiden Hauptgründe, um das Problem zu finden.
Befolgen Sie nun die nacheinander angegebenen Korrekturen, bis Sie diejenige gefunden haben, die für Sie funktioniert.
Wie behebt man “Vorgang wurde nicht erfolgreich abgeschlossen, weil die Datei einen Virus enthält”?
Es gibt ein paar nützliche Tricks, die helfen können, das Problem zu verhandeln und es endgültig zu beseitigen. Verwenden Sie diese Schritt für Schritt und prüfen Sie, ob das Problem endgültig behoben ist. Hier sind einige Tricks,
Table of Contents
Lösung 1 – Scannen Sie Ihr System mit dem Antivirenprogramm
Wenn Sie den Fehler sehen, nachdem Sie eine Datei aus dem Internet heruntergeladen haben, besteht die Möglichkeit, dass die Datei einen Virus enthält. In dieser Situation wird daher empfohlen, Ihr System mit einem guten Antivirenprogramm wie SpyHunter zu scannen.
Dieser scannt das System vollständig und erkennt und entfernt das Viren- und Schadprogramm vollständig von Ihrem System. Und schützen Sie Ihren PC auch vor bösartigen Bedrohungen und Virusinfektionen.
Holen Sie sich SpyHunter, um Viren- oder Malware-Infektionen zu entfernen
Lösung 2 – Deaktivieren Sie Windows Defender
Auch wenn es nur vorübergehend bedeutet, wird empfohlen, Windows Defender zu deaktivieren. Der Grund liegt darin, dass, wenn die Einstellungen im vollständigen Schutzmodus gehalten werden, eine gute Chance besteht, solche Fehler zu beobachten. Sie zu deaktivieren, während die Datei installiert/ausgeführt wird, würde eine einfache Installation gewährleisten, ohne sich große Sorgen zu machen. Hier sind einige einfache Schritte, die Ihnen helfen, Windows Defender zu deaktivieren vorübergehend,
- Finden Sie Windows Defender Shield aus vielen anderen Anwendungen über das Startmenü
- Alternativ können Sie auf die Verknüpfung Win+I klicken, um die Einstellungen zu öffnen
- Tippen Sie auf Update & Sicherheit
- Tippen Sie auf die Registerkarte Windows-Sicherheit
- Klicken Sie auf Viren- und Bedrohungsschutz
- Tippen Sie unter den Viren- und Bedrohungsschutzeinstellungen auf Einstellungen verwalten
- Tippen Sie auf einer neu umgeleiteten Seite auf Echtzeitschutz, um Windows Defender zu deaktivieren
Lösung 3 – Deaktivieren von Windows Defender aus der Registrierung
Wenn die erste Lösung ein Fehler war, versuchen Sie diese Technik, um das Problem zu lösen, das die Meldung zeigt, dass der Vorgang nicht erfolgreich abgeschlossen wurde, weil die Datei einen Windows 11-Virus enthält.
- Klicken Sie auf das Windows-Symbol
- Suchen Sie nach dem Registrierungseditor
- Navigieren Sie entsprechend oder fügen Sie einfach Folgendes in die Adressleiste der Seite ein
- HKEY_LOCAL_MACHINE\SOFTWARE\Richtlinien\Microsoft\Windows Defender
- Suchen Sie einen Registrierungseintrag namens DisableAntiSpyware und doppelklicken Sie darauf
- Alternativ können Sie mit der rechten Maustaste auf das Leerzeichen klicken und DWORD-Wert (32-Bit) auswählen
- Benennen Sie den Schlüssel in DisableAntiSpyware um und doppelklicken Sie dann, um seine Eigenschaften anzuzeigen
- Setzen Sie den Wert von data auf 1, um Windows Defender zu deaktivieren
- Deaktivieren Sie alternativ die Antimalware Service Executable (MsMpEng.exe) in Win 10
- Verlassen Sie den Registrierungseditor und starten Sie Ihr System neu, um zu sehen, dass die Änderungen erfolgreich angewendet wurden
Lösung 4 – Deaktivieren des von Drittanbietern installierten Antivirus
Antivirenprogramme helfen beim umfassenden PC-Schutz vor anfälligen Angriffen von verdächtigen Apps und Diensten. Dies kann jedoch manchmal intern zu Problemen führen und häufiger die Meldung „Vorgang wurde nicht erfolgreich abgeschlossen“ anzeigen. Um dies zu beheben, wird empfohlen, das Programm vorübergehend zu deaktivieren und zu prüfen, ob das Problem weiterhin besteht. Bevor Sie sich jedoch darauf einlassen, raten wir Ihnen dringend, auf eigenes Risiko vorzugehen, da Ihr Gerät dadurch einem Risiko durch Online-Virenangriffe ausgesetzt ist.
- Tippen Sie auf das Windows-Symbol
- Suchen und öffnen Sie den Task-Manager
- Tippen Sie im Hauptmenü der Seite auf die Registerkarte Start
- Wählen Sie das Antivirus aus der Liste der laufenden Programme aus
- Klicken Sie mit der rechten Maustaste darauf und tippen Sie auf Deaktivieren
- Starten Sie Ihr System neu, um zu sehen, dass die neuen Einstellungen erzwungen werden.
Versuchen Sie nun, die jeweilige Datei zu öffnen und sehen Sie, dass Sie sie öffnen können, oder sehen Sie die Fehlermeldung auf Ihrem Bildschirm.
Lösung 5 – Reparieren des Datei-Explorers
In vielen gemeldeten Fällen löst die Reparatur des Datei-Explorers das Problem in ein paar Minuten und ohne viel Stress. Achten Sie jedoch darauf, die Schritte aufmerksam zu befolgen,
- Tippen Sie auf das Windows-Symbol
- Geben Sie Eingabeaufforderung in das Suchfeld ein
- Klicken Sie mit der rechten Maustaste auf die Suchergebnisse und wählen Sie Als Administrator ausführen
- Stellen Sie sicher, dass Sie im Feld Benutzerkontensteuerung Ja eingeben
- Geben Sie diese Befehle nacheinander ein:
- SFC/SCANFILE=C:\Windows\explorer.exe
- SFC/SCANFILE=C:\Windows\SysWow64\explorer.exe
- Beenden Sie, sobald beide Befehle implementiert sind, und starten Sie den PC neu, um neuere Änderungen und die verschwundenen Nachrichten zu sehen
Lösung 6 – Überprüfen Sie die Windows-Sicherung
Wenn es ein Problem mit der Verbreitung von Windows-Sicherungen gibt, werden Sie diese Meldungen wahrscheinlich häufiger sehen. Die einfachste Möglichkeit, dem Problem zu begegnen, besteht darin, den Sicherungsstatus zu überprüfen. Aber zuerst ist es notwendig, alle Webbrowser zu löschen, bevor die Sicherung ausgeführt wird. Hier ist eine schrittweise Erklärung,
- Tippen oder klicken Sie auf das Windows-Symbol
- Suchen Sie nach Internetoptionen
- Öffnen Sie die Seite und suchen Sie die Option Browserverlauf unten auf der Seite
- Tippen Sie auf Löschen und wählen Sie die Elemente aus, die Sie aus den Browsern löschen möchten
- Deaktivieren Sie „Favoriten-Website-Daten beibehalten“, „Temporäre Internetdateien“ und Website-Daten
- Überprüfen Sie Cookies und Website-Daten zusammen mit dem Verlauf
- Tippen Sie auf Löschen und beenden
- Starten Sie Ihren PC neu, um zu sehen, ob das Problem weiterhin besteht
Für Benutzer des Edge-Browsers:
- Öffnen Sie Edge und tippen Sie auf drei Punkte oben rechts auf der Seite
- Öffnen Sie Browserdaten löschen
- Wählen Sie aus, was gelöscht werden soll, und wählen Sie die ersten vier Optionen aus, um die Daten zu löschen
- Beenden Sie den Browser und starten Sie ihn erneut, um die Änderungen zu sehen
Lösung 7 – Fügen Sie eine Ausschlussliste in Antivirus hinzu
Wenn das Deaktivieren des Antivirenprogramms für Sie funktioniert, empfehlen wir die Verwendung der Ausschlusslisten, die sowohl in Windows Defender als auch in jedem modernen Antivirenprogramm von Drittanbietern verfügbar sind, das Sie verwenden. Der Prozess kann für Antivirenprogramme von Drittanbietern variieren, aber wir zeigen die Schritte für Windows Defender wie folgt:
- Öffnen Sie Windows Defender
- Suchen Sie die Option Viren- und Bedrohungsschutz
- Wählen Sie Ausschlüsse
- Wählen Sie Ausschluss hinzufügen und wählen Sie den Ordner aus, den Sie ausschließen möchten
- Verlassen Sie die Seite, sobald der Schritt abgeschlossen ist, und starten Sie Ihr System neu
Hier dreht sich alles um den Fehler Operation wurde nicht erfolgreich abgeschlossen.
Empfohlene Lösung zur Behebung von Windows 10/11-Fehlern
Um verschiedene Windows-PC-Probleme wie Einfrieren, Absturz oder Hängenbleiben und andere häufige Fehler zu beheben, wird empfohlen, Ihr System mit dem zu scannen PC Reparatur Werkzeug.
Dies ist ein fortschrittliches, multifunktionales Tool, das DLL-bezogene Fehler einfach durch Scannen erkennt und behebt. Es ist ein hochentwickeltes und vertrauenswürdiges Tool, das beschädigte Windows-Systemdateien repariert, Ihren PC vor Dateiverlust schützt, Viren- oder Malware-Infektionen entfernt und vieles mehr.
Fühlen Sie sich also frei, dieses automatische Dienstprogramm auszuführen und Ihren Windows-PC fehlerfrei zu machen.
Holen Sie sich PC Reparatur Werkzeug, um Ihren PC fehlerfrei zu machen
Letzte Worte
Dem Problem „Der Vorgang wurde nicht erfolgreich abgeschlossen, weil die Datei einen Virus enthält“ zu begegnen, ist äußerst einfach.
Befolgen Sie einfach diese Schritte nacheinander und überzeugen Sie sich selbst, das Problem ist in wenigen Minuten behoben.
Wenn ich etwas vergessen habe oder Sie Fragen oder Anregungen haben, können Sie uns auf unserer Facebook-Seite schreiben. Vergessen Sie auch nicht, den Like-Button zu drücken.
Viel Glück..!
Hardeep has always been a Windows lover ever since she got her hands on her first Windows XP PC. She has always been enthusiastic about technological stuff, especially Artificial Intelligence (AI) computing. Before joining PC Error Fix, she worked as a freelancer and worked on numerous technical projects.