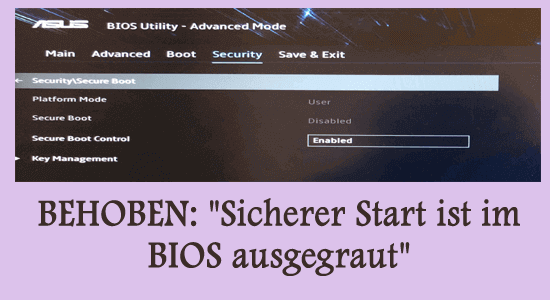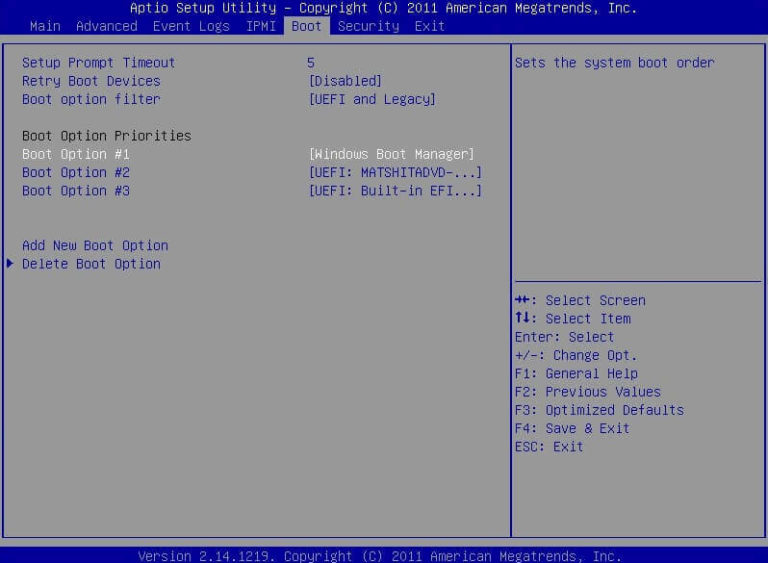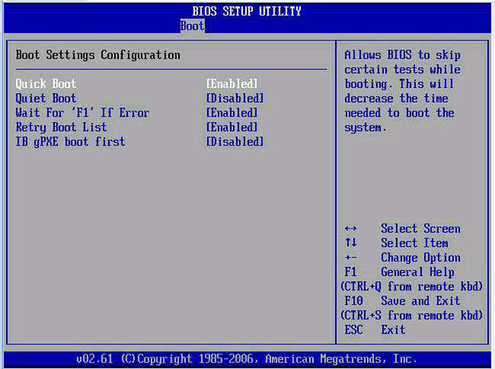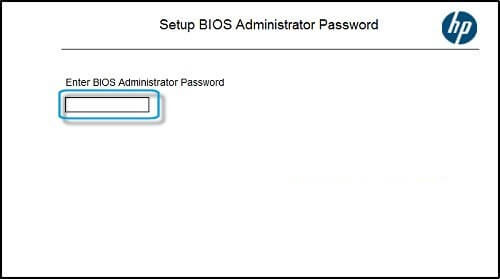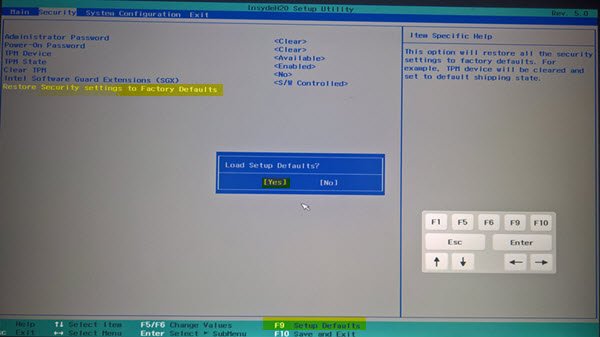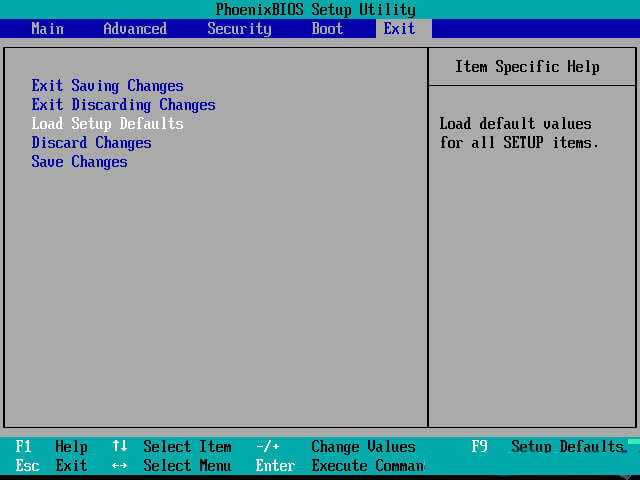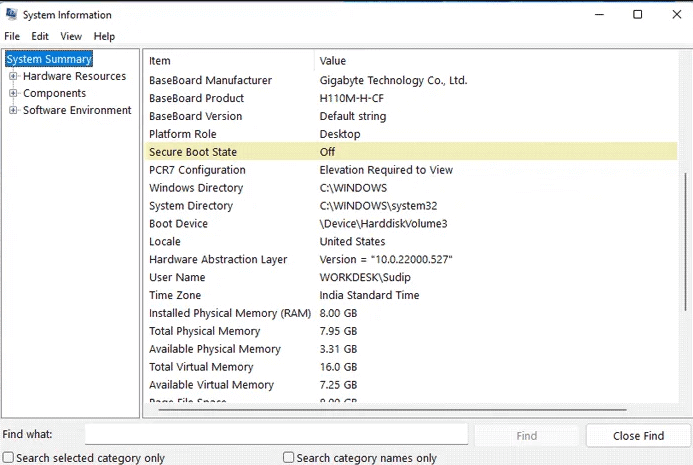Viele Windows-Benutzer haben gemeldet, dass „Secure Boot im BIOS ausgegraut ist“ und sie können es nicht ändern. Wenn Sie also auch mit demselben Problem zu kämpfen haben, sind Sie hier richtig.
Dies ist ein häufiges Problem, das im Allgemeinen von Benutzern von HP-Laptops gemeldet wird. Dies bedeutet jedoch nicht, dass es nur auf Computer der Marke HP beschränkt ist. Andere Marken wie Acer, Asus sowie DELL-Benutzer haben den Fehler ebenfalls in der offiziellen Forumsgemeinschaft gemeldet und nach Lösungen gesucht:
Mein Laptopmodell ist HP Laptop 15q-bu09TU. Ich verwende Win 10 (64 Bit). In meinem BIOS ist die Option zum sicheren Booten ausgegraut, daher kann ich sie nicht ändern. Ich muss die sichere Startoption aktivieren, um Win 10 zu installieren. Ich habe versucht, das Legacy-Startmenü zu deaktivieren, aber keine Hilfe. Ich habe auch das Administratorkennwort festgelegt, aber die sichere Startoption ist immer noch ausgegraut. Bitte helfen Sie mir, die sichere Startoption zu aktivieren.
Ursprünglich in der gepostet Microsoft-Community
In diesem Artikel erfahren Sie, wie Sie die Option Sicherer Start beheben, die im BIOS Ihres PCs grau dargestellt wird, und wie Sie die Option Sicherer Start aktivieren.
Wir fixieren PC Stiefel Probleme, empfehlen Advanced System Repair:
Diese Software ist Ihre One-Stop-Losung, um Windows-Fehler zu beheben, Sie vor Malware zu schutzen, Datenmull zu bereinigen und Ihren PC fur maximale Leistung in 3 einfachen Schritten zu optimieren:
- Laden Sie das Advanaced System Repair herunter das auf Trustpilot mit Ausgezeichnet bewertet wurde.
- Klicken Sie auf Install & Scan Now um Probleme zu scannen, die PC-Probleme verursachen.
- Klicken Sie anschlieBend auf Click Here to Fix All Issues Now um Ihren PC zu reparieren, zu bereinigen, zu schutzen und zu optimieren.
Aber bevor Sie mit den Lösungen hier beginnen, sehen Sie sich an, warum die sichere Boot-Option im BIOS ausgegraut ist.
Was verursacht “Sicherer Start ist im BIOS ausgegraut“?
- Fast Boot: Wenn die Fast Boot-Option in den BIOS-Einstellungen aktiviert ist, verursacht sie das Problem im BIOS, da die Fast Boot-Option das System startet, indem die Prozesse reduziert werden, sodass es genügend Optionen gibt, die die Secure Boot-Option deaktivieren.
- BIOS-Passwort: Einige Konfigurationen erfordern ein BIOS-Passwort, um auf Secure Boot zuzugreifen, und wenn Sie das BIOS-Passwort auf Ihrem Computer nicht festgelegt haben, kann dies das Problem verursachen.
- Falsche BIOS-Einstellungen: Wenn Sie die BIOS-Einstellungen durcheinander gebracht haben, indem Sie sie falsch angepasst haben, kann dies zu Problemen beim Herstellen der Verbindung führen und Probleme verursachen.
- Veraltete BIOS-Firmware: Wenn Sie Ihre BIOS-Firmware längere Zeit nicht aktualisiert haben, kann dies ebenfalls ein Problem verursachen.
Dies sind also einige der möglichen Schuldigen, die das Problem verursachen. Befolgen Sie nun die Korrekturen zur Lösung der Option Sicherer Start, die im BIOS ausgegraut ist.
Wie behebt man dass Secure Boot im BIOS ausgegraut ist?
Table of Contents
Lösung 1 – Deaktivieren Sie die Schnellstartoption
Der schnelle Startvorgang in Windows hilft den Benutzern, den Computer schneller zu starten, indem einige nutzlose Startprozesse und Dienste deaktiviert werden, die im Hintergrund ausgeführt werden. Sie können versuchen, die Fast Boot-Option in Windows zu deaktivieren und prüfen, ob es Ihnen hilft, das Secure Boot zu lösen, das im BIOS-Problem ausgegraut ist. Führen Sie die folgenden Schritte aus, um die Schnellstartoption zu deaktivieren:
- Wenn Ihr Computer eingeschaltet ist, starten Sie ihn neu und klicken Sie auf die BIOS-Einstellungen.
- Gehen Sie in den BIOS-Einstellungen in den erweiterten Modus.
- Klicken Sie nun auf die Registerkarte Boot.
- Klicken Sie auf die Fast-Boot-Option.
- Deaktivieren Sie die Fast Boot-Option und drücken Sie F10, um die BIOS-Einstellungen zu speichern.
- Drücken Sie nun OK und verlassen Sie die BIOS-Einstellungen und starten Sie Ihren Computer neu und prüfen Sie, ob das Problem behoben ist oder nicht.
Lösung 2 – BIOS-Passwort festlegen
Es ist nicht unbedingt für alle Computer erforderlich, aber einige von ihnen erfordern ein BIOS-Passwort unter Windows, um auf die Option „Sicherer Start“ zugreifen zu können. Es wird daher empfohlen, ein BIOS-Passwort festzulegen und zu prüfen, ob es Ihnen hilft, das Problem zu lösen. Führen Sie die folgenden Schritte aus, um das BIOS-Passwort festzulegen:
- Wenn Ihr Computer eingeschaltet ist, starten Sie Ihren Computer neu.
- Rufen Sie die BIOS-Einstellungen auf und klicken Sie auf die Registerkarte BIOS.
- Suchen Sie das Administratorkennwort und klicken Sie darauf
- Geben Sie ein Passwort ein und bestätigen Sie es.
- Speichern Sie nun die Einstellungen und verlassen Sie die BIOS-Einstellungen und starten Sie Ihren Computer neu.
Überprüfen Sie, ob der sichere Start jetzt aktiviert ist oder nicht.
Lösung 3 – Setzen Sie die BIOS-Einstellungen auf die Standardeinstellungen zurück
Wenn Sie eine Menge Einstellungen in Ihren BIOS-Einstellungen angepasst haben, könnte dies ein Schuldiger sein, der das Problem verursacht. Es gibt also zwei Möglichkeiten, dieses Problem zu beheben, entweder alle Einstellungen manuell zurückzusetzen oder die Einstellungen auf die Standardeinstellungen zurückzusetzen. Wir bevorzugen, dass Sie die Standardeinstellungen auswählen, da dies viel einfacher ist als die manuelle Einstellung. Um Ihre BIOS-Einstellungen auf die Standardeinstellungen zu ändern, führen Sie die folgenden Schritte aus:
- Wenn Ihr Computer eingeschaltet ist, starten Sie Ihren Laptop neu.
- Gehen Sie zu den BIOS-Einstellungen und drücken Sie die Taste F9, um die Einstellungen auf die Standardeinstellungen zurückzusetzen.
- Ein Popup-Fenster wird angezeigt, drücken Sie einfach Ja, um den Vorgang abzuschließen.
- Wenn Sie einen Dell-Computer verwenden, klicken Sie in den BIOS-Einstellungen auf die Registerkarte Sicherheit und dann auf Sicherheitseinstellungen auf Werkseinstellungen zurücksetzen
- Wenn Sie einen HP-Computer verwenden, drücken Sie auf dem Startbildschirm die Taste F2 auf Ihrer Tastatur, um in das BIOS-Menü zu gelangen. Klicken Sie nun auf die Option Load Setup Defaults unter der Registerkarte Exit. Klicken Sie nun im Popup auf die Schaltfläche Ja.
- Starten Sie nun Ihren Computer neu und prüfen Sie, ob das Problem behoben ist oder nicht.
Lösung 4 – Aktualisieren Sie die BIOS-Firmware auf einem HP-Laptop
Wenn Sie die Treiber und die BIOS-Firmware Ihres Computers sehr lange nicht aktualisiert haben, kann dies das Problem verursachen. Es wird daher empfohlen, die BIOS-Firmware Ihres Computers zu aktualisieren und zu prüfen, ob es Ihnen hilft, das Problem zu lösen. Um die BIOS-Firmware Ihres Computers zu aktualisieren, gehen Sie wie folgt vor:
- Um die BIOS-Firmware Ihres Computers zu aktualisieren, müssen Sie das BIOS-Update manuell herunterladen und installieren.
- Gehen Sie zur offiziellen Website Ihres Computerherstellers und klicken Sie auf die Treiber
- Wählen Sie nun den Typ Ihres Gerätes und die Modellnummer Ihres Gerätes aus.
Hinweis: Stellen Sie sicher, dass Ihr BIOS-Update für Ihr Computermodell geeignet ist. Sie können dies bestätigen, indem Sie die Systeminformationen anzeigen. Ein falsches BIOD-Update kann schwere Schäden an der Hauptplatine Ihres Systems verursachen.
- Suchen Sie nach Treibern und suchen Sie in der Liste der Treiber nach BIOS-Firmware und laden Sie sie herunter, nachdem Sie das auf Ihrem System installierte Antivirenprogramm deaktiviert haben.
- Installieren Sie es jetzt manuell und starten Sie Ihren Computer neu und prüfen Sie, ob das Problem behoben ist oder nicht.
Lösung 5 – Auf sichere Boot-Verfügbarkeit prüfen
Wenn keine der oben genannten Methoden für Sie funktioniert hat, um den ausgegrauten Secure Boot zu entfernen und den Secure Boot zu aktivieren, empfehlen wir Ihnen, die Verfügbarkeit von Secure Boot auf Ihrem Computer zu überprüfen. Führen Sie dazu die folgenden Schritte aus:
- Gehen Sie zum Startmenü und suchen Sie in der Suchleiste nach Systeminformationen.
- Suchen Sie nun im Menü nach der Option Secure Boot und ob sie ON oder OFF ist.
- Wenn ON angezeigt wird, ist Secure Boot für Ihren Computer verfügbar.
Beste und einfache Möglichkeit, die Leistung Ihres Windows-PCs zu optimieren
Wenn Ihr Windows-PC/Laptop langsam läuft oder Leistungsprobleme auftreten, müssen Sie Ihren Computer mit dem scannen PC Reparatur Werkzeug.
Dies ist ein fortschrittliches multifunktionales Tool, mit dem alle leistungsbezogenen Fehler und Probleme auf einem PC behoben werden können. Es optimiert die Einstellungen auf dem PC, damit Benutzer die maximale Leistung erleben können.
Abgesehen davon behebt es auch eine Vielzahl von PC-Fehlern, wie BSOD-Fehler, Laufzeitfehler, Spielfehler, DLL-Fehler, Anwendungsfehler, entfernt Malware, verhindert Dateiverlust und vieles mehr. Es lohnt sich also, es auszuprobieren.
Holen Sie sich PC Reparatur Werkzeug, um verschiedene PC-Probleme zu beheben und die Leistung zu optimieren
Fazit:
Also, hier dreht sich alles um den sicheren Start, der im BIOS-Problem ausgegraut ist.
Probieren Sie die im Artikel genannten Lösungen nacheinander aus, um zu beheben, dass Secure Boot im BIOS-Problem ausgegraut ist.
Hoffe, nachdem Sie die angegebenen Korrekturen befolgt haben, wird das Problem behoben und Sie können den sicheren Start ändern und aktivieren.
Probieren Sie die angegebenen Schritte sorgfältig aus. Und lassen Sie uns wissen, ob dieser Leitfaden Ihnen bei der Behebung des Problems geholfen hat. Auf unserer Facebook-Seite können Sie Ihre Erfahrungen und Anregungen mit uns teilen. Wir würden uns freuen, von Ihnen zu hören.
Viel Glück..!
Hardeep has always been a Windows lover ever since she got her hands on her first Windows XP PC. She has always been enthusiastic about technological stuff, especially Artificial Intelligence (AI) computing. Before joining PC Error Fix, she worked as a freelancer and worked on numerous technical projects.