Viele Benutzer berichteten, dass sie beim Starten des Spiels feststellen konnten, dass der Steam- Fehler Ihre Dateien nicht synchronisieren konnte . Laut den Benutzern wird das Steam-Spiel nicht richtig gestartet und sie sehen die Fehlermeldung auf ihrem Bildschirm.
Die Fehlermeldung besagt, dass Steam die lokalen Dateien nicht mit der Steam-Cloud synchronisieren kann und erscheint im Allgemeinen, wenn etwas mit dem zu adressierenden Netzwerk schief gelaufen ist.
Dies kann daran liegen, dass der Steam-Server ausgefallen oder nicht mehr erreichbar ist.
Heute werde ich in diesem Artikel einige der besten Fixes vorstellen, um zu beheben, dass Steam Ihre Dateien nicht synchronisieren konnte. Informieren Sie sich jedoch zuvor über die möglichen Ursachen für das Problem mit der Steam-Dateisynchronisierung .
Was ist, wenn Steam keine Dateien mit der Cloud synchronisieren kann?
Steam konnte Ihre Dateien nicht synchronisieren, ist ein deutlicher Hinweis darauf, dass Ihr Steam keine Dateien über die Steam Cloud synchronisieren kann . Dieses Problem trat auf, wenn im Netzwerk kein Fehler aufgetreten ist.
Wenn Sie diese Fehlermeldung ignorieren und das Spiel weiterspielen, führt dies möglicherweise zu Konflikten zwischen den lokalen und den Cloud-Dateien. Dies führt zu einer datenverlustähnlichen Situation.
Wie behebt man den Steam-Fehler beim Synchronisieren Ihrer Dateien?
Table of Contents
1# Löschen des Benutzerdatenordners
Sie können den Ordner userdata ganz einfach im Verzeichnis der Steam-App abrufen. Dieser spezielle Ordner enthält Kontodetails, benutzersynchronisierte Daten und Cloud-Konfigurationen. Wenn diese Dateien irgendwie beschädigt wurden, erhalten Sie leider Fehler wie ” Steam konnte Ihre Dateien nicht synchronisieren Fehler”. Um dies zu beheben, müssen Sie diesen Benutzerdatenordner löschen. Hier sind die Schritte, die Sie ausführen müssen:
- Öffnen Sie zunächst den Task-Manager Ihres Systems . Danach enden alle Steam-bezogenen Aufgaben und Prozesse.
- Gehen Sie nun zuerst zum Datei- Explorer und dann in das Steam-Verzeichnis.
- Suchen Sie im Steam-Ordner nach dem Ordner mit dem Namen „userdata“ .
- Entfernen Sie nun den Benutzerdatenordner oder fügen Sie ihn einfach an einer beliebigen Stelle auf dem PC ein. (wie Desktop, Dokument usw.).
- Starten Sie die Steam-App neu und prüfen Sie dann, ob der Fehler behoben wurde oder nicht. Abgesehen davon, ob Ihre Cloud das Profil jetzt synchronisieren kann oder nicht.
2# ClientRegistry.blob löschen
Versuchen Sie, die Datei Clientregistry.blob zu löschen , um zu beheben, dass Steam Ihre Dateien nicht synchronisieren konnte.
Diese Datei Clientregistry.blob behält die Voreinstellungen und einige andere Spieleinstellungen bei. Manchmal können Situationen auftreten, in denen diese Datei auf Steam leicht beschädigt wird und Sie sie daher löschen müssen. Hier sind die Schritte, die Sie befolgen müssen:
- Beenden Sie zunächst alle im Task-Manager vorhandenen Steam-Prozesse.
- Öffnen Sie danach den Datei-Explorer und wechseln Sie dann in das Verzeichnis der Steam-Installation. Standardmäßig erhalten Sie es an diesem Speicherort: C:\Programme\Steam .
- Suchen Sie im Steam-Verzeichnis nach der Datei ‘clientregistry.blob’.
- Kopieren Sie Ihre Datei und fügen Sie sie irgendwo auf dem PC ein.
- Danach Clientregistry löschen . blob- Datei aus dem Steam-Ordner.
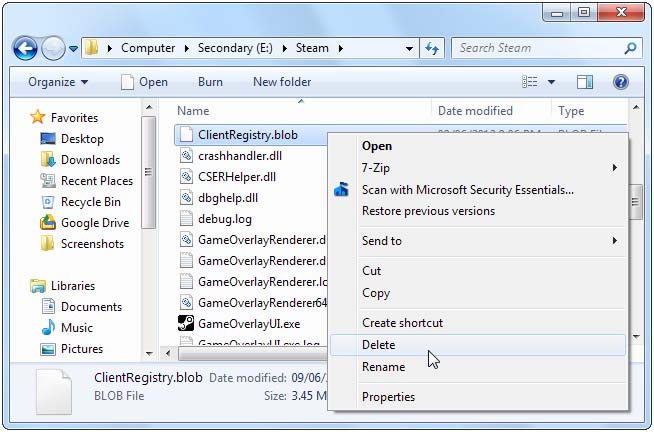
- Öffnen Sie zuletzt den Steam-Client und prüfen Sie, ob der Fehler behoben wurde oder nicht.
Hinweis: Melden Sie sich nach dem Löschen der Datei ‘clientregistry.blob’ wieder bei dem Konto an und vergessen Sie nicht, Ihre Anmeldeinformationen zu teilen, bevor Sie diese Methode ausprobieren.
3# Integrität der Spieldateien überprüfen
Wenn Ihre Spieldatei während des Herunterladens oder Aktualisierens eines Prozesses auf Steam irgendwie beschädigt ist.
Falls der Steam-Fehler beim Synchronisieren Ihrer Dateien auftritt, müssen Sie versuchen, die Integrität der Spieldateien zu überprüfen, indem Sie alle dedizierten Optionen in den Steam-Einstellungen verwenden.
Auf diese Weise können alle beschädigten oder fehlerhaften Spieldateien leicht durch neue ersetzt werden.
Hier sind die Schritte, die Sie ausführen müssen, um die Integrität der Spieldatei in Steam zu ersetzen.
- Öffnen Sie zunächst Ihre Steam-App und besuchen Sie dann das Bibliotheksmenü, das sich oben in der Symbolleiste befindet.
- Wählen Sie die Registerkarte Spiele .
- Tippen Sie mit der rechten Maustaste auf das problemverursachende Spiel.
- Gehen Sie nun in das Kontextmenü, macht einen Hahn über die Registerkarte Eigenschaften.
- Klicken Sie danach auf die Option „ Lokale Dateien“ und dann auf „Integrität der Spieldateien überprüfen“.
- Sobald der gesamte Überprüfungsprozess abgeschlossen ist, überprüfen Sie einfach, ob dieser Steam-Synchronisierungsdateifehler jetzt behoben ist oder nicht.
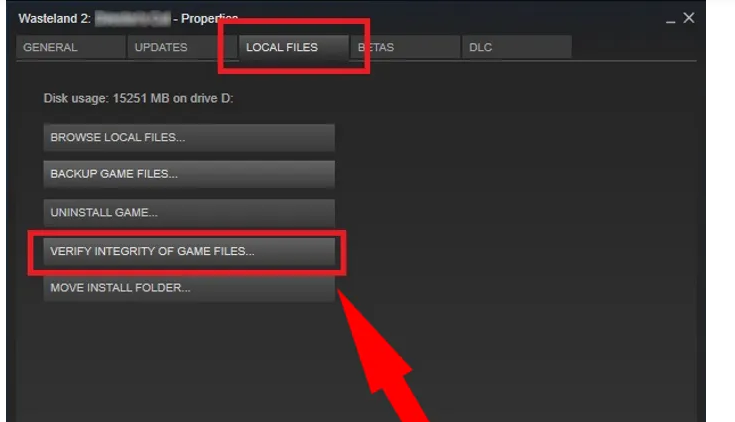
4# Steam-Dateien aktualisieren
Eine andere alternative Lösung, die Sie versuchen können, um den Fehler zu beheben, dass Steam nicht in der Lage war, Ihre Dateien zu synchronisieren, besteht darin, die gesamten Steam-Client-Konfigurationsdateien zu löschen und sie dann neu zu installieren. Folgen Sie den Schritten, um die Steam-Dateien zu aktualisieren:
- Öffnen Sie den Task-Manager, indem Sie die Tasten Strg+Umschalt+Esc auf Ihrer Tastatur drücken . Danach beenden Sie die Steam-Prozesse.
- Gehen Sie zur Registerkarte Datei-Explorer und dann zum Steam-Installationsverzeichnis.
- Wählen Sie nun die Ordner und Dateien mit Ausnahme der ausführbaren Datei steam.exe und des Ordners steamapps aus.
- Klicken Sie auf der Tastatur auf die Schaltfläche Löschen, um alle Dateien zu löschen.
- Starten Sie zuletzt den PC und den Steam-Client mit Administratorrechten neu.
5# Firewall deaktivieren oder einfach Ausnahme hinzufügen
Wenn Ihr System mit einer Firewall installiert ist, verhindern Sie, dass Ihre Steam-App mit voller Kapazität betrieben wird.
Zweifellos ist die Verwendung der Firewall am besten für die Datensicherheit, aber manchmal verursacht sie Probleme bei der Synchronisierung Ihrer Dateien in der Steam-App.
Um dieses Problem zu beheben, müssen Sie eine Ausnahme hinzufügen, um das Firewall-System zu deaktivieren und später auf die Spieldateien zuzugreifen. Überprüfen Sie, ob das Problem behoben wurde oder nicht. Meist werden diese Probleme durch das Firewall-System behoben.
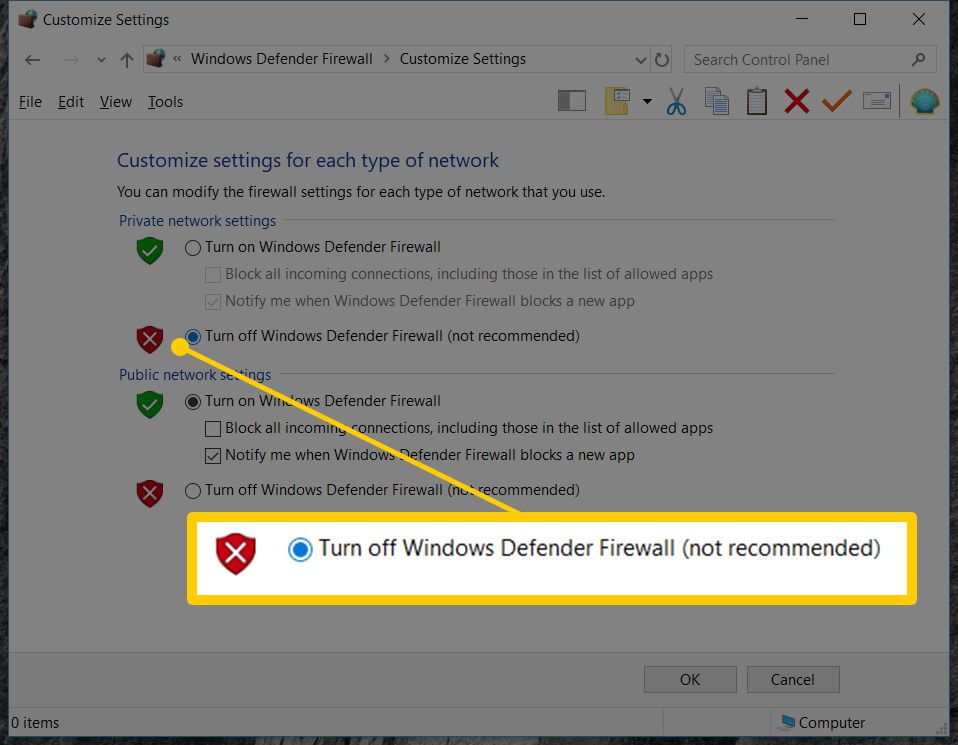
6# Steam zu Antivirus-Ausnahmen hinzufügen
Ähnlich wie bei der Firewall wird auch der Steam-Prozess durch die Antiviren behindert. Dazu müssen Sie den Virenschutz deaktivieren und dann prüfen, ob das Problem behoben ist oder nicht.
Sie haben die Möglichkeit, Steam innerhalb der Antivirus-Ausnahmeliste hinzuzufügen, falls Sie das Antivirus nicht deaktivieren möchten.
Öffnen Sie dazu einfach die Antivirensoftware und tippen Sie dann auf die Einstellungen „ Ausnahmen“ und fügen Sie danach Steam in die Liste der Ausnahmen ein.
Wenn Sie Avast Antivirus verwenden, gehen Sie zu folgendem Pfad:
- Machen Sie einen Hahn über Startseite Registerkarte und gehen dann auf die Einstellungen Option.
- Bei der Einstellung wechselt die Seite zur Registerkarte Allgemein und trifft auf die Option Ausschlüsse, um dem Abschnitt “Antivirus-Ausnahmen” Steam hinzuzufügen.
AVG-Benutzer müssen dies befolgen:
- Machen Sie einen Hahn über die Startseite Registerkarte und gehen dann auf die Einstellungen Option.
- Bei der Einstellung wechselt die Seite auf die Registerkarte Allgemein und dann auf die Registerkarte Komponenten .
- Gehen Sie nun zur Option Web Shield und dann zu den Ausnahmen.
Andere System-Antivirensoftware hat auch ähnliche Arten von Ausnahmeeinstellungen.
7# Reparieren Sie Ihren Steam-Bibliotheksordner
Wenn Steam Ihre Dateien nicht synchronisieren konnte, liegt das Problem beim Steam-Bibliotheksordner. Sie haben die Möglichkeit, den Steam-Bibliotheksordner zu reparieren. Befolgen Sie die Schritte, um diese Option zu verwenden.
- Öffnen Sie den Steam – Client einen Hahn über das machen Dampf> Einstellungen Option aus dem Haupt Option.
- Suchen Sie nach der Registerkarte Downloads .
- Tippen Sie auf den Dampf Bibliothek Ordner innerhalb der Downloads Option.
- Wählen Sie danach den Steam-Bibliotheksordner und tippen Sie mit der rechten Maustaste darüber.
- Gehen Sie auf das Kontextmenü; Klicken Sie auf den Ordner “Bibliothek reparieren”.
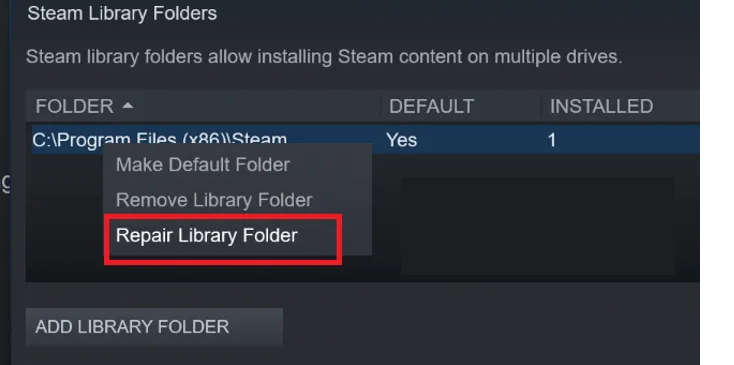
Jetzt sehen Sie, dass die Steam-App bis zu Ihrem Bibliotheksordner repariert wird. Beheben Sie Probleme, die mit dem Ordner verbunden sind.
Wenn der gesamte Vorgang abgeschlossen ist, vergessen Sie nicht zu überprüfen, ob das Problem behoben wurde oder nicht.
Empfohlene Lösung: Beheben Sie verschiedene Windows 10-PC-Probleme
Wenn Ihr System zu langsam läuft oder Fehler anzeigt, verwenden Sie die von Experten empfohlene Lösung zum Scannen Ihres PCs mit dem PC Reparatur Werkzeug.
Dies ist ein multifunktionales Tool, das durch einmaliges Scannen verschiedene PC-Probleme erkennt und behebt. Damit können Sie auch viele schwerwiegende Computerfehler wie BSOD-Fehler, DLL-Fehler, Laufzeitfehler, Reparatur von Registrierungseinträgen und vieles mehr beheben.
Dieses Tool ist absolut sicher und scannt Ihren PC, damit es schneller funktioniert.
Holen PC Reparatur Werkzeug, zu Fixieren Windows 10 Probleme & Fehler
FAQ:
Um die Spiele in die Steam-Cloud hochzuladen, folgen Sie einfach den unten angegebenen Schritten: Öffnen Sie zunächst Ihr Steam Now von der oberen Symbolleiste aus gehen Sie zu den Einstellungen Danach gehen Sie zur Cloud Aktivieren Sie die Option Steam Cloud-Synchronisierung aktivieren für Anwendungen, die dies unterstützen
Um die Steam-Cloud zu deaktivieren, folgen Sie diesem Pfad: Gehen Sie zu Steam > Einstellungen und dann zur Cloud. Deaktivieren Sie die Option: Steam-Cloud-Synchronisierung für Anwendungen aktivieren
Suchen Sie dazu in der Steam-Bibliothek nach Ihrem Spiel und tippen Sie dann mit der rechten Maustaste darüber. Wählen Sie Eigenschaften> Updates und aktivieren Sie dann die Option Steam Cloud-Synchronisierung aktivieren. Wenn diese Option deaktiviert ist, lädt Steam die Cloud-Speicherungen nicht automatisch herunter und lädt keine neuen hoch.
Wenn die Verbindung zum Steam-Netzwerk fehlschlägt, wird beim Versuch, sich beim Steam-Konto anzumelden, die Fehlermeldung Konnte keine Verbindung zum Steam-Netzwerk herstellen. Durch einen Neustart des Steam-App-Treibers und Netzwerkeinstellungen können solche Probleme leicht behoben werden.
Vielleicht ist der Grund die langsame Internetverbindungsgeschwindigkeit, die ein sehr wichtiger Teil der Steam-Cloud-Sync-Upload-Zeit ist. Auch wenn Ihre Verbindungsgeschwindigkeit zu hoch ist, wird Steam nicht viel langsamer als die maximale Geschwindigkeit hochgeladen. Wie lade ich Spiele in die Steam Cloud hoch?
Wie deaktiviere ich Steam Cloud?
Wie erzwinge ich Steam zur Cloud-Synchronisierung?
Kann keine Verbindung zum Steam-Netzwerk herstellen?
Warum ist Steam Sync so langsam?
Fazit:-
So können Sie ganz einfach beheben, dassSteam Ihr Dateiproblem nicht synchronisieren konnte. Befolgen Sie einfach die oben aufgeführten Korrekturen, um das Problem mit der Steam-Dateisynchronisierung zu beheben.
Wenn Sie weitere Tricks haben, die ich verpasst habe, oder Fragen zu diesem Fehler haben, teilen Sie Ihre Meinung auf unserer Facebook- Seite mit.
Vergiss nicht zu liken, zu teilen und zu folgen. Viel Glück..!

Always up to help others with their PC-related issues, Jack loves to write on subjects such as Windows 10, Xbox, and numerous technical things. In his free time, he loves to play with his dog “Bruno” and hang out with his friends.
