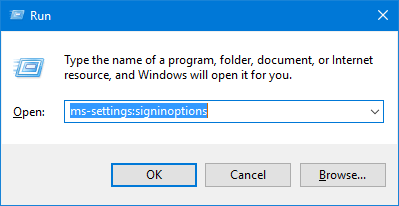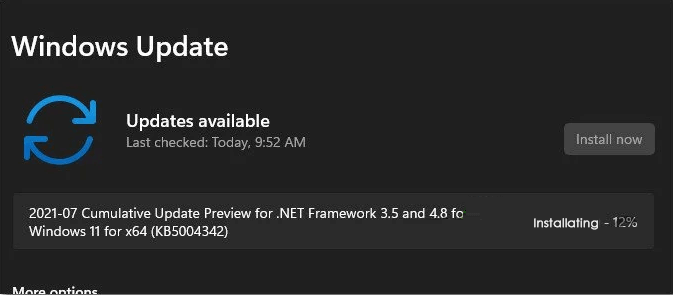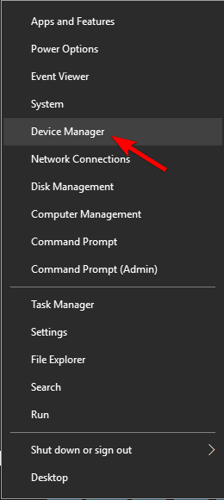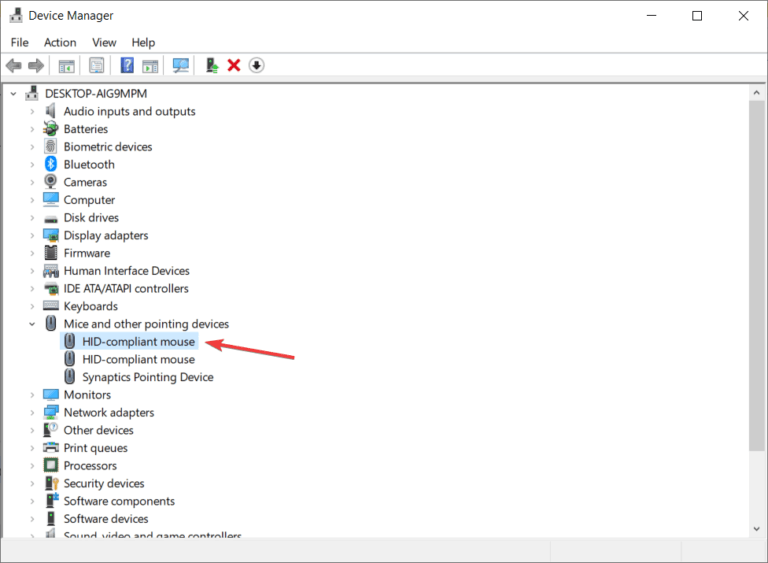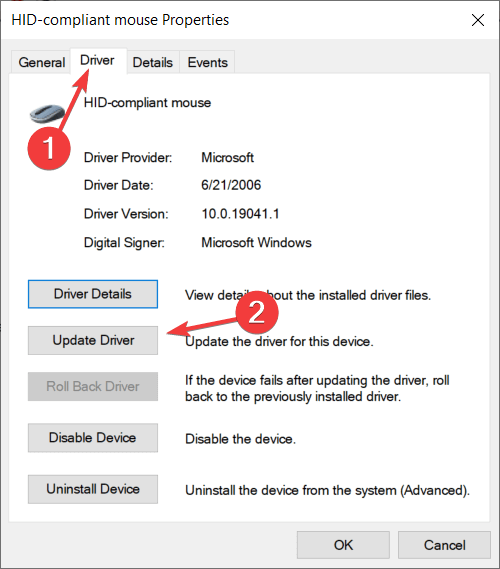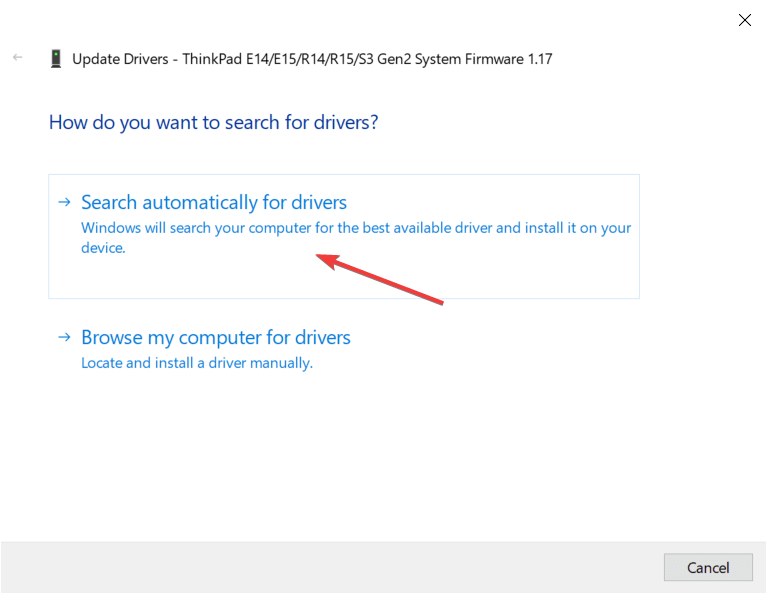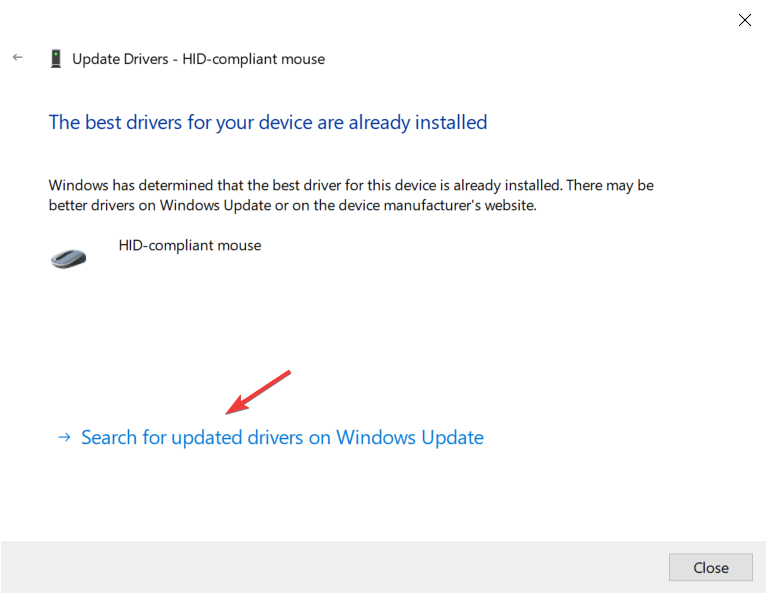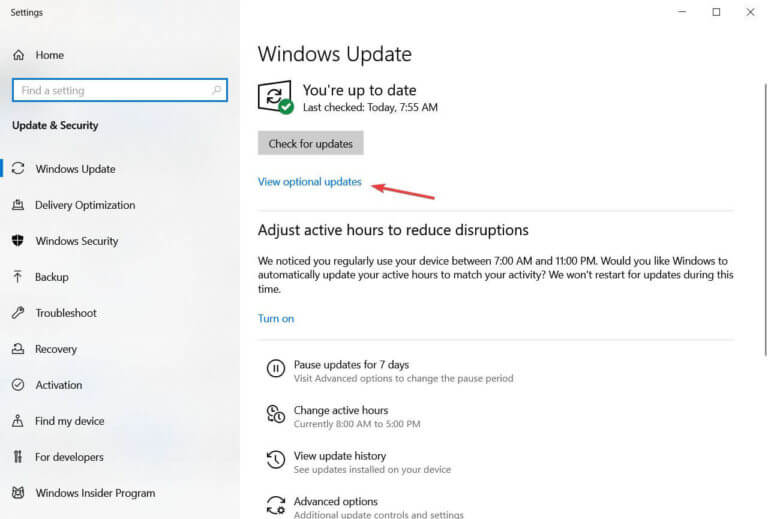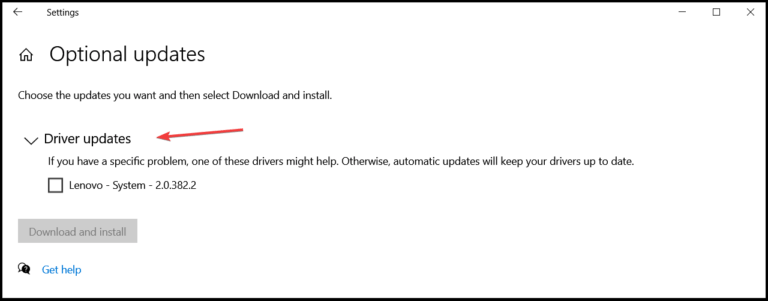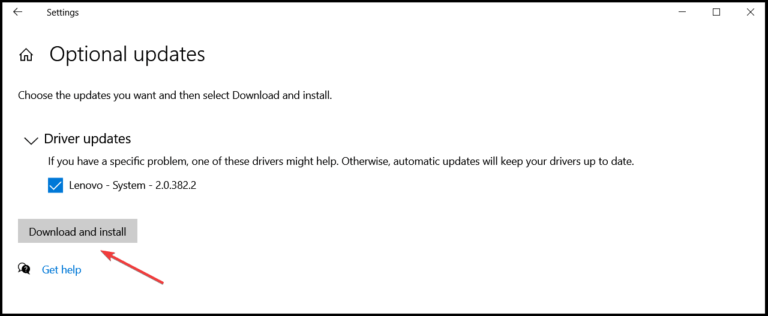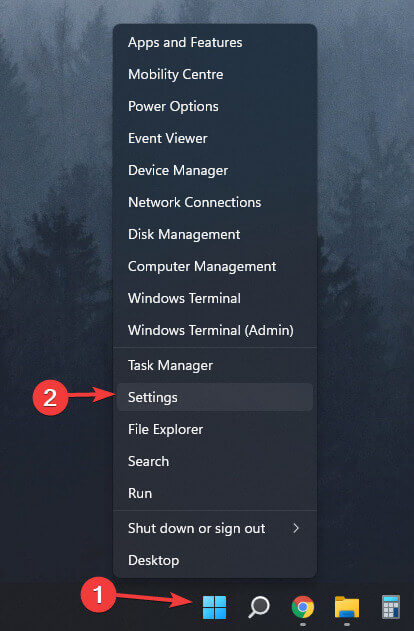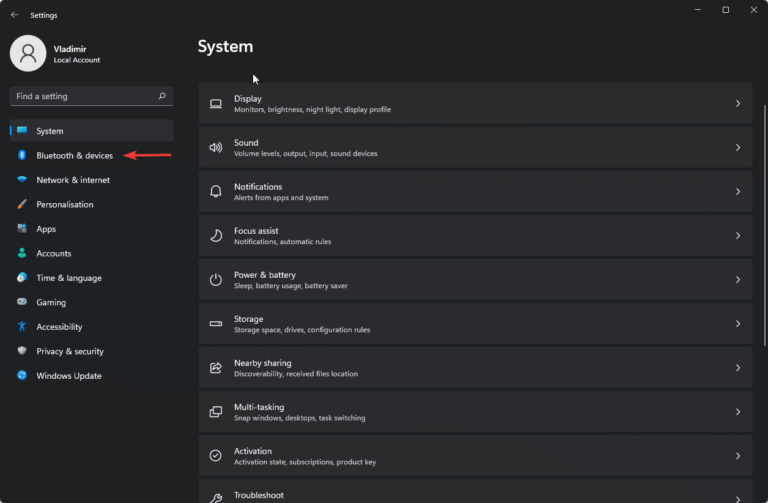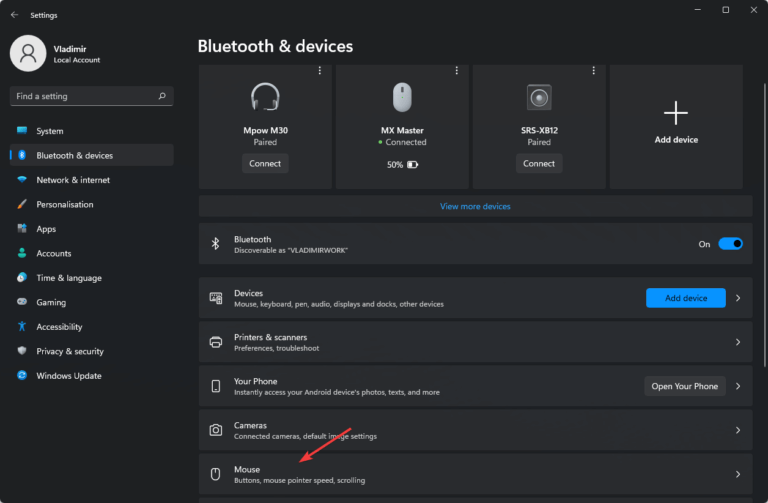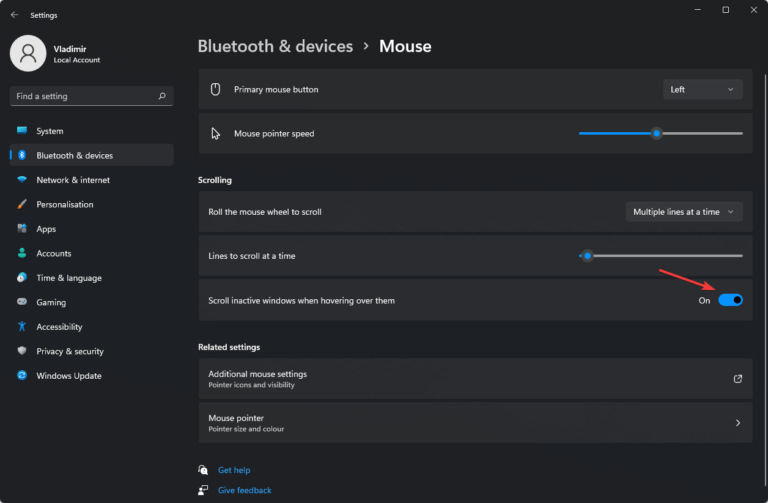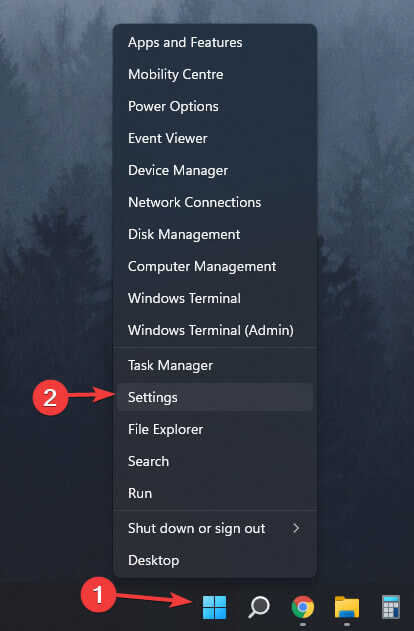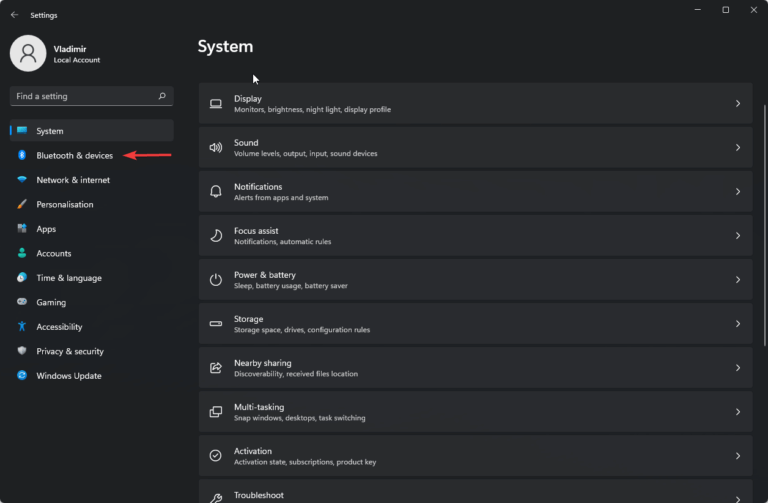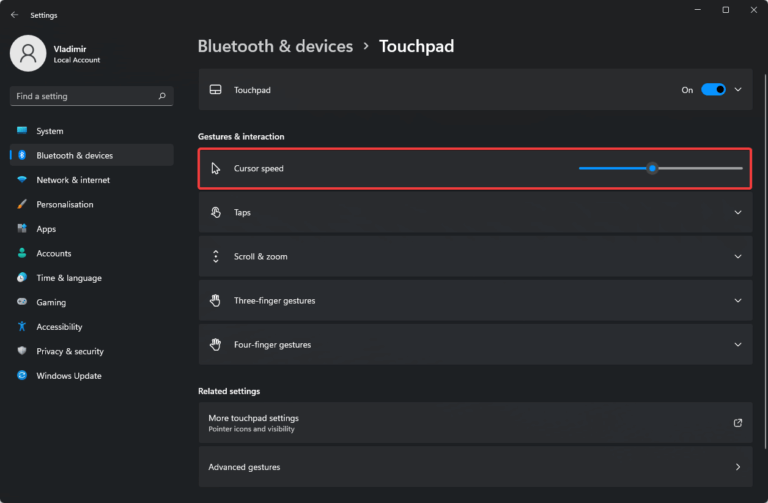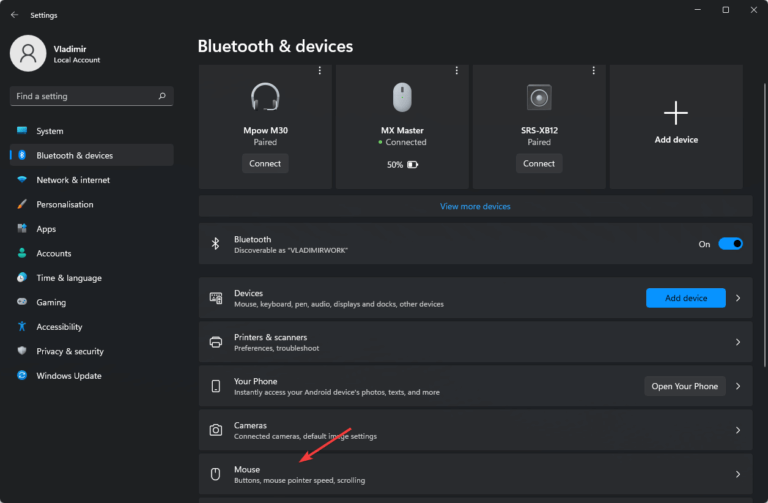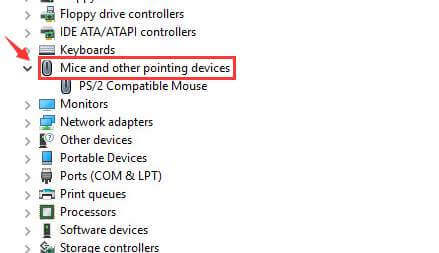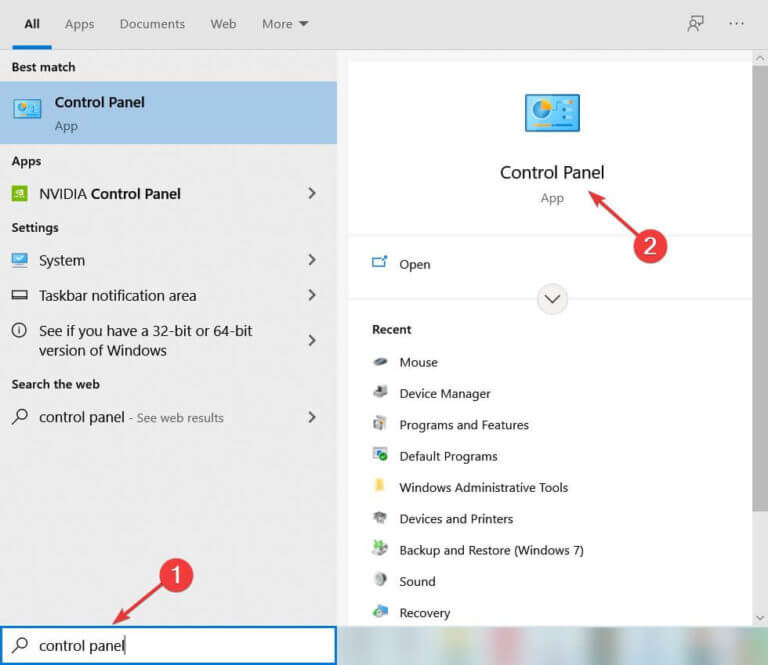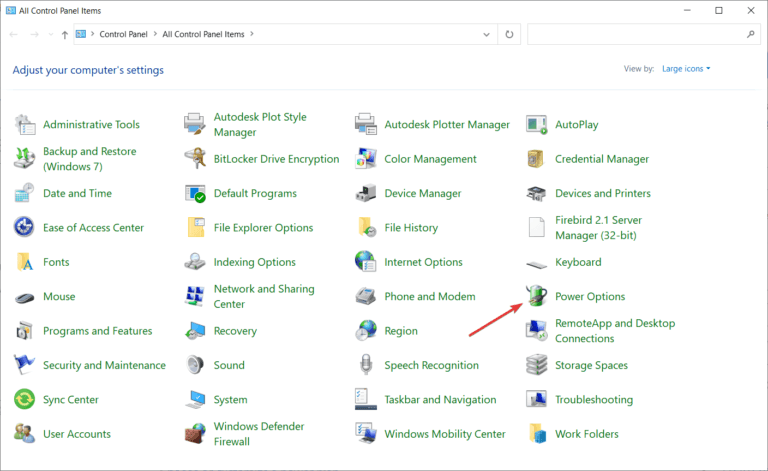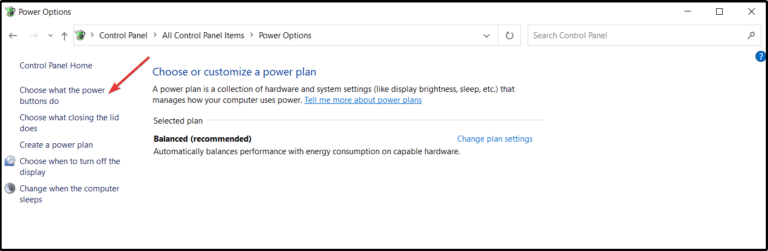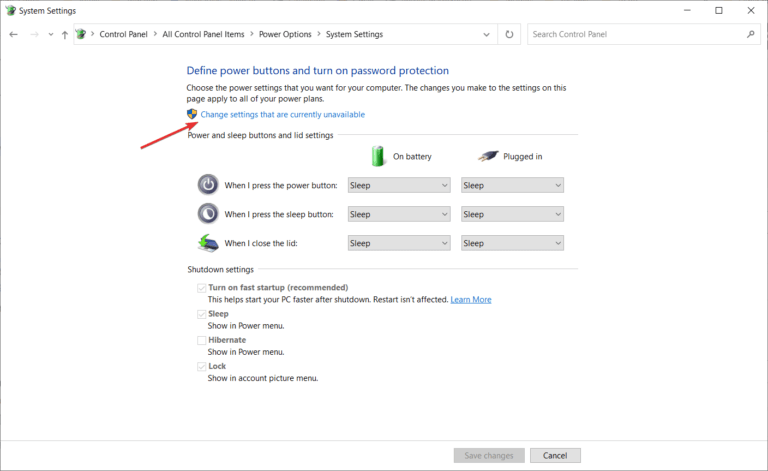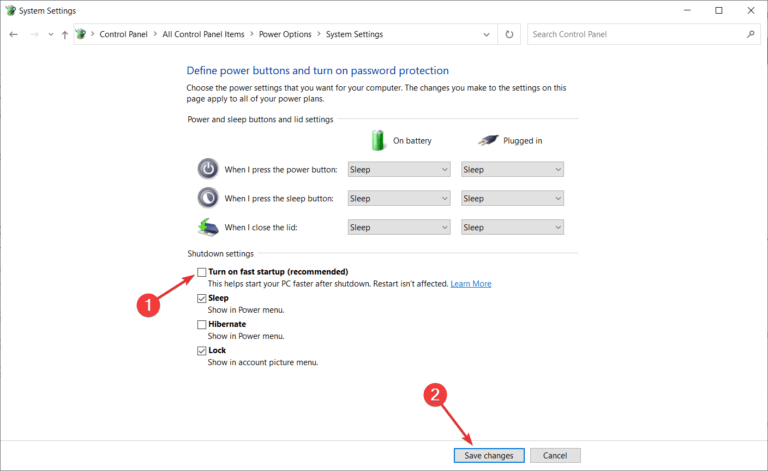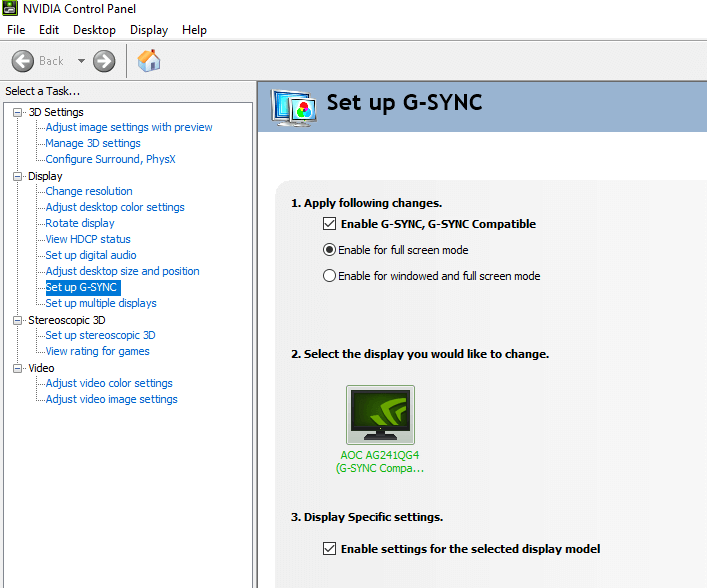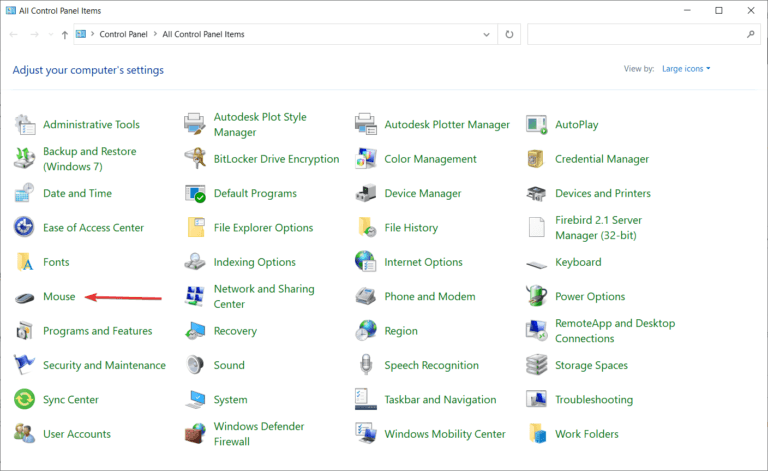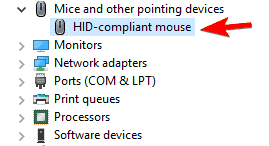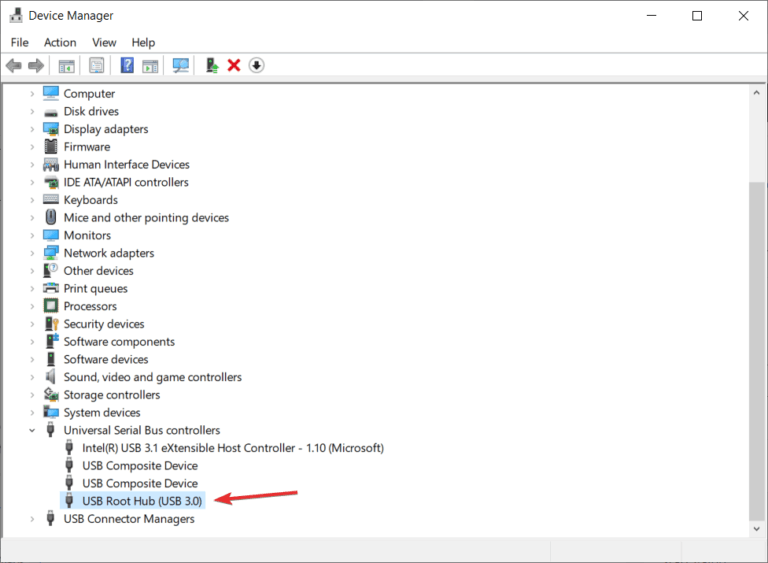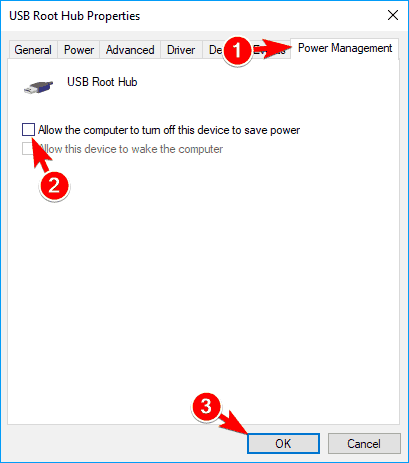Ich bin auf dem neuesten Build 22000.65 und immer wenn ich den Windows Explorer öffne, ist meine Maus grenzwertig unbrauchbar, als würde sie durch Treibsand schwimmen. Hat noch jemand dieses Problem?
Ursprünglich auf gepostet Reddit.
Das Zurückbleiben, Stottern oder Einfrieren der Maus ist ein zufälliger Fehler, der von Windows 11-Benutzern festgestellt und gemeldet wird.
Genau wie Windows 10 ist dieses neueste Windows 11-Betriebssystem nicht frei von Fehlern und Problemen. Und jetzt ist eines der Haupthindernisse das Zurückbleiben und Stottern der Maus. Es tritt anscheinend beim Spielen von hochauflösenden, ressourcenintensiven Spielen, Videos oder manchmal einfach beim Öffnen eines Windows-Explorers auf.
Nun, erklären Sie die Gründe für die Maus Zurückbleiben ist inklusive, da es daran liegen kann das Problem mit dem alten Gerät, schlechte Konnektivität, veralteter Treiber und verbrauchte Batterien.
Der beste Weg, um die Mausverzögerung, das Stottern oder das Einfrieren von Windows 11 zu beheben, besteht darin, jedes verfügbare ausstehende Update zu installieren. Microsoft veröffentlicht verschiedene Updates, Builds und kumulative Updates als Hotfix, die sich direkt auf Leistung, Sicherheit, technische Probleme und andere Fehler im Betriebssystem beziehen.
Vor kurzem wurde von den Windows Insidern bestätigt , dass die neueste Windows 11 Insider Preview Build 2200.132 für alle in den Dev- und Beta-Kanälen veröffentlicht wird
Überprüfen und installieren Sie also die verfügbaren Updates, um die meisten Fehler und Probleme von Windows 11 zu beheben .
Wenn Sie nicht wissen, wie Sie nach Windows 11-Updates suchen, lesen Sie dieses Handbuch weiter und befolgen Sie die aufgeführten Schritte, um Windows 10-Updates zu überprüfen und zu installieren.
Sie können auch andere praktikable Fixes ausprobieren, die von Experten getestet und ausprobiert wurden, zu fixieren das Zurückbleiben und Stottern der Maus Problem unter Windows 11
To Windows 11-Probleme beheben, we recommend Advanced System Repair:
This software is your one stop solution to fix Windows errors, protect you from malware, clean junks and optimize your PC for maximum performance in 3 easy steps:
- Download Advanaced System Repair rated Excellent on Trustpilot.
- Click Install & Scan Now to install & scan issues causing the PC problems.
- Next, click on Click Here to Fix All Issues Now to fix, clean, protect and optimize your PC effectively.
So überprüfen und installieren Sie Updates in Windows 11
- Schlag Windows + R-Tasten > und in der Dialogfeld RUN das erscheint Typ oder Einfügen ‘ms-settings:windowsupdate’ > Enter drücken
- Wenn UAC (User Account Control) prompt angezeigt wird, klicken Sie dann auf Ja, um Administratorzugriff zu gewähren.
- Und wenn der Windows Update-Bildschirm erscheint, klicken Sie auf der rechten Seite auf Nach Updates suchen .
- Wenn die neuesten Updates verfügbar sind, klicken Sie auf die Schaltfläche Jetzt Der Download wird nicht automatisch gestartet
- Sobald der Download abgeschlossen ist, beginnt die ausstehende Update-Installation automatisch (*aber stellen Sie sicher, dass Ihre Windows Update-Einstellungen auf Standard eingestellt sind.)
- Wenn die Installation jedoch nicht automatisch beginnt, installieren Sie sie manuell, indem Sie auf Jetzt installieren klicken
Bitte beachten Sie: Sie werden möglicherweise aufgefordert, Ihr System neu zu starten, bevor Sie die ausstehenden Updates installieren. Starten Sie in diesem Fall einfach Ihren PC neu und schließen Sie die ausstehende Update-Installation ab, indem Sie die angegebenen Schritte ausführen.
Nachdem die gesamten Updates und Builds installiert sind, überprüfen Sie, ob das Problem mit der Mausverzögerung und dem Stottern behoben ist oder nicht.
Wenn noch, dein Maus verzögert oder stottert oder schwimmt auf dem Desktop dann versuchen Sie die Fixes nacheinander.
Wie behebe ich Mausverzögerungen und -stottern unter Windows 11?
Bevor Sie mit den Lösungen beginnen, wenn das Problem beim Erscheinen des Desktops oder beim Öffnen Ihres Datei-Explorers auftritt, ist ein Neustart eines Datei-Explorers eine gute Option. Folgen Sie den Schritten, um Datei-Explorer öffnen (explorer.exe)
Table of Contents
Lösung 1– Aktualisieren Sie Ihren Maustreiber
Als erste Lösung schlage ich vor, dass Sie Ihren Maustreiber aktualisieren. Aktualisiertes Mauslaufwerk kann Mausverzögerungen und -stottern in Windows 11 beheben . Befolgen Sie also die folgenden Anweisungen, um Ihr Mauslaufwerk zu aktualisieren:
- Zuerst müssen Sie den Geräte-Manager aus der Liste auswählen, indem Sie mit der rechten Maustaste auf den Geräte-Manager klicken.
- Wählen Sie nun Mäuse und andere Zeigegeräte
- Klicken Sie auf Treiber aktualisieren, indem Sie das Treibermenü öffnen .
- Wählen Sie in den Fenstern die Option Automatisch nach Treibern suchen aus.
- Das System wird installiert, wenn es neue Updates für Ihre Treiber gibt, und dann müssen Sie den PC neu starten, um die Änderungen zu sehen.
- Wenn Sie eine Meldung erhalten, dass Sie bereits die besten Treiber haben , müssen Sie bei Windows-Updates auf die Suche nach aktualisierten Treibern klicken .
- Ein Windows Update-Bereich wird geöffnet. Wählen Sie dann die Option Optionale Updates anzeigen aus.
- Klicken Sie nun auf die Treiberaktualisierungen und suchen Sie nach dem
- Wenn Sie einen Maustreiber erhalten dann auf das Kontrollkästchen auf der linken Seite, nach dem Klick auf den Download und die Installation von
Viele Benutzer sagten, dass das Problem durch die Installation des offiziellen Treibers der Maus behoben wird , aber in einigen Fällen installiert Windows (10/11) automatisch die Standardversion des Maustreibers.
Wenn Sie eine Markenmaus verwenden, sollten Sie die neuesten Treiber von der Herstellerseite Ihres Mausmodells herunterladen.
Oder Sie können auch die aktualisieren Microsoft Maustreiber automatisch mit der Automatik Driver Updater Werkzeug.
Holen Driver Updater zu Aktualisieren Treiber Automatisch
Lösung 2 – Mausspuren deaktivieren
In dieser Lösung müssen Sie Mausspuren auf Ihrem PC deaktivieren. Um die Trails zu reparieren, befolgen Sie die folgenden Anweisungen:
- Drücken Sie zuerst die Windows + R- Taste
- Geben Sie nun cpl ein und drücken Sie die Eingabetaste. Eine Mausoptionen wird geöffnet.
- Wechseln Sie dann zu Zeigeroptionen .
- Ein Abschnitt Sichtbarkeit wird angezeigt. Deaktivieren Sie das Kontrollkästchen Zeigerspuren anzeigen
- Klicken Sie auf Übernehmen und OK, um alle Änderungen zu speichern.
Starten Sie jetzt Ihren Windows-PC neu . Danach werden die Mauszeigerspuren deaktiviert, überprüfen Sie, ob das Problem behoben ist.
Lösung 3 – Deaktivieren und Aktivieren der Option Windows Scroll Inactive
Versuchen Sie hier, die Windows Scroll Inactive Option zu aktivieren und dann zu deaktivieren . Befolgen Sie die Anweisungen für Windows 11-PCs:
- Klicken Sie zuerst auf die Win-Taste + X- Taste zusammen.
- Klicken Sie nun auf Einstellungen .
- Wählen Sie Bluetooth und Geräte aus .
- Wählen Sie dann die Option Maus .
- Ziehen Sie nun die Option Inaktive Fenster scrollen, wenn Sie den Mauszeiger einige Male darüber bewegen, ein und aus
Danach prüfen Maus hält Stottern Ausgabe auf Windows 11 ist behoben oder nicht..
Lösung 4 – Satz Touchpad-Empfindlichkeit
Sie können die Empfindlichkeit des Touchpads auch auf Beheben Sie die Mausverzögerung unter Windows 11. Diese Lösung gilt jedoch nicht für Desktop-Benutzer.
Wenn Sie Windows 11 auf Ihrem Laptop verwenden und unter Windows 11 mit extremer Mausverzögerung konfrontiert sind, versuchen Sie die angegebenen Schritte:
- Zuerst auf die Windows-Starttaste
- Klicken Sie nun auf die Option Einstellungen
- Klicken Sie dann auf die Option Bluetooth und Geräte.
- Unter dem Abschnitt Gesten und Interaktion
- Bewegen Sie den Schieberegler für die Cursorgeschwindigkeit , um die Empfindlichkeit der Maus zu ändern
Lösung 5 – Verbinden Sie Ihre Bluetooth-Maus erneut
Wenn Sie eine Bluetooth-Maus auf Ihrem Windows 11-PC verwenden, ist diese Lösung für Sie. Zuerst müssen Sie die Maus entfernen und dann wieder anschließen,
Befolgen Sie dazu die folgenden Anweisungen:
- Drücken Sie Windows+I
- Wechseln Sie zu Bluetooth & Geräte , das sich auf der linken Seite befindet.
- Hier sehen Sie alle angeschlossenen Geräte . Klicken Sie dann auf das Drei-Balken-Menü der Maus und dann auf Gerät entfernen.
- Klicken Sie nun zum Entfernen auf Ja . Dann wird das Bluetooth-Gerät aus dem System entfernt.
- Nachdem die Maus entfernt wurde, klicken Sie auf der rechten Seite auf Gerät hinzufügen, um erneut eine Bluetooth-Maus hinzuzufügen .
- Nachdem Sie das Bluetooth-Gerät hinzugefügt haben, müssen Sie auf das Bluetooth-Gerät klicken und es Ihrem PC erneut hinzufügen .
- Warten Sie nun, bis das Gerät verbunden ist, und drücken Sie dann
Überprüfen Sie nach dem erneuten Verbinden Ihrer Bluetooth-Maus, ob das Problem mit der Mausverzögerung unter Windows 11 behoben ist oder nicht.
Lösung 6 – Maustreiber neu installieren
Versuchen Sie, die Maustreiber zu deinstallieren und neu zu installieren, um das Problem zu beheben. Die Neuinstallation des Maustreibers kann alle Arten von Problemen im Zusammenhang mit der Maus beheben. Befolgen Sie die folgenden Anweisungen, um Maustreiber zu deinstallieren und neu zu installieren:
- Drücken Sie Windows + R .
- Schreiben Sie im Befehl Ausführen msc und drücken Sie die Eingabetaste.
- Erweitern Sie nach dem Öffnen des Geräte-Managers den Abschnitt „ Mäuse und andere Zeigegeräte “.
- Klicken Sie auf dem Mundgerät mit der rechten Maustaste auf Gerät deinstallieren.
- Klicken Sie dann auf Ja, um den Maustreiber zu deinstallieren.
Nach Abschluss des Vorgangs starten Sie Ihren PC neu.
Lösung 7 – deaktivieren Schnell Anlaufen
Wenn Ihre Maus verzögert und überspringt, können Sie die Startfunktion deaktivieren. Diese Startfunktion ist sehr nützlich. Um dieses Problem zu beheben, müssen Sie die folgenden Anweisungen befolgen:
- Klicken Sie zusammen auf die Windows + S- Taste
- In dem Suchfeld, geben Sie Control Panel , und dann wird eine Liste erscheint nun wählen
- Wählen Sie nun Energieoptionen aus .
- Klicken Sie dann auf Wählen Sie, was der Netzschalter bewirkt .
- Klicken Sie auf Einstellungen ändern, die derzeit nicht verfügbar sind .
- Deaktivieren Sie nun die Schaltfläche Schnellstart aktivieren (empfohlen)
- Klicken Sie anschließend auf die Schaltfläche Speichern , um alle Änderungen zu speichern.
Nachdem Sie den Vorgang abgeschlossen haben, können Sie die Maus jetzt problemlos verwenden.
Lösung 8 – Verbinden Sie Ihren Mausempfänger mit dem USB 2.0-Port
Das Problem mit der Mausverzögerung und dem Stottern in Windows 11 kann auch bei einer drahtlosen Maus auftreten. Um dieses Problem zu beheben, können Sie Ihren Mausempfänger an einen USB 2.0-Anschluss anschließen .
Mehrere Benutzer berichteten, dass sie das Problem nach der Verwendung dieser Lösung beheben konnten.
Lösung 9 – Deaktivieren Adaptive Sync-Einstellungen
Wenn Ihr Monitor unterstützt NVIDIA Adaptive-Sync (Kostenlose Sync), dann kannst du dich stellen Maus Stottern Windows-11 Problem.
Und um dieses Problem zu beheben, versuchen Sie, es zu deaktivieren. Befolgen Sie die nachstehende Anweisung:
- Klicken Sie auf das Windows-Symbol und schreiben Sie ” NVIDIA Control Panel “.
- Klicken Sie in den Suchergebnissen auf NVIDIA Control Panel.
- Suchen Sie im Abschnitt Anzeige nach G-Sync einrichten .
- Nun, deaktivieren Sie das Kontrollkästchen „ Aktivieren G-Sync, G-Sync unterstützt “ -Option.
- Schließen Sie die NVIDIA-Systemsteuerung . Und dies wird das Problem mit der Mausverzögerung und dem Überspringen stoppen.
Wenn Sie die nicht öffnen können NVIDIA Control Panel auf Ihrem PC, können Sie auch unsere Schritt-für-Schritt-Anleitung zum Thema – Wie repariert man NVIDIA-Systemsteuerung nicht zeigen Problem?
Lösung 10 – Ändern Sie die Clickpad-Einstellungen
Versuchen Sie, die Einstellungen Ihrer Clickpad-Einstellungen zu ändern, wenn Sie die Maus unter Windows 10 immer noch nicht richtig verwenden können.
Befolgen Sie dazu die folgenden Anweisungen.
- Öffnen Sie die Systemsteuerung > wechseln Sie zum Abschnitt Maus.
- Navigieren Sie zu Mausbereich > Clickpad-Einstellungen.
- Klicken Sie auf Erweitert > wählen Sie Smart Sense und setzen Sie den Filter auf
Ihr Problem wird gelöst, nachdem Sie die obigen Anweisungen befolgt haben.
Lösung 11 – Verringern Sie die Pooling-Rate
Wenn die Maus eine Pooling-Rate über 500 Hz hat, wird die Maus während des Betriebs verzögert. Nun, es gibt viele online verfügbare Tools, die Ihnen helfen, die Pooling-Rate zu senken.
Darüber hinaus können Sie das Mouse Rate Checker Werkzeug verwenden, um die Pooling-Rate der Maus zu überprüfen.
Befolgen Sie diese Schritte, um die Maus-Pooling-Rate zu überprüfen –
- Extrahieren Sie zunächst die Zip- Datei ” mouserate “.
- Doppelklicken Sie auf das Werkzeug mouserate , um es auszuführen.
- Bewegen Sie nun Ihre Maus in das Feld mit der Aufschrift Move your mouse!
- Im Durchschnitt Box überprüfen Sie die durchschnittliche Rate Pooling und klicken dann auf
- Schließen Sie dann das zur Mouse Rate Checker Werkzeug
- Klicken Sie anschließend auf „ OK “.
Schließen Sie nun das Mouse Rate Checker Werkzeug.
Wenn die durchschnittliche Pooling-Rate über 500 liegt, muss sie manuell mit einem Utility-Tool des Mausherstellers reduziert werden. Sie müssen sich für die Pooling-Rate unter 500 Hz entscheiden, um fixieren von Windows-11-Maus Fehler.
Lösung 12 – Rollback Ihrer Maustreiber, um das Problem mit der Mausverzögerung zu beheben
Versuchen Sie, Ihre Maustreiber zurückzusetzen, da dies für Benutzer funktioniert hat, um das Mausproblem zu beheben. Sobald Sie den vorherigen Status wiederhergestellt haben, wird Ihr Problem behoben. Führen Sie die folgenden Schritte aus, um Ihre Treiber zurückzusetzen:
- Klicken Sie zuerst auf die Windows + X-Taste
- Wählen Sie dann Geräte-Manager aus der angezeigten Liste aus.
- Suchen Sie Ihren Maustreiber und doppelklicken Sie darauf.
- Klicken Sie nun auf die Registerkarte Treiber
- Klicken Sie dann auf die Schaltfläche Roll Back Driver
(Hinweis: Wenn Ihre Schaltfläche zum Zurückrollen des Fahrers ausgegraut ist, gilt diese Lösung nicht für Sie)
Überprüfen Sie nach Abschluss des Vorgangs, ob die Mausverzögerung von Windows 11 behoben ist oder nicht.
Lösung 13 – Nehmen Sie Änderungen an den Energieverwaltungsoptionen des USB-Hubs vor
Änderungen an der Energieverwaltungsoption können Probleme mit der Verzögerung und dem Stottern der Maus fixieren. Befolgen Sie die folgenden Anweisungen:
- Klicken Sie zuerst auf die Windows-Startschaltfläche
- Eine Liste wird angezeigt, wählen Sie den Geräte-Manager aus der Liste aus.
- Klicken Sie auf das USB-Hub- Gerät, um die Eigenschaften zu öffnen
- Klicken Sie auf die Energieverwaltungsoption .
- Deaktivieren Sie nun die Option ” Computer kann dieses Gerät ausschalten, um Energie zu sparen” .
- Und klicken Sie auf OK , um alle Änderungen zu speichern.
Nachdem Sie die Änderungen gespeichert haben, können Sie die Probleme nun beheben. Denken Sie jedoch daran, dass Sie die Anweisungen für alle USB-Hub-Geräte auf Ihrem PC befolgen müssen . Und die mausbezogenen Fehler unter Windows 11 sind behoben.
Beheben Sie häufige Windows-Fehler und verbessern Sie die PC-Leistung
Hier empfiehlt es sich, Ihr System mit dem professionellen und multifunktionalen PC Reparatur Werkzeug. zu scannen . Dies ist ein fortschrittliches Tool, das Ihren Computer scannt, das Problem erkennt und automatisch löst.
Es behebt die häufigsten PC-Fehler und Bugs wie das Verhindern von Dateiverlust, Schützen Ihres Systems vor Viren und Malware, Reparieren beschädigter Systemdateien, Reparieren von Registrierungseinträgen und vieles mehr.
Laden Sie also das Tool herunter und installieren Sie es, um gängige Windows-Probleme einfach zu beheben und die PC-Leistung einfach zu optimieren.
erhalten PC Reparatur Werkzeug zu Machen Ihre Fenster PC Fehler- Kostenlos
Fazit
In diesem Artikel, Du wirst es lernen wie kann man beheben Maus verzögert und stottert unter Windows 11.
Die Lösungen aufgeführt sind die effektivste und arbeitete für viele Anwender zu lösen Problem mit Windows 10 Mausverzögerungen. Befolgen Sie alle Lösungen nacheinander, bis Sie dieses Problem behoben haben.
Ich hoffe, Sie finden den Artikel hilfreich und konnten Mausverzögerungen, Stottern oder Einfrieren vollständig umgehen .
Wenn Sie Fragen oder Anregungen zu diesem Artikel haben, können Sie diese auf unserer Facebook- Seite mit uns teilen .
Viel Glück..!

Always up to help others with their PC-related issues, Jack loves to write on subjects such as Windows 10, Xbox, and numerous technical things. In his free time, he loves to play with his dog “Bruno” and hang out with his friends.