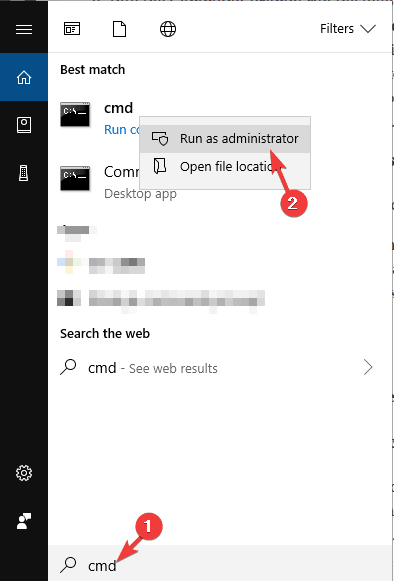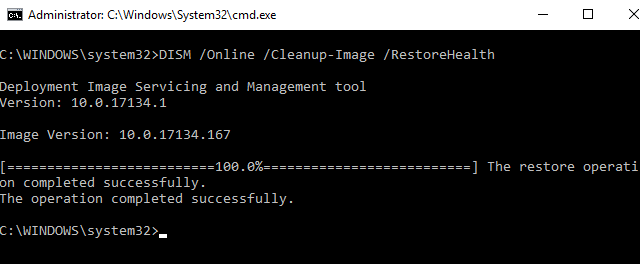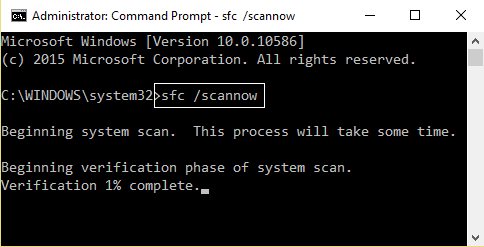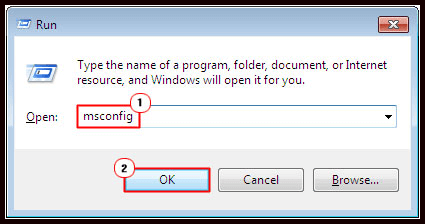Der Installationsfehler von Flight Simulator X 1722 ist ein Windows-Installationsfehler, der beim Versuch, Microsoft Flight Simulator X zu installieren, ausgelöst wird.
Dieser Fehler wird angezeigt, wenn Benutzer versuchen, die Software vom Windows 10-Computer zu installieren oder zu deinstallieren. Und dieser Fehlercode kommt mit dieser Meldung:
Fehler 1722. Es liegt ein Problem mit diesem Windows-Installationspaket vor. Ein im Rahmen des Setups ausgeführtes Programm wurde nicht wie erwartet beendet. Wenden Sie sich an Ihr Support-Personal oder Ihren Paketanbieter.
Diese Fehlermeldung zeigt deutlich, dass das Problem das Windows Installer-Paket betrifft, auf das sich viele andere Software stützen.
Nun, es könnte mehrere Gründe für diese Diskrepanz geben. Wenn dieser Fehler während der Installation oder Deinstallation bestimmter Software auf Ihrem PC auftritt, ist dieser Artikel für Sie von Vorteil.
Zuerst werde ich Sie durch die möglichen Ursachen dieses Fehlers führen und dann die in diesem Artikel aufgeführten Lösungen ausprobieren, um den FSX-Installationsfehler 1722 zu beheben.
Was verursacht den FSX-Fehler 1722 unter Windows 10?
Hier sind einige der Hauptgründe, die den FSX-Fehler 1722 auf einem Windows 10-Computer verursachen können:
- Beschädigte / ungültige Registrierungseinträge
- Eine unvollständige Installation der Software kann den Windows Installer-Fehler 1722 verursachen.
- Beschädigte Windows Installer-Dateien
- Wenn das Windows Installer deaktiviert ist
Wie behebt man den Windows Installer-Fehler 1722 bei der Installation von Flight Simulator X?
Table of Contents
Lösung 1: Scannen Sie die Windows-Registrierung
Wie bereits erwähnt, kann dieser Windows-Installationsfehler 1722 aufgrund der beschädigten Registrierung oder ungültiger Einträge in der Windows-Registrierung verursacht werden. Daher sollten Sie als erstes die Windows-Registrierung auf Ihrem Computer scannen.
Befolgen Sie zum Scannen der Windows-Registrierung die folgenden Anweisungen:
- Drücken Sie die Windows + X-Taste.
- Wählen Sie im Schnellzugriffsmenü die Option Eingabeaufforderung (Admin).
- Geben Sie in der Eingabeaufforderung den angegebenen Befehl ein und drücken Sie die Eingabetaste:
scanreg / autorun
Dieser Befehl durchsucht die Registrierung nach Fehlern und stellt beschädigte / ungültige Registrierungen mithilfe der Sicherung wieder her.
- Dieser Befehl benötigt einige Zeit, um den Vorgang abzuschließen. Seien Sie also geduldig.
- Wenn der oben beschriebene Vorgang abgeschlossen ist, geben Sie diesen Befehl in die Eingabeaufforderung ein und vergessen Sie nicht, die Eingabetaste zu drücken:
scanreg / fix
Dieser Befehl behebt die beschädigte Registrierung in einem Fall, in dem auf Ihrem Computer keine Sicherung verfügbar ist.
Versuchen Sie nach Abschluss des Registrierungsscanvorgangs, die Software zu installieren und zu überprüfen, ob der Microsoft Flight Simulator X-Fehler 1722 behoben wurde.
Lösung 2: Führen Sie die Systemdateiprüfung aus, um den Fehler 1722 zu entfernen
Der FSX-Installationsfehler 1722 kann auch durch die beschädigten Windows Installer-Dateien verursacht werden. Wenn die Windows Installer-Datei beschädigt ist, kann dies zu schwerwiegenden Problemen auf Ihrem Computer führen, einschließlich des Installationsfehlers 1722.
In diesem Fall müssen Sie Ihren Computer mit dem System File Checker (SFC) scannen. SFC ist ein in Windows integriertes Dienstprogramm, das das System überprüft, um die beschädigten Dateien zu erkennen und zu reparieren.
Führen Sie die folgenden Schritte aus, um den SFC-Scan auszuführen:
- Gehen Sie zum Windows-Suchfeld und geben Sie cmd
- Klicken Sie mit der rechten Maustaste auf die Eingabeaufforderung und wählen Sie Als Administrator ausführen.
- Geben Sie in der Eingabeaufforderung den unten angegebenen Befehl ein und drücken Sie die Eingabetaste:
dism.exe /Online /Cleanup-image /Restorehealth
- Warten Sie, bis der Befehl vollständig ausgeführt wurde.
- Geben Sie nun diesen Befehl ein:
sfc / scannow
- Warten Sie, bis der SFC Ihren gesamten Computer scannt und die beschädigten Dateien repariert.
Lösung 3: Starten Sie den Windows Installer-Dienst, um den Flugsimulator X-Fehler 1722 zu beheben
Wenn der Windows Installer-Dienst auf Ihrem Computer deaktiviert ist, tritt bei der FSX-Installation höchstwahrscheinlich der Fehler 1722 auf.
Da Windows Installer ein Dienst auf dem Windows-Computer ist, mit dem Benutzer Software auf dem Computer installieren können. Wenn diese deaktiviert ist, können Sie keine Software installieren und erhalten solche Fehler.
Gehen Sie wie folgt vor, um den Windows Installer-Dienst zu überprüfen und zu starten:
- Drücken Sie die Windows + R-Taste, geben Sie services.msc in das Textfeld Ausführen ein und drücken Sie die Eingabetaste.
- Nun öffnet sich das Fenster Dienste. Suchen Sie hier in der Liste der Dienste nach dem Windows Installer und doppelklicken Sie darauf.
- Überprüfen Sie im Fenster Windows Installer-Eigenschaften den Dienststatus. Wenn Stopped angezeigt wird, klicken Sie auf die Schaltfläche Start.
- Zuletzt klicken Sie auf die Schaltfläche OK.
Versuchen Sie nun, den Flight Simulator X zu installieren, und prüfen Sie, ob Sie ihn fehlerfrei installieren können. Wenn Sie immer noch den Flight Simulator X-Fehler 1722 erhalten, fahren Sie mit der nächsten Lösung fort.
Lösung 4: Registrieren Sie das Windows Installer erneut
Wenn das Starten des Windows Installer-Dienstes Ihnen nicht geholfen hat, den Flight Simulator X-Fehler 1722 auf einem Windows 10-Computer zu beheben, versuchen Sie, den Windows Installer erneut zu registrieren.
Durch erneutes Registrieren des Windows Installer-Dienstes kann der Windows-Installationsfehler 1722 behoben werden, indem die Dateien behoben werden, die diesen Fehler verursachen.
Gehen Sie folgendermaßen vor, um das Windows Installer erneut zu registrieren:
- Drücken Sie die Windows + X-Taste und klicken Sie auf die Eingabeaufforderung (Admin).
- Geben Sie nun diese Befehle in die Eingabeaufforderung ein und drücken Sie nach jedem Befehl die Eingabetaste:
msiexec /unregister
msiexec /regserver
- Beenden Sie nun die Eingabeaufforderung und starten Sie Ihren Computer neu.
Lösung 5: Führen Sie die Programminstallation aus und deinstallieren Sie die Problembehandlung
Führen Sie die Problembehandlung zur Installation und Deinstallation des Programms aus, um den Windows Installer-Paketfehler 1722 zu beheben. Diese Fehlerbehebung kann die Installations- und Deinstallationsfehler und -probleme beheben.
Daher kann es hilfreich sein, den FSX-Installationsfehler 1722 auf dem Windows 10-Computer zu beheben.
- Besuchen Sie zuerst diese Webseite.
- Klicken Sie auf die Schaltfläche Herunterladen, um diese Fehlerbehebung auf Ihren Computer herunterzuladen.
- Wechseln Sie zu dem Ordner, in dem Sie die Fehlerbehebung gespeichert haben.
- Doppelklicken Sie auf MicrosoftProgram_Install_and_Uninstall.meta.diagcab, um die Problembehandlung für Programm und Deinstallation auszuführen.
- Klicken Sie im Fenster zur Fehlerbehebung auf die Schaltfläche
- Jetzt wird nach Problemen gesucht, die die Installation oder Deinstallation der Software stoppen.
Überprüfen Sie nun, ob der Fehler 1722 von Ihrem Windows 10-Computer entfernt wurde oder nicht.
Lösung 6: Richten Sie ein neues Windows-Administratorkonto ein
Wir haben festgestellt, dass einige Benutzer behaupteten, dass das Einrichten eines neuen Administratorkontos vor dem Versuch, Software zu installieren, den Fehler 1722 bei der Installation von FSX behoben hat. Erstellen Sie also zuerst ein neues Windows-Administratorkonto und versuchen Sie dann, die Software zu installieren, um den 1722-Fehler zu beseitigen.
- Gehen Sie zur Windows-Startschaltfläche.
- Klicken Sie auf das Symbol Einstellungen.
- Klicken Sie anschließend auf das Konto und dann auf Familie und andere Personen.
- Wählen Sie die Option Anderen zu diesem PC hinzufügen.
- Klicken Sie auf “Ich habe keine Anmeldeinformationen für diese Person“.
- Geben Sie nun die erforderlichen Details ein.
- Klicken Sie unter dem neuen Benutzerkonto auf die Schaltfläche Kontotyp ändern.
- Wählen Sie Administrator aus der Dropdown-Liste unter Kontotyp.
- Klicken Sie auf die Schaltfläche OK
- Starten Sie Ihren Computer neu und melden Sie sich beim neuen Windows-Administratorkonto an.
Lösung 7: Aktivieren Sie das Windows Script Hosting
Das Aktivieren des Windows-Skripthostings half auch einigen betroffenen Benutzern, den FSX-Fehler 1722 auf einem Windows 10-PC / Laptop zu beheben. Dazu müssen Sie die angegebenen Anweisungen befolgen:
- Öffnen Sie die Eingabeaufforderung mit den Administratorrechten.
- Geben Sie in der Eingabeaufforderung diesen Befehl ein und drücken Sie die Eingabetaste:
REG DELETE “HKCUSOFTWAREMicrosoftWindows Script HostSettings” /v Enabled /f
REG DELETE “HKLMSOFTWAREMicrosoftWindows Script HostSettings” /v Enabled /f
Jetzt sollte Windows Script Host aktiviert sein, und hoffentlich ist das Problem auf Ihrem Computer behoben.
Lösung 8: Führen Sie einen sauberen Neustart auf Ihrem Computer durch
Durch Ausführen des Clean Boot auf Ihrem Computer können die Konflikte behoben werden, die bei der Installation der Software auftreten. Dadurch wird Ihr Computer nur mit den erforderlichen Programmen und Treibern gestartet. Hier sind die Schritte zum Clean Boot:
- Stellen Sie sicher, dass Sie sich als Administrator bei Ihrem Computer anmelden.
- Drücken Sie die Windows + R-Taste, um das Dialogfeld Ausführen zu öffnen.
- Geben Sie im Textfeld Ausführen msconfig ein und klicken Sie auf die Schaltfläche OK.
- Wechseln Sie im Fenster Systemkonfiguration zur Registerkarte
- Deaktivieren Sie jetzt das Kontrollkästchen “Alle Microsoft-Dienste ausblenden“.
- Klicken Sie anschließend auf die Schaltfläche “Alle deaktivieren“.
- Gehen Sie zur Registerkarte Start und klicken Sie auf den Link “Task-Manager öffnen“.
- Wählen Sie im Task-Manager-Fenster alle Elemente aus und klicken Sie auf die Schaltfläche
- Schließen Sie nun das Task-Manager-Fenster.
- Gehen Sie zurück zur Registerkarte Start und klicken Sie auf die Schaltfläche
- Starten Sie jetzt Ihren Computer neu.
Häufig gestellte Fragen:
1: Wie kann ich den schwerwiegenden 1603-Fehler während der Installation auf einem Windows 10-Computer beheben?
Der schwerwiegende Fehler 1603 ist ein Windows-Installationsfehler und kann mit den folgenden Lösungen problemlos behoben werden:
- Starten Sie den Windows Installer-Dienst auf Ihrem Computer neu.
- Führen Sie die Problembehandlung zur Installation und Deinstallation des Programms aus.
- Schließen Sie die gesamte Hintergrundsoftware.
- Überprüfen Sie, ob auf Ihrer Festplatte genügend Speicherplatz für die Software vorhanden ist.
- Stellen Sie sicher, dass die Software noch nicht auf Ihrem Computer installiert ist.
2: Was ist der Fehler Es gibt ein Problem mit diesem Windows Installer-Paket und wie kann es behoben werden?
Dies ist ein Windows Installer-Fehler, der beim Versuch auftritt, Software von Drittanbietern auf dem Windows 10-PC / Laptop zu installieren / zu deinstallieren. In diesem Fehler können Benutzer keine Software vom Computer installieren oder deinstallieren. Sie können diesen Fehler jedoch beheben, indem Sie einige Lösungen anwenden:
- Stellen Sie sicher, dass Sie sich als Administrator bei Ihrem Computer angemeldet haben und über alle Berechtigungen verfügen.
- Reparieren Sie die Software, die Sie installieren oder deinstallieren möchten.
- Führen Sie die Problembehandlung für Microsoft Program Install and Deinstall aus.
- Registrieren Sie das Windows-Installationsprogramm erneut
3: Wie behebe ich Probleme / Fehler mit Flight Simulator X auf einem Windows 10-Computer?
Befolgen Sie diese Korrekturen, um die FSX-Fehler auf einem Windows 10-PC zu beheben:
- Führen Sie den Flugsimulator X im Kompatibilitätsmodus aus
- Überprüfen Sie die Integrität des Spiels
- Installieren Sie den Flugsimulator X auf Steam neu
- Installieren Sie die Microsoft Visual C ++ 2005 Redistributable-Pakete neu
4: Warum funktioniert das Windows-Installationsprogramm auf meinem PC nicht?
Wenn das Windows-Installationsprogramm auf Ihrem Computer nicht funktioniert, ist es möglicherweise beschädigt, nicht richtig installiert oder deaktiviert. Um dieses Problem zu beheben, müssen Sie entweder die Beschädigung des Windows-Installationsprogramms beheben, das Windows-Installationspaket erneut registrieren oder den Windows-Installationsdienst auf Ihrem Computer aktivieren.
Empfohlene Lösung: Beheben Sie Windows-Fehler und -Probleme
Wenn Sie mit den Windows-Fehlern / -Problemen frustriert sind und keine manuelle Methode das Problem behoben hat, wählen Sie die ultimative Lösung. Probieren Sie die PC Reparatur Werkzeug um die Windows-Fehler zu beheben.
Mit diesem Tool können Sie häufig auftretende Windows-Fehler und -Probleme wie BSOD, Spiel, DLL, Registrierung, Anwendungsfehler beheben, beschädigte Windows-Systemdateien reparieren, den Computer vor Viren / Malware schützen und vieles mehr.
Darüber hinaus wird Ihr PC optimiert, um die Gesamtleistung Ihres Windows-Computers zu maximieren.
Holen Sie sich PC Reparatur Werkzeug, um Windows-Fehler zu beheben
Fazit
So, das war es. Jetzt haben Sie eine ziemlich klare Vorstellung davon, wie Sie den Windows-Installationsfehler 1722 beheben können, der während der Installation oder Deinstallation von FSX oder einer anderen spezifischen Software auf einem Windows 10-Computer auftritt.
Jetzt müssen Sie in der Lage sein, den Flight Simulator X auf dem Computer zu installieren / deinstallieren, ohne dass der Fehler 1722 mehr angezeigt wird.
Wenn Sie eine andere Lösung als die hier erwähnte kennen, teilen Sie sie uns auf Facebook oder Twitter mit. Vergessen Sie nicht, uns zu folgen, um solche Anleitungen zur Fehlerbehebung bei Windows-Fehlern zu lesen.
Hardeep has always been a Windows lover ever since she got her hands on her first Windows XP PC. She has always been enthusiastic about technological stuff, especially Artificial Intelligence (AI) computing. Before joining PC Error Fix, she worked as a freelancer and worked on numerous technical projects.