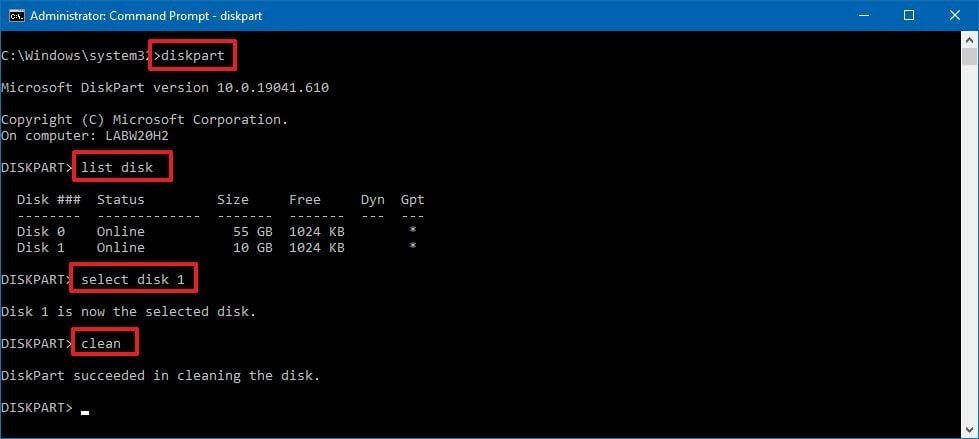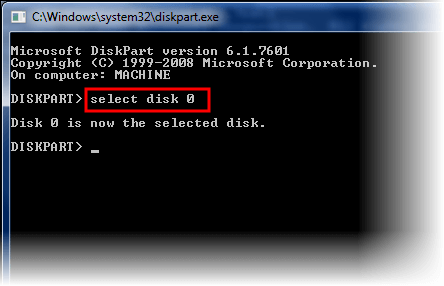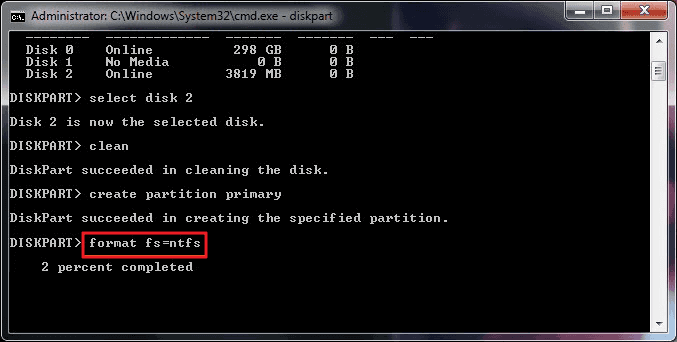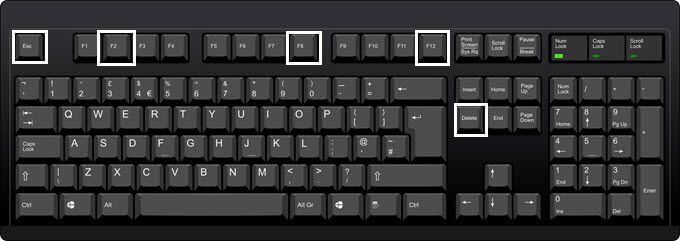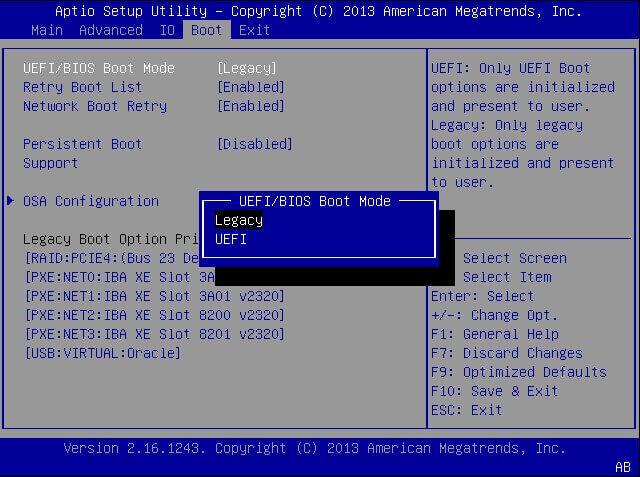Die Fehlermeldung “Windows kann nicht auf diesem Datenträger installiert werden. Die ausgewählte Festplatte hat den GPT-Partitionsstil” unter Windows 11 oder anderen Versionen, dann lesen Sie den Artikel weiter.
Dieser häufige Fehler tritt bei der Installation von Windows 11/10 oder einer anderen Version auf dem PC auf. Bei einigen Benutzern tritt der Fehler beim Verschieben von Windows auf die neu installierte SSD auf.
Dies ist eine problematische Situation, aber zum Glück gibt es Lösungen; Hier in diesem Artikel haben wir die funktionierenden Lösungen zur Behebung von Problemen und Fehlern im GPT-Partitionsstil aufgelistet.
Also lies den Artikel weiter..!
Wir beschädigte Windows-Systemdateien reparieren, empfehlen Advanced System Repair:
Diese Software ist Ihre One-Stop-Losung, um Windows-Fehler zu beheben, Sie vor Malware zu schutzen, Datenmull zu bereinigen und Ihren PC fur maximale Leistung in 3 einfachen Schritten zu optimieren:
- Laden Sie das Advanaced System Repair herunter das auf Trustpilot mit Ausgezeichnet bewertet wurde.
- Klicken Sie auf Install & Scan Now um Probleme zu scannen, die PC-Probleme verursachen.
- Klicken Sie anschlieBend auf Click Here to Fix All Issues Now um Ihren PC zu reparieren, zu bereinigen, zu schutzen und zu optimieren.
Was ist “Windows kann nicht auf dieser Festplatte installiert werden. Die ausgewählte Festplatte hat den GPT-Partitionsstil” Fehler?
Das Windows-System wurde entwickelt, um im BIOS-Modus (Basic Input/Output System) eingerichtet zu werden. Dennoch ist die Festplatte, auf der Sie Windows installieren, in GPT partitioniert, die im UEFI (Unified Extensible Firmware Interface) ausgeführt wird.
Und aufgrund dieses Konflikts wird die Fehlermeldung The selected disk has a GPT partition style auf dem Bildschirm angezeigt, und Sie werden Windows nicht installieren.
Was verursacht “Windows kann nicht auf diesem Datenträger installiert werden. Die ausgewählte Festplatte hat den GPT-Partitionsstil” Fehler?
Wenn Windows für die korrekte Installation eingerichtet ist, müssen Sie zwischen dem GPT- oder MBR-Partitionsstil wählen.
Angenommen, Sie installieren das Windows-Betriebssystem auf UEFI-basierten PCs über das Windows-Setup. In diesem Fall muss Ihre Festplatte entweder die Legacy-BIOS-Kompatibilität oder den UEFI-Modus unterstützen.
Um den MBR- oder GPT-Partitionsstil für die Windows-Installation auszuwählen, ist es wichtig, die Motherboard-Firmware zu kennen, die Sie derzeit verwenden.
Versuchen Sie außerdem, in der folgenden Reihenfolge zu entsprechen:
- UEFI → GPT
- Legacy-BIOS → MBR
Wenn Sie diesen Fehler “Windows kann nicht in diesem GPT-Partitionsstil installiert werden“ erhalten, liegt das daran, dass Ihr System im UEFI-Modus gestartet wird. Aber die Systemfestplatte ist nicht gut für den UEFI-Modus konfiguriert.
Befolgen Sie also Schritt für Schritt die aufgeführten Korrekturen, um den Fehler im GPT-Partitionsstil zu beheben.
So beheben Sie, dass Windows nicht auf diesem Datenträger installiert werden kann. Die ausgewählte Festplatte hat den GPT-Partitionsstil?
Jetzt müssen Sie alle darüber nachdenken, wie das Problem mit dem Windows GPT-Partitionsstil gelöst werden kann. Mach dir keine Sorgen; Es kann leicht behoben werden, indem Sie diese Fixes befolgen:
- Konvertieren Sie den MBR- in den GPT-Partitionsstil, um die UEFI-Firmware-Funktionen des PCs zu erfüllen.
- Wenn Sie sich im MBR-Partitionsstil befinden, starten Sie Ihren PC im Legacy-BIOS-Modus neu.
Abgesehen davon versuchen Sie die unten angegebenen Fixes entsprechend.
- Lösung 1 – Konvertieren von MBR in GPT durch Neuformatieren des Laufwerks
- Lösung 2 – Konvertieren von GPT in MBR mit Diskpart
- Lösung 3 – Ändern Sie den Gerätestartmodus in den UEFI-Modus
Lösung 1 – Konvertieren von MBR in GPT durch Neuformatieren des Laufwerks
Wenn Sie das Windows-Betriebssystem über die Festplatte installieren möchten, benötigen Sie Windows USB ODER DVD, mit der Sie es einfach in GPT konvertieren können.
Während Sie diese Methode ausführen, müssen Sie das Laufwerk manuell entfernen, neu formatieren und dann in das GPT konvertieren. Da bei der Neuformatierung vollständige Daten vom Laufwerk entfernt werden, erstellen Sie eine ordnungsgemäße Sicherung des gesamten Inhalts, den Sie darauf gespeichert haben.
- Schalten Sie Ihren PC aus und geben Sie in die Windows-Installationen USB oder DVD ein.
- Booten Sie nun das System von USB oder DVD.
- Drücken Sie im Windows-Setup die Taste „Umschalt + F10“, um die Eingabeaufforderung zu öffnen.
- Weisen Sie diese unten genannten Befehle in dieser Reihenfolge zu:
- Diskpart
- Datenträger auflisten
- Datenträger auswählen
- sauber
- gpt umwandeln
- Ausfahrt
- Beenden Sie die Eingabeaufforderung.
- Fahren Sie nun mit der Windows-Installation fort.
Nach Abschluss dieses Konvertierungsvorgangs werden Sie feststellen, dass das Laufwerk wie ein einzelner Abschnitt mit nicht zugewiesenem Speicherplatz angezeigt wird. Wählen Sie den nicht zugewiesenen Speicherplatz aus und tippen Sie auf die Option Weiter.
Windows startet den Installationsvorgang, ohne den Fehler „Windows kann auf diesem Datenträger nicht installiert werden“ zu erhalten.
Lösung 2 – Konvertieren von GPT in MBR mit Diskpart
Eine andere Methode zum Konvertieren von MBR in GPT ist mit diskpart, das vom Programmcode ausgeführt wird.
Hier sind die Schritte, die Sie ausführen müssen, um diese Aufgabe auszuführen:
- Rufen Sie die Benutzeroberfläche des Systems auf, indem Sie die Windows 7/8/10-Disc oder den USB-Festplattenstart verwenden.
- Drücken Sie danach die Taste “Shift“ +“ F10″; Dadurch wird das Eingabeaufforderungsfenster geöffnet.
- Geben Sie den Befehl Diskpart ein und drücken Sie die Eingabetaste. Dadurch gelangen Sie in die Bedienoberfläche.
- Um die Festplatteneigenschaften zu überprüfen, geben Sie den Befehl „list disk“ in das cmd-Fenster ein.
- Sie müssen die Festplattenkapazität genau beachten, bevor Sie eine Auswahl treffen. Im Allgemeinen bezeichnet Datenträger 1 das USB-Laufwerk und Datenträger 0 die Festplatte, auf der Windows 7/8/10 installiert wird.
- Geben Sie “select disk 0“ ein: um Disk 0 als Betriebsdisk auszuwählen.
- Geben Sie nun im CMD-Fenster den Befehl „clean“: ein. Dadurch wird die Partition auf Ihrer Festplatte bereinigt.
- Weisen Sie abschließend den Befehl „MBR konvertieren“ für die Konvertierung von GPT in MBR zu. Geben Sie den Befehl „create partition primary size = xxx“: ein. Dadurch wird eine Partition mit primärer Größe erstellt.
- Geben Sie nun den Befehl „format fs = NTFS quick“ ein, um die Festplatte schnell auf NTFS zu formatieren.
- Geben Sie den Befehl „exit“ ein, um all diese Aufgaben zu beenden.
- Geben Sie nun den Befehl „exit“ ein, um das Beenden von der Eingabeaufforderung zu vereinfachen.
Schließen Sie nach Abschluss des gesamten Vorgangs die Eingabeaufforderung und versuchen Sie dann, das Windows-Betriebssystem auf Ihrem PC zu installieren. Und überprüfen Sie, ob die Windows-GPT-Partition auf dieser Festplatte nicht installiert werden kann.
Lösung 3 – Ändern Sie den Gerätestartmodus in den UEFI-Modus
Diese Methode ist nicht universell anwendbar, da sowohl BIOS-kompatibel als auch UEFI nicht in jeder PC-Firmware gut kompatibel sind.
Heutzutage besteht ein Windows 10-PC aus einem UEFI-basierten Motherboard mit einem Legacy-BIOS-Kompatibilitätsmodus. Während die ältere Windows 7-Betriebssystemversion nur den Legacy-BIOS-Modus unterstützt. Abgesehen davon erlaubt das neueste Surface Pro nur den UEFI-Modus.
Wenn Sie diesen Fehler „Windows kann nicht auf dieser Festplatte installiert werden“ erhalten, bedeutet dies, dass Ihr PC jetzt im Legacy-BIOS gestartet wird.
Um es im UEFI-Modus zu starten, überprüfen Sie die Firmware, die UEFI im BIOS unterstützt. Wenn dieser Modus verfügbar ist, wechseln Sie sofort zu diesem.
So überprüfen Sie die Verfügbarkeit des UEFI-Modus und die Schritte zum Wechseln vom BIOS in den UEFI-Modus.
- Zuerst müssen Sie Ihren PC ausschalten.
- Schalten Sie nun Ihr System ein und das Logo beginnt zu erscheinen. Drücken Sie einfach die BIOS-Taste wie Löschen, Esc, F1, F2, F10, F11 oder F12, um in den BIOS-Modus zu gelangen.
- Gehen Sie mit der Pfeiltaste zum Reiter “Boot” und drücken Sie die Enter-Taste.
- Wählen Sie nun mit der Pfeiltaste nach unten das UEFI aus.
- Speichern Sie alle vorgenommenen Änderungen und verlassen Sie den BIOS-Modus einfach.
- Fahren Sie danach mit der Aufgabe Ihrer Windows-Installation fort.
Wenn der UEFI-Modus dort nicht verfügbar ist, verfügt Ihr PC nur über den BIOS-Modus. In diesem Fall haben Sie nur eine Lösung, d. h. die Konvertierung von GPT in MBR, um das Problem “Windows kann nicht auf diesem Datenträger GPT installiert werden“ zu beheben. Der ausgewählte Datenträger entspricht dem GPT-Partitionsstil“-Fehler.
FAQ: Erfahren Sie mehr über die Windows GPT-Partition
1 - Wie installiere ich Windows 10 auf der GPT-Partition?
- Schließen Sie Ihren USB-Windows 10 UEFI-Installationsschlüssel an
- Starten Sie nun Ihren PC in das BIOS, indem Sie die Entf- oder F2-Taste drücken.
- Gehen Sie zu den Boot-Optionen aus dem Menü.
- Setzen Sie die Option CSM starten auf Aktiviert. Wenn das CSM bereits auf Deaktiviert eingestellt ist, überspringen Sie Schritt 8.
- Wählen Sie die Option UEFI Only in Boot Device Control aus.
- Wählen Sie zuerst den UEFI-Treiber im Abschnitt Boot from Storage Devices aus.
- Speichern Sie nun alle Ihre vorgenommenen Änderungen und starten Sie dann Ihr System neu.
- Rufen Sie den BIOS-Modus mit der Taste F2 oder Entf erneut auf.
- Behalten Sie in der Boot-Prioritätsliste die Option USB UEFI OS Boot in der obersten Liste bei.
- Starten Sie den PC neu und versuchen Sie dann, das Windows-Betriebssystem zu installieren.
Bestätigen Sie nun, dass Windows auf einer GPT-Partition installiert ist
- Booten Sie in das Windows
- Öffnen Sie den Datenträger-Manager, indem Sie die Tasten Windows + X gleichzeitig drücken, und tippen Sie dann auf die Option Datenträger-Manager.
- Sie sehen die 3 Partitionen zusammen mit der EFI-Systempartition
- Klicken Sie mit der rechten Maustaste auf den Datenträger, der als Basis, Datenträger x, Online, Kapazität angezeigt wird
- Klicken Sie auf die Registerkarte Eigenschaften>Volumes.
- Hier können Sie Ihren Partitionsstil bestätigen.
2 - Was ist der GPT-Partitionsstil?
GPT ist ein Teil des UEFI-Standards. Das heißt, wenn Ihr PC auf UEFI-basiert ist, sollte er über den GPT-Datenträger installiert werden. Der GPT-Partitionsstil hilft Ihnen, unbegrenzte Partitionen zu erstellen, mit denen Sie Festplatten mit einer Größe von mehr als 2 TB vollständig nutzen können. Abgesehen davon, wenn Sie GPT und MBR vergleichen, werden Sie feststellen, dass GPT viel sicherer und mit moderner Hardware viel kompatibeler ist.
3 - Warum kann Windows GPT nicht installieren?
Wenn Windows GPT nicht installieren kann, wird der folgende Fehler angezeigt: Windows kann nicht auf diesem Datenträger installiert werden. Die ausgewählte Festplatte hat den GPT-Partitionsstil. Dies bedeutet, dass Ihr System mit dem UEFI-Modus gebootet wird, die Festplatte jedoch nicht für diesen Modus konfiguriert ist.
4 - Wie werde ich den GPT-Partitionsstil los?
Nun, Sie können den GPT-Partitionsstil nicht entfernen, da es sich um einen obligatorischen Partitionsstil für Windows 10 für den einfachen Zugriff auf Daten im Gerät handelt. Sie haben jedoch die Möglichkeit, den GPT-Partitionsstil in MBR zu konvertieren.
5 - Wie erstelle ich eine GPT-Partition?
Der Festplattenpartitionsstil wird bei der ersten Initialisierung ausgewählt. Zum Zeitpunkt der Festplatteninitialisierung müssen Sie die Partitionierungsmethode aus GPT oder MBR auswählen. Je nach Bedarf können Sie von einem GPT-Datenträger zu einem MBR-Datenträger und umgekehrt wechseln.
6 - Ist GPT schneller als MBR?
Ja, GPT ist schneller und stabiler, wenn Sie den Bootvorgang mit dem MBR-Datenträger vergleichen. Wenn Sie also Ihren Windows-PC mit der GPT-Festplatte starten, erhalten Sie eine bessere PC-Leistung.
7 - Kann Windows 10 auf GPT installiert werden?
Wenn Ihr PC UEFI-basiert ist, können Sie das Windows 10-Betriebssystem problemlos auf dem GPT-Datenträger installieren. Nicht nur Windows 10, sondern Sie können auch Windows 8/8.1 auf dem GPT-Datenträger installieren.
8 - Was sind die Unterschiede zwischen GPT und MBR?
GUID Partition Table (GPT) ist der neue Standard, der den MBR ersetzt, und wird zusammen mit den neuesten UEFI-Systemen integriert. Die gesamte Partition des GPT ist mit GUID (Unique Global Identifier) verknüpft, sodass jede der einzelnen Partitionen weltweit eine eindeutige und spezifische ID hat. GPT hat keine Einschränkungen wie der MBR-Partitionsstil. GPT-basierte Einheiten haben eine größere Größenbeschränkung und hängen vom Dateisystem und Betriebssystem ab. GPT bietet Ihnen unbegrenzte Partitionsnummern, da es den neuesten MBR der Unified Extensible Firmware Interface (UEFI)-Partitionstabelle verwendet:
- Meister Booten Aufzeichnung (MBR) ist ein solcher Standard, der 1983 in Betrieb genommen wurde und noch immer voll funktionsfähig ist.
- Dieser Partitionsstil ist auf 2 TB begrenzt.
- Sie können nur mit 4 primären Partitionen arbeiten. Um mehr als 4 Benutzer zu erstellen, müssen Sie auf die erweiterten Partitionen zurückgreifen.
- MBR-Festplatten verwenden die Standard-Legacy-BIOS-Partitionstabelle (Basic Input/Output System).
Empfohlene Lösung zur Steigerung der Leistung Ihres PCs
Wenn Ihr Windows 10-Computer langsam läuft oder nicht gut reagiert? Dann steht Ihr PC vor einem internen Fehler. Daher wird hier empfohlen, Ihr System mit dem PC-Reparatur Werkzeug zu scannen, da dieses Tool Ihren PC optimiert, um seine Leistung zu verbessern und ihn wie einen neuen funktionieren zu lassen.
Dieses Tool ist auch in der Lage, verschiedene PC-bezogene Probleme zu beheben und schützt den PC auch vor Viren und Malware. Darüber hinaus behebt es auch DLL, BSOD, Spielfehler, Registrierungsprobleme, repariert beschädigte oder beschädigte Systemdateien und mehr.
Probieren Sie dieses Tool daher aus, wenn Sie mit solchen PC-Problemen konfrontiert sind, da es einfach zu bedienen ist und weniger Zeit in Anspruch nimmt als die manuelle Bearbeitung von Problemen.
Holen PC-Reparatur Werkzeug, um die Leistung Ihres Windows-PCs zu optimieren
Die Quintessenz
Fassen wir kurz die Punkte zusammen, die wir aus dem obigen Beitrag gelernt haben:
Der PC verwendet hauptsächlich zwei Bootmethoden: UEFI-GPT oder BIOS-MBR. Während die Installation durch den GPT oder MBR erfolgt, hängt außerdem von Ihrer PC-Firmware ab.
Wenn Ihr PC BIOS-basiert ist, haben Sie die Möglichkeit, Windows über den MBR-Datenträger zu installieren.
Wenn Ihr PC jedoch UEFI-basiert ist, haben Sie die Möglichkeit, Windows über den GPT-Datenträger zu installieren.
Abgesehen davon, wenn Ihre PC-Firmware volle Unterstützung für UEFI und BIOS bietet, wählen Sie GPT oder MBR nach Ihren Bedürfnissen aus.
Nachdem Sie den vollständigen Beitrag gelesen haben, müssen Sie eine klare Vorstellung davon haben, wie Sie das Problem beheben können Window kann bei diesem GPT-Fehler nicht installiert werden.
Probieren Sie die Fixes aus und teilen Sie Ihre Erfahrungen mit uns auf unserer Facebook-Seite.
Hardeep has always been a Windows lover ever since she got her hands on her first Windows XP PC. She has always been enthusiastic about technological stuff, especially Artificial Intelligence (AI) computing. Before joining PC Error Fix, she worked as a freelancer and worked on numerous technical projects.