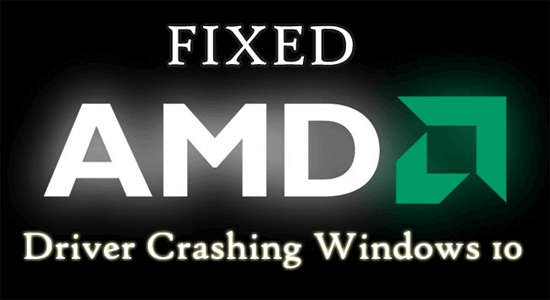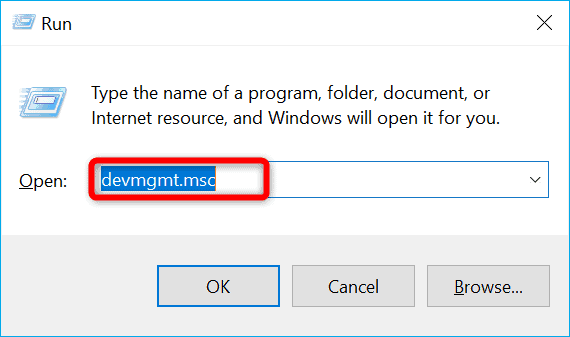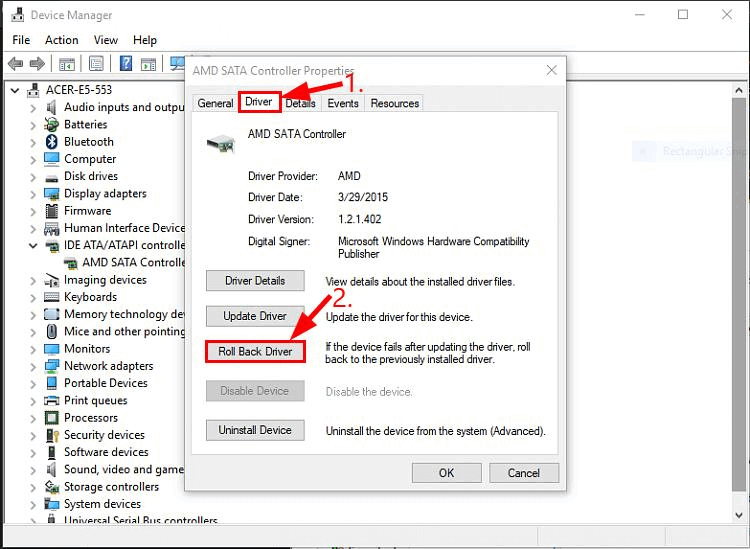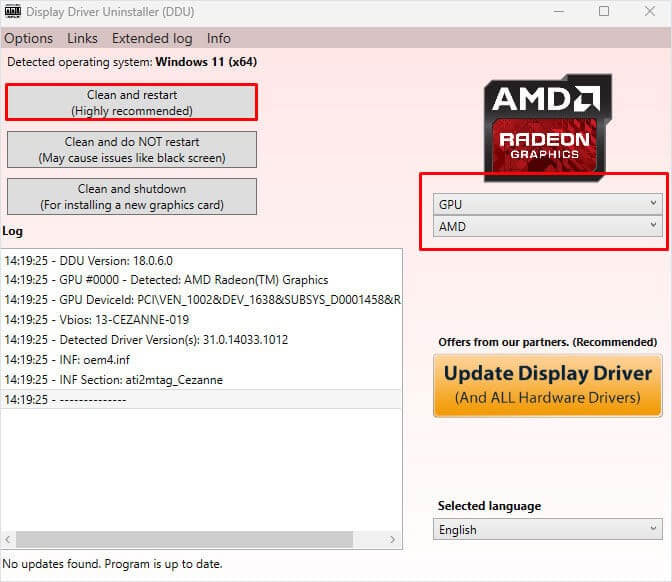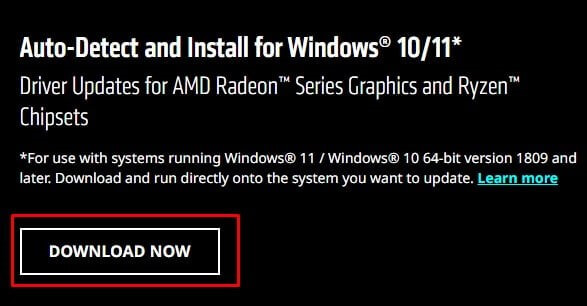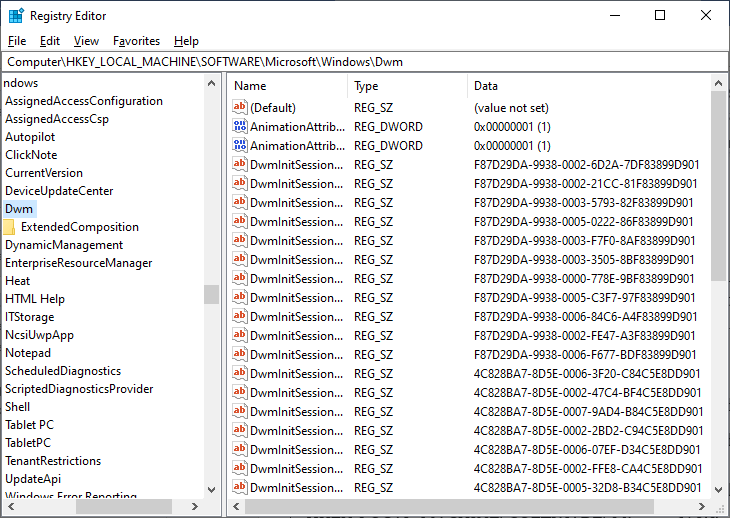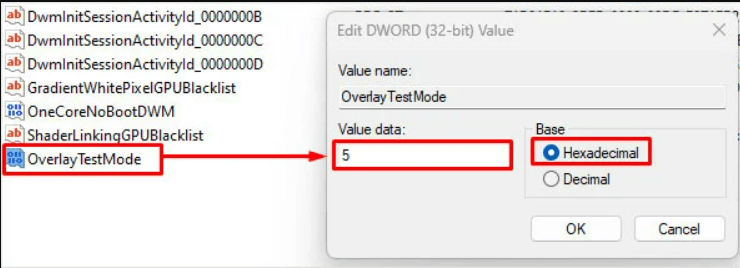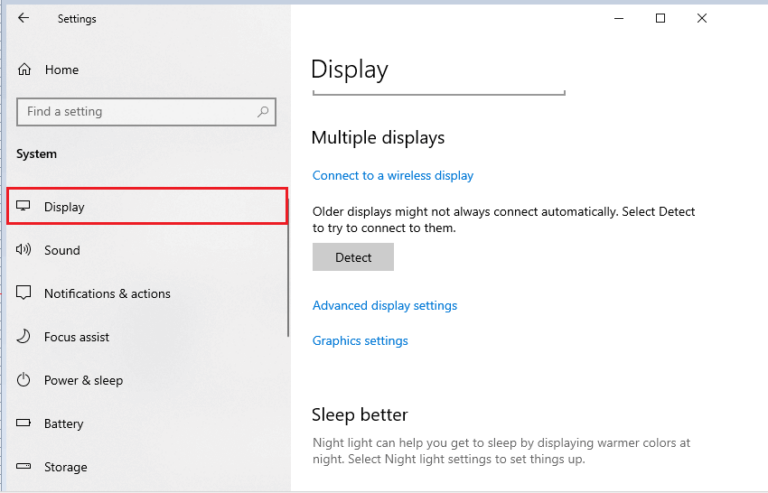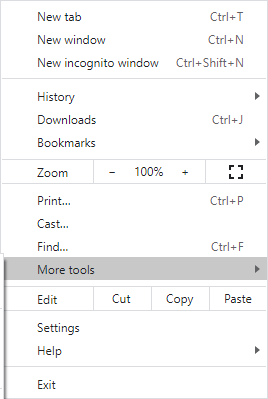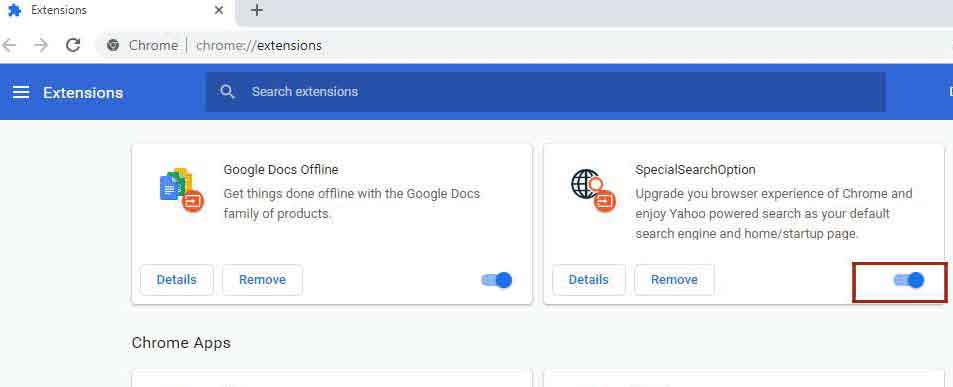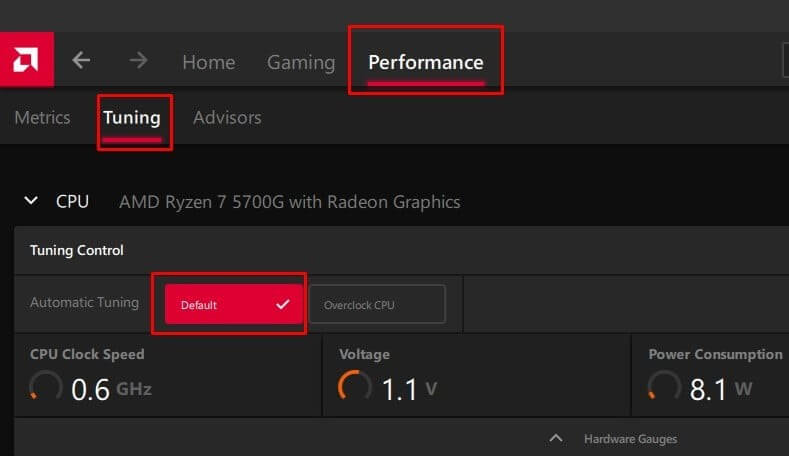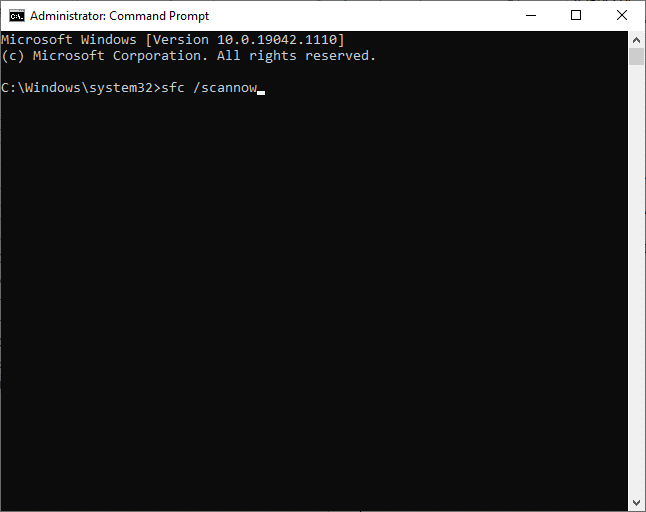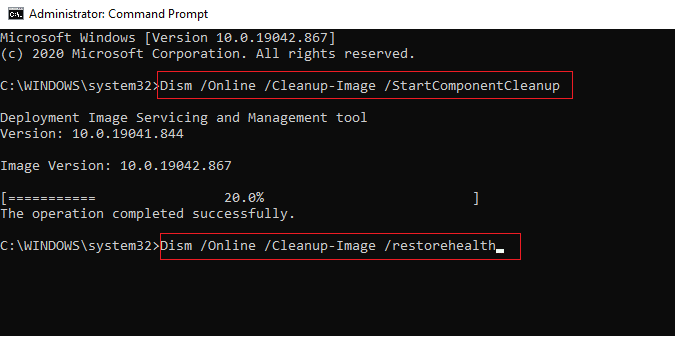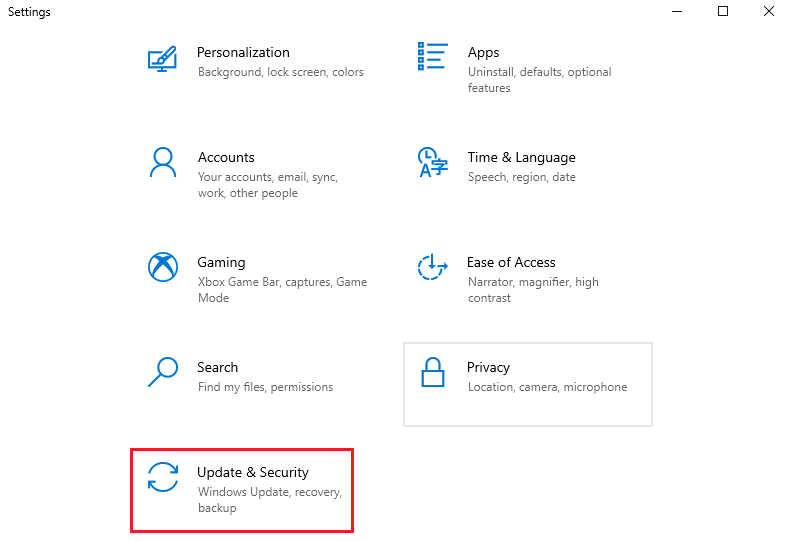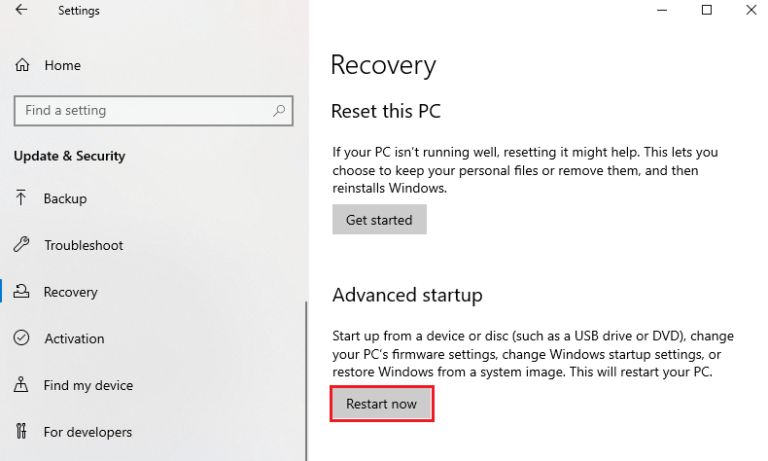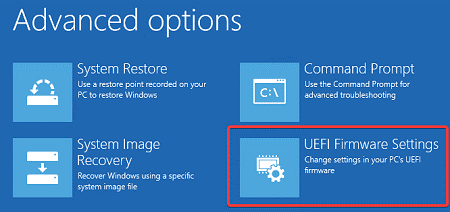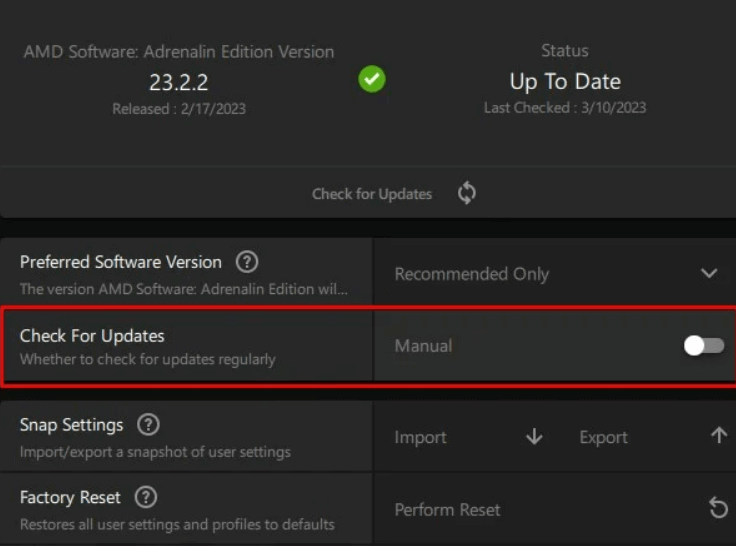Millionen von Computern verwenden AMD-Grafiken zum Rendern und Bedienen von Grafiken. In letzter Zeit berichteten jedoch viele Benutzer, dass der AMD-Treiber häufig abstürzt und der Bildschirm schwarz wird, was darauf hindeutet, dass Ihre GPU ein Problem hat und nicht mit dem Windows-Betriebssystem kommunizieren kann.
Nun, das Problem mit dem Absturz des AMD-Treibers tritt normalerweise auf, wenn die Grafikkarte veraltet oder beschädigt ist, obwohl es auch andere Gründe dafür gibt.
In diesem Tutorial lernen Sie die häufigsten Ursachen des Problems kennen und befolgen die möglichen Lösungen, um das Problem mit dem Absturz des Windows 10 AMD-Treibers zu lösen.
Wir beschädigte Windows-Systemdateien reparieren, empfehlen Advanced System Repair:
Diese Software ist Ihre One-Stop-Losung, um Windows-Fehler zu beheben, Sie vor Malware zu schutzen, Datenmull zu bereinigen und Ihren PC fur maximale Leistung in 3 einfachen Schritten zu optimieren:
- Laden Sie das Advanaced System Repair herunter das auf Trustpilot mit Ausgezeichnet bewertet wurde.
- Klicken Sie auf Install & Scan Now um Probleme zu scannen, die PC-Probleme verursachen.
- Klicken Sie anschlieBend auf Click Here to Fix All Issues Now um Ihren PC zu reparieren, zu bereinigen, zu schutzen und zu optimieren.
Warum stürzt mein AMD-Treiber ständig ab?
Es gibt viele verschiedene Gründe, die das AMD-Absturzproblem verursachen, wie zum Beispiel:
- Einige Anwendungen beginnen mit dem Treiber in Konflikt zu geraten und verhindern, dass er ordnungsgemäß funktioniert
- In einigen Fällen beeinträchtigen die Multiplane-Overlay-Einstellungen von Windows die Funktion des AMD-Treibers und führen zu Abstürzen oder Einfrieren.
- Das Übertakten der GPU kann auch zum Absturz des AMD-Treibers führen.
- Staubansammlungen führen zu Überhitzung, was letztendlich zu einer Belastung der Grafikkarten führt
- Ein weiterer möglicher Grund ist, dass das Problem auch auftritt, wenn die GPU-Stromkabel beschädigt sind oder Probleme mit der Stromversorgung vorliegen.
Dies sind also einige der häufigsten Schuldigen für das Problem. Sehen Sie sich hier die häufigsten Ursachen an, die damit zusammenhängen, dass der AMD-Treiber ständig abstürzt.
- AMD-Treiber friert Windows 10 ein,
- Der AMD-Treiber führt beim Booten des Windows-Computers zu Problemen mit dem schwarzen Bildschirm.
- Das Windows-System stürzt während der Installation von AMD-Treibern ab
- Der AMD-Treiber stürzt beim Spielen von Spielen wie Valorant, Warzone usw. ab.
Wie behebt man, dass der AMD-Treiber ständig abstürzt?
Table of Contents
Lösung 1: Führen Sie ein Rollback auf ältere Versionen der AMD-GPU-Treiber durch
Viele Benutzer lösen das Problem einfach durch ein Rollback auf eine ältere Version der Treiber. Befolgen Sie die Schritte, um den Treiber auf eine ältere Treiberversion für die AMD-GPU zurückzusetzen:
- Drücken Sie die Tasten Windows + R, um das Feld Ausführen zu öffnen. Geben Sie hier devmgmt.msc ein und drücken Sie die Eingabetaste.
- Suchen Sie nun nach dem beschädigten AMD-Treiber und doppelklicken Sie darauf.
- Klicken Sie dann auf die Registerkarte Treiber und dann auf Rollback-Treiber.
- Klicken Sie nun auf Ja und warten Sie, bis der Treiber auf die vorherige Version zurückgesetzt ist, und starten Sie Ihren PC neu.
Überprüfen Sie nun, ob das Problem mit dem AMD-Treiberabsturz behoben ist oder nicht.
Lösung 2: Installieren Sie den AMD-Grafiktreiber neu
Durch die Neuinstallation des AMD-Grafiktreibers werden alle veralteten, beschädigten oder inkompatiblen Treiberdateien durch die neueste, stabile Version ersetzt. Dieser Prozess gewährleistet die ordnungsgemäße Interaktion zwischen dem AMD-Treiber, dem Betriebssystem und den Hardwarekomponenten, reduziert Probleme wie Abstürze, steigert die Leistung und verbessert die allgemeine Systemstabilität.
- Laden Sie Display Driver Uninstaller (DDU) herunter und richten Sie die Installationsdatei ein.
- Starten Sie nun Ihren PC im abgesicherten Modus und führen Sie DDU aus.
- Ändern Sie dann den Gerätetyp auf GPU und das Gerät auf AMD.
- Klicken Sie anschließend auf Bereinigen und neu starten. Jetzt werden der Bildschirmtreiber und seine Dateien vom PC entfernt.
- Sobald Sie sichergestellt haben, dass alle alten Treiber von Ihrem PC deinstalliert wurden, navigieren Sie zum offiziellen Treiber-Download-Center von AMD.
- Klicken Sie hier auf die Option JETZT HERUNTERLADEN, um die Software auf Ihren PC herunterzuladen.
- Führen Sie die ausführbare Datei (.exe) unter Meine Downloads aus und installieren Sie nun den erforderlichen Treiber für Ihre GPU.
Ich hoffe, dass das AMD-Absturzproblem nach der Neuinstallation der Treiber jetzt behoben ist, aber wenn nicht, dann springen Sie zu einer anderen Lösung.
Lösung 3: Deaktivieren Sie die Multiplane-Überlagerung
Das Deaktivieren von Multiplane Overlay kann helfen, Absturzprobleme mit dem Windows 10 AMD-Treiber zu beheben, indem die Belastung der GPU verringert wird. Darüber hinaus kann die Deaktivierung die Systemstabilität verbessern, Treiberabstürze verhindern und eine reibungslosere Leistung gewährleisten.
Hinweis: Änderungen an einigen wichtigen Registrierungswerten können zu Fehlfunktionen Ihres PCs führen. Stellen Sie sicher, dass Sie Ihre Registrierung sichern, bevor Sie Änderungen vornehmen.
- Klicken Sie gleichzeitig auf die Tasten Windows + R, um das Dialogfeld Ausführen zu öffnen.
- Geben Sie nun regedit ein und klicken Sie dann auf Enter.
- Navigieren Sie anschließend im Registrierungsfenster zum folgenden Speicherort.
HKEY_LOCAL_MACHINE\SOFTWARE\Microsoft\Windows\Dwm
- Gehen Sie zum rechten Bildschirm und klicken Sie mit der rechten Maustaste auf den leeren Bildschirm.
- Klicken Sie nun auf Neu und dann auf den Wert D-WORD (32-Bit).
- Benennen Sie das Feld als OverlayTestMode und doppelklicken Sie darauf.
- Stellen Sie als Nächstes sicher, dass Hexadezimal ist, und setzen Sie Wertdaten: auf 5.
- Starten Sie Ihren PC neu, um die letzten Änderungen auf Ihrem PC zu speichern.
Lösung 4: Grafikeinstellungen ändern
Durch Ändern der Grafikeinstellungen können Sie die Leistungseinstellungen für bestimmte Anwendungen manuell anpassen. Es hilft bei der Aufrechterhaltung der Systemstabilität und optimiert die Leistung der App, wodurch potenzielle Konflikte zwischen der App und dem AMD-Grafiktreiber verhindert werden.
Sie können diese Lösung ausprobieren, wenn Sie einen Laptop verwenden und Ihr PC über eine dedizierte und integrierte GPU verfügt.
- Drücken Sie gleichzeitig die Tasten Windows + I, um die Windows-Einstellungen zu öffnen.
- Klicken Sie nun auf System und anschließend auf Anzeige.
- Klicken Sie dann auf Grafiken.
- Hier finden Sie die Anwendung, die das Problem verursacht, dass der AMD-Treiber ständig abstürzt.
- Klicken Sie anschließend auf Optionen.
- Wählen Sie dann die Option mit integrierter GPU und klicken Sie auf OK.
- Versuchen Sie, die in Konflikt stehende App zu starten, und prüfen Sie, ob das Problem nicht erneut auftritt.
Lösung 5: Browsererweiterungen deaktivieren
Viele Benutzer haben berichtet, dass bestimmte Browsererweiterungen beim Ansehen von YouTube-Videos zu Abstürzen des AMD-Treibers führen. Sie können also problematische Browsererweiterungen entfernen, um Probleme mit Windows 10-Treibern zu beheben.
Befolgen Sie dazu die Schritte:
- Klicken Sie im Browser oben rechts mit der rechten Maustaste auf das Symbol Mehr.
- Gehen Sie zu Weitere Tools und klicken Sie auf Erweiterungen. Daraufhin wird eine Liste der installierten Erweiterungen angezeigt.
- Deaktivieren Sie nun problematische Erweiterungen und starten Sie Ihren Browser neu.
Lösung 6: Stellen Sie die Standardtaktgeschwindigkeit ein
Das Festlegen der Standardtaktrate hilft, die GPU-Belastung zu reduzieren und die Systemleistung zu stabilisieren. Das Wiederherstellen der Standardtaktrate sorgt für eine stabile Umgebung und verhindert potenzielle Konflikte und Abstürze im AMD-Treiber.
- Starten Sie die AMD-Software auf Ihrem System.
- Wechseln Sie nun zur Registerkarte Leistung und wählen Sie nun das Tuning aus
- Ändern Sie dann die automatische Optimierung sowohl der CPU als auch der GPU auf Standard und starten Sie Ihren Computer neu.
Lösung 7: Beschädigte Dateien reparieren
Durch das Reparieren beschädigter Systemdateien werden beschädigte oder fehlende Dateien wiederhergestellt, die für das reibungslose Funktionieren des Treibers unerlässlich sind. Dieser Prozess eliminiert potenzielle Konflikte und Fehler und stellt sicher, dass der AMD-Treiber effektiv mit dem Betriebssystem und den Hardwarekomponenten kommuniziert, wodurch Abstürze vermieden und die Gesamtstabilität verbessert werden.
Befolgen Sie diese Schritte, um Ihre Systemdateien mit SFC- und DISM-Befehlen zu reparieren.
- Klicken Sie auf die Windows-Taste und geben Sie cmd
- Wählen Sie dann die Option Als Administrator ausführen, um den Eingabeaufforderungsbildschirm mit Administratorrechten zu öffnen.
- Geben Sie als Nächstes den folgenden Befehl in eine neue Zeile ein und klicken Sie auf die Eingabetaste
sfc /scannow
- Warten Sie, bis die Meldung Verifizierung zu 100 % abgeschlossen angezeigt wird, und überprüfen Sie anschließend, ob das Problem mit dem Absturz des Windows 10 AMD-Treibers behoben
- Wenn der Fehler weiterhin besteht, starten Sie Ihren PC neu, öffnen Sie die Eingabeaufforderung erneut als Administrator und führen Sie die folgenden Befehle aus.
dism /Online /cleanup-image /scanhealth
dism/Online /cleanup-image /startcomponentcleanup
dism /Online /cleanup-image /restorehealth
Lösung 8: Grafikkarte reinigen
Wenn Sie nach Befolgen der oben genannten Lösungen immer noch auf das Problem stoßen, dass der AMD-Treiber unter Windows 10 ständig abstürzt oder einfriert, reinigen Sie Ihre Grafikkarte.
Manchmal stürzt der Treiber aufgrund übermäßigen Staubs auf dem Grafikkartenlüfter ab. Reinigen Sie dazu den Grafikkartenlüfter. Öffnen Sie dazu das Computergehäuse, nehmen Sie die Grafikkarte heraus und reinigen Sie den Lüfter von Staub.
Wenn für Ihren PC jedoch noch Garantiezeit besteht, können Sie ihn zum Servicecenter bringen und dort reparieren lassen.
Lösung 9: GPU-Übertaktung deaktivieren
Durch Deaktivieren der GPU-Übertaktung wird die GPU auf die Werkseinstellungen zurückgesetzt, was eine stabile Leistung gewährleistet und das Risiko einer Überhitzung verringert. Durch Übertakten wird die GPU über ihre vorgesehenen Grenzen hinaus belastet, was zu Treiberabstürzen, Hardwarefehlern und Systeminstabilität führen kann.
- Gehen Sie auf Ihrem PC zu den Windows-Einstellungen, indem Sie die Tasten Windows + I drücken
- Klicken Sie dann in der Liste auf die Option Update & Sicherheit.
- Navigieren Sie als Nächstes zur Registerkarte Wiederherstellung und klicken Sie wie gezeigt auf die Schaltfläche Jetzt neu starten im Menü Erweiterter Start.
- Warten Sie, bis der PC neu startet, und wählen Sie dann die Option Erweiterter Start und anschließend Fehlerbehebung.
- Klicken Sie anschließend auf Erweiterte Optionen und dann auf UEFI-Firmware-Einstellungen.
- Klicken Sie dann auf Neustart und starten Sie nach dem Neustart Ihres PCs Ihr BIOS.
- Navigieren Sie als Nächstes zur Registerkarte Erweitert, gehen Sie zur Option Leistung und suchen Sie nach Übertaktung.
- Deaktivieren Sie nun die Übertaktung
- Drücken Sie dann die Taste F10, um die Änderungen zu speichern und Ihr System normal neu zu starten. Starten Sie Ihre in Konflikt stehende App und prüfen Sie, ob Ihr Treiber nicht mehr abstürzt.
Lösung 10: Deaktivieren Sie automatische Treiberaktualisierungen unter Windows 10
Es wird geschätzt, dass die oben genannten Korrekturen für Sie ausreichen, um das Problem mit dem Absturz des AMD-Treibers unter Windows 10 zu beheben. Daher wird hier empfohlen, sicherzustellen, dass Windows die Treiber nicht automatisch aktualisiert.
Deaktivieren Sie daher die Option zur automatischen Treiberaktualisierung unter Windows 10.
Befolgen Sie dazu die Schritte:
- Klicken Sie zum Öffnen auf AMD-Software und klicken Sie oben links auf Einstellungen.
- Klicken Sie dann auf die Option Aktualisierungsprüfung deaktivieren.
Und damit ist die automatische AMD-Treiberaktualisierung unter Windows 10 deaktiviert und kann eine Vielzahl von Problemen im Zusammenhang mit den AMD-Treibern unter Windows 10 vermeiden.
Empfohlene Lösung zur Behebung von Treiberproblemen unter Windows 10
Wenn auf Ihrem Windows-System treiberbezogene Probleme oder Fehler auftreten, wird hier empfohlen, Ihr System mit Driver Updater zu scannen.
Hierbei handelt es sich um ein fortschrittliches Tool, das durch einmaliges Scannen verschiedene Probleme und Fehler im Zusammenhang mit den Treibern erkennt und behebt. Damit können Sie auch die neuesten Treiber installieren und die vorhandenen Gerätetreiber aktualisieren.
Holen Sie sich Driver Updater, um Treiberprobleme zu aktualisieren und zu beheben
Fazit:
Hier geht es also um das Problem, dass der AMD-Treiber unter Windows 10 immer wieder abstürzt.
Probieren Sie die angegebenen Korrekturen aus, um das Problem mit dem Absturz/Einfrieren des AMD-Treibers zu beheben. Befolgen Sie außerdem sorgfältig die angegebenen Korrekturen, um weitere Beschädigungen zu vermeiden.
Dennoch ist es auch sehr wichtig, das System sowohl innen als auch außen zu reinigen. Stellen Sie sicher, dass der Lüfter durch Staub verstopft ist, um eine Überhitzung des Systems und eine einwandfreie Leistung zu vermeiden.
Wenn Ihnen dieser Beitrag gefällt, dann liken und teilen Sie den Artikel. Sie können sich auch auf unserer Facebook-Seite mit uns vernetzen und Ihre Meinung mit uns teilen.
Danke fürs Lesen..!
Hardeep has always been a Windows lover ever since she got her hands on her first Windows XP PC. She has always been enthusiastic about technological stuff, especially Artificial Intelligence (AI) computing. Before joining PC Error Fix, she worked as a freelancer and worked on numerous technical projects.