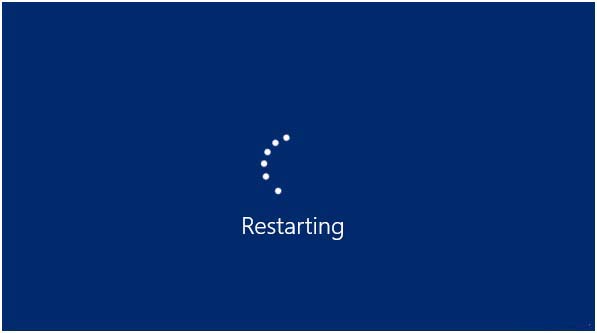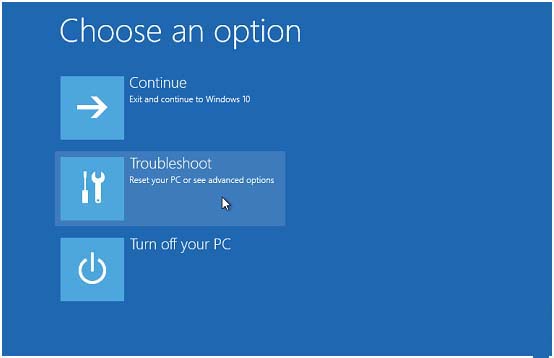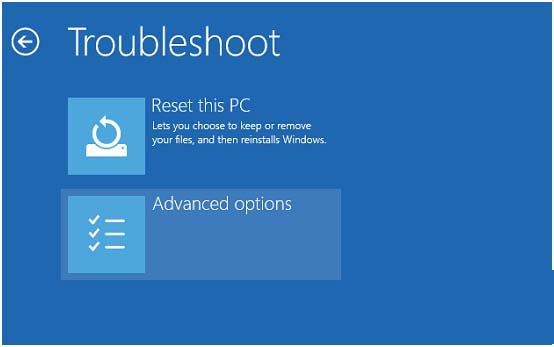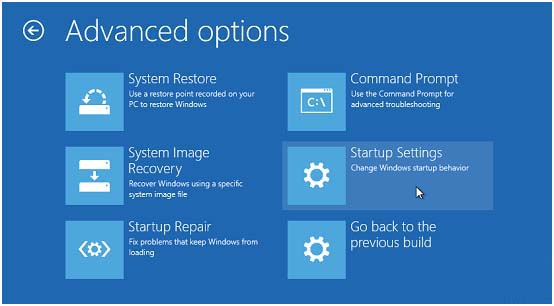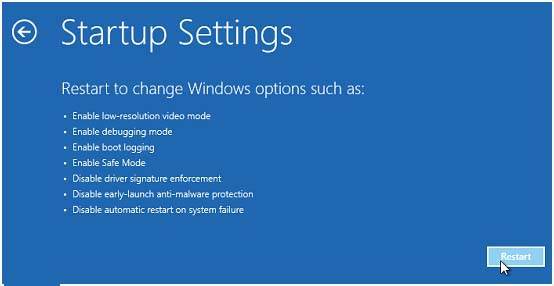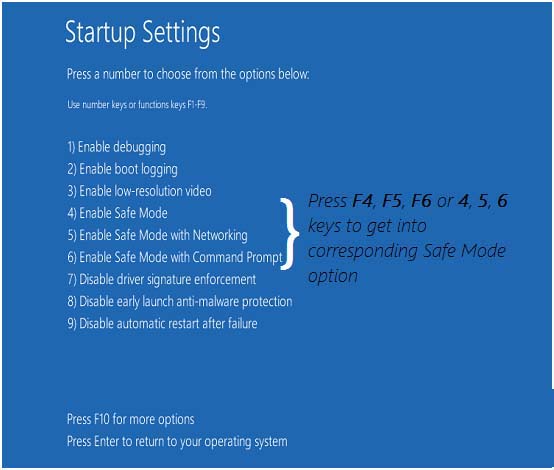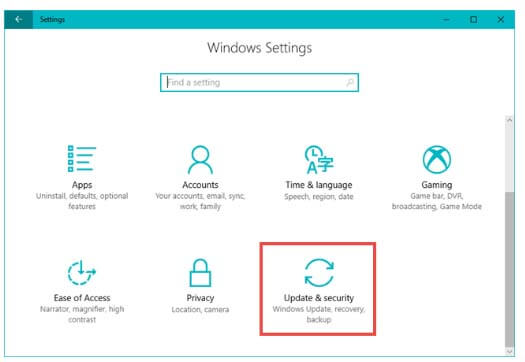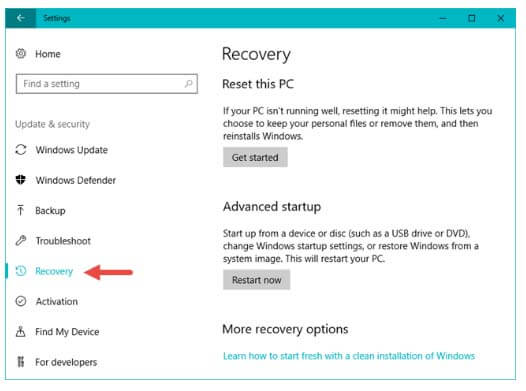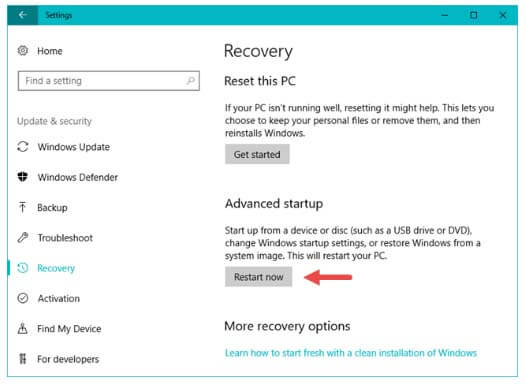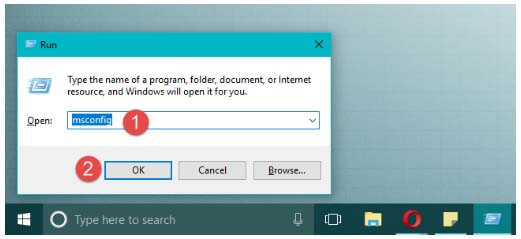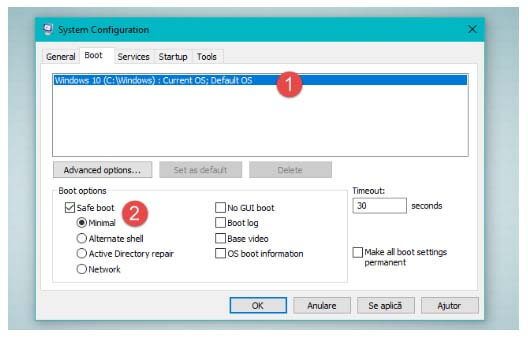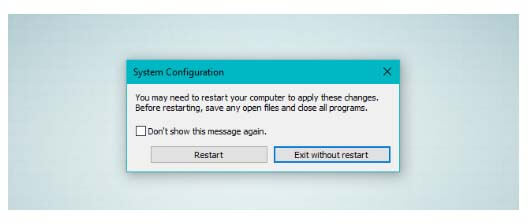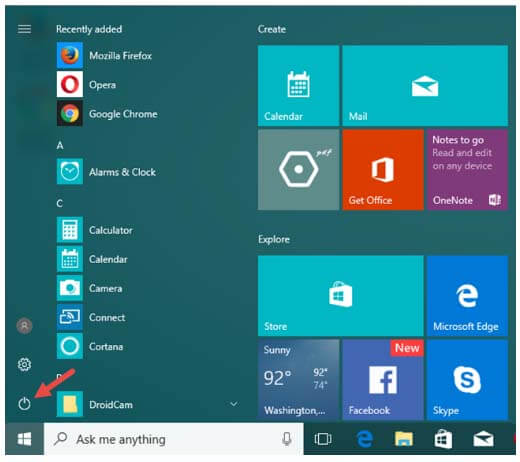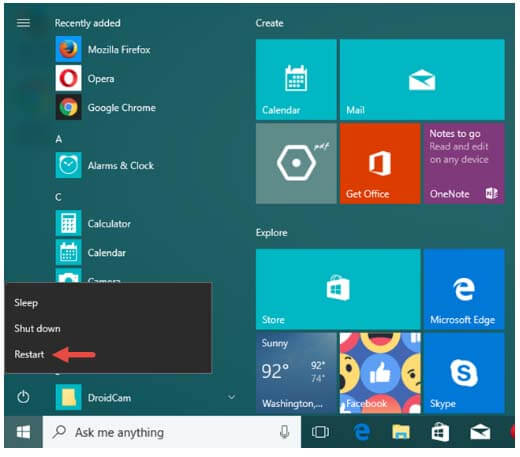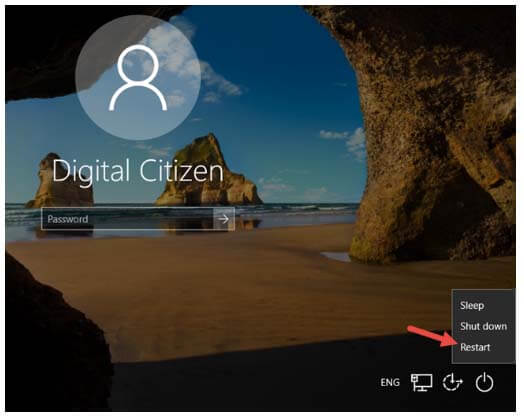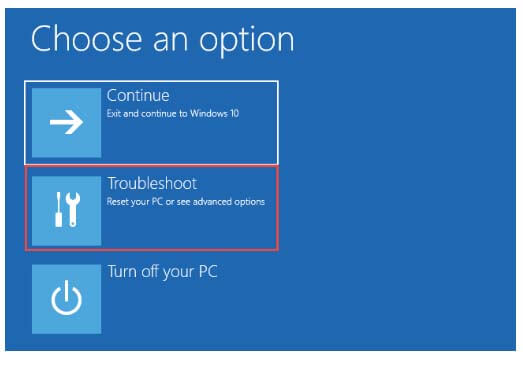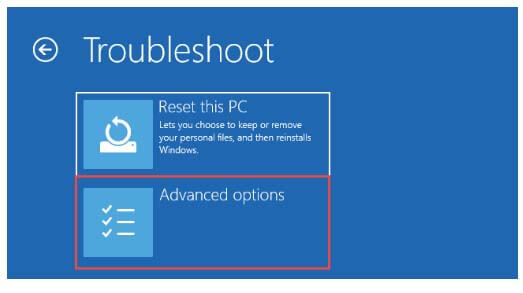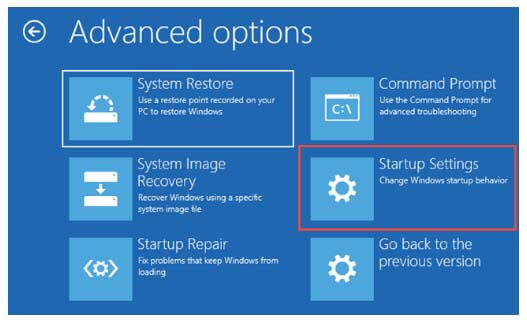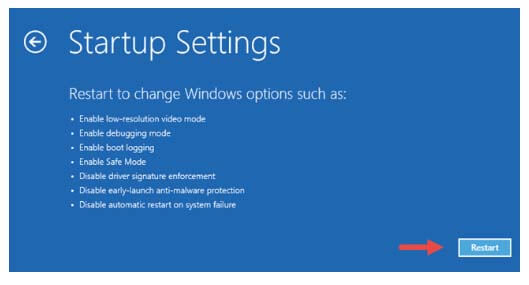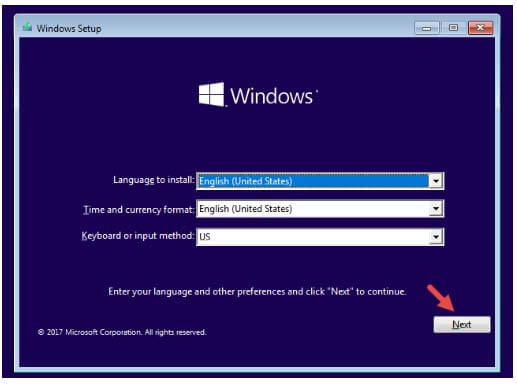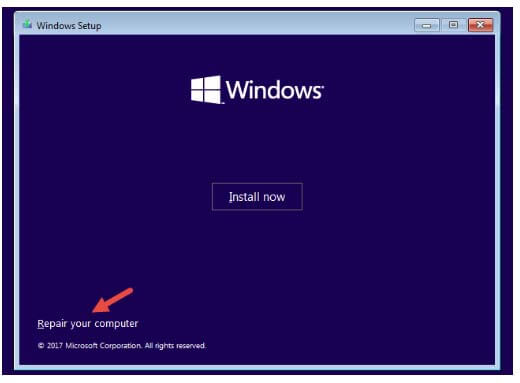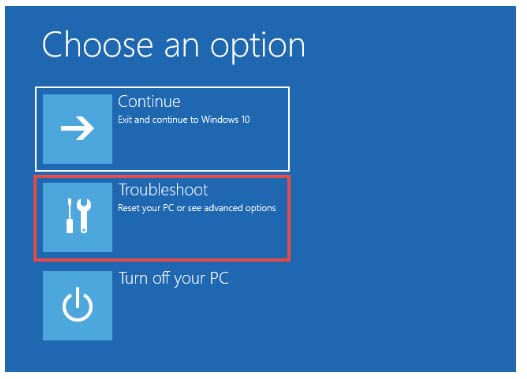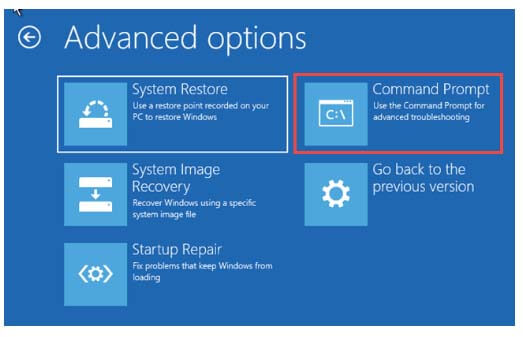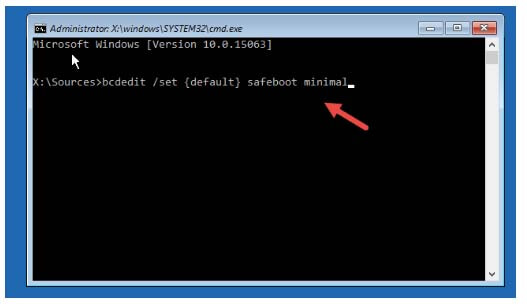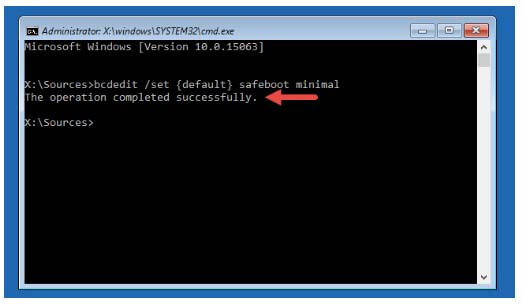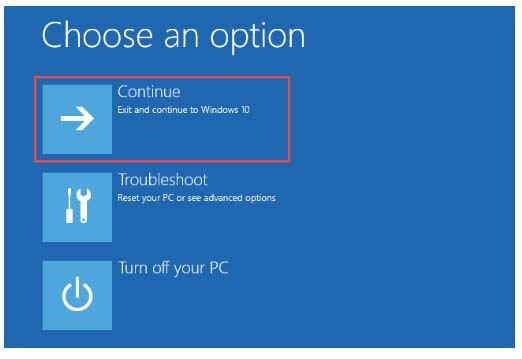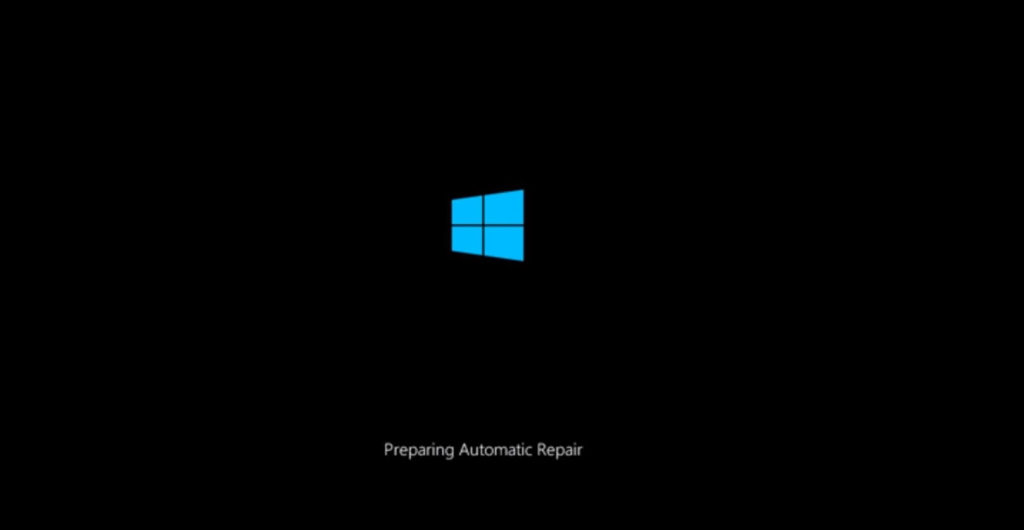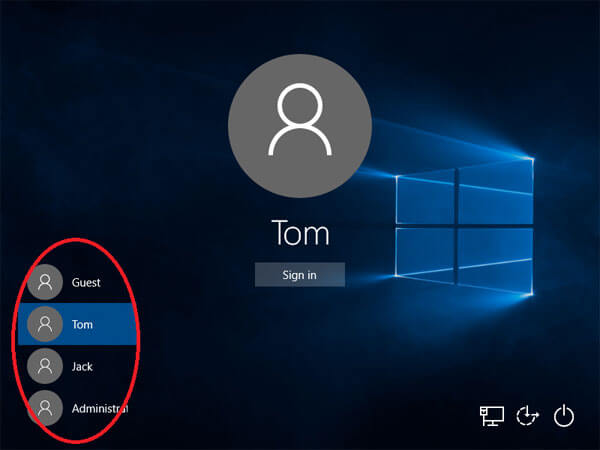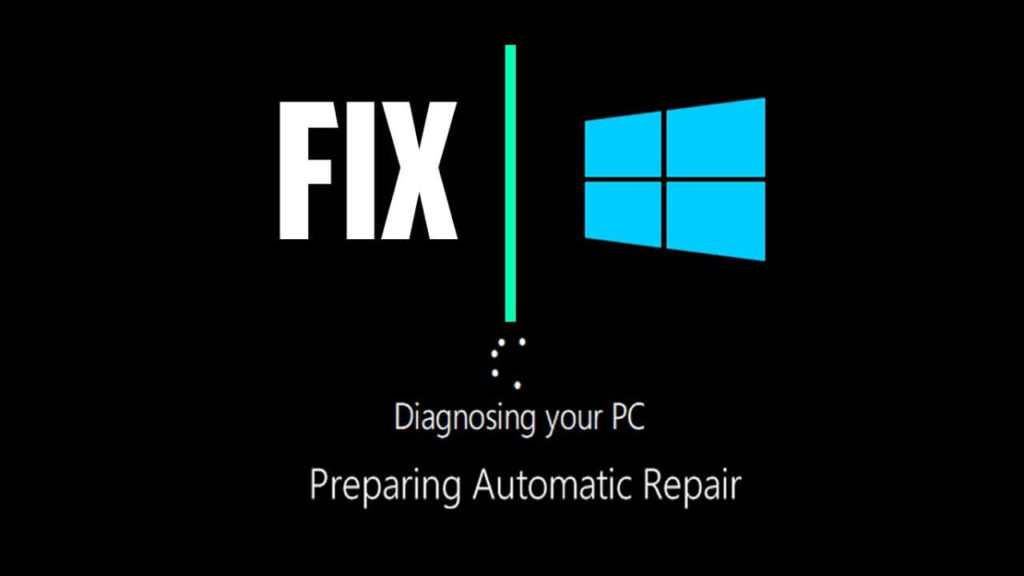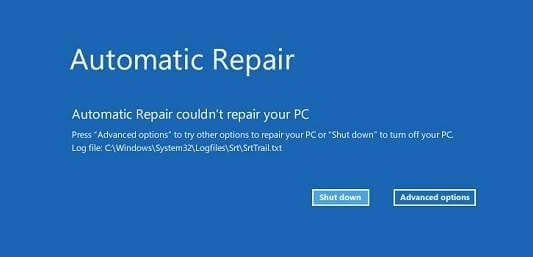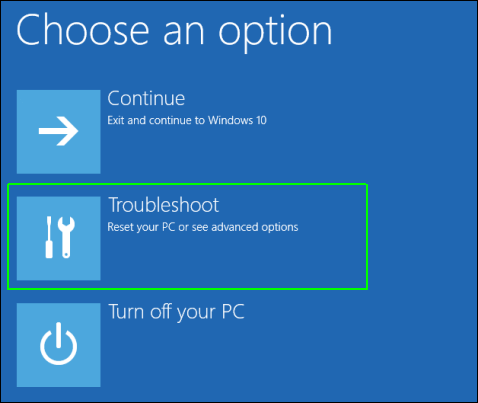Im abgesicherten Modus können Sie Windows 10-Systemprobleme erkennen und manchmal beheben. Dies ist eine der beliebtesten Startoptionen, mit denen Benutzer ihren PC oder Laptop mit eingeschränkten Diensten und Apps starten können.
Dieser Modus ist im Grunde eine Option zur Fehlerbehebung für Windows, mit der der Computer mit einer eingeschränkten Quelle oder Anwendung gestartet wird. In diesem Modus werden in den Ecken Ihres Monitors die Worte “Abgesicherter Modus” angezeigt
Der abgesicherte Modus ist ein großartiger Schlüssel, um Probleme mit Windows-Computern zu beheben. Wenn eine auf Ihrem PC installierte Anwendung das Problem auslöst, können Sie den culprit Service/die App erkennen, indem Sie Ihr System im abgesicherten Modus starten.
Heute werden wir die verschiedenen Methoden diskutieren, mit denen Windows 10 im abgesicherten Modus gestartet werden kann, diesen Blog bis zum Ende lesen und wählen Sie die passende aus den gegebenen Methoden in den abgesicherten Modus von Windows 10 OS zu booten.
Methode 1: Erweiterte Option zum booten von Windows 10 im abgesicherten Modus
Gehen Sie zu Einstellungen App -> Update und Sicherheit -> Wiederherstellung. Klicken Sie im rechten Bereich des unten angezeigten Wiederherstellungsbildschirms unter Erweiterter Start auf Jetzt neu starten.
Windows wird neu gestartet
Wählen Sie danach die Option Problembehandlung:
Wählen Sie Erweiterte Optionen, die im Bildschirm Fehlerbehebung angezeigt werden:
Klicken Sie auf Starteinstellungen:
Klicken Sie unter Windows-Starteinstellungen auf Neu starten, um die Windows-Startoption zu ändern:
Am Ende müssen Sie F4 (für den abgesicherten Modus), F5 (für den abgesicherten Modus mit Netzwerk) und F6 (für den abgesicherten Modus mit Eingabeaufforderung) drücken. Wenn Sie Windows 10 auf einer virtuellen Maschine über eine Software wie Oracle VirtualBox verwenden, müssen Sie die Zifferntasten 4 (für den abgesicherten Modus), 5 (für den abgesicherten Modus mit Netzwerk), 6 (für den abgesicherten Modus mit Eingabeaufforderung) drücken. beziehungsweise.
Schließlich wird Windows 10 booten im abgesicherten Modus
Um in den normalen Modus zurückzukehren, starten Sie einfach Ihr System neu.
Methode 2: die Genesung optionen, um auf den abgesicherten Modus zuzugreifen
Um den abgesicherten Modus zu öffnen, können Sie auch die Wiederherstellungsoptionen in der App Einstellungen verwenden.
Zuerst müssen Sie das Einstellungsfenster öffnen, Windows + I auf Ihrer Tastatur drücken und auf aktualisieren & Sicherheit klicken.
Drücken Sie auf die die Genesung option auf der linken Seite des Einstellungsfensters.
Jetzt, unter dem Erweiterte Anlaufen Startabschnitt, müssen Sie auf die Schaltfläche Jetzt neu starten klicken.
Ihr Windows 10-PC / Laptop wird neu gestartet. Befolgen Sie nun wieder die gleichen Schritte wie in der zweiten Methode dieses Handbuchs beschrieben (gehen Sie zu “Problembehandlung -> Erweiterte Optionen -> Starteinstellungen -> Neustart”).
Jetzt müssen Sie die Taste F4 auf Ihrer Tastatur drücken, um in den abgesicherten Modus zu gelangen.
Sie können die Taste F5 auf Ihrer Tastatur drücken, um in den abgesicherten Modus mit Netzwerk zu starten.
Halten Sie F6 gedrückt, um auf den abgesicherten Modus mit Eingabeaufforderung zuzugreifen.
Lesen Sie auch: 6 Arbeits Lösungen, um loszuwerden, Bloatware vom Windows 10 [Erweitertes Handbuch + Tipps]
Methode 3: Verwenden Sie das Systemkonfigurationstool (msconfig.exe)
Mit Hilfe dieser Methode können Sie Ihr System problemlos im abgesicherten Modus starten. Dieser Trick ist speziell für diejenigen gedacht, die mit ihrem Computer noch nicht vertraut sind.
Zum Öffnen des Systemkonfigurationsfensters können Sie das Dialogfeld Ausführen verwenden.
Drücken Sie die Windows + R-Taste, um das Ausführungsdialogfeld zu öffnen. In das Ausführungsfeld müssen Sie msconfig eingeben und die Eingabetaste drücken oder OK drücken.
Navigieren Sie nach dem Öffnen des Systemkonfigurationsfensters zur Registerkarte Boot. Wählen Sie im Abschnitt “Startoptionen” die Option “Sicherer Start”.
Klicken Sie zum Schluss auf OK.
rebooten Sie Ihr System neu und Sie werden feststellen, dass Ihr Computer / Laptop Windows 10 automatisch im abgesicherten Modus startet.
Methode 4: Verwenden Sie die Kombination “Umschalt + Neustart”
In dieser Methode können Sie mit den Tasten Umschalt + Neustart in den abgesicherten Modus wechseln. Befolgen Sie die folgenden Schritte:
Öffnen Sie zunächst das Startmenü und klicken Sie auf die Schaltfläche Power.
Jetzt, weiter drücken die Umschalt -Taste und klicken Sie dann auf Neu starten.
Wenn Sie die Umschalttaste verwenden + Tasten kombination aus dem Vorzeichen neu starten in Fenster klicken Sie auf die Power-> halten die Umschalt -Taste gedrückt Tippen Sie anschließend auf Neu starten.
Danach startet Ihr Windows 10-System neu und zeigt verschiedene Optionen zur Auswahl an. Hier müssen Sie die Fehlerbehebung auswählen.
Jetzt sehen Sie das Fenster Fehlerbehebung und wählen dann Erweiterte Optionen.
Wählen Sie im Fenster Erweiterte Optionen die Starteinstellungen aus.
Starten Sie jetzt Ihren Windows 10-PC / Laptop neu, um die Änderungen zu übernehmen.
Nach dem Neustart Ihres Systems können Sie eine Option auswählen, die Ihren Anforderungen entspricht. Es gibt hauptsächlich 3 verschiedene Optionen, um in den abgesicherten Modus zu booten.
Aktivieren Sie einfach den abgesicherten Modus. Drücken Sie die Taste F4
Schalten Sie den abgesicherten Modus mit Netzwerk ein, indem Sie die Taste F5 drücken
Um den abgesicherten Modus mit Eingabeaufforderung zu ermöglichen, müssen Sie die Taste F6 drücke
Lesen Sie auch: Oben 5 Lösungen zur Behebung des AMD-Treibers Windows 10
Methode 5: Windows 10 Bootable DVD / USB-Laufwerk und die Eingabeaufforderung
Um diese Methode anwenden zu können, benötigen Sie eine Windows 10-Installations-DVD oder einen USB
Diese Methode eignet sich für PCs / Laptops, die nicht normal oder nicht vollständig booten.
Schalten Sie nun Ihr System ein und legen Sie die bootfähige DVD ein oder schließen Sie das bootfähige USB-Laufwerk an.
Drücken Sie die physische Neustarttaste Ihres Computers / Laptops, um den Computer neu zu starten. Sobald die Meldung “Drücken Sie eine beliebige Taste, um von CD oder DVD zu starten” angezeigt wird, drücken Sie eine beliebige Taste auf der Tastatur.
Warten Sie, bis das Installationsfenster angezeigt wird, und wählen Sie dann die gewünschte Sprache und Tastaturbelegung aus. Klicken Sie dann auf Weiter.
Wenn die Option “Computer reparieren” angezeigt wird, klicken Sie darauf.
Klicken Sie danach auf die Option Fehlerbehebung
Klicken Sie nun im Bildschirm “Erweiterte Optionen” auf “Eingabeaufforderung (Verwenden Sie die Eingabeaufforderung für vorrücken Fehlerbehebung)”.
Nachdem Sie die Eingabeaufforderung geladen haben, müssen Sie die folgenden Befehle ausführen:
bcdedit / set {default} sicherer Start minimal
Drücken Sie die Eingabetaste, um diesen Befehl Lauf.
Nach einigen Sekunden wird eine Meldung mit der Meldung angezeigt, dass der Vorgang [erfolgreich] abgeschlossen wurde.
Dann müssen Sie die Eingabeaufforderung Ausfahrt und im nächsten Bildschirm Weiter auswählen.
Wenn Sie Ihren PC / Laptop neu starten, wird Windows 10 automatisch in den abgesicherten Modus gestartet.
Methode 6:In Windows 10 unterbrechen normale Boot / Start-Prozess
Um den automatischen Reparaturmodus zu aktivieren, müssen Sie den normalen Startvorgang von Windows 10 dreimal hintereinander unterbrechen. Beim vierten Mal wird standardmäßig der automatische Reparaturmodus aktiviert.
Wenn Windows 10 in den automatischen Reparaturmodus wechselt, wird auf dem Bildschirm, auf dem Ihr Betriebssystem angezeigt wird, “Vorbereiten der automatischen Reparatur” angezeigt.
Wählen Sie ein Konto mit Administratorrechten Erlaubnis. Wenn Sie nicht dazu aufgefordert werden, fahren Sie mit dem nächsten Schritt fort
Warten Sie, während Windows 10 versucht, die automatische Diagnose Ihres Systems durchzuführen
On “Automatische Reparatur“ -Bildschirm, klicken Sie auf “Erweiterte Optionen“
Wählen Sie Problembehandlung
Klicken Sie erneut auf Erweiterte Option> Starteinstellung> Neustart
Drücken Sie nun F4, um in den minimalen abgesicherten Modus zu booten. Drücken Sie F5 für “Abgesicherter Modus mit Netzwerk” oder F6 für “Abgesicherter Modus mit Eingabeaufforderung”.
Und auf diese Weise wird Ihr Windows 10 im abgesicherten Modus neu gestartet.
Fazit
Alle oben genannten Methoden sind vollständig getestet und können Ihr System im abgesicherten Modus starten. Machen Sie sich also keine Sorgen über die Funktionsweise.
Wenden Sie sie eins nach dem anderen nach dem Zustand Ihres PCs.
Es wird auch empfohlen, Ihren PC mit einem professionellen PC-Fehlerscanner zu scannen. Mit diesem Tool können Sie Ihren PC fehlerfrei und schnell machen. Es handelt sich um ein voll automatisch Tool, daher benötigen Sie keine professionellen Kenntnisse, um dieses Tool auszuführen.

Always up to help others with their PC-related issues, Jack loves to write on subjects such as Windows 10, Xbox, and numerous technical things. In his free time, he loves to play with his dog “Bruno” and hang out with his friends.