
PUBG (PlayerUnknown’s Battlegrounds) ist ein faszinierendes kostenloses Online-Multiplayer-Battle-Royale-Spiel. Dies ist eines der meistgespielten und meistverkauften Spiele. Sie können dies gut einschätzen, indem Sie sich die aktuellen Bewertungen ansehen.
Nun, dieses Spiel ist nicht wie die meisten Battle Royale-Spiele, es bietet eine neue Art von Gameplay, das von jedem Skill-Level-Spieler leicht erreicht werden kann und auch in hohem Maße wiederspielbar ist.
Das PUBG-Spiel hat viele positive Kritiken von den Kritikern erhalten, aber wie die meisten Spiele ist auch dieses Spiel nicht frei von Fehlern und Problemen.
Von Zeit zu Zeit berichten viele Spieler über verschiedene Probleme und Fehler im PUBG-PC-Spiel, wie z. B. Abstürze, Verzögerungen, Netzwerkfehler, nicht funktionierende PUBG-Controller, Probleme mit dem schwarzen Bildschirm und vieles mehr.
Daher liste ich hier in diesem Artikel die häufigsten PUBG-Fehler und -Probleme mit ihren vollständigen Korrekturen auf. Befolgen Sie einfach die angegebenen Lösungen, um die PUBG-Probleme zu lösen, und beginnen Sie mit dem Spielen.
Aber wie ich immer sage, überprüfen Sie zuerst die Mindestsystemanforderungen, da dies in vielen Fällen der häufigste Grund für Probleme im Spiel ist.
PUBG MINIMUM SYSTEMANFORDERUNGEN:
- CPU: Intel Core i5-4430 / AMD FX-6300
- CPU-GESCHWINDIGKEIT: Info
- RAM: 8 GB
- OS: 64-Bit-Windows 7, Windows 8.1, Windows 10
- VIDEOKARTE: Nvidia GeForce GTX 960 2 GB / AMD Radeon R7 370 2 GB
- PIXEL SHADER: 5.1
- VERTEX SHADER: 5.1
- FREIER FESTPLATTENPLATZ: 30 GB
- DEDICATED VIDEO RAM: 2 GB
PUBG EMPFOHLENE SYSTEMANFORDERUNGEN:
- CPU: Intel Core i5-6600K / AMD Ryzen 5 1600
- CPU-GESCHWINDIGKEIT: Info
- RAM: 16 GB
- OS: 64-Bit-Windows 7, Windows 8.1, Windows 10
- VIDEOKARTE: Nvidia GeForce GTX 1060 3 GB / AMD Radeon RX 580 4 GB
- PIXEL SHADER: 5.1
- VERTEX SHADER: 5.1
- FREIER FESTPLATTENPLATZ: 30 GB
- DEDICATED VIDEO RAM: 3 GB (4 GB AMD)
Um das PUBG-PC-Spiel zu spielen, müssen die Spieler die Mindestsystemanforderungen erfüllen. Wenn sie jedoch das reibungslose Gameplay genießen möchten, müssen sie die empfohlenen Systemanforderungen erfüllen.
Überprüfen Sie außerdem die möglichen Korrekturen, um die PUBG-Fehler, -Probleme und -Fehler zu beheben.
Wie Fix PUBG PC Game Bugs & Probleme?
# 1: PUBG andauernd abstürzt auf PC
Das Abstürzen von PUBG im Spiel ist eines der häufigsten Probleme, mit denen Spieler konfrontiert sind. Dies ist ein sehr irritierendes Problem, da Sie das Match verlieren.
Viele Benutzer berichteten auch, dass das PUBG-Spiel fast sechsmal am Tag ständig abstürzt. Es ist ein Rendering-Problem, das durch den Grafikkartentreiber oder die Grafikverarbeitungssoftware verursacht wird.
Befolgen Sie daher die Lösungsvorschläge, um Probleme mit PUBG-Abstürzen im Spiel zu beheben.
Lösungen: Um das Absturzproblem zu beheben, probieren Sie die angegebenen Lösungen nacheinander aus:
Fix 1: Installieren Sie die neuesten PUBG aktualisieren and Patches
PUBG-Entwickler Bluehole veröffentlicht regelmäßig die Patches, um das Spielerlebnis zu verbessern und einige PUBG-Fehler zu beheben. Daher wird hier empfohlen, die neuesten Patches herunterzuladen und zu prüfen, ob das Problem mit dem PUBG-Absturz auf dem PC behoben ist oder nicht.
Fix 2: Beenden Sie das GPU-Übertakten
Setzen Sie die Übertaktungseinstellungen auf die Standardeinstellungen zurück, um den PUBG-Absturz nach der Installation eines Update-Problems zu beheben.
Fix 3: Überprüfen Sie die Grafikeinstellungen im Spiel
Hohe Grafikeinstellungen in PUBG können den Computer belasten und dazu führen, dass die Hardware nicht mehr normal läuft und das Spiel abstürzt. Überprüfen Sie also die Einstellungen in PUBG und senken Sie einige davon.
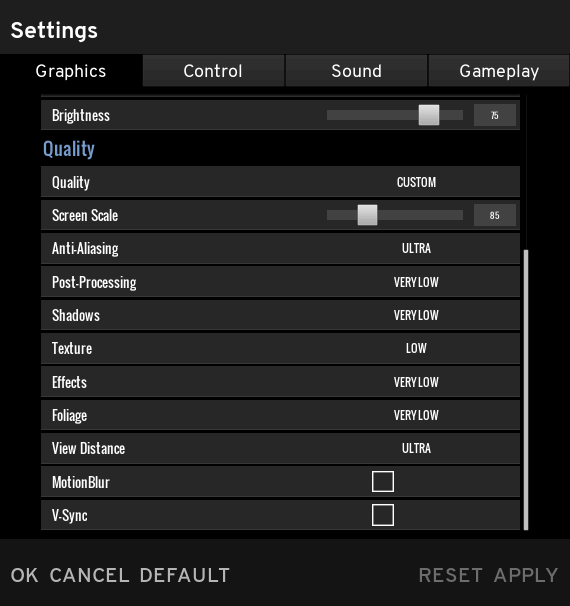
- Deaktivieren Sie V-Sync.
- Und spielen Sie Ihr Spiel im Fenstermodus.
Ich hoffe, dass dies für Sie funktioniert, um das Absturzproblem des Spiels zu beheben.
Fix 4: Aktualisieren Sie die Treiber:
Wenn die oben genannten Lösungen nicht zum Absturz von PUBG führen, wird hier empfohlen, die Gerätetreiber mit den neuesten Updates zu aktualisieren.
Sie können dies auf der offiziellen Microsoft-Website oder auf der Website des Herstellers aktualisieren.
Alternativ können Sie die Treiber mithilfe des Driver Updater automatisch aktualisieren. Auf diese Weise können Sie die Treiber mit wenigen Klicks aktualisieren.
Erhalten Sie Driver Updater die Treiber automatisch zu aktualisieren.
# 2: PUBG Einfrieren PC
Das Einfrieren von PUBG während des Spielens ist ein weiteres irritierendes Problem, mit dem Gamer konfrontiert sind. Viele Spieler berichten, dass PUBG einfriert, während sie das Spielproblem laden.
Schauen Sie sich hier die Lösungen an, um das Problem mit dem Einfrieren des PUBG-Spiels zu beheben.
Lösungen: Versuchen Sie die oben angegebene Lösung, da dies bei vielen Playern zur Behebung von PUBG-PC-Problemen, die zum Einfrieren führen, funktioniert. Oder probieren Sie die Lösung. Öffnen Sie zunächst die Nvidia-Systemsteuerung> drücken Sie auf Hilfe> und anschließend auf Debug-Modus. Stellen Sie sicher, dass es aktiviert ist.
Überprüfen Sie nun, ob das Problem, dass PUBG im Spiel einfriert, behoben ist. Wenn das Problem weiterhin besteht, führen Sie eine PUBG-Neuinstallation durch und deaktivieren Sie nicht benötigte Windows 10-Dienste, um die Leistung des Spiels zu steigern.
# 3: PUBG Lag Issue

Abgesehen von Abstürzen und Einfrieren treten bei vielen Spielern PUBG-Verzögerungsprobleme auf. Dies ist ein weiterer irritierender Fehler, der auf verschiedene Gründe zurückzuführen ist, wie z. B. langsames Internet, Probleme mit geringer Leistung und Spieleinstellungen.
Aber zum Glück gibt es Korrekturen, die bei vielen PUBG-Spielern erfolgreich waren. Hier probieren Sie sie aus, um zu verhindern, dass das Problem in PUBG auftritt:
Lösungen: Um das Verzögerungsproblem in PUBG zu beheben, aktualisieren Sie die Grafiktreiber wie oben beschrieben. Überprüfen Sie auch, ob Ihre Internetverbindung ordnungsgemäß funktioniert, wenn dies nicht funktioniert. Befolgen Sie dann die folgenden Lösungen:
Fix 1: Senken Sie die Spielauflösung
Versuchen Sie, PUBG in einer niedrigeren Auflösung auszuführen. Dies hat bei vielen Spielern funktioniert. Befolgen Sie dazu die folgenden Schritte:
- Erstellen Sie eine PUBG-Verknüpfung, klicken Sie mit der rechten Maustaste auf die Verknüpfung, und klicken Sie auf Eigenschaften.
- Lassen Sie dann im Zielfeld unter der Registerkarte Verknüpfung ein Leerzeichen und geben Sie Resolution (Auflösung Ihrer Wahl 1024 × 768) ein und starten Sie das Spiel in PUBG
Überprüfen Sie nun, ob das PUBG-Verzögerungsproblem behoben ist oder nicht.
Fix 2: Erhöhen Sie die PUBG-Priorität und schließen Sie nicht verwendete Apps
Mit diesem einfachen Trick können Sie Verzögerungen in PUBG entfernen. Befolgen Sie dazu die folgenden Schritte:
- Drücken Sie Ctrl + shift + Esc, um den Task-Manager zu öffnen. Klicken Sie dann mit der rechten Maustaste auf nicht verwendete Apps. Klicken Sie auf Task beenden
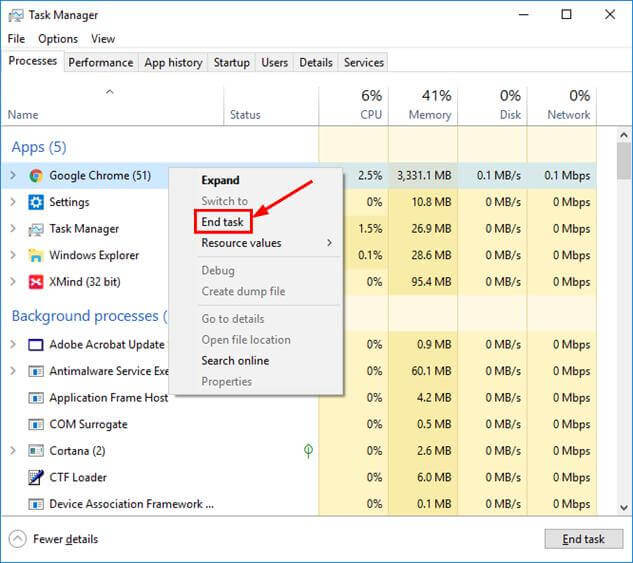
- Klicken Sie anschließend auf die Registerkarte Details> klicken Sie mit der rechten Maustaste auf PUBG> klicken Sie auf Priorität festlegen> Hoch
Überprüfen Sie nun, ob das Problem behoben ist oder weiterhin besteht.
Fix 3: Führen Sie PUBG im Windows-Vollbild aus
Öffnen Sie PUBG und drücken Sie Alt + Enter. Dies öffnet das Spiel im Vollbildmodus von Windowed und prüft, ob dies für Sie funktioniert, um das Verzögerungsproblem in PUBG zu verringern oder nicht.
Fix 4: Ändern Power Option
Wenn keine der oben genannten Lösungen für Sie funktioniert, versuchen Sie, die Energieoption zu ändern, die standardmäßig auf Ausgeglichen oder Energiesparmodus konfiguriert ist. Überprüfen Sie auch die Systemleistung auf Ihrem Computer.
- Drücken Sie die Windows + R-Taste, geben Sie powercfg.cpl in das Feld ein und drücken Sie die Eingabetaste.
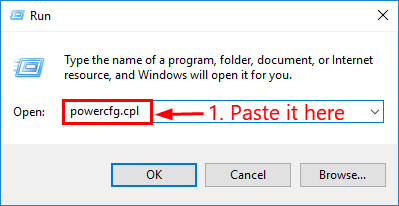
- Wählen Sie die High-Performance Option.
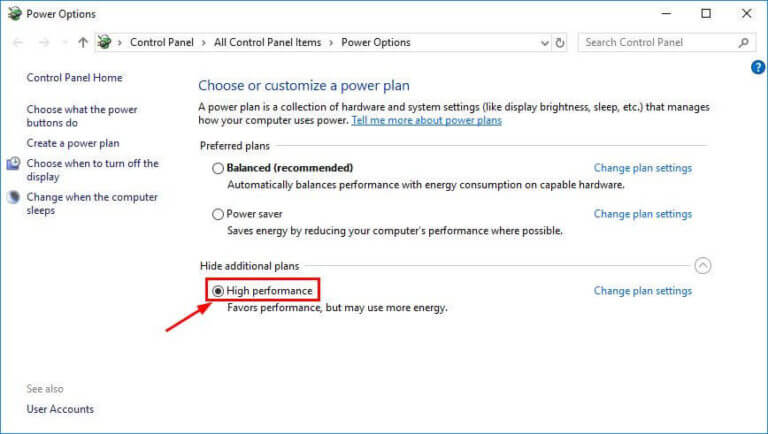
- Geben Sie in der rechten oberen Ecke des Fensters “Erweitert” ein und klicken Sie auf “Erweiterte Systemeinstellungen anzeigen“.
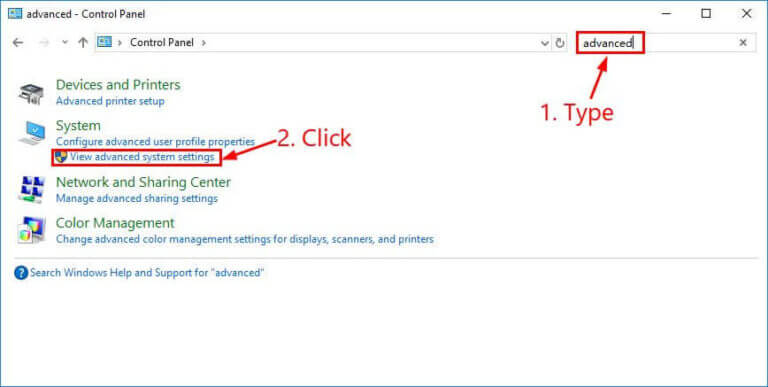
- Klicken Sie anschließend auf Für beste Leistung anpassen> Anwenden> OK
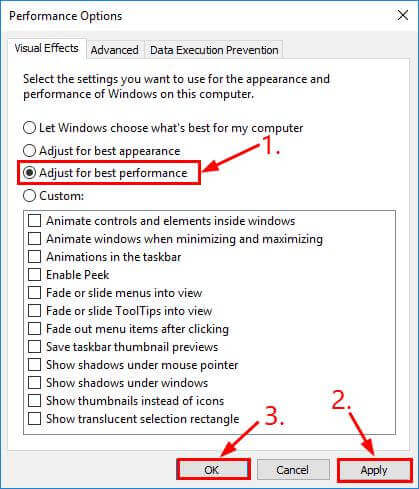
Ich hoffe, dass die angegebenen Lösungen für Sie funktionieren, um das PUBG-Verzögerungsproblem zu beheben und PUBG reibungslos wiederzugeben.
# 4: PUBG-Netzwerkproblem
Viele Spieler kämpfen beim Spielen mit dem PUBG Network Lag-Problem. Nun, es gibt viele Probleme im Zusammenhang mit dem Netzwerk in PUBG, die von den Spielern gemeldet wurden.
PUBG Network Lag-Problem wird auch von vielen in den PUBG Community-Foren gemeldet. Einige melden außerdem, dass sie die Fehlermeldung “Internetfehler, überprüfen Sie Ihr Netzwerk und versuchen Sie es erneut, PUBG” erhalten.
Dies ist sehr frustrierend, da Sie das Spiel nicht spielen können. Hier versuchen Sie die angegebene Lösung, um verschiedene PUBG-Netzwerkprobleme in Windows zu beheben.
Lösungen: Es gibt eine Reihe von Lösungen, mit denen Sie alle Treiber aktualisieren, das Windows-Betriebssystem aktualisieren, die neuesten PUBG-Patches installieren, PUBG als Administrator ausführen, PUBG auf hohe Priorität setzen, im Hintergrund ausgeführte Anwendungen deaktivieren und die Windows-Firewall vorübergehend deaktivieren können. Verteidiger und Antivirus von Drittanbietern installiert.
Hoffe, das funktioniert für Sie, aber wenn nicht, versuchen Sie es mit einer anderen Lösung, die unten im Detail angegeben ist:
Fix 1: Überprüfen Sie die Internetverbindung
Hier ist die Anzahl der Dinge, die Sie ausführen müssen, um das PUBG Network-Verzögerungsproblem zu beheben:
- Starten Sie das Modem neu
- Versuchen Sie es mit einer Kabelverbindung
- Aktualisieren Sie die Router- / Modem-Firmware.
- Überprüfen Sie den Statusserver
- Überprüfen Sie den PING auf verschiedenen Servern.
- Aktivieren Sie QoS (Quality of Service-Modus für Spiele) in den Modemeinstellungen
- Stellen Sie in den Modemeinstellungen PUBG als App mit hoher Priorität ein
- Deaktivieren Sie IPv4 und verwenden Sie eine Funkfrequenz von 5 GHz, wenn Sie Wi-Fi verwenden
- DNS leeren und dazu Win + R drücken, ipconfig / flushdns eingeben und die Eingabetaste drücken
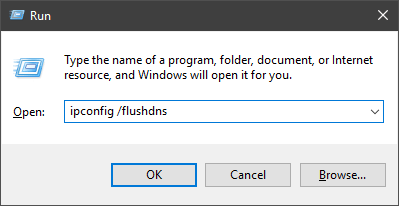
Wenn Sie dies alles tun, können Sie die PUBG-Netzwerkprobleme beheben.
# 5: PUBG Raus von Videospeicher, der versucht, eine Textur zuzuweisen
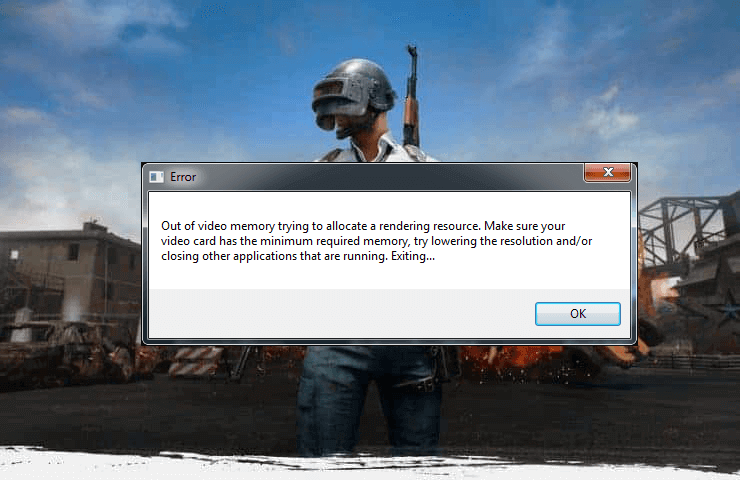
Dies ist ein weiteres irritierendes Problem, auf das PUBG-Spieler stoßen. Viele Spieler berichten in den Forenthreads über den PUBG-Videospeicherfehler und suchen nach Lösungen.
Wenn Sie also auch mit dem Fehler “Nicht genügend Videospeicher” in PUBG zu kämpfen haben, versuchen Sie es mit den folgenden Lösungen.
Lösungen: Nun, das Problem tritt bei den Spielern auf, die nicht die ausreichenden Systemanforderungen für die Schlachtfelder von Playerunknown erfüllen. Stellen Sie daher sicher, dass Sie die oben angegebenen Mindestsystemanforderungen erfüllen.
Oder probieren Sie die folgenden Lösungen aus:
Fix 1: Überprüfen Sie das Spiel Graphics Configuration
Um das Problem mit dem Videospeicher zu beheben, versuchen Sie, bestimmte Grafikoptionen zu reduzieren. Überprüfen Sie daher hier die Einstellungen, die Sie deaktivieren oder auf die niedrigsten Werte verringern müssen:
In PUBG game> öffne Settings> Graphics und setze die angegebenen Werte:
- Anti-Aliasing – Sehr niedrig
- Nachbearbeitung – Sehr niedrig
- Textur – Mittel (oder Niedrig)
- Schatten – Sehr niedrig
- Effekte – Sehr gering
- Entfernung anzeigen – Niedrig
- Laub – Sehr niedrig
Deaktivieren Sie danach die Option “Vsync und Bewegungsunschärfe“, indem Sie das unten stehende Kontrollkästchen deaktivieren. Überprüfen Sie nun, ob das Problem mit dem Absturz des virtuellen Speichers behoben ist.
Außerdem schlagen einige Spieler vor, das Spiel nach jedem Spiel neu zu starten, um das Problem der PUBG-Speicherlecks zu vermeiden.
Es wird geschätzt, dass nach Befolgung der oben angegebenen Lösungen für PUBG nicht genügend Videospeicher verfügbar ist oder das Problem, dass PUBG nicht mehr genügend Speicher zur Verfügung hat, behoben wurde.
# 6: PUBG Schwarzer Bildschirm auf Abschuss
Viele Spieler ärgern sich über den häufigsten Fehler “Schwarzer Bildschirm beim Start von PUBG”. Einige Spieler gaben an, dass dies ein zufälliges Problem ist und plötzlich auftaucht. Außerdem blockiert es Windows 10 und Sie müssen einen Neustart durchführen, damit die Dinge funktionieren.
Während einige Benutzer den PUBG-Schwarzbildschirm während des Spiels erhalten und einige PUBG-Schwarzbildschirm nach dem Spiel melden.
Nun, hier habe ich die Anzahl der Lösungen zur Behebung des PUBG-Problems mit dem schwarzen Bildschirm aufgelistet.
Lösungen: Um das PUBG-Problem zu beheben, wird empfohlen, das Spiel mit einfachen Anpassungen zu aktualisieren, das Windows-Betriebssystem zu aktualisieren, Hintergrund-Apps zu deaktivieren und vorübergehend die Firewall und Antivirenprogramme von Drittanbietern zu deaktivieren.
Wenn beim Start von PUBG immer noch ein schwarzer Bildschirm angezeigt wird, probieren Sie die folgenden Lösungen nacheinander aus:
Fix 1: Entfernen Konfigurationen Einstellungen und konfigurieren alles wieder
Wenn die oben genannten Lösungen für Sie nicht funktionieren, versuchen Sie, die Spielkonfiguration auf die Standardeinstellungen zurückzusetzen, da dies Ihnen helfen kann, das Problem mit dem schwarzen Bildschirm zu beheben.
Löschen Sie also die Konfigurationseinstellungen und versuchen Sie, alle Einstellungen im Spiel erneut zu konfigurieren.
Befolgen Sie dazu die folgenden Schritte:
- In der Windows-Suche kopieren-einfügen% localappdata%> drücken Sie die Eingabetaste
- Suchen Sie nun das Verzeichnis “TslGameSavedConfig“.
- Und löschen Sie die WindowsNoEditor-Datei.
Oder verwenden Sie den Steam-Desktop-Client, um die Integrität der Spieledateien zu überprüfen. Befolgen Sie die angegebenen Schritte, um die Beschädigung der Spieldatei zu überprüfen:
- Öffnen Sie zunächst die Steam-Bibliothek.
- Klicken Sie dann mit der rechten Maustaste auf PUBG> Eigenschaften öffnen
- Wählen Sie die Registerkarte “Lokale Dateien”.
- Und klicken Sie auf “Überprüfen Sie die Integrität der Spieledateien”.
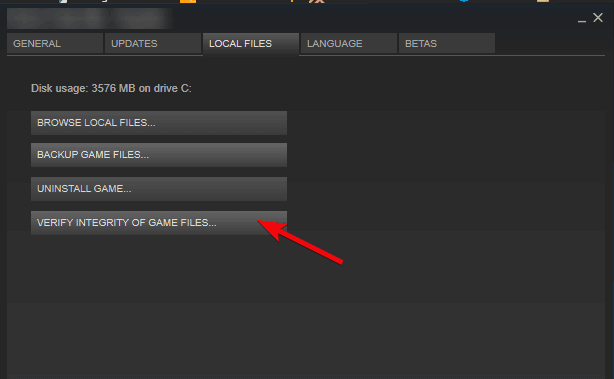
Und überprüfen Sie, ob das PUBG-Problem mit dem schwarzen Bildschirm besteht.
Fix 2: Installieren Sie das Spiel neu
Wenn keine der oben genannten Lösungen für Sie funktioniert, installieren Sie PUBG erneut auf Ihrem PC. Befolgen Sie dazu die folgenden Schritte:
- Öffnen Sie die Systemsteuerung und klicken Sie auf Programm deinstallieren
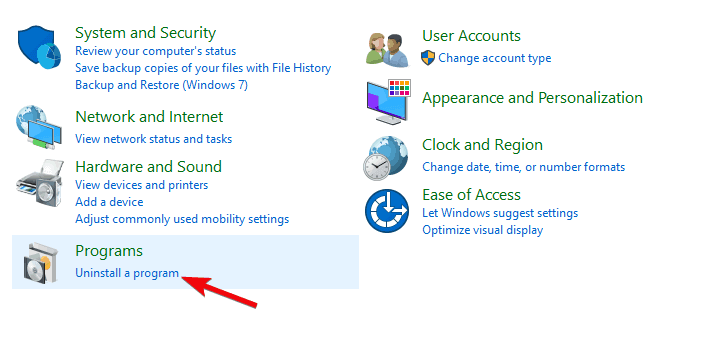
- Und entfernen Sie PUBG
- Geben Sie dann in der Windows-Suche% localappdata% ein und drücken Sie die Eingabetaste.
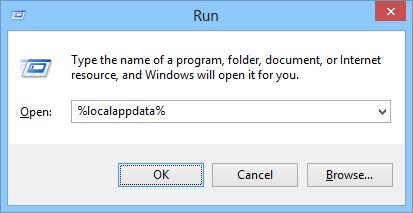
- Und löschen Sie den TslGame-Ordner.
- Wechseln Sie als Nächstes zu C: Programme (x86) Common FilesBattlEye> Löschen Sie die ausführbare Datei BEService_pubg.exe.
- Jetzt Steam öffnen> PUBG neu installieren
Manchmal wird das Spiel nicht vollständig deinstalliert, wenn ein Programm oder ein Spiel manuell entfernt wird. Einige seiner Dateien und Einträge in der Junk-Registrierung hinterlassen diese Unterbrechung, wenn Sie das Programm neu installieren. Verwenden Sie daher am besten das Deinstallationsprogramm eines Drittanbieters, um alle Anwendungen vollständig zu deinstallieren.
Erhalten Sie sich Revo Uninstaller das Programm deinstallieren vollständig
Es wird geschätzt, dass das Problem mit dem schwarzen Bildschirm in PUBG jetzt behoben ist.
# 7: PUBG fest im Ladebildschirm

Viele Spieler, die mit PUBG zu kämpfen haben, bleiben auf dem Ladebildschirm oder auf dem schwarzen Bildschirm mit dem PUBG-Logo hängen. Nun, der Hauptgrund für dieses PUBG-Spiel ist unbekannt, trat jedoch häufig in Systemen auf, die AMD-Grafiken enthalten.
Trotzdem die inkompatible fehlerhafte Hardware, Auflösungsprobleme und GeForce Experience usw. Lernen Sie hier die möglichen Problemumgehungen kennen, um das auf dem Ladebildschirm hängen gebliebene PUBG zu beseitigen.
Lösungen: Um das PUBG-Problem beim Laden des Bildschirms im Spiel zu beheben, müssen Sie die Treiber aktualisieren, die Windows-Firewall-Einstellungen und das Antivirenprogramm von Drittanbietern vorübergehend deaktivieren.
Wenn dies für Sie nicht funktioniert, probieren Sie die folgenden Lösungen nacheinander aus:
Fix 1: Hören Sie auf, Ihre CPU zu übertakten
Übertakten bedeutet, dass Sie Ihre CPU und Ihren Arbeitsspeicher so einstellen, dass sie mit einer höheren Geschwindigkeit als der offiziellen Geschwindigkeit laufen. Und genau das kann dazu führen, dass das PUBG-Spiel beim Laden oder Abstürzen hängen bleibt. Wenn Sie also die CPU-Übertaktungsrate eingestellt haben, setzen Sie sie auf die Standardeinstellung zurück, um die Probleme zu beheben.
Überprüfen Sie nun, ob die PUBG-Einfrierungen im Ladebildschirm behoben sind oder nicht.
Fix 2: BEServices ausschalten
Stellen Sie sicher, dass Sie die BEServices über den Task-Manager beenden. Befolgen Sie dazu die folgenden Schritte:
- Öffnen Sie auf Ihrem Computer Steam> PUBG.
- Drücken Sie dann Windows + R> in das Feld Ausführen> geben Sie taskmgr ein> klicken Sie auf OK.
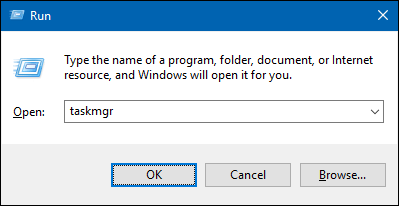
- Führen Sie auf der Registerkarte Prozesse einen Bildlauf nach unten durch, wählen Sie BEServices aus, und klicken Sie auf Task beenden.
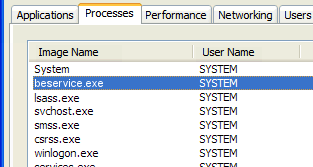
- Dadurch wird das Spiel geschlossen, andernfalls wird das Spiel geschlossen.
- Und starte deinen Computer neu> öffne das Spiel
Überprüfen Sie, ob das PUBG-Problem auf dem PC-Ladebildschirm behoben ist oder nicht.
# 8: PUBG Nicht Launching
Nur wenige Gamer berichten, dass sie mit dem PUBG-Problem konfrontiert sind, das nicht eröffnet wurde, und es gibt keinen speziellen Grund für dieses Problem.
Es gibt jedoch Korrekturen, mit denen die Benutzer das Problem beheben können, dass PUBG nicht gestartet oder gestartet wird.
Lösungen: Um dieses Problem zu beheben, führen Sie den SFC-Scan durch, aktualisieren Sie die Gerätetreiber, deaktivieren Sie nicht unterstützte Programme wie Antiviren- und Hintergrundprogramme.
Fix 1: Überprüfen Sie die Integrität der Spieledateien
Wenn einige der Spieledateien beim Herunterladen des Spiels fehlen oder beschädigt werden, tritt in diesem Fall das Problem auf, dass PUBG nicht gestartet wird. Stellen Sie daher sicher, dass Sie die Integrität Ihrer Spieledatei überprüfen, indem Sie die Schritte ausführen, die in der Ausgabe 6 aufgeführt sind.
Ich hoffe, das funktioniert für Sie, aber wenn nicht, bleibt nur die Deinstallation und Neuinstallation von PUBG.
# 9: PUBG Low FPS Fix
Dieser PUBG-Spielefehler tritt fast bei jedem PC-Spiel auf. Und die Benutzer sind besorgt über das PUBG FPS-Drop-Problem. Probieren Sie hier die unten aufgeführten Lösungen aus, um die FPS in PUBG zu steigern.
Lösungen: Nun, um die FPS in PUBG zu erhöhen, befolgen Sie die angegebenen Korrekturen wie Löschen der nicht verwendeten Dateien und Ordner, Ändern der Energieoption und Anpassen der Leistung, Aktualisieren der Treiber. Wenn dies bei Ihnen nicht funktioniert, versuchen Sie es mit den folgenden Korrekturen:
Fix 1: Anpassen der Einstellungen für die Anzeigeskalierung
Befolgen Sie die Schritte, um die Einstellungen für die Anzeigeskalierung zu ändern.
- Drücken Sie Windows + E> kopieren Sie den Befehl C: \ Programme (x86) \ Steam \ steamapps \ common \ PUBG \ TslGame \ Binaries \ Win64 und fügen Sie ihn in das Feld Ausführen ein> drücken Sie die Eingabetaste.
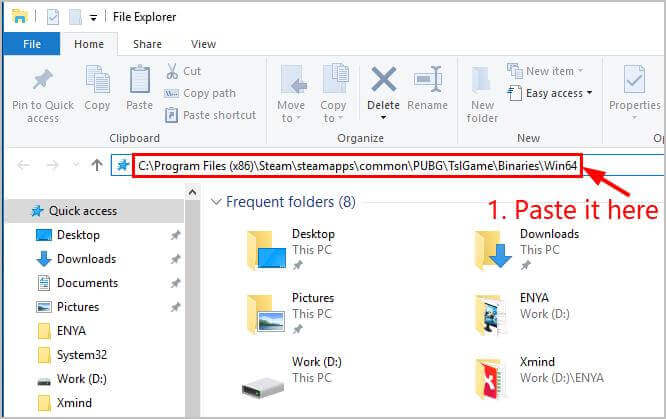
- Suchen Sie nun TslGame und klicken Sie mit der rechten Maustaste darauf> klicken Sie auf Eigenschaften.
- Klicken Sie als Nächstes auf die Registerkarte Kompatibilität und deaktivieren Sie das Kontrollkästchen, bevor Sie das Skalierungsverhalten für hohe DPI überschreiben,> Übernehmen> OK.
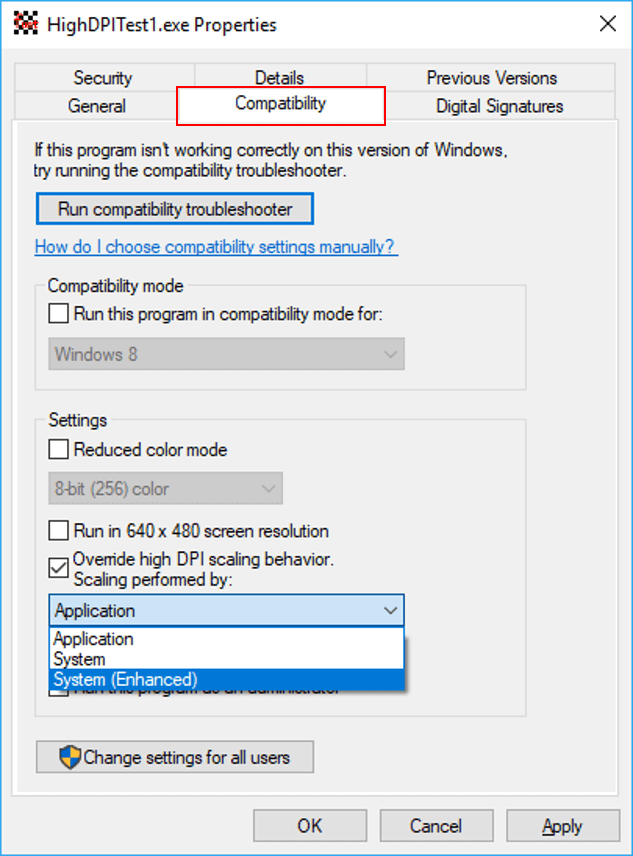
- Starten Sie zuletzt das PUBG-Spiel neu.
Ich hoffe, das funktioniert für Sie, um das Problem mit niedriger FPS in PUBG zu beheben.
Oder Sie können den Game Booster ausführen, um das Problem mit niedrigen FPS zu beheben und das Spielerlebnis in PUBG automatisch zu verbessern.
Sie können den leistungsstarken Game Booster ausführen, um das PUBG-Problem mit niedrigen FPS zu beheben und PUBG reibungslos zu spielen.
Trotzdem hilft es auf viele andere Arten, wie zum Beispiel:
- Es steigert das Spiel und Sie können das flüssige und schnellere Spiel spielen
- Optimiert Ihren PC für ein flüssigeres und reaktionsschnelleres Gameplay
- Holen Sie sich die bessere FPS-Rate
Fazit
Hier geht es also nur um die PUBG-Probleme und Bugs. Ich habe mein Bestes gegeben, um die häufigsten Fehler im PUBG-Spiel auf PC / Laptop aufzulisten.
Befolgen Sie die angegebenen Lösungen, um das Problem zu beheben, das beim Spielen des PUBG-Spiels auftritt.
Befolgen Sie die angegebenen Lösungen sorgfältig und genießen Sie das reibungslose Gameplay in PUBG.
Ich hoffe, dass die im Artikel angegebenen Lösungen für Sie zur vollständigen Behebung verschiedener PUBG-Spielefehler und -Probleme beigetragen haben.
Wenn die Fehler weiterhin auftreten, können Sie das PC Reparaturwerkzeug ausführen, da manchmal aufgrund von PC-Problemen verschiedene Probleme mit dem Spiel auftreten.
Wenn Sie das Dienstprogramm zur automatischen Reparatur ausführen, reparieren Sie die beschädigten Systemdateien und beheben Sie mehrere hartnäckige Computerprobleme vollständig.
Sie können Ihre wertvollen Kommentare, Vorschläge oder Fragen im Kommentarbereich unten veröffentlichen.
Viel Glück…!