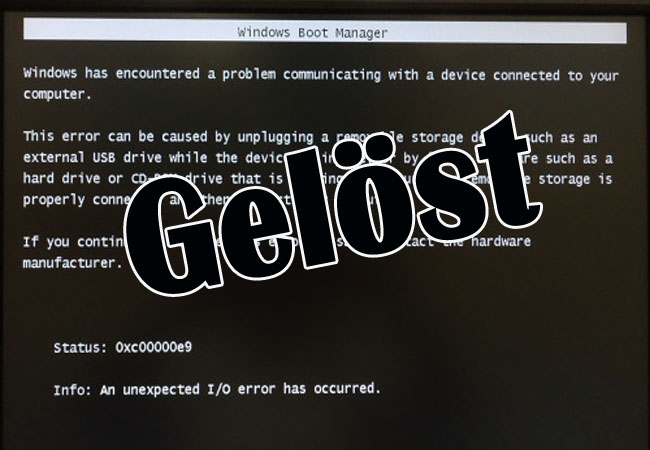
Zeigt Ihr Windows 10-Computer / Laptop den Fehlercode 0xc00000e9 mit einem BSOD-Bildschirm (Blue Screen of Death) ODER zusammen mit dem Fehler “Ein unerwarteter E / A-Fehler ist aufgetreten” an?
Wenn Sie mit JA antworten, müssen Sie sich so schnell wie möglich mit diesem Problem befassen, da Unwissenheit Ihr gesamtes Computersystem beeinträchtigen und unzugänglich machen kann.
Diese Fehlermeldung kann zu jedem Zeitpunkt angezeigt werden – beim Spielen, beim Starten von Windows, beim Surfen im Internet und bei anderen
Derzeit haben viele Windows 10-Benutzer Probleme mit diesem Fehlercode 0xc00000e9. Der Fehler 0xc00000e9 wird angezeigt, wenn Sie Ihr Windows 10-System starten und verhindern, dass Benutzer auf das System zugreifen.
Dieses BSOD zeigt, dass “Windows auf ein Problem bei der Kommunikation mit einem an Ihren Computer angeschlossenen Gerät gestoßen ist” und enthält zwei Optionen: Die erste Option lautet “Windows-Wiederherstellung ausführen” und die zweite Option lautet “Windows normal starten“. Egal welche Option Sie auswählen, sie führt Sie zum selben 0xc00000e9 BSOD.
Der Fehler 0xc00000e9 ist sehr komplex und muss so schnell wie möglich behoben werden.
Windows-Betriebssysteme verlassen sich auf ihre Systemdateien, um alle installierten Apps und Software effizient zu starten und auszuführen. Es wird daher empfohlen, sicherzustellen, dass alle Systemdateien in einwandfreiem Zustand sind.
Ursachen von Windows 10 Fehlercode 0xc00000e9
- Beschädigtes oder beschädigtes Festplattenlaufwerk.
- Falsche oder fehlerhafte Verbindung der Festplattenkabel.
- Beschädigter oder beschädigter USB oder DVD.
- Fehlerhafte Windows-Updates.
- Junk oder falsch konfigurierte oder beschädigte Registrierungsdateien.
- Veraltete Systemtreiber.
Alle oben genannten Punkte sind die Hauptursachen für den unerwarteten E / A-Fehler 0xc00000e9. Es gibt mehr als eine Ursache für diesen Fehler. Wir müssen daher mehrere Methoden anwenden, um diesen Fehler zu beheben.
Dieser Blog enthält alle Tricks und Methoden zum Umgang mit Systemdateien, Festplattenfehlern, Hardware-Fehlerbehebung und vielem mehr.
Wenden Sie alle nacheinander an und überprüfen Sie Ihren PC auf Fehler, nachdem Sie alle angewendet haben.
Wie man den Fehlercode 0xc00000e9 behebt Windows 10
Fix 1: Ändern Sie die BIOS-Einstellungen
Ich habe diese Lösung oben aufgeführt, da es sehr effektiv ist, den Fehlercode 0xc00000e9 zu beheben. Indem Sie das BIOS zurücksetzen oder auf die Standardkonfiguration zurücksetzen, können Sie diese irritierende Fehlermeldung umgehen.
- Drücken Sie zunächst die Neustart-Taste. Wenn der Logo-Bildschirm angezeigt wird, drücken Sie F2, DEL oder F10 (abhängig vom System). Dies öffnet das BIOS-Einstellungsfenster.
- Wählen Sie “Load Optimal Defaults”.
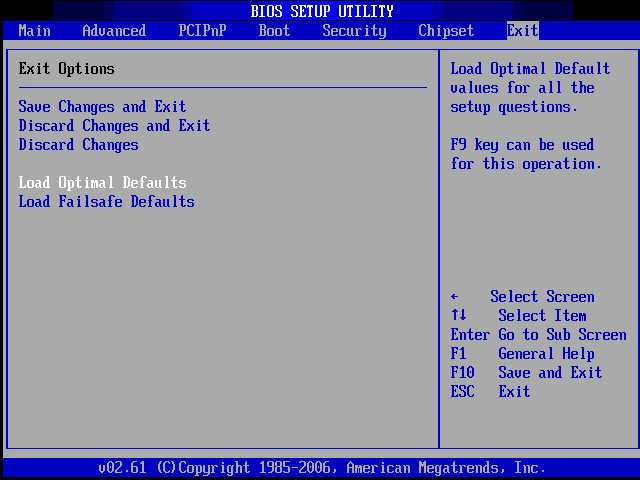
- Wechseln Sie nun zur Festplattenkonfiguration des PCs, die im Abschnitt “Erweitert” angegeben ist. Jetzt müssen Sie die Einstellung entweder auf AHCI oder IDE umkonfigurieren.
- Speichern Sie anschließend die Einstellungen und starten Sie den Computer neu. Überprüfen Sie, ob der Fehler aufgetreten ist. Es besteht die Hoffnung, dass Sie nach ordnungsgemäßer Anwendung dieser Lösung nie auf diesen Fehler stoßen.
HINWEIS: Sie sollten beide Optionen AHCI und IDE nacheinander ausprobieren. Wenn AHCI nicht funktioniert hat, wenden Sie IDE an oder IDE funktioniert nicht, dann entscheiden Sie sich für AHCI.
Fix 2: Stellen Sie sicher, dass die SATA-Kabel Ihres Systems ordnungsgemäß angeschlossen sind
Wenn Sie einen PC verwenden, der kein Laptop ist, sollten Sie die älteren SATA-Kabel Ihres PCs überprüfen. Vergewissern Sie sich, dass es funktioniert und ordnungsgemäß angeschlossen ist.
Wenn Sie jedoch ein älteres SATA-Kabel verwenden ODER ein SATA-II-Kabel mit einem SATA-III-Anschluss und einer Festplatte anschließen, liefert das System niemals eine ausreichende Datenübertragungsrate.
Ist dies der Fall, kann das Betriebssystem nicht mehr ordnungsgemäß mit der angeschlossenen Festplatte kommunizieren und diesen Fehlercode auslösen. Befolgen Sie die folgenden Schritte sorgfältig.
- Fahren Sie Ihren Computer herunter und ziehen Sie das Netzkabel ab.
- Öffnen Sie das CPU-Gehäuse und suchen Sie die Festplatte und den SATA-Anschluss.
- Jetzt müssen Sie das ALTE Kabel durch ein NEUERES ersetzen.
Dieser Schritt richtet sich nur an Benutzer, die Erfahrung im Umgang mit internen Hardware-Konnektivitätsszenarien haben.
Fix 3: Führen Sie Check disk Scan
Eine Festplatte mit fehlerhaften Sektoren, Festplattenfehlern oder Dateisystemfehlern kann dazu führen, dass auf Windows 10-Computern der Fehlercode 0xc00000e9 angezeigt wird. Ein Check Disk Scan scannt Ihre Festplatte auf Fehler und behebt diese. Führen Sie die folgenden Schritte aus, um Check Disk (CHKDSK) auszuführen:
- Booten Sie Ihr Gerät im abgesicherten Modus (Umschalt + Neustart)
- Geben Sie cmd in das Suchfeld ein, klicken Sie mit der rechten Maustaste auf die Eingabeaufforderung und wählen Sie Als Administrator ausführen
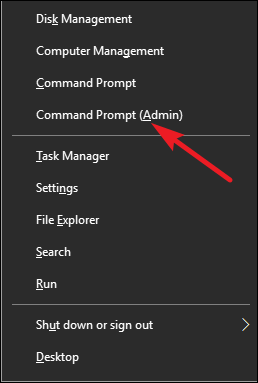
- Geben Sie chkdsk / f / r und Enter Starten Sie nach Abschluss des Scanvorgangs Ihren Computer neu.
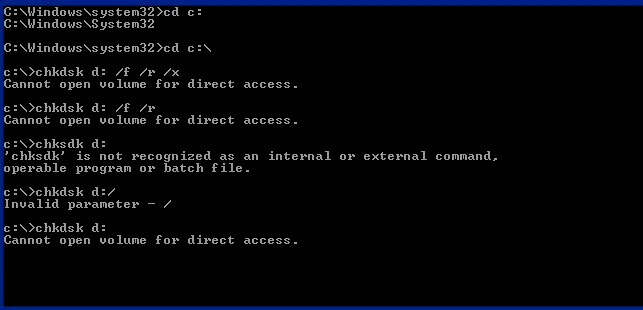
- Nachdem Sie alle Befehle ausgeführt haben, starten Sie Ihr System neu.
Nun, manchmal bleibt der Befehl chkdsk auch beim Scannen hängen oder friert ein. Wenn Sie also auf ein Problem stoßen, lesen Sie den Artikel zum Beheben von CHKDSK-Problemen in Windows 10.
Fix 4: Startreparatur durchführen
Es ist notwendig, nach beschädigten oder beschädigten Systemdateien zu suchen, da fehlende Systemdateien auch zu 0xc00000e9 Windows 10 führen können
Mit der Starthilfe können Sie die Systembeschädigung beheben. Startup Repair wird auch als Windows-Wiederherstellungstool bezeichnet. Mithilfe dieses Tools können Sie bestimmte Systemprobleme beheben.
Befolgen Sie die angegebenen Schritte sorgfältig.
1: Sie müssen Ihren PC / Laptop mehr als dreimal ein- und ausschalten
2: Sie werden sehen, dass Windows 10 nach dem dritten Einschalten Ihres PCs in den Diagnosemodus hochfährt. Klicken Sie im Wiederherstellungsbildschirm auf Erweiterte Optionen.

3: Klicken Sie auf Problembehandlung und dann auf Erweiterte Optionen. Zuletzt klicken Sie auf Starthilfe.
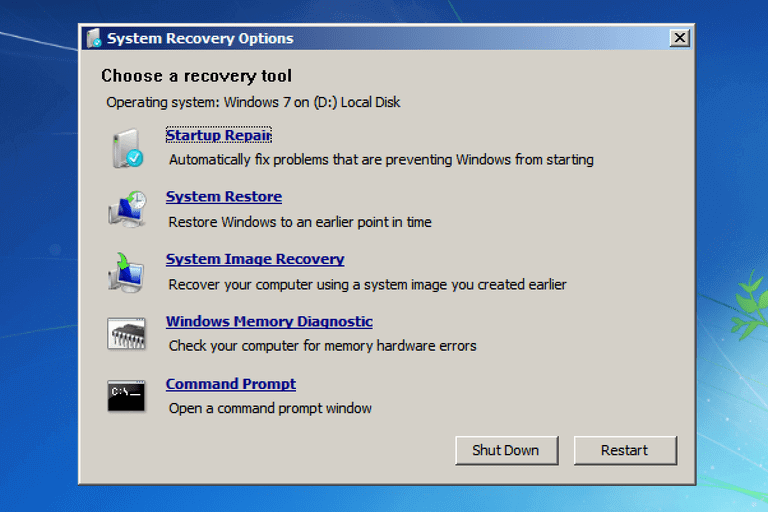
Fix 5: Boot Manager neu erstellen
Bevor Sie diese Lösung anwenden können, müssen Sie zunächst ein bootfähiges USB-Laufwerk vorbereiten.
Besuchen Sie die offizielle Microsoft-Website, laden Sie die ISO-Datei herunter und erstellen Sie ein bootfähiges Windows 10-Installationsmedium. Wenn Sie nicht wissen, wie Sie ein bootfähiges Windows 10-Installationsmedium erstellen, besuchen Sie: https://support.microsoft.com/en-us/help/15088/windows-create-installation-media
Führen Sie nach dem Vorbereiten des bootfähigen USB-Laufwerks die folgenden Schritte aus:
- Schließen Sie den USB-Stick oder die DVD an Ihr System an und starten Sie Ihren PC.
- Drücken Sie eine beliebige Taste, um den PC / Laptop vom bootfähigen Laufwerk zu starten.
- Wählen Sie Sprache, Uhrzeit, Währung, Tastatur / Eingabemethode und klicken Sie auf Weiter.
- Wählen Sie nun “PC reparieren” (NICHT Windows installieren).
- Wählen Sie anschließend den Typ des Betriebssystems aus, das Sie reparieren möchten, und klicken Sie auf Weiter.
- Die Systemwiederherstellungsoption wird angezeigt. Wählen Sie Eingabeaufforderung.
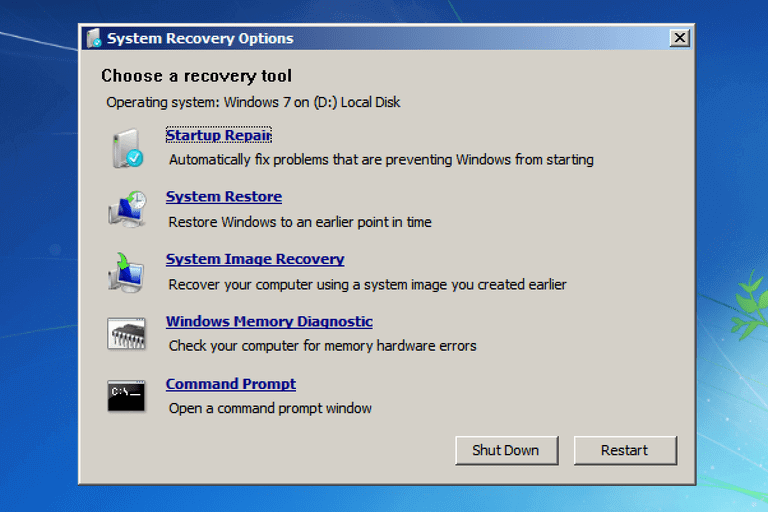
In der Eingabeaufforderung müssen Sie nun nacheinander die folgenden Befehle eingeben. Drücken Sie die Eingabetaste nach jedem von ihnen:
cd /d Partition:\Windows\System32
bcdedit /enum all
bcdedit -create {bootmgr} -d “Description”
bcdedit -set {bootmgr} device partition=Partition:
bcdedit /displayorder {GUID}
bcdedit /default {GUID}
bcdedit /timeout Value
Fix 6: Systemwiederherstellungspunkte
Wenn alle oben genannten Korrekturen nicht funktionieren, können Sie eine Systemwiederherstellung durchführen. Versuchen Sie zunächst, das System auf einen der vorherigen Wiederherstellungspunkte zurückzusetzen. Jetzt müssen Sie einen Wiederherstellungspunkt finden, an dem Ihr Computer ordnungsgemäß funktioniert hat. Führen Sie dann einfach die folgenden Schritte aus:
- Rufen Sie beim Booten von der Windows-Installations-CD die erweiterten Wiederherstellungsoptionen auf.
- Wählen Sie die Systemwiederherstellung. Jetzt wird die Liste der Wiederherstellungspunkte angezeigt.
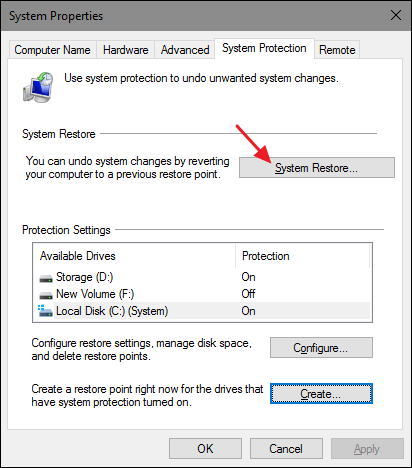
- Sie müssen den Punkt auswählen, an dem Sie fortfahren möchten, aber Sie sollten sicherstellen, dass er von dem Zeitpunkt stammt, an dem der Fehler aufgetreten ist.
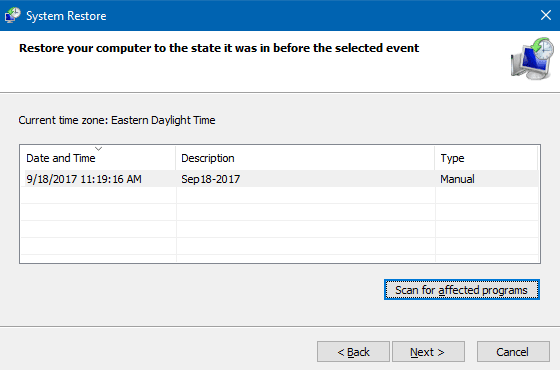
Fix 7: Legen Sie Ihre Festplatte als erstes Startgerät fest
Wenn Sie Ihre Festplatte als erstes Startgerät im BIOS / UEFI festlegen, kann das Problem manchmal auch behoben werden.
- Rufen Sie Ihr BIOS Dies kann durch Drücken einer vom Hersteller vordefinierten Taste während des POST-Bildschirms erfolgen. Diese Schaltfläche kann entweder F2, F12, ESC, Rücktaste usw. sein und wird vor dem Start von Windows auf dem POST-Bildschirm angezeigt. Drücken Sie jetzt kurz darauf, um das BIOS / UEFI-Dienstprogramm aufzurufen.
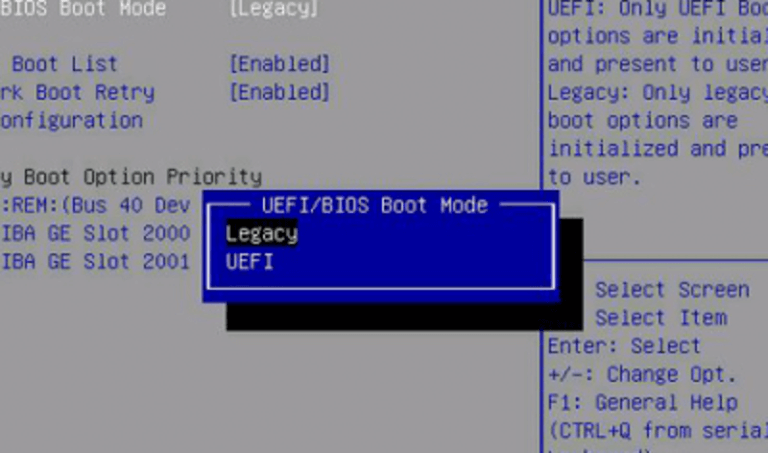
- Suchen Sie nach den Wenn nicht alle BIOS / UEFI-Dienstprogramme Anweisungen zur Navigation unten oder rechts auf dem Bildschirm haben – verwenden Sie diese, um zum Menü zu gelangen.
- Sehen Sie sich in den Boot-Optionen die Boot-Priorität an. Stellen Sie sicher, dass das erste Startgerät Ihre Festplatte ist. Verwenden Sie nun die Navigationsanweisungen, um dies zu erreichen, und platzieren Sie die Festplatte oben in der Liste der Startgeräte.
- Beenden Sie mit dem Speichern Ihrer Änderungen und starten Sie Ihr Gerät neu. Dies sollte Ihr Problem beheben.
Beste und einfache Lösung zur Behebung Fehlercode 0xc00000e9 Windows 10
Wenn die obigen manuellen Lösungen den Fehlercode 0xc00000e9 in Windows 10 nicht beheben, können Sie dieses von Fachleuten empfohlene Windows Reparatur Werkzeug verwenden. Dieses sehr fortschrittliche Tool erkennt das Problem sehr einfach durch einmaliges Scannen und behebt so die verschiedenen Fehler von Windows 10.
Mit Hilfe dieses Tools können Sie jede Art von Fehler beheben, z. B. DLL-Fehler, beschädigte Dateien oder andere häufig auftretende Probleme. Darüber hinaus behebt es nicht nur die Fehler, sondern optimiert auch die Leistung des Windows-PCs.
Holen Sie sich das Windows Reparatur Werkzeug, um den Fehlercode 0xc00000e9 einfach zu beheben
Letzte Worte
Nachdem Sie die oben genannten Methoden ausprobiert haben, können Sie den Fehler 0xc00000e9 in Windows 10 leicht beheben. Alle diese Korrekturen sind sehr einfach anzuwenden, sodass Sie sie ohne technische Hilfe oder Computerkenntnisse ausprobieren können.
Wenn Sie jedoch die angegebenen manuellen Lösungen nicht befolgen können, können Sie das Windows-Reparaturtool frei ausführen, um den Fehler 0xc00000e9 Windows 10 zu beheben.
Hoffentlich helfen Ihnen die oben genannten Lösungen dabei, den Fehlercode 0xc00000e9 zu beseitigen.
Hardeep has always been a Windows lover ever since she got her hands on her first Windows XP PC. She has always been enthusiastic about technological stuff, especially Artificial Intelligence (AI) computing. Before joining PC Error Fix, she worked as a freelancer and worked on numerous technical projects.