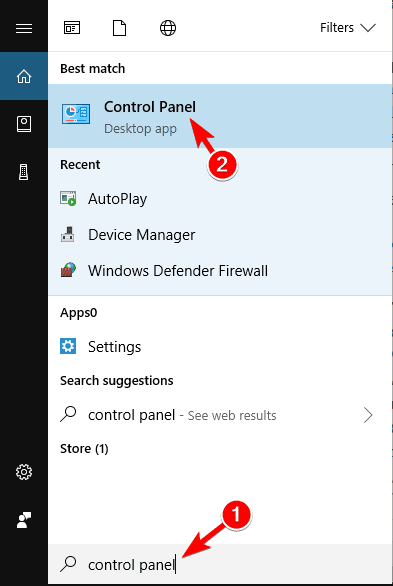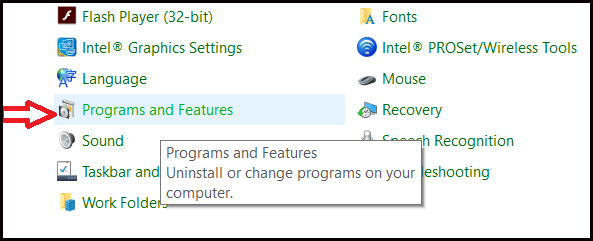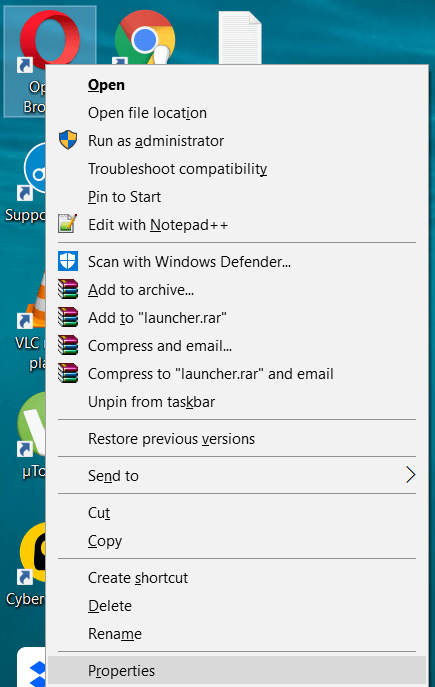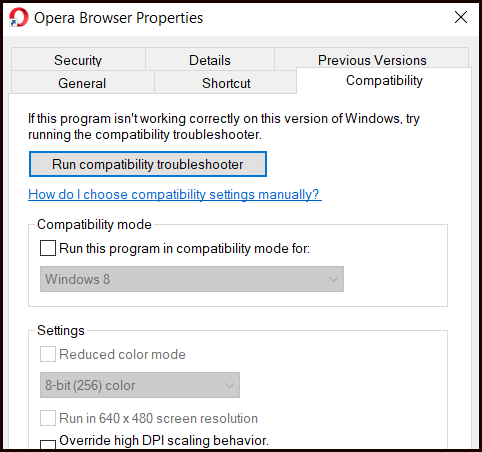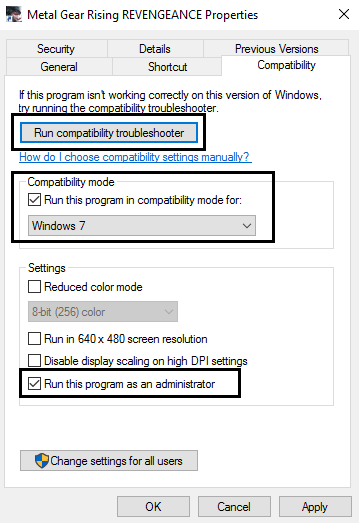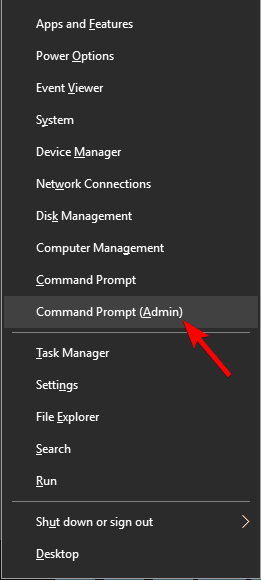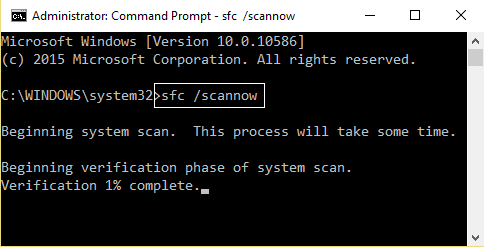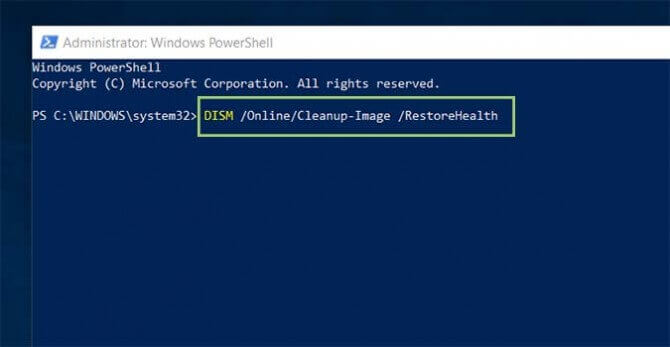Können Sie keine der installierten Anwendungen unter Windows 10 ausführen? Installierte Anwendungen können nicht mit dem Fehlercode 0xc0000142 oder 0xc0000005 geladen werden?
Wenn Ihre Antwort JA lautet, sind Sie hier richtig. In diesem Blog werden die Anwendungsfehler 0xc0000142 und 0xc0000005 sowie ihre möglichen Lösungen erläutert.
Nun, es gibt viele Ursachen, die auslösen können: “Die Anwendung konnte nicht korrekt gestartet werden (0xc0000142). Klicken Sie auf OK, um die Anwendung zu schließen.” Fehlermeldung.
Sobald Ihr System den Fehler auslöst, können Sie keine der installierten Apps oder Spiele wie Apex Legends, GTA 5 usw. ausführen, und das Windows-System zeigt an, dass die Anwendung nicht gestartet werden konnte.
Unabhängig davon, wie oft Sie die App oder das Spiel schließen und ausführen, löst sich der Fehler 0xc0000142 nicht auf magische Weise von selbst, da er nicht zufällig ist.
Erfahren Sie also zuerst, was den Anwendungsfehler 0xc0000142 verursacht, und befolgen Sie dann nacheinander die unten aufgeführten Lösungen.
Warum erhalte ich immer wieder den Anwendungsfehler 0xc0000142 & 0xc0000005?
Nun, der eigentliche Grund ist die DDL, sie startet die Anwendung ist nicht signiert oder digital nicht mehr gültig. Trotzdem gibt es auch andere Gründe, einige davon sind:
- Beschädigung der Programme, die Sie öffnen möchten
- Beschädigte oder beschädigte Windows-Systemdateien
- Falsch geänderter Registrierungsschlüssel
- Veraltete Grafikkartentreiber
- Aufgrund einer Virus- oder Malware-Infektion
- Wenn ein Programm falsch aktualisiert oder installiert wird, kann dies auch zu Anwendungsfehlern führen
Befolgen Sie nun die unten angegebene Lösung sorgfältig.
Wie behebe ich den Anwendungsfehler 0xc0000142 und 0xc0000005?
Fixieren 1 – Versuchen Sie, die beschädigte Anwendung zu reparieren
Da wir bereits erfahren haben, dass der Fehler “Anwendung konnte nicht korrekt gestartet werden (0xc0000142)” aufgrund einer Fehlfunktion oder Beschädigung der installierten Programme verursacht wurde, werden wir zunächst versuchen, die beschädigte oder fehlerhafte App zu entfernen oder zu reparieren und zu überprüfen für das Problem noch einmal.
Befolgen Sie dazu nacheinander die folgenden Schritte:
- Öffnen Sie die Lauf Kasten, indem Sie gleichzeitig die Tasten Win + R drücken. Geben Sie dann Systemsteuerung ein und drücken Sie OK.
- Wählen Sie danach Programm und Funktionen.
- Klicken Sie mit der rechten Maustaste auf den Fehler, der ein Programm anzeigt, das Sie deinstallieren möchten, und wählen Sie “Deinstallieren“.
Laden Sie nach der Deinstallation eine neue Kopie der deinstallierten App herunter und versuchen Sie dann, sie erneut zu installieren.
Fixieren 2 – Führen Sie die Anwendung im Kompatibilitätsmodus aus
Nach Ansicht mehrerer Benutzer beheben sie den Fehler 0xc0000142, indem sie das Täterprogramm im Kompatibilitätsmodus ausführen.
Bevor Sie also eine komplizierte Lösung anwenden, sollten Sie mit diesem Fix beginnen. Befolgen Sie die unten angegebenen Schritte sorgfältig:
- Klicken Sie mit der rechten Maustaste auf die Täteranwendung und wählen Sie Eigenschaften.
- Wechseln Sie anschließend zur Registerkarte Kompatibilität.
- Klicken Sie auf die Fehlerbehebung für Kompatibilität ausführen.
Versuchen Sie erneut, die Anwendung auszuführen. Wenn alles in Ordnung ist, speichern Sie die Einstellung. Wenn Sie jedoch immer noch denselben Anwendungsfehler 0xc0000005 oder 0xc0000142 haben, führen Sie die folgenden Schritte aus:
- Aktivieren Sie das Kontrollkästchen Dieses Programm im Kompatibilitätsmodus ausführen.
- Wählen Sie anschließend das Betriebssystem des verwendeten Treibers.
- Setzen Sie jetzt erneut ein Häkchen auf Dieses Programm als Administrator ausführen.
- Wenden Sie diese Änderungen zuletzt an und beenden Sie das Programm. Versuchen Sie erneut, die Anwendung auszuführen, um das Problem zu überprüfen.
Fixieren 3 – Aktualisiertes C ++, DirectX & .Net Framework herunterladen
Die Fehlermeldung 0xc0000142 kann auf Fehler oder Adware zurückzuführen sein, die im C ++ -, .Net Framework- und DirectX-Modul auf dem System vorhanden sind.
Es wird daher empfohlen, das auf Ihrem Computer verfügbare C ++ -, .Net Framework- und DirectX-Modul herunterzuladen oder zu aktualisieren.
Laden Sie die neueste Version von C ++ unter der offiziellen URL von Microsoft herunter: https://support.microsoft.com/en-us/help/2977003/the-latest-supported-visual-c-downloads
Laden Sie die neueste Version von DirectX von der offiziellen URL von Microsoft herunter: https://www.microsoft.com/en-in/download/details.aspx?id=17431
Laden Sie die neueste Version von .Net Framework von der offiziellen URL von Microsoft herunter: https://www.microsoft.com/en-in/download/details.aspx?id=30653
Überprüfen Sie nun, ob der Fehler 0xc0000142 in Windows 10 behoben wurde oder nicht.
Fixieren 4 – Beschädigte Systemdateien reparieren
Wie oben erwähnt, können die beschädigten oder beschädigten Windows-Systemdateien auch den Anwendungsfehler 0xc0000142 & 0xc0000005 verursachen. Daher wird hier empfohlen, das integrierte SFC-Tool (System File Checker) auszuführen. Wenn dies jedoch fehlschlägt, führen Sie ein anderes integriertes DISM-Tool aus.
Führen Sie die folgenden Schritte aus, um den SFC-Scan auszuführen:
- Um den SFC-Befehl auszuführen, müssen Sie zuerst die Eingabeaufforderung mit Administratorrechten öffnen. Klicken Sie dazu mit der rechten Maustaste auf die Schaltfläche Startmenü und wählen Sie die Eingabeaufforderung (Admin) aus.
- Führen Sie nun den angegebenen Befehl aus und drücken Sie die Eingabetaste:
sfc / scannow
- Es dauert einige Zeit, bis dieser Befehl abgeschlossen ist. Starten Sie Ihren Computer neu und suchen Sie nach dem Problem.
Überprüfen Sie nun, ob der Fehler behoben ist oder nicht, oder führen Sie den Befehl DISM aus.
Der DISM-Befehl ist der gleiche wie der SFC, ist jedoch effektiver. DISM steht für Deployment Bild & Servicing Management Werkzeug. Es wird verwendet, wenn der SFC-Scanner die beschädigten Systemdateien nicht reparieren und die wichtige DLL-Datei nicht finden kann.
Führen Sie die folgenden Schritte aus, um die DISM auszuführen:
- Öffnen Sie die Eingabeaufforderung mit dem Administratorrecht, wie im SFC-Prozess gezeigt.
- Führen Sie anschließend den folgenden Befehl über die Eingabeaufforderung aus. Geben Sie den Befehl ein und drücken Sie die Eingabetaste:
DISM /Online /Cleanup-Image /RestoreHealth
- Dieser Befehl dauert auch einige Male.
- Starten Sie Ihren Computer neu und suchen Sie nach dem Problem.
Fixieren 5 – Aktualisieren Sie die Grafikkartentreiber
Oft verursachen die veralteten Grafikkartentreiber auch, dass die Anwendung den Fehler 0xc0000142 oder 0xc0000005 nicht korrekt starten kann.
Daher wird hier empfohlen, Ihre Grafikkarte zu aktualisieren. Besuchen Sie dazu einfach die Website des Herstellers und suchen Sie nach dem neuesten Treiber-Update.
Wenn Sie Nvidia-Treiber verwenden, besuchen Sie einfach die offizielle Website, um die Grafiktreiber zu aktualisieren.
Fixieren 6 – Ändern Sie die Registrierung
Manchmal kann das Programm nicht vollständig vom Windows-System deinstalliert werden. Wenn dies der Fall ist, kann dies den Anwendungsfehler 0xc0000142 auslösen und dazu führen, dass cmd.exe nicht richtig gestartet werden kann. Um dieses Problem zu beheben, sollten Sie die folgenden Schritte nacheinander ausführen:
- Zuerst müssen Sie das Registrierungseditorfenster öffnen. Drücken Sie dazu Win + R und geben Sie “regedit” in das Dialogfeld ein.
- Navigieren Sie nach dem Öffnen des Registrierungseditors zum folgenden Speicherort:
HKEY_CURRENT_USER\SOFTWARE\MICROSOFT\WINDOWS\CURRENTVERSIONRUN
- Gehen Sie in die rechte Spalte und löschen Sie die Segmente des Programms.
- Nachdem Sie die erforderlichen Änderungen geändert haben, verlassen Sie das Fenster und starten Sie Ihren PC neu.
Es wird geschätzt, dass Sie nach Befolgung der oben angegebenen Korrekturen den Fehler 0xc0000142 oder 0xc0000005 beheben und die Anwendung problemlos ausführen können.
Fixieren 7 – Problematische Anwendung deinstallieren und neu installieren
Wenn keine der oben aufgeführten manuellen Lösungen zur Behebung der Anwendungsfehler geeignet ist, wird hier empfohlen, die problematische Anwendung oder die problematischen Spiele einfach zu deinstallieren und neu zu installieren.
Wenn Sie das Programm manuell deinstallieren, wird es nicht vollständig entfernt. Einige seiner Registrierungseinträge oder übrig gebliebenen Junk-Dateien bleiben zurück. Bei der nächsten Installation des jeweiligen Programms kommt es zu einer Unterbrechung.
Daher wird hier empfohlen, das Deinstallationsprogramm eines Drittanbieters zu verwenden. Nun, es gibt viele Tools im Web, aber ich persönlich mag das Revo Uninstaller. Dies ist ein hochentwickeltes und bestes Tool, das jedes Programm vollständig deinstalliert.
Lassen Sie Revo Uninstaller die Anwendung vollständig deinstallieren
Nach Abschluss des Deinstallationsvorgangs wird empfohlen, das jeweilige Programm oder Spiel neu zu starten und von der offiziellen Website oder von vertrauenswürdigen Quellen herunterzuladen.
Es wird geschätzt, dass der Anwendungsfehler 0xc0000142 oder 0xc0000005 behoben ist.
Häufig gestellte Fragen:
1 - Was ist die Anwendung konnte nicht richtig starten Fehler?
Die Anwendung konnte nicht richtig gestartet werden. Fehler ist das Mischen der 32-Bit- und 64-Bit-Versionen von Windows und Anwendungen. Der Fehler wird angezeigt, wenn Sie versuchen, ein auf Ihrem Windows-System installiertes Programm oder Spiel auszuführen.
2 - Wie löse ich Anwendungsfehler?
Nun, es gibt keinen bestimmten Grund, der die Anwendungsfehler verursacht. Daher müssen Sie hier eine andere Anzahl von Korrekturen ausprobieren, z
- Führen Sie den SFC-Scan aus
- Scannen Sie Ihr System auf Viren oder Malware-Infektionen
- Installieren Sie die problematische Anwendung neu
- Aktualisieren Sie die veralteten Treiber
- Deaktivieren Sie das Antivirenprogramm eines Drittanbieters
- Ändern Sie die Registrierung
3 - Wie kann ich beheben, dass die GTA 5-Anwendung nicht korrekt gestartet werden konnte?
Befolgen Sie die nacheinander angegebenen Korrekturen, um GTA V zu beheben Die Anwendung konnte den Fehler nicht korrekt starten Fehler:
- Installieren Sie das Spiel neu
- Laden Sie das aktualisierte C ++, DirectX & .Net Framework herunter
- Führen Sie das Spiel im Kompatibilitätsmodus mit Administratorrechten aus
- Führen Sie den SFC-Scan aus
- Deaktivieren Sie Antivirenprogramme von Drittanbietern
- Löschen Sie ganze Dateien mit dem Namen d3d aus System 32 und dem Ordner syswow64
Beste und einfachste Lösung zur Behebung des Fehlers 0xc0000142 & 0xc0000005
Wenn die angegebenen manuellen Lösungen zur Behebung von 0xc0000142 und 0xc0000005 nicht funktionieren, scannen Sie Ihr System einfach mit dem von einem Fachmann empfohlenen PC Reparatur Werkzeug.
Laden Sie dieses Tool herunter und führen Sie es aus, um versteckte Fehler zu beheben, ohne dass professionelle Kenntnisse erforderlich sind. Es ist ein multifunktionales Tool, das durch einmaliges Scannen verschiedene Windows-Fehler wie BSOD-Fehler, DLL-Fehler, Anwendungsfehler erkennt und behebt, Ihr System vor Viren und Malware-Infektionen schützt und vieles mehr.
Es behebt nicht nur Fehler, sondern optimiert auch die Leistung des Windows-PCs, indem die beschädigten Systemdateien repariert werden.
Lassen Sie das PC-Reparatur-Tool den Anwendungsfehler 0xc0000142 oder 0xc0000005 beheben
Fazit
Hier habe ich die Informationen sowie Korrekturen zur Behebung des Anwendungsfehlers 0x0000142 und 0xc0000005 bereitgestellt.
Es wird erwartet, dass Ihr Windows-System nach dem Anwenden der oben genannten Lösungen fehlerfrei geworden ist und Sie die Anwendungen ausführen und die Spiele problemlos spielen können.
Ich hoffe, dieser Artikel hat Ihnen geholfen, Ihr Problem zu lösen und Ihre Windows-Leistung reibungslos zu gestalten.
Wenn Sie Anregungen oder Fragen haben, können Sie uns auf unserer Facebook-Seite fragen.
Viel Glück..!
Hardeep has always been a Windows lover ever since she got her hands on her first Windows XP PC. She has always been enthusiastic about technological stuff, especially Artificial Intelligence (AI) computing. Before joining PC Error Fix, she worked as a freelancer and worked on numerous technical projects.