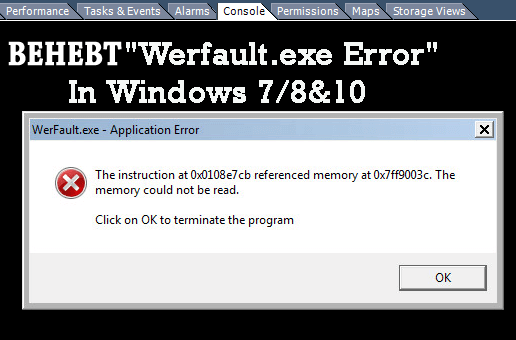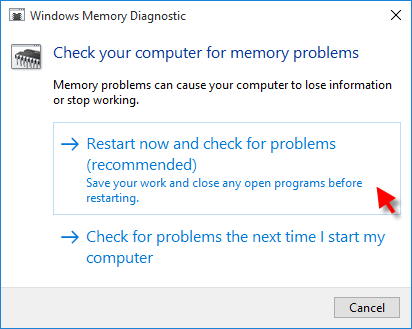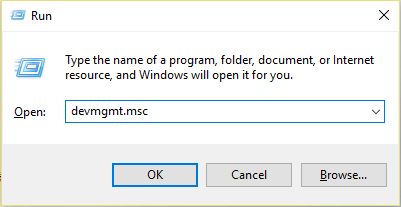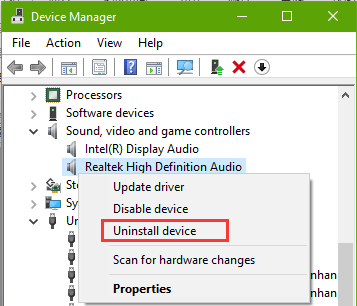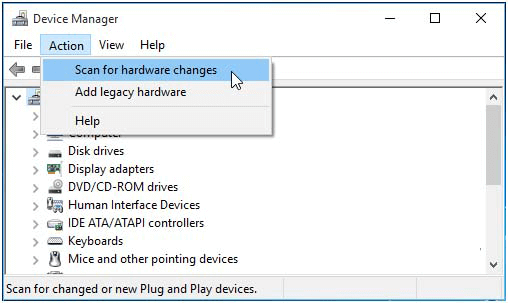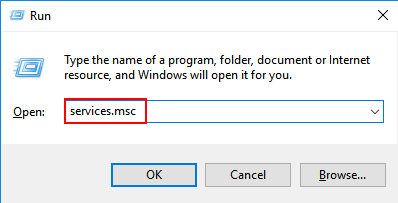Ist Ihr System eines wermgr.exe oder WerFault.exe Fehler zu werfen, während Windows 10 oder 8 und 7-System? Sind Sie nicht in der Lage Ihren Computer oder Laptop ordnungsgemäß aufgrund der wermgr.exe oder WerFault.exe Fehler zu betreiben? Sie müssen den Anwendungsfehler WerFault.exe auf Ihrem Computer erkannt haben.
In diesem Artikel diskutiere ich die möglichen Lösungen, um den Anwendungsfehler WerFault.exe zu beheben. Zuallererst ist es jedoch sehr wichtig, über den WerFault.exe-Fehler Bescheid zu wissen. Also hier erfahren Sie mehr darüber.
Was ist ein WerFault.exe-Fehler?
WerFault.exe oder WerMgr.exe Application fehler ist ein sehr irritierender Fehler, der jedes Mal auftritt, wenn der Benutzer versucht, installierte Anwendungen oder Dienste auszuführen.
WerFault.exe ist tatsächlich ein notwendiger Prozess, der für den Windows-Fehlerberichterstattungsdienst in Microsoft Windows verantwortlich ist.
Dieser Systemdienst ist dafür verantwortlich, Aktualisierungen und Benachrichtigungen an die Benutzer zu senden, die sich auf Anwendungsfehler, Kernelfehler, nicht reagierende Anwendungen und andere Probleme im Zusammenhang mit anderen Windows-Apps beziehen.
Der Prozess kann Benutzern auch Funktionen und Informationen zur Fehlerbehebung bereitstellen. Windows Error Reporting System ist im Grunde ein Dienst, der die in den Windows-Systemen auftretenden Fehlerprotokolle abruft und an Microsoft sendet.
Die Dateien WerFault.exe und WerMgr.exe befinden sich im Ordner system32 im Windows-System und werden für die Windows-Fehlerberichterstattung verwendet.
Ursachen des WerFault.exe-Fehlers
Der Hauptgrund für diese Fehlermeldung ist die Beschädigung der Datei WerFault.exe oder WerMgr.exe.
Diese wichtigen Systemdateien werden aus verschiedenen Gründen beschädigt oder beschädigt. Einige der häufigsten Ursachen, die sich auf den Fehler WerMgr.exe und WerFault.exe auswirken können, sind:
- Computervirus kann die Dateien exe und WerFault.exe betreffen.
- Nach dem Upgrade des Systems werden diese Dateien durch andere Systemdateien ersetzt.
- Unbeabsichtigtes Löschen von exe– und WerFault.exe-Dateien
- Unsachgemäße Installation und Deinstallation einer App.
Diese Art von Fehler kann Ihr Windows-System verlangsamen und auch viele andere Arten von Fehlern erzeugen, wenn sie nicht bald behoben werden. Sie können dies über den Task-Manager Ihres Computers überprüfen. Der Task-Manager zeigt an, dass die CPU-Auslastung nahezu konstant ist. Wenn Sie auf die Registerkarte Prozesse klicken, werden mehr als ein Vorkommen von Werfault.exe angezeigt Verwendung des gesamten CPU-Speichers.
Kommen wir nun zum Punkt und beheben wir die Fehlermeldungen WerMgr.exe und WerFault.exe. Befolgen Sie die unten angegebenen Lösungen nacheinander und überprüfen Sie das Problem, nachdem Sie die einzelnen Lösungen angewendet haben
Wie beheben Sie den Werfault.exe-Anwendungsfehler Windows 10/8/7
Hier sind einige Lösungen, mit denen Sie den Fehler WerFault.exe in Windows 7/8 und 10 beseitigen können. Bitte probieren Sie eines nach dem anderen aus und sehen Sie, welches für Sie funktioniert.
Lösung 1– Führen Sie das Windows-Speicherdiagnosetool aus
Das Ausführen des Windows-Speicherdiagnose-Tools hilft, unerwünschte Fehler zu beseitigen und die Leistung zu verbessern. Führen Sie die folgenden Schritte aus, um das Windows-Speicherdiagnosetool auszuführen:
1: Gehen Sie zur Option Windows-Suche und suchen Sie nach dem Windows-Speicherdiagnosetool. Wählen Sie im Suchergebnis das Windows-Speicherdiagnosetool aus.
2: Sie werden sehen, dass das Windows-Speicherdiagnosetool ausgeführt wird.
3: Starten Sie Ihr System nach Abschluss des Diagnosevorgangs neu.
Mit diesem Diagnosetool können Sie alle Speicherprobleme automatisch beheben.
Lösung 2 – Führen Sie den SFC System-Dateiscanner aus
Befolgen Sie zum Ausführen von SFC einfach die folgenden Richtlinien:
1: Öffnen Sie die Eingabeaufforderung. Drücken Sie dazu das Windows + X und wählen Sie Eingabeaufforderung (admin)
2: Geben Sie nach dem Öffnen der Eingabeaufforderung sfc / scannow über die Eingabeaufforderung ein und drücken Sie die Eingabetaste.
Der Befehl sfc / scannow führt einen vollständigen System-Scan durch, um alle geschützten Systemdateien zu überprüfen. Wenn eine beschädigte oder beschädigte Systemdatei gefunden wird, werden die beschädigten Dateien durch eine zwischengespeicherte Version ersetzt, die im Windows DLLCache-Ordner gespeichert ist.
Starten Sie Ihren Computer nach Abschluss des Scanvorgangs neu und suchen Sie nach dem Problem.
Lösung 3 – Versuchen Sie, die Anzeigetreiber neu zu installieren
Fehler können auch aufgrund von Anzeigetreibern entstehen. Hier sind die Schritte zum Aktualisieren der fehlerhaften Anzeigetreiber:
1: Öffnen Sie das Dialogfeld Ausführen, indem Sie die Windows + R-Tasten auf Ihrer Tastatur drücken.
2: Geben Sie im Feld Ausführen devmgmt.msc ein und drücken Sie die Eingabetaste.
3: Dadurch wird der Geräte-Manager geöffnet und auf die Anzeigeadapter geklickt, um ihn zu erweitern.
4: Jetzt müssen Sie die Treiber deinstallieren. Klicken Sie anschließend auf die Registerkarte Aktion und dann auf Nach Hardwareänderungen suchen.
Nachdem Sie auf die Option Nach Hardwareänderungen suchen geklickt haben, scannt und installiert der Geräte-Manager die aktualisierten fehlenden Hardwaretreiber automatisch.
Lösung 4 – Schalte aus Sie den Windows-Fehlerberichtsdienst
Wenn Sie den Fehler WerMgr.exe und WerFault.exe immer noch nicht beheben können, hilft Ihnen diese Methode sicherlich dabei, diesen Fehler problemlos zu beheben.
1: Öffnen Sie das Feld Ausführen (drücken Sie die Windows-Taste + R).
2: Geben Sie im Feld Ausführen den Befehl services.msc in das Befehlsfeld Ausführen ein und drücken Sie die Eingabetaste. Dadurch wird der Service Manager geöffnet.
3: Danach müssen Sie den Windows-Fehlerberichtsdienst aus der Liste herausfinden und darauf doppelklicken.
4: Wählen Sie den Starttyp als deaktiviert aus.
5: Klicken Sie nun auf Übernehmen. Drücken Sie zum Schluss OK und starten Sie Ihr System / Ihren Laptop neu.
Alternative Schritte zum Deaktivieren von Werfault.exe
Sie können auch diese alternativen Schritte ausprobieren:
1: Klicken Sie auf die Schaltfläche Start-> Systemsteuerung-> Windows-Fehlerberichterstattung-> Klicken Sie auf System und Wartung und dann auf Problemberichte und Lösungen.
2: Klicken Sie anschließend im linken Bereich der Problemberichte und Lösungen auf die Einstellungen ändern
3: Wählen Sie eine Option aus, um festzulegen, wie Windows als Lösung für Ihre Probleme angezeigt werden soll. Sie können es entweder auf automatisch einstellen oder jedes Mal nachfragen.
4: Klicken Sie anschließend auf Erweiterte Einstellungen
5: Wählen Sie Aus, um die Fehlerberichterstattung zu deaktivieren.
Machen Sie Ihren Windows PC / Laptop fehlerfrei
Alle oben genannten Methoden sind sehr effektiv und einfach anzuwenden. Es ist daher zu hoffen, dass Ihr System nach der Anwendung dieser Methoden frei von den Fehlern WerMgr.exe und WerFault.exe wird. Falls die oben genannten Lösungen den Fehler “WerFault.exe” nicht beheben konnten, ist es ratsam, das Windows Reparatur Werkzeug auszuführen.
Das Windows-Reparatur-Tool ist sehr effektiv, um den Fehler WerFault.exe zu erkennen. Dieses Tool kann andere Fehler wie DLL-Fehler, Anwendungsfehler und andere Probleme Ihres Geräts beheben. Dieses Tool verbessert auch die Leistung Ihres PCs / Laptops.
Holen Sie sich das Windows Reparatur Werkzeug, um die Leistung von PC / Laptop zu verbessern
Fazit
In diesem Blog habe ich Lösungen bereitgestellt, um WerFault.exe in Windows 7/8 & 10 zu entfernen.
Befolgen Sie die angegebenen behebt nacheinander und überprüfen Sie, welche für Sie funktioniert.
Hoffe, der Artikel hat für Sie funktioniert.