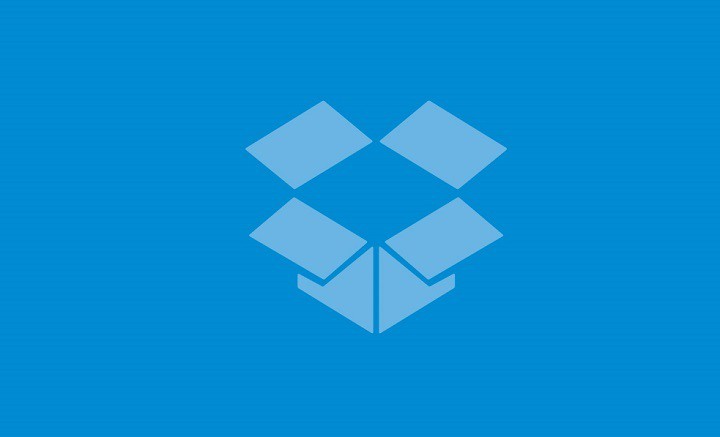
Egal, ob Sie jemals mit Dropbox, OneDrive oder gar Google Drive keine Synchronisationsfehler haben, denn all diese Probleme lassen sich leicht mit den unten angegebenen Tricks und Tipps beheben.
Da wir wissen, dass Dropbox ein wichtiger Cloud-Backup-Dienst ist, ist es eine der hilfreichen Dienste für Benutzer, die ihre wichtigen Dateien in der Cloud speichern und sichern möchten.
Aber wenn die Dropbox plötzlich aufhört, Ihre Daten zu synchronisieren, wäre dies das schlimmste Szenario für die Dropbox-Benutzer.
Also, wenn Sie unter solchen Szenarien leiden, dann entspannen Sie sich einfach und lesen Sie diesen Blog bis zum Ende.
Warum synchronisieren sich meine Dropbox-Dateien nicht?
Es gibt viele Ursachen, die sich auf Dropbox auswirken und das nicht synchronisierende Problem auslösen können. Einige der häufigsten Probleme sind folgende:
Inkompatible Zeichen für alle Betriebssysteme
- / (forward slash)
- \ (backslash)
Inkompatible Zeichen mit Windows
- < (less than)
- > (greater than)
- : (colon)
- ” (double quote)
- | (vertical bar or pipe)
- ? (question mark)
- * (asterisk)
- . (period)
Wie zwinge ich meine Dropbox zur Synchronisierung?
Folgen Sie den unten angegebenen Schritten, um Dropbox zur Synchronisierung zu zwingen:
Beenden Sie die Dropbox-Desktop-App und öffnen Sie sie erneut.
Schritt 1: Klicken Sie auf das Dropbox-Symbol in der Menüleiste oder im System Tray -> Klicken Sie auf das Zahnradsymbol.
Schritt 2: Klicken Sie auf Dropbox beenden.
Schritt 3: Öffnen Sie jetzt das Anwendungsmenü-> Dropbox ausführen, und wenn das System nach einer erneuten Anmeldung fragt, melden Sie sich mit Ihren Zugangsdaten an.
Wie bekomme ich Dropbox zur selektiven Synchronisierung?
Sie können die selektive Synchronisierung auf Ihrem Windows-System einfach durchführen
Schritt 1: Klicken Sie auf das Dropbox-Symbol und dann auf das Zahnrad-Symbol und wählen Sie Einstellungen aus dem Menü.
Schritt 2: Klicken Sie auf den Sync
Schritt 3: Klicken Sie nun auf die selektive Synchronisierung.
Ist Dropbox mit Windows 10 kompatibel?
Windows 10 enthält OneDrive für Synchronisierungsdaten, eine der am häufigsten verwendeten Cloud-Speicherlösungen.
Dropbox ist auch eine perfekte App für Windows 10, mit der Sie auf Ihre Dateien zugreifen können, aber diese App kann Ihre Daten nicht mit Ihrem Windows 10-PC synchronisieren. Um die Dropbox-Synchronisierungsoption aktivieren zu können, müssen Sie zuerst die Desktop-Synchronisierungsanwendung installieren.
Tipps und Tricks zum Reparieren “Dropbox nicht synchronisiert Windows 10” Probleme!
Fix 1: Löschen Sie den Temp-Ordner
Wenn wir versuchen, die Daten oder Ordner zu synchronisieren, werden einige Dateien in einem temporären Ordner gespeichert, und wenn der Inhalt des Temp-Ordners beschädigt wird, kann sich dies auf den gesamten Prozess auswirken. Folgen Sie den unten angegebenen Schritten, um mit diesem Szenario umzugehen:
Schritt 1: Drücken Sie die Windows-Taste + R, um das Dialogfeld zum Ausführen zu öffnen.
Schritt 2: Im Feld Ausführen müssen Sie C: \ Benutzer eingeben und dann auf OK klicken.
Schritt 3: Dies öffnet den Datei Explorer. Klicken Sie nun auf die Registerkarte Ansicht und aktivieren Sie Ausgeblendete Objekte.
Schritt 4: Sie müssen zum unten angegebenen Pfad navigieren:
… \ USER_NAME \ AppData \ Local \ Temp
Schritt 5: Löschen Sie alle Inhalte des Temp-Ordners.
Fix 2: Versuchen Sie, Dropbox von der Datenausführungsverhinderung auszuschließen
Die Datenausführungsverhinderung ist eine Sicherheitsfunktion von Windows, und Sie müssen sicherstellen, dass DEP den Synchronisierungsprozess nicht unterbricht. Befolgen Sie dazu die folgenden Schritte:
Schritt 1: Öffnen Sie die RUN-Box erneut, indem Sie Windows-Taste + R drücken, geben Sie dann die unten angegebenen Befehle ein und drücken Sie die EINGABE-Taste
% windir% \ system32 \ SystemPropertiesPerformance.exe
Schritt 2: Klicken Sie auf die Registerkarte Datenausführungsverhinderung und wählen Sie dann DEP für alle Programme und Dienste mit Ausnahme der von mir ausgewählten aus.
Schritt 3: Klicken Sie auf Hinzufügen.
Schritt 4: Suchen und fügen Sie die Dropbox-Programmdateien hinzu. Sie finden dieses Programm unter C: \ Programme (x86) \ Dropbox oder C: \ Programme \ Dropbox.
Schritt 5: Klicken Sie zuletzt auf OK.
Fix 3: Versuchen Sie den Benachrichtigungsbereich anzupassen
Schritt 1: Zuerst müssen Sie die Eigenschaften der Taskleiste öffnen. Klicken Sie dazu mit der rechten Maustaste auf die Taskleiste> und wählen Sie Eigenschaften
Schritt 2: Navigieren Sie zum Benachrichtigungsbereich> und klicken Sie dann auf Anpassen
Schritt 3: Klicken Sie auf Wählen Sie aus, welche Symbole in der Taskleiste angezeigt werden
Schritt 4: Aktivieren Sie alle Dropbox-Benachrichtigungen
Lesen Sie auch: [Gelöst] Wie Fix Windows 10 Update Fehlercode 0x80070002 oder 0x80070003
Fix 4: Ändern Sie die Einstellungen für die Bandbreitennutzung
Schritt 1: Klicken Sie auf das Dropbox-Symbol in der Taskleiste und dann auf das Symbol Zahnrad, wählen Sie die Einstellungen, um die Anwendungseinstellungen zu öffnen.
Schritt 2: Klicken Sie danach auf die Bandbreite.
Schritt 3: Jetzt müssen Sie den Radiobutton unterhalb des Abschnitts “Downloadrate oder Uploadrate” verwenden und die Preise in Kilobyte (KB) festlegen, hängt nur von der Uploadgeschwindigkeit Ihrer Internetverbindung ab.
Fix 5: Fix Ordner Berechtigungen
Sobald die Desktop-Anwendung Ihrer Dropbox nicht mehr aus dem Temp-Ordner auf Ihre Inhalte zugreifen kann und die Synchronisierung fehlschlägt, müssen Sie die Einstellungen des Ordners ändern. Befolgen Sie die folgenden Schritte:
Schritt 1: Zunächst müssen Sie den lokalen Unterordner im AppData-Verzeichnis öffnen.
Schritt 2: Klicken Sie mit der rechten Maustaste auf Temp und wählen Sie Eigenschaften.
Schritt 3: Klicken Sie auf die Registerkarte Sicherheit und danach auf Bearbeiten.
Schritt 4: Jetzt müssen Sie alle folgenden Felder in der Spalte Zulassen überprüfen:
- Volle Kontrolle
- Ändern
- Lesen und Ausführen
- Ordnerinhalt auflisten
- Lesen
- Schreiben
- Spezielle Berechtigungen
Schritt 5: Klicken Sie auf OK.
Fix 6: De-Link und dann re-link Ihren PC / Laptop zu Dropbox
Schritt 1: Zuerst hast du t Melden Sie sich bei Dropbox.com an und öffnen Sie das Konto-Menü.
Schritt 2: Gehen Sie zu den Einstellungen> wählen Sie die Registerkarte Sicherheit.
Schritt 3: Klicken Sie im Abschnitt Geräte auf das X für den Computer, den Sie die Verknüpfung aufheben möchten.
Schritt 4: Verbinden Sie zuletzt Ihren Windows PC oder Laptop mit der App neu
Fix 7: Überprüfen Sie den Dropbox-Prozess
Schritt 1: Öffnen Sie den Task-Manager, klicken Sie dazu mit der rechten Maustaste auf die Task-Leiste und wählen Sie Task-Manager.
Schritt 2: Jetzt müssen Sie den Dropbox-Prozess aus der Liste herausfinden.
Schritt 3: Wenn die Dropbox vorhanden ist, müssen Sie den Prozess beenden. Wählen Sie es aus -> klicken Sie mit der rechten Maustaste darauf und wählen Sie Aufgabe beenden.
Schritt 4: Starten Sie die Dropbox zuletzt über das Desktop-Icon oder den Menüpunkt.
Fix 8: Überprüfen Sie die Dateien
Schritt 1: Stellen Sie sicher, dass alle Dateien, die Sie synchronisieren möchten, nicht geöffnet sind.
Schritt 2: Stellen Sie außerdem sicher, dass der Dateiname keine Sonderzeichen enthält
Schritt 3: Löschen Sie die Datei aus dem Dropbox-Ordner und kopieren Sie die neueste Version.
Fix 9: Selektive Synchronisierung ausschalten
Schritt 1: Klicken Sie mit der rechten Maustaste auf das Dropbox-Symbol in der Windows-Taskleiste.
Schritt 2: Gehen Sie zu den Einstellungen und klicken Sie auf Erweitert.
Schritt 3: Wählen Sie Selektive Synchronisierung und prüfen Sie, ob der Ordner mit der Datei ausgewählt ist.
Fix 10 Löschen Sie den Dropbox-Cache
Schritt 1: Öffnen Sie den Windows Explorer und gehen Sie zu Ihrem Dropbox-Ordner.
Hinweis: Der Dropbox-Ordner ist normalerweise unter C: \ Programme \ Dropbox vorhanden
Schritt 2: Suchen Sie nun nach dem Dropbox.cache-Ordner im Dropbox-Ordner.
Schritt 3: Wählen Sie alle Dateien im Cache-Ordner und löschen Sie alle Dateien.
Schritt 4: Endlich, Bestätigen Sie, falls erforderlich.
Fazit
Das ist alles über Dropbox nicht Synchronisierungsproblem, es ist zu hoffen, dass nach der Anwendung dieser Lösungen Ihre Dropbox normal funktioniert und Sie können es leicht synchronisieren.
Es wird auch empfohlen, Ihren PC mit einem professionellen PC-Fehler-Reparatur-Tool zu scannen, nachdem dieses Problem behoben wurde, weil es immer wenige Fehler und Inkompatibilitäten in Ihrem PC / Laptop gibt, und es notwendig ist, sie zu beheben.
Auf diese Weise können Sie die Wahrscheinlichkeit verringern, dass Sie in Zukunft mit Problemen konfrontiert werden. Also, lade, installiere und mache einen kompletten Scan deines PCs.

Always up to help others with their PC-related issues, Jack loves to write on subjects such as Windows 10, Xbox, and numerous technical things. In his free time, he loves to play with his dog “Bruno” and hang out with his friends.