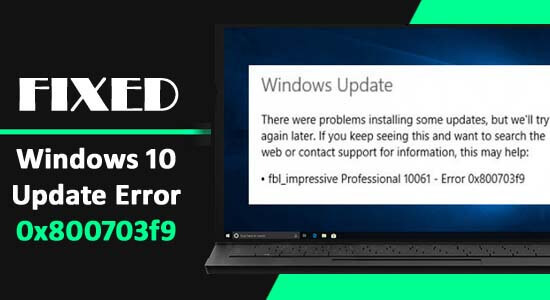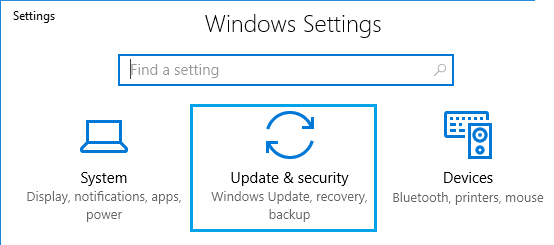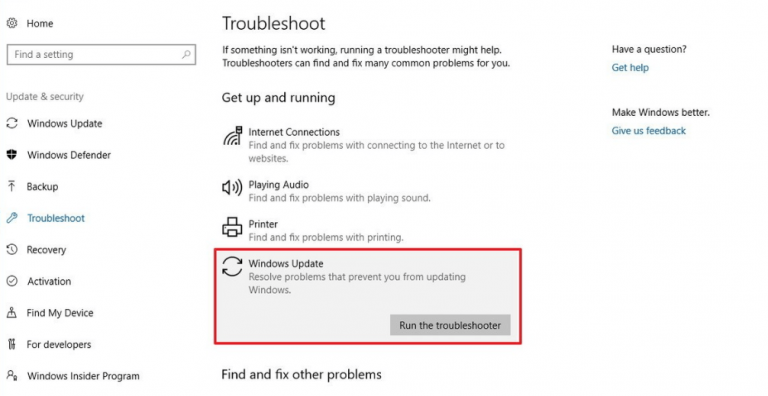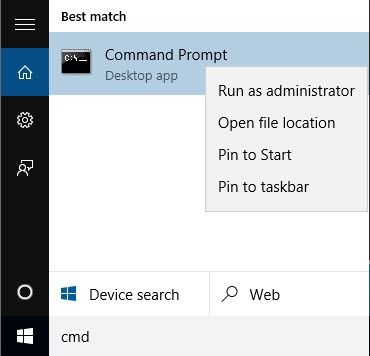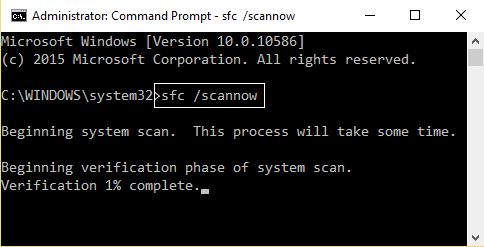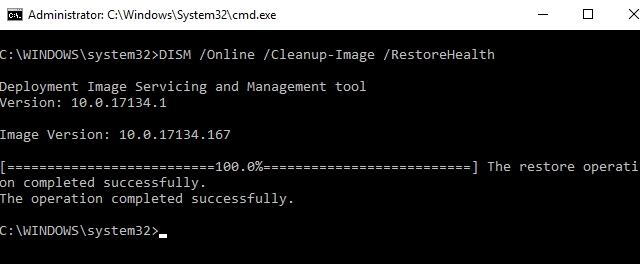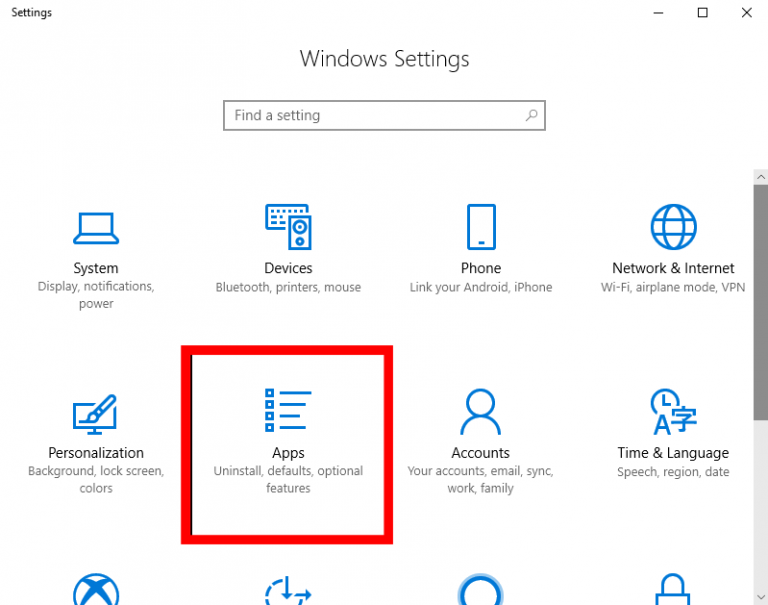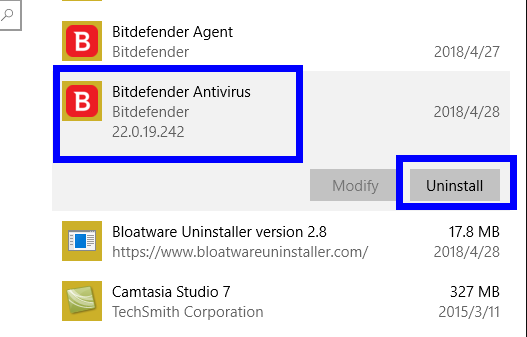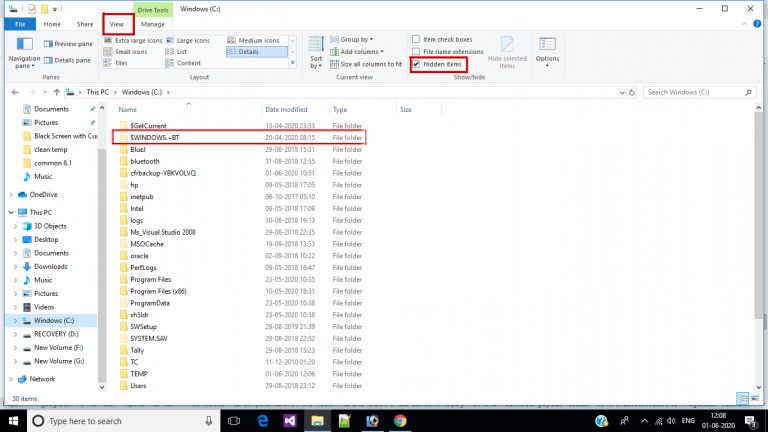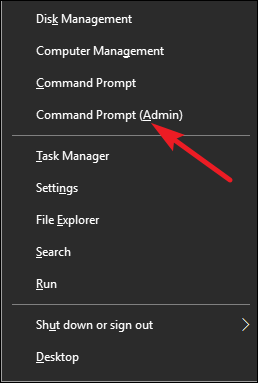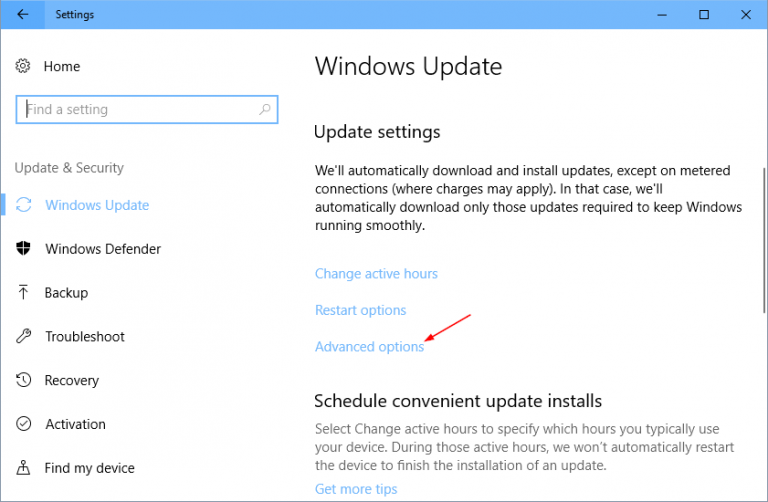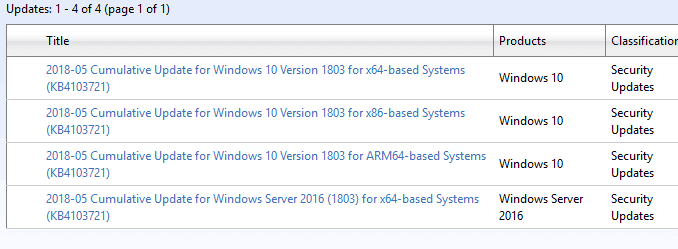Heute werde ich einen irritierenden Windows 10-Update-Fehler 0x800703f9 diskutieren. Wie jeder andere Update-Fehler tritt er auch beim Aktualisieren oder Aktualisieren Ihres Windows 10-Systems auf.
Im Allgemeinen werden Sie beim Upgrade von der alten Version auf die neueste Version oder während der Installation oder Aktualisierung des neuesten Windows 10-Updates auf einen 0x800703f9 Windows 10-Update-Fehler stoßen .
Einige der häufigsten Ursachen, die diese Fehlermeldung auslösen können, sind Computerviren , fehlende oder beschädigte Systemdateien , Probleme mit der Registrierungsdatenbank, unzureichender RAM-Speicher und mehr.
Manchmal kann aufgrund der beschädigten Hardware oder einer unsachgemäßen Installation der Hardware auch diese Art von Fehlermeldung generiert werden.
Unabhängig von den Gründen werden Sie mit verschiedenen Problemen und Fehlern konfrontiert, die Sie daran hindern, verfügbare Windows-Updates zu installieren.
Im Allgemeinen folgen auf diesen Fehlercode die folgenden identifizierten Probleme:
- Windows 10 wird nicht aktualisiert: Wenn dieses Problem bei Ihnen auftritt, können Sie den Fehler 0x800703f9 beheben, indem Sie die Windows Update-Komponenten zurücksetzen.
- Windows Update fehlgeschlagen: Wenn Sie Windows nicht aktualisieren können, sollten Sie die Problembehandlung für Windows Update ausführen.
- Windows Update-Probleme: Dieses Problem kann mit Hilfe von SFC- und DISM-Scans behoben werden.
Dieser Fehler ist jedoch leicht zu beheben und kann mit den Fixes behoben werden, die ich unten in diesem Artikel erwähnt habe. Diese Problemumgehungen helfen Ihnen, den Fehler 0x800703f9 zu beheben . Probieren Sie diese Korrekturen aus, ohne weitere Zeit zu verschwenden.
Wie behebe ich den Update-Fehlercode 0x800703f9 in Windows 10?
Table of Contents
Lösung 1: Führen Sie die Windows Update-Problembehandlung aus
Wenn Sie feststellen, dass der Fehler 0x800703f9 durch Probleme mit dem Windows Update-Dienst verursacht wird, wird empfohlen, die Windows Update- Problembehandlung auszuführen:
- Gehen Sie zur Windows- Startschaltfläche und klicken Sie auf Einstellungen
- Klicken Sie auf Update & Sicherheit
- Gehen Sie zur Registerkarte Fehlerbehebung im linken Bereich des Fensters
- Gehen Sie nun zum Abschnitt Windows Update
- Klicken Sie auf die Schaltfläche Problembehandlung ausführen
- Folgen Sie nun den Anweisungen auf dem Bildschirm.
- Nachdem Sie diese Windows Update-Problembehandlung ausgeführt haben, versuchen Sie erneut, die Updates zu installieren.
Lösung 2: SFC- und DISM-Scan ausführen
Es besteht die Möglichkeit, dass der Windows 10-Updatefehler 0x800703f9 aufgrund der beschädigten Systemdateien auftritt. Daher wird in diesem Fall sind Sie verpflichtet , die zur Ausführung SFC und DISM – Scans.
Nachfolgend sind die Schritte zum Durchführen des SFC-Scans aufgeführt:
- Rufen Sie die Windows- Suche Cortana auf und geben Sie cmd
- Klicken Sie mit der rechten Maustaste auf die Eingabeaufforderung und wählen Sie Als Administrator ausführen
- Geben Sie in der Eingabeaufforderung sfc /scannow ein und drücken Sie die Eingabetaste , um diesen Befehl auszuführen.
- Dieser Befehl benötigt einige Zeit, um die gesamten Systemdateien zu scannen und die beschädigten Dateien zu reparieren.
Es wird auch empfohlen, den DISM- Befehl nach der Ausführung des SFC- Befehls auszuführen .
- Im Eingabeaufforderung geben Sie DISM /Online /Cleanup-Image /RestoreHealth und drücken Sie die Enter Taste
- Der DISM-Scan- Befehl dauert auch mehr als 20 Minuten.
Nachdem Sie beide Befehle ausgeführt haben, sollten Sie nach dem Fehler suchen, indem Sie Windows 10-Updates installieren.
Lösung 3: Überprüfen Sie Ihr Antivirenprogramm von Drittanbietern
Obwohl das Antivirenprogramm von Drittanbietern wichtig ist, um Ihre Computer zu schützen, blockiert es manchmal den Windows-Update-Prozess. Und deshalb könnte dies der Grund für das Auftreten des Windows 10-Update-Fehlers 0x800703f9 sein .
Daher müssen Sie in diesem Fall das Antivirenprogramm deaktivieren. Wenn es jedoch nicht funktioniert, deinstallieren Sie das Antivirenprogramm eines Drittanbieters von Ihrem Computer. Führen Sie dazu die angegebenen Schritte aus:
- Drücken Sie die Windows + I-Taste , um die Windows-Einstellungen zu öffnen
- Klicken Sie nun auf die Apps
- In Apps & Features Fenster, suchen Sie Ihren dritten Teil Antivirus und klicken Sie darauf
- Klicken Sie auf die Schaltfläche Deinstallieren
- Befolgen Sie die Anweisungen auf dem Bildschirm, um das Antivirenprogramm von Ihrem Computer zu entfernen.
Starten Sie nun Ihren Computer neu und prüfen Sie, ob der Update-Fehler 0x800703f9 entfernt wurde oder nicht.
Wichtiger Tipp: Das manuelle Entfernen von Programmen vom System entfernt es nicht vollständig vom Computer und hinterlässt einige seiner Spuren und Registrierungseinträge. Daher wird empfohlen, Revo Uninstaller zu verwenden, um das Programm vollständig vom Computer zu deinstallieren, ohne Spuren zu hinterlassen.
Holen Sie sich Revo Uninstaller, um das Programm vollständig zu deinstallieren
Lösung 4: Löschen Sie den Ordner C:$WINDOWS.~BT
Nach Angaben der betroffenen Benutzer verursachen manchmal bestimmte Programme dieses Update-Problem und schränken Sie ein, das neueste Update zu installieren. Daher wird empfohlen, diese Dateien zu entfernen. Sie können dies einfach tun, indem Sie die angegebenen Schritte ausführen:
- Datei-Explorer öffnen
- Gehen Sie zu Windows (C:)
- Klicken Sie auf die Registerkarte Ansicht und aktivieren Sie die ausgeblendeten Elemente
- Suchen Sie nun nach dem Ordner $WINDOWS.~BT und löschen Sie ihn.
Lösung 5: Starten Sie die Windows-Dienste
Wenn die wichtigen Windows Update-Dienste nicht mehr funktionieren, verursachen sie manchmal Probleme bei der Installation des Updates. Dies kann durch manuelle Eingriffe des Benutzers während der Optimierung einer Software verursacht werden.
Befolgen Sie also die angegebenen Schritte, um alle vom Windows-Update verwendeten Dienste zu aktivieren:
- Drücken Sie jetzt die Windows + R- Taste in das angezeigte Feld Ausführen geben Sie cmd ein und öffnen Sie die Eingabeaufforderung als Administrator
- Geben Sie in der Eingabeaufforderung die angegebenen Befehle ein und drücken Sie nach jedem die Eingabetaste , um jeden Dienststarttyp auf Automatisch zu setzen
SC config trustedinstaller start=auto
SC config bits start=auto
SC config cryptsvc start=auto
Wenn jeder Dienst gestartet wird, starten Sie Ihr System neu, um die Änderungen zu speichern.
Versuchen Sie nun, das jeweilige Update erneut zu installieren, und es wird geschätzt, dass der 0x800703f9-Fehler in Windows 10 jetzt behoben ist.
Lösung 6: Zurücksetzen von Windows Update-Komponenten
Das Zurücksetzen der Windows Update-Komponenten hilft Ihnen, mit den beschädigten oder nicht zugänglichen Windows Update-Komponenten umzugehen, die diesen Update-Fehler verursachen.
Zuerst müssen Sie diesen Dienst stoppen, dann zurücksetzen und den Dienst starten:
- Öffnen Sie die Eingabeaufforderung mit Administratorrechten. Drücken Sie dazu die Windows + X- Taste und wählen Sie Eingabeaufforderung (Admin) aus der Liste.
- Geben Sie nun die unten angegebenen Befehle in die Eingabeaufforderung ein. Wenn Sie diese Befehle ausführen, werden BITS, Cryptographic, MSI Installer und die Windows Update Services beendet :
net stop wuauserv
net stop cryptSvc
net stop bits
net stop msiserver
- Geben Sie danach die unten angegebenen Befehle ein. Dadurch werden die Ordner SoftwareDistribution und Catroot2 umbenannt :
ren C:\\Windows\\SoftwareDistribution SoftwareDistribution.old
ren C:\\Windows\\System32\\catroot2 Catroot2.old
- Führen Sie erneut die unten angegebenen Befehle aus, um BITS, Cryptographic, MSI Installer und die deaktivierten Windows Update-Dienste zu starten :
net start wuauserv
net start cryptSvc
net start bits
net start msiserver
- Beenden Sie die Eingabeaufforderung, geben Sie exit ein und drücken Sie die Eingabetaste
Gehen Sie nach Abschluss dieser Schritte zu den Windows-Updates und versuchen Sie, die verfügbaren Updates zu installieren.
Lösung 7: Ändern Sie die Windows Update-Einstellungen
Nach Angaben der Benutzer verursachen einige Windows Update-Einstellungen den Windows 10-Update-Fehlercode 0x800703f9 . Sie können dieses Problem jedoch leicht beheben, indem Sie einige Änderungen an den Windows Update-Einstellungen vornehmen, wie in diesen Schritten angegeben:
- Drücken Sie die Windows + I-Taste , um die Windows-Einstellungen zu öffnen
- Klicken Sie auf Update & Sicherheit
- Klicken Sie nun auf die erweiterten Optionen im Rahmen des Update – Einstellungen Abschnitt
- Deaktivieren Sie als Nächstes die Option “Updates für andere Microsoft-Produkte bereitstellen , wenn ich Windows aktualisiere”.
Nach dem Anwenden dieser Lösung sollte der 0x800703f9-Fehler auf Ihrem Windows 10-Computer behoben sein.
Lösung 8: Bereinigen Sie die Registrierung, um den Update-Fehlercode 0x800703f9 zu beheben
Eine andere Problemumgehung, die von den betroffenen Benutzern verwendet wird, um den Update-Fehler 0x800703f9 auf einem Windows 10-Computer zu beheben, besteht darin, die Registrierung Ihres Computers zu bereinigen.
Manchmal kann die Registrierung auch den Windows Update-Prozess stören und dazu führen, dass der Windows Update-Fehler 0x800703f9 angezeigt wird .
Daher wird empfohlen, ein Registry Cleaner-Tool zu verwenden, um diesen Update-Fehler zu beheben. Obwohl es im Internet viele großartige Tools gibt, ist CCleaner das beste .
Diese Software ist speziell programmiert, um beschädigte Registrierungseinträge zu scannen und zu entfernen, die Registrierungen zu bereinigen. Außerdem ist dieses Tool einfach zu bedienen, also probieren Sie dieses Tool aus, um die Registrierung auf Ihrem Computer zu bereinigen.
Holen Sie sich CCleaner, um die Registrierung zu bereinigen
Lösung 9: Laden Sie das Update manuell herunter
Wenn Sie das Update immer noch nicht installieren können und Fehler auftreten, wird hier empfohlen, das Update manuell herunterzuladen.
Dies hat bei vielen Benutzern funktioniert, es lohnt sich also, es auszuprobieren.
Folgen Sie dazu den Schritten:
- Suchen Sie den Update-Code, indem Sie zum Abschnitt Windows Update gehen, und suchen Sie nach dem Update-Code, den Sie installieren. Der Windows-Update-Code besteht aus einem Zahlenbereich und den KB-Buchstaben und kopiert oder schreibt den Code
- Gehen Sie dann zur Microsoft Update Catalog- Website und geben Sie den Update-Code in die Windows-Suchleiste ein. Eine Liste mit Ergebnissen wird angezeigt, um den Code zu finden, der Ihrem Update-Code entspricht, und ihn herunterzuladen .
- Versuchen Sie, während des Herunterladens des Updates die Setup-Datei auszuführen
Jetzt können Sie das Update installieren, ohne 0x800703f9 in Windows 10 zu erhalten.
Häufig gestellte Fragen zum Windows 10-Update:
1. Wie behebt man einen Windows 10-Update-Fehler?
Einige der häufigsten und effektivsten Lösungen, die Sie anwenden können, um den Windows 10 Update-Fehler zu beheben, sind:
- Führen Sie die Windows Update-Problembehandlung aus
- Gerätetreiber aktualisieren
- SFC- und DISM-Scan durchführen
- Antivirus deaktivieren
- Windows Update-Komponenten zurücksetzen
2. Warum schlägt das Windows 10-Update immer wieder fehl?
Die Hauptfaktoren, die dafür verantwortlich sind, dass das Windows 10-Update immer wieder fehlschlägt, sind beschädigte Systemdateien, eine inkompatible App, die auf dem Computer installiert ist, veraltete Gerätetreiber, beschädigte Windows Update-Komponenten usw. Stellen Sie darüber hinaus sicher, dass Ihr System die Mindestsystemanforderungen erfüllt.
3. Muss ich mein Windows 10 aktualisieren?
Jawohl! Es ist sehr wichtig , Ihren Windows 10-PC auf dem neuesten Stand zu halten . Microsoft veröffentlicht diese Updates, um die Fehler zu beheben, neue Funktionen anzubieten und vor allem Ihren PC zu schützen. Daher sollten Sie Ihr Windows 10 auf dem neuesten Stand halten.
4. Wie kann man unter Windows 10 nach Windows-Updates suchen?
Führen Sie die folgenden Schritte aus, um nach verfügbaren Windows 10-Updates zu suchen:
- Drücken Sie die Windows + I-Taste > klicken Sie auf Update & Sicherheit
- Klicken Sie im linken Fensterbereich auf Windows Update
- Klicken Sie anschließend auf die Schaltfläche Nach Updates suchen, um die neuesten auf Ihrem Computer verfügbaren Updates zu überprüfen
Alternative Lösung zum Beheben des 0x800703f9 Windows 10 Update-Fehlers
Wenn keine der oben genannten manuellen Lösungen für Sie funktioniert hat, versuchen Sie es mit dem PC-Reparatur-Tool. Dieses Tool kann die internen Probleme des PCs beheben und kann Ihnen daher auch helfen, den Windows-Update-Fehler 0x800703f9 zu beheben .
Dieses Tool behebt auch DLL-Fehler, BSOD-Fehler, Spielfehler, beschädigte Registrierung, repariert beschädigte Systemdateien, schützt Ihren PC vor Viren und Malware und vieles mehr.
Außerdem wird der PC optimiert, um seine Leistung zu verbessern, sodass Sie den Computer problemlos verwenden können.
Holen Sie sich das PC-Reparatur-Tool, um den Windows 10 Update-Fehlercode 0x800703f9 zu beheben
Abschluss
Dies sind also die getesteten Problemumgehungen, mit denen Sie den Windows 10-Update-Fehler 0x800703f9 beheben können.
Hoffentlich helfen Ihnen diese Lösungen, diesen Update-Fehler auf Ihrem Windows 10-Computer zu beheben, und Sie können das Windows 10-Update installieren, ohne dass ein Fehler auftritt.
Wenn auf Ihrem Computer ein anderer Windows 10-Update-Fehler auftritt, können Sie sich deren Lösungen in unserem Abschnitt Windows Update-Fehler ansehen.
Hardeep has always been a Windows lover ever since she got her hands on her first Windows XP PC. She has always been enthusiastic about technological stuff, especially Artificial Intelligence (AI) computing. Before joining PC Error Fix, she worked as a freelancer and worked on numerous technical projects.