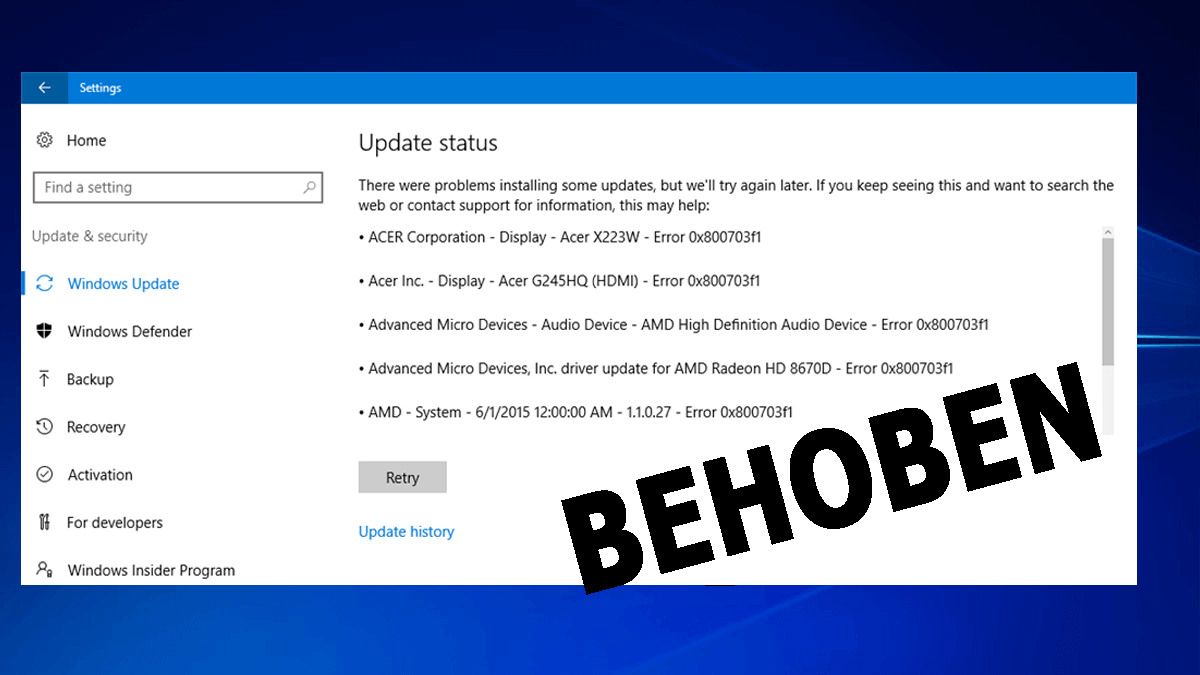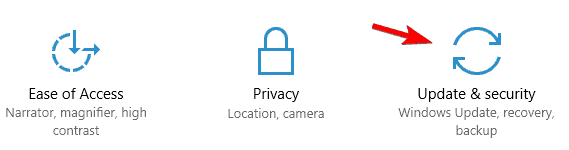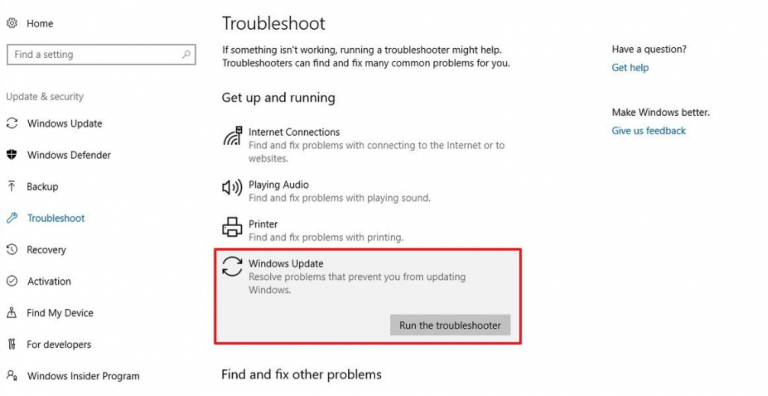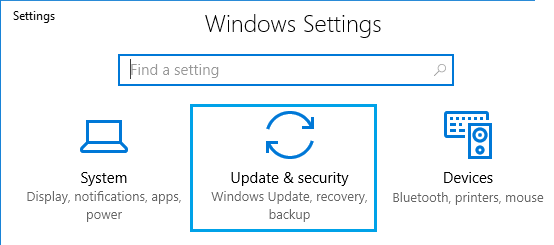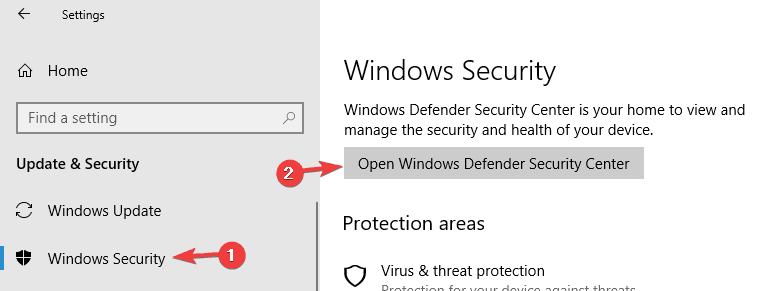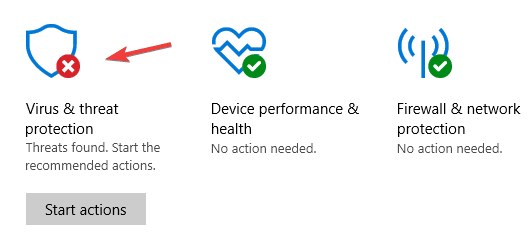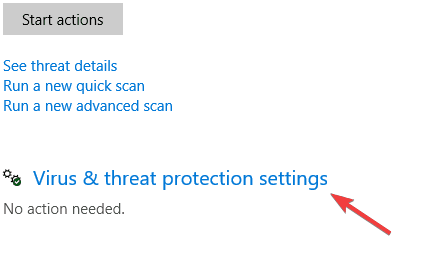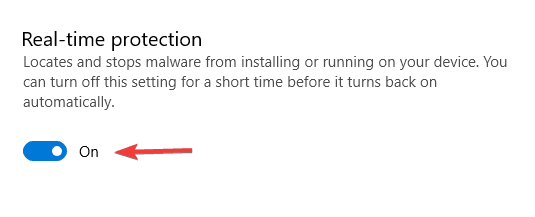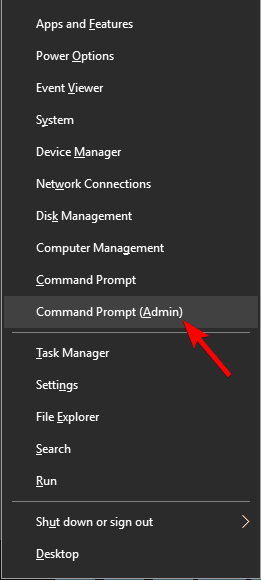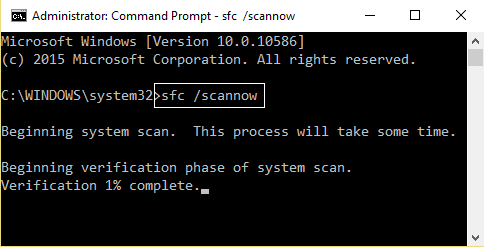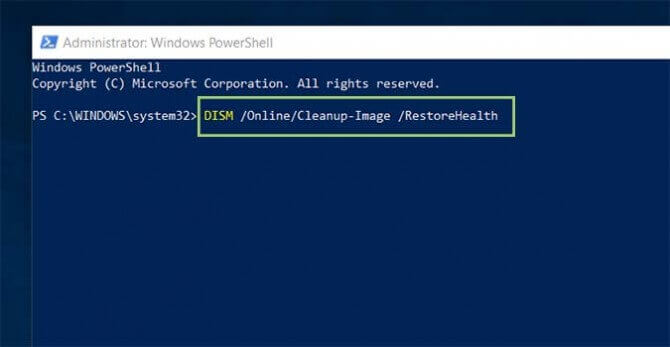Zeigt Ihr Windows 10-System während des Aktualisierungsvorgangs den Fehler 0x800703F1 an? Dann seien Sie versichert, da Sie nicht alleine sind, gibt es viele Benutzer, die auf den Aktualisierung-Fehler 0x800703F1 in Windows 10 stoßen und diesen melden.
Wie andere Windows 10-Aktualisierungfehler ist auch dieser Fehler sehr irritierend. Wenn Sie Windows 10 Updater ausführen, um das Aktualisierung herunterzuladen und zu installieren, schlägt es fehl und zeigt den Fehlercode 0x800703F1 an.
In diesem Artikel bin ich hier mit den möglichen Lösungen zur Behebung von Windows-Aktualisierung, die mit dem Fehlercode 800703f1 fehlschlagen.
Lass uns anfangen…!
Wie behebt man Aktualisierung nicht möglich Installationsfehler – 0x800703f1?
Table of Contents
Lösung 1 – Verwenden Sie die Windows Aktualisierung-Fehlerbehebung
Das Windows 10-Betriebssystem enthält die praktische Windows Aktualisierung-Fehlerbehebung, das integrierte Werkzeug, um verschiedene Aktualisierung-bezogene Fehlercodes zu beheben. Um Windows-Aktualisierung mit dem Fehlercode 0x800703f1 zu beheben, lohnt es sich, das Werkzeug unter Windows 10 auszuführen.
Befolgen Sie die Schritte, um es auszuführen:
- Drücken Sie die Windows + I-Taste>, um die Einstellungen-App zu öffnen.
- Gehen Sie nun zum Abschnitt Aktualisierung & Sicherheit und wählen Sie
- Wählen Sie im rechten Bereich Windows Aktualisierung.
- Als nächstes suchen und klicken Führen Sie die Schaltfläche zur Fehlerbehebung aus. Befolgen Sie die Anweisungen auf dem Bildschirm, um den Vorgang abzuschließen.
Und da alles behoben ist, starten Sie Ihr System neu und prüfen Sie, ob der Fehler 0x800703f1 in Windows 10 behoben ist oder nicht. Oder fahren Sie mit der nächsten Lösung fort.
Lösung 2 – Deaktivieren Sie Ihre Antivirensoftware
Hier müssen Sie Windows Defender oder eine andere Antivirensoftware von Drittanbietern vorübergehend deaktivieren, da diese Sicherheitsprogramme manchmal den Aktualisierungsprozess unterbrechen und der Windows 10-Fehler 0x800703f1 auftritt.
Versuchen Sie, die Antivirensoftware vorübergehend zu deaktivieren. Wenn Sie ein Antiviren-Werkzeug eines Drittanbieters verwenden, sollten Sie dessen Handbuch überprüfen und die Software deaktivieren.
Führen Sie nun die folgenden Schritte aus, um Windows Defender zu deaktivieren:
- Gehen Sie zur App Einstellungen, indem Sie die Tastenkombination Windows-Logo + I drücken.
- Navigieren Sie jetzt zum Abschnitt Aktualisierung & Sicherheit.
- Gehen Sie nun zum linken Bereich und wählen Sie Windows-Sicherheit.
- Wechseln Sie anschließend in den rechten Bereich und wählen Sie Windows Defender-Sicherheitscenter öffnen.
- Klicken Sie erneut auf den Viren- und Bedrohungsschutz und öffnen Sie die Einstellungen für den Viren- und Bedrohungsschutz.
- Hier müssen Sie den Echtzeitschutz deaktivieren.
Nachdem Sie Windows Defender oder eine andere Antivirensoftware von Drittanbietern deaktiviert haben, sollten Sie versuchen, das Aktualisierung erneut zu installieren und zu überprüfen, ob der Fehler 0x800703f1 angezeigt wird oder nicht.
Lösung 3 – Führen Sie einen SFC-Scan durch
Nun, die Beschädigung der Systemdatei ist auch eine mögliche Ursache dafür, dass Windows-Aktualisierung mit dem Fehlercode 0x800703f1 fehlschlagen.
Um dieses Problem zu vermeiden, wird empfohlen, System File Checker auszuführen. Führen Sie die folgenden Schritte aus, um einen SFC-Scan unter Windows 10 auszuführen:
- Öffnen Sie die Eingabeaufforderung mit Administratorrechten. Drücken Sie dazu die Windows-Logo-Taste + X-Verknüpfung und wählen Sie Eingabeaufforderung (Admin) ODER PowerShell (Admin).
- Jetzt müssen Sie sfc / scannow eingeben und dann die Eingabetaste drücken, um diesen Befehl auszuführen.
Dieser Befehl benötigt einige Male, um Ihre Systemdatei zu scannen und zu reparieren.
Lösung 4 – Führen Sie den Befehl DISM aus
Wenn das Ausführen des SFC-Scans zur Behebung des Fehlers 0x800703f1 in Windows 10 nicht funktioniert, sollten Sie das DISM-Werkzeug (Deployment Image Servicing and Management) ausführen.
Dies ist ein weiteres integriertes Werkzeug, mit dem Sie Computer- und Windows-Dateien reparieren können.
Befolgen Sie dazu die folgenden Schritte:
- Sie müssen die Eingabeaufforderung erneut mit Administratorrechten öffnen. Befolgen Sie dazu die oben angegebenen Anweisungen.
- Geben Sie DISM.exe /Online /Cleanup-image /Restorehealth ein und drücken Sie die Eingabetaste.
Warten Sie nun, bis der DISM-Scan abgeschlossen ist, und versuchen Sie, Ihr Betriebssystem zu aktualisieren.
Lösung 5 – Starten Sie alle Windows Aktualisierung-Komponenten neu
Viele Benutzer berichten auch, dass der Windows 10-Aktualisierung-Fehler 0x800703F1 durch die Windows Aktualisierung-Komponenten verursacht wird. Um dies zu vermeiden, sollten Sie alle Windows Aktualisierung-Komponenten manuell neu starten.
Befolgen Sie die unten angegebenen Anweisungen:
- Öffnen Sie die Eingabeaufforderung als Administrator.
- Führen Sie nach dem Öffnen der Eingabeaufforderung die angegebenen Befehle nacheinander aus. Drücken Sie dazu nach jedem Befehl die Eingabetaste:
net stop wuauserv
net stop cryptSvc
net stop bits
net stop msiserver
ren C:\Windows\SoftwareDistribution SoftwareDistribution.old
ren C:\Windows\System32\catroot2 Catroot2.old
net start wuauserv
net start cryptSvc
net start bits
net start msiserver
Versuchen Sie nach dem Ausführen aller oben angegebenen Befehle erneut, Ihr Windows 10-System zu aktualisieren, und schätzen Sie, dass der Windows-Aktualisierungsfehler 0x800703F1 behoben ist.
Lösung 6 – Aktualisieren Sie die Treiber
Wenn Ihre Windows-Systemtreiber veraltet sind, ist dies möglicherweise ein Grund für den Installationsfehler 0x800703f1 des Windows-Aktualisierung. Suchen Sie daher nach veralteten Treibern und aktualisieren Sie sie.
Um den Treiber zu aktualisieren, besuchen Sie einfach die Website des Treiberherstellers oder die offizielle Microsoft-Website und suchen Sie nach den neuesten Treibern, die mit Ihrem Windows 10-System kompatibel sind.
Das manuelle Aktualisieren der Treiber ist recht schwierig und zeitaufwändig. Daher empfiehlt es sich, das automatische Treiberaktualisierungs Werkzeug zu verwenden. Dieser Scan und die Aktualisierung der gesamten Systemtreiber ohne manuelle Schritte.
Get Driver Einfach, Treiber automatisch zu aktualisieren
Lösung 7 – Führen Sie eine Neuinstallation von Windows 10 durch
Wenn keine der oben genannten Lösungen für Sie funktioniert, um den Fehler 0x800703f1 in Windows 10 zu beheben, wird hier empfohlen, eine Neuinstallation durchzuführen.
Hinweis: Führen Sie eine Neuinstallation von Windows 10 durch, und entfernen oder löschen Sie alle Anwendungen, Daten und Einstellungen auf Ihrem Computer. Es wird empfohlen, eine vollständige Sicherung Ihres Systems zu erstellen und auf einer anderen externen Festplatte zu speichern.
Nun, für die Neuinstallation müssen Sie eine bootfähige Windows 10-Festplatte / ein bootfähiges Windows 10-Laufwerk erstellen und dazu einen anderen PC verwenden. Wenn Sie jedoch bereits bootfähige Festplatten haben, überspringen Sie die Schritte 1 bis 5.
- Klicken Sie hier und laden Sie das Werkzeug zur Medienerstellung herunter, indem Sie jetzt auf das Werkzeug zum Herunterladen klicken.
- Installieren Sie das Medienerstellungs Werkzeug und öffnen Sie es.
- Wählen Sie Für einen anderen PC.
- Befolgen Sie anschließend die Anweisungen auf dem Bildschirm. Laden Sie anschließend eine ISO-Datei für Windows 10 herunter, mit der Sie nicht nur Windows 10 installieren, sondern auch einen USB-Stick oder eine DVD brennen können.
- Brennen Sie die ISO-Datei auf einen USB-Stick.
Befolgen Sie nun nach dem Erstellen der bootfähigen Festplatte die Schritte zur Neuinstallation von Windows 10
Starten Sie nach dem Erstellen des bootfähigen USB Ihren Computer und drücken Sie F8, um auf die BIOS-Einstellung zuzugreifen und die Startreihenfolge so zu ändern, dass er von einem USB startet. Danach müssen Sie die Änderungen speichern und das BIOS verlassen.
- Schließen Sie das bootfähige USB-Laufwerk an, das das Windows 10-Setup enthält, und starten Sie den Computer neu.
- Jetzt wird es von dem USB-Anschluss gestartet, den Sie angeschlossen haben. Sie werden aufgefordert, eine beliebige Taste zu drücken, damit der Computer mit der Installation von Windows 10 beginnen kann.
- Danach müssen Sie Ihre Sprache und andere Einstellungen eingeben und auf Windows installieren klicken. Befolgen Sie andere Anweisungen auf dem Bildschirm.
- Stimmen Sie den Lizenzbedingungen zu und wählen Sie eine benutzerdefinierte Installation aus.
- Wählen Sie die Partition aus, auf der Sie Windows 10 installieren möchten, und formatieren Sie sie.
- Klicken Sie auf Weiter und befolgen Sie die Anweisungen des Installationsprogramms.
- Nach einer Neuinstallation von Windows 10
Versuchen Sie, das Windows-Aktualisierung auszuführen, und hoffen Sie, dass der Fehler 0x800703f1 behoben ist.
Häufig gestellte Fragen:
Es gibt mehrere Gründe, die einen 0x800703F1-Fehler auslösen und die Aktualisierung Ihres Systems verhindern können. Einige der häufigsten Ursachen sind: Installierte Antivirensoftware von Drittanbietern, veraltete oder beschädigte Systemtreiber, Beschädigung von Systemdateien, beschädigte Windows-Aktualisierung-Komponente und mehr.
Befolgen Sie die bestmöglichen Lösungen, um den Fehler zu beheben. 0x800703f1 versagt zu Windows 10 aktualisieren:
Das Windows 10-Aktualisierung dauert lange oder bleibt hängen, da Microsoft in den neuesten Aktualisierung immer größere Dateien und Funktionen hinzufügt und der Aktualisierung-Vorgang daher lange dauert. Auch wenn der Computer fragmentiert ist oder die Festplatte fast voll ist, kann dies noch länger dauern. Die Geschwindigkeit Ihrer Internetverbindung wirkt sich auch auf die Installationszeit des Aktualisierung aus. 1: Warum erhalte ich den Windows 10-Aktualisierung fehler 0x800703f1?
2: Wie behebe ich Aktualisierung nicht möglich, Installationsfehler - 0x800703f1?
3: Warum dauert das Windows 10-Aktualisierung so lange?
Beste und einfachste Lösung zur Behebung des Windows 10-Aktualisierung-Fehlers 0x800703f1
Oft reichen manuelle Lösungen nicht aus, um Aktualisierungsfehler oder andere PC-Probleme zu beheben. In diesem Fall benötigen wir eine Expertenlösung. Daher wird hier empfohlen, das PC Reparatur Werkzeug auszuführen.
Dies ist ein fortschrittliches Werkzeug, das durch einmaliges Scannen verschiedene PC-Probleme und -Fehler erkennt und behebt. Mit dieser Funktion können Sie auch häufig auftretende schwerwiegende Computerfehler wie BSOD-Fehler, DLL-Fehler, Anwendungsfehler, Registrierungseinträge reparieren und vieles mehr.
Außerdem wird die Leistung des Windows-PCs optimiert, indem die beschädigten Windows-Systemdateien repariert werden.
Holen Sie sich das PC Reparatur Werkzeug, um den Windows 10 Aktualisierung-Fehler 0x800703f1 zu beheben
Fazit
Hier geht es also nur um den Windows Aktualisierung-Installationsfehler 0x800703f1. Ich habe mein Bestes getan, um die gesamten möglichen Lösungen zur Behebung des Fehlers 0x800703f1 in Windows 10 aufzulisten.
Stellen Sie sicher, dass Sie die angegebenen Lösungen sorgfältig befolgen und das Aktualisierung problemlos installieren.
Ich hoffe, der Artikel funktioniert für Sie. Wenn Sie Kommentare, Vorschläge oder Fragen haben, können Sie diese gerne auf unserer Facebook-Seite mit uns teilen
Viel Glück..!

Always up to help others with their PC-related issues, Jack loves to write on subjects such as Windows 10, Xbox, and numerous technical things. In his free time, he loves to play with his dog “Bruno” and hang out with his friends.