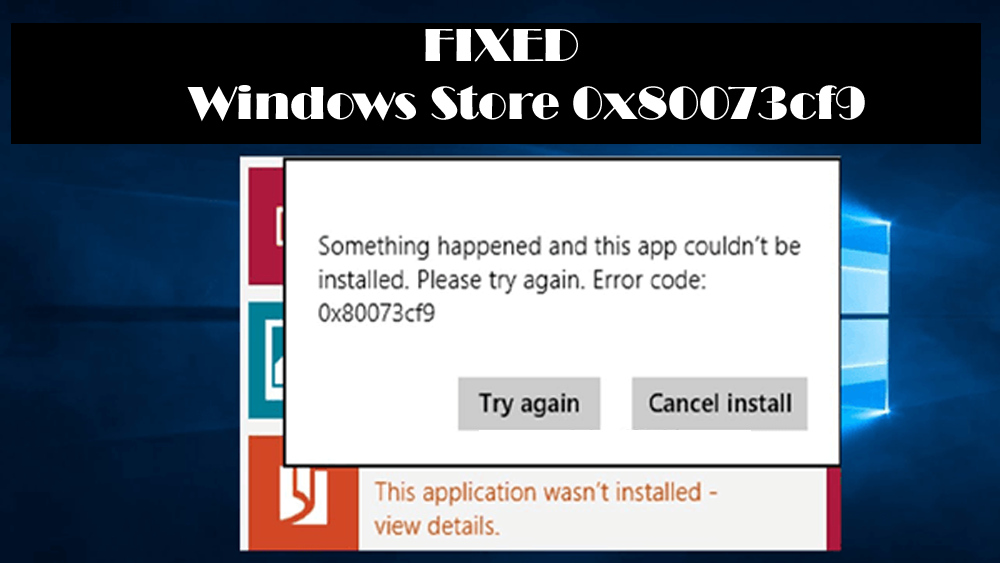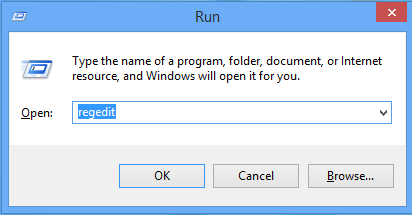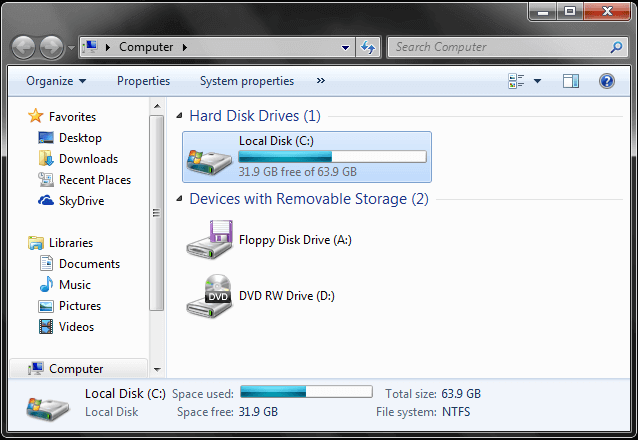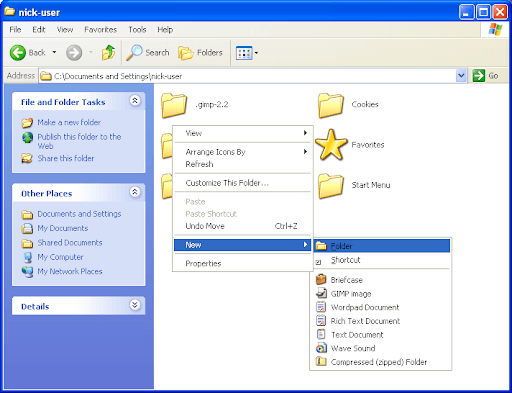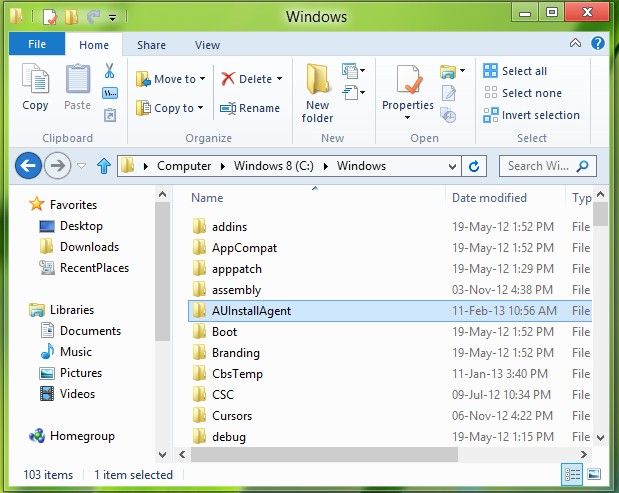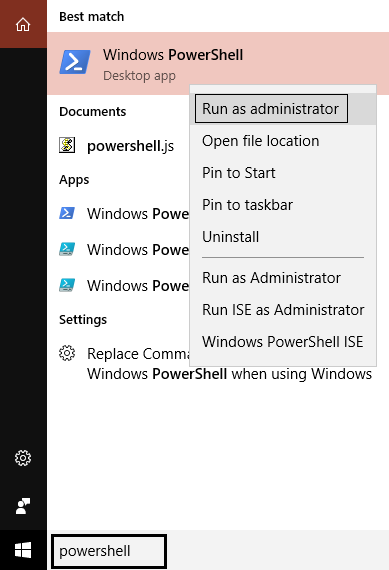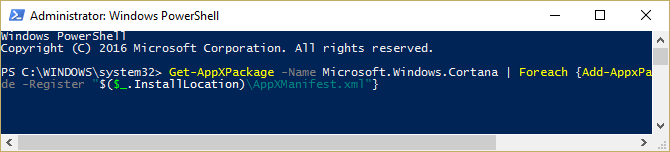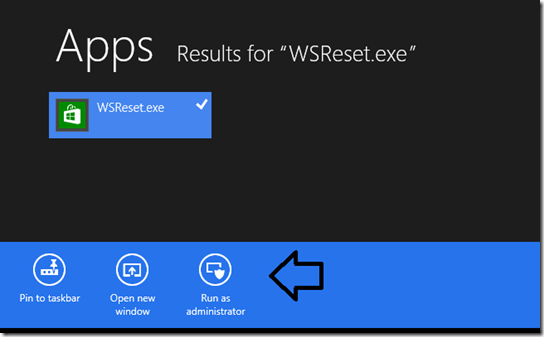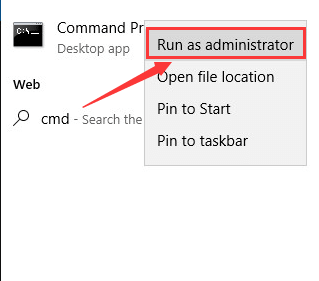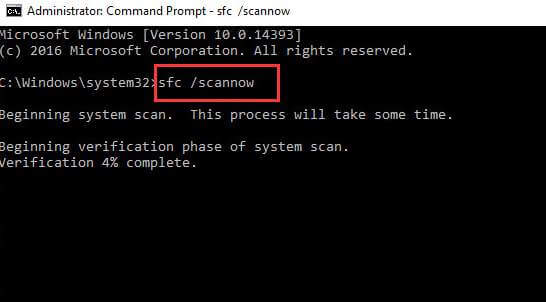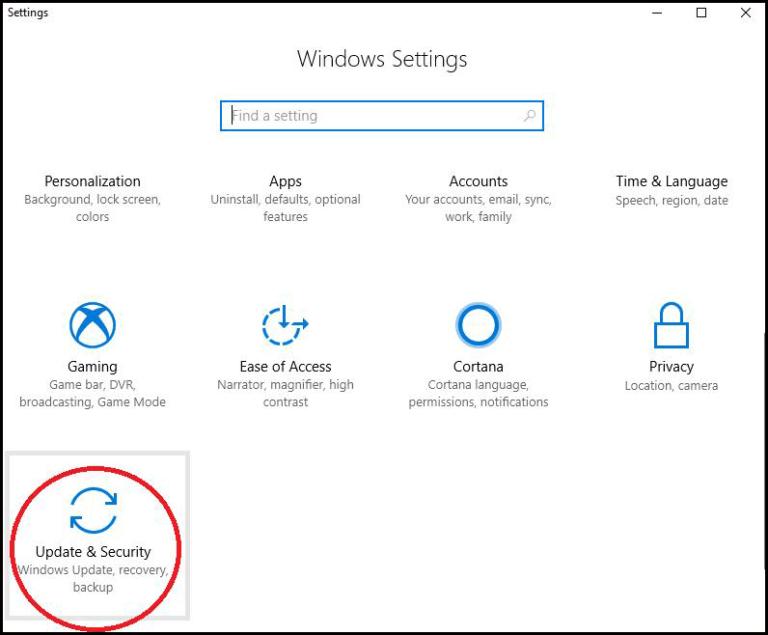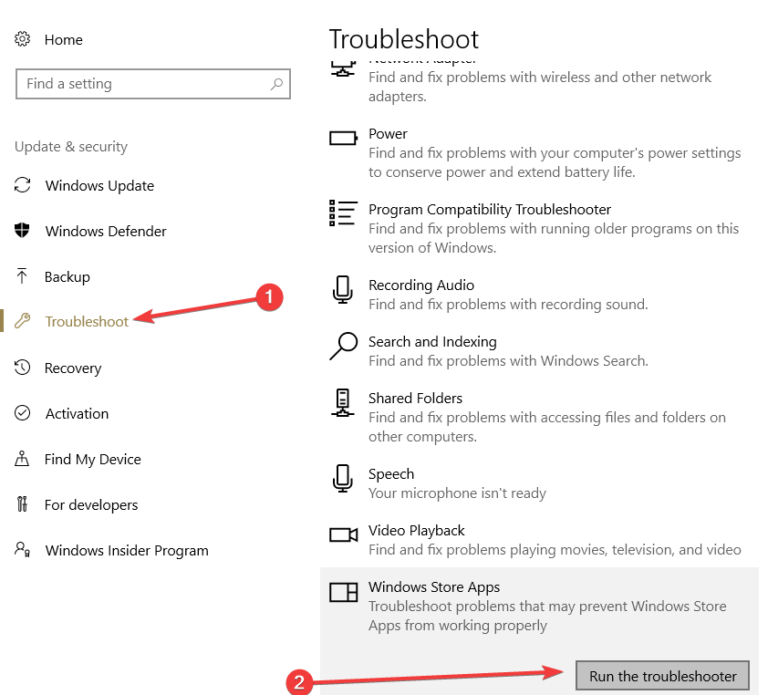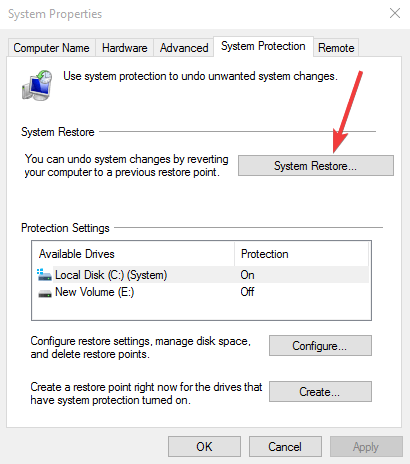Können Sie keine App aus dem Windows Store installieren? Zeigt Ihnen Ihr Windows Store den folgenden Fehler an?
Es ist etwas passiert und diese App konnte nicht installiert werden. Bitte versuche es erneut. Fehlercode: 0x80073cf9
Wenn Ihre Antwort JA lautet und Sie auf diese Fehlermeldung gestoßen sind, müssen Sie diesen Fehler 0x80073cf9 bald beheben, um die Installation der Apps erneut zu starten.
Wenn Sie diesen Fehler erhalten, bedeutet dies im Grunde, dass die Benutzer daran gehindert werden, Anwendungen von Windows 10 zu installieren.
Dieser irritierende Fehler kann durch Anwenden einiger in diesem Artikel beschriebener Tricks behoben werden. Es wird jedoch empfohlen, eine Systemabbildsicherung unter Windows 10 zu erstellen. Auf diese Weise können Sie alle anderen Probleme beheben, die beim Anwenden der angegebenen Lösungen auftreten.
Lesen Sie diesen Artikel durch und führen Sie die Methoden aus, um den Windows Store 0x80073cf9 zu lösen, und führen Sie die Anwendung problemlos aus.
Wie behebt man den Windows Store 0x80073cf9?
Um den Fehler 0x80073cf9 im Windows Store zu beheben, gehen Sie die unten genannten Korrekturen durch, beseitigen Sie diesen Fehler und installieren Sie die Apps aus dem Windows Store ohne weitere Fehler.
Table of Contents
Methode 1: Versuchen Sie, den OLE-Ordner aus der Registrierung zu löschen
Das Löschen des OLE-Ordners aus der Registrierung hatte auch einigen Benutzern geholfen, den Fehler 0x80073cf9 unter Windows zu beheben.
Führen Sie die folgenden Schritte aus, um den OLE-Ordner zu löschen. Stellen Sie jedoch zuvor sicher, dass Sie die Sicherungskopie Ihrer Windows-Registrierung erstellen, bevor Sie einen Schlüssel oder Ordner löschen.
- Drücken Sie die Windows + R-Taste
- Geben Sie regedit ein und drücken Sie die Eingabetaste
- Navigieren Sie zu: HKEY_CURRENT_USER \ Software \ Microsoft
- Suchen Sie nach dem OLE-Ordner, erstellen Sie ein Backup und löschen Sie es
Starten Sie nach dem Löschen des Ordners Ihren PC neu und öffnen Sie den Windows Store. Überprüfen Sie, ob der Windows Store 0x80073cf9 repariert wurde oder nicht.
Methode 2: AUInstallAgent-Ordner erstellen
Durch das Erstellen eines AUInstallAgent-Ordners in Windows können Sie den Microsoft Store-Fehler 0x80073cf9 beheben.
Navigieren Sie zunächst zum Ordner C: \ Windows und prüfen Sie, ob das Verzeichnis AUInstallAgent vorhanden ist oder nicht.
Wenn der Ordner nicht vorhanden ist, müssen Sie ihn neu erstellen und dann versuchen, nach dem Fehler zu suchen. Befolgen Sie die Schritte, um fortzufahren:
- Klicken Sie auf Diesen PC
- Wählen Sie die lokale Festplatte (C: ) und dann Windows
- Klicken Sie mit der rechten Maustaste auf die Leerstelle
- Klicken Sie auf Neu und wählen Sie den Ordner aus
- Nachdem Sie von der Benutzerkontensteuerung dazu aufgefordert wurden, klicken Sie einfach auf
- Geben Sie diesem Ordner dann den Namen “AUInstallAgent“.
- Starten Sie jetzt einfach Windows 10 neu und rufen Sie den Windows App Store auf, damit Sie die App erneut installieren und prüfen können, ob sie erfolgreich ist oder nicht.
Überprüfen Sie auch, ob in C:\Windows ein Ordner “AppReadiness” vorhanden ist oder nicht. Wenn nicht, erstellen Sie ihn und lassen Sie ihn leer.
Wenn Sie nicht in der Lage sind, “Etwas ist passiert und diese App konnte nicht installiert werden, Fehlercode 0x80073cf9″ auf Ihrem Windows 10- oder 8-System mit den oben angegebenen Tricks zu reparieren, machen Sie sich keine Sorgen, da im Folgenden einige weitere Methoden angegeben werden, um dies zu beheben Problem mit Leichtigkeit.
Methode 3: Versuchen Sie, Windows Store-Apps erneut zu registrieren
Das erneute Registrieren der Windows Store-App kann Ihnen dabei helfen, den Windows Store-Fehler 0x80073cf9 zu überwinden. Führen Sie die folgenden Schritte aus, um die Windows Store-App erneut zu registrieren:
- Drücken Sie Windows + Q -> geben Sie PowerShell ein und wählen Sie Windows PowerShell aus den angezeigten Suchergebnissen. Führen Sie Windows PowerShell mit Administratorrechten aus.
- Geben Sie im PowerShell-Fenster den unten angegebenen Befehl ein und drücken Sie die Eingabetaste.
Get-AppXPackage | Foreach {Add-AppxPackage -DisableDevelopmentMode -Register “$ ($ _. InstallLocation) \ AppXManifest.xml”}
- Schließen Sie nach der Konkurrenz des oben angegebenen Befehls Windows PowerShell und starten Sie Ihr System neu.
Versuchen Sie nun, den Windows Store zu starten und festzustellen, ob der Fehler 0x80073cf9 behoben ist oder nicht.
Methode 4: Versuchen Sie, den Windows Store-Cache mit WSReset.exe zurückzusetzen
Hier ist eine andere Methode, die den Windows Store 0x80073cf9 löst. Versuchen Sie, den Windows Store-Cache mit WSReset.exe zurückzusetzen und den Windows Store fehlerfrei zu machen.
Führen Sie die folgenden Schritte aus, um den Windows Store zurückzusetzen:
- Navigieren Sie zum Startbildschirm oder zum Windows Modern UI-Bildschirm
- Geben Sie WSReset.exe ein
- Führen Sie dies als Administrator aus
- Der Windows Store wird automatisch geöffnet und Sie erhalten eine Bestätigungsmeldung: “Der Cache für den Store wurde geleert. Sie können jetzt im Store nach Apps suchen.”
Versuchen Sie nun, die Apps zu installieren oder zu aktualisieren, und prüfen Sie, ob sie ohne den Fehlercode 0x80073cf9 funktionieren oder nicht. Wir hoffen, dass die oben angegebenen Tricks oder Methoden das Problem problemlos lösen können.
Methode 5: Führen Sie eine Systemdateiprüfung durch
Manchmal kann es vorkommen, dass aufgrund fehlender oder beschädigter Systemdateien der Windows Store 0x80073cf9 auf dem Windows-Bildschirm angezeigt wird. Daher wurde empfohlen, einen SFC-Scan durchzuführen, um diesen Fehler zu beheben und die beschädigten Dateien zu reparieren.
Führen Sie die folgenden Schritte aus, um einen SFC-Scan durchzuführen:
- Drücken Sie auf das Windows-Symbol
- Geben Sie cmd ein, klicken Sie mit der rechten Maustaste auf das Ergebnis und wählen Sie Als Administrator ausführen
- Geben Sie im Eingabeaufforderungsfenster sfc / scannow ein und drücken Sie die Eingabetaste
Warten Sie einige Minuten, bis der Scanvorgang abgeschlossen ist, und starten Sie dann Ihren PC neu
Öffnen Sie nun den Windows Store und versuchen Sie, eine App zu installieren, um festzustellen, ob der Fehlercode 0x80073cf9 weiterhin besteht oder nicht.
Methode 6: Deaktivieren Sie Ihr Antivirus
Wenn Sie ein Antivirenprogramm auf Ihrem System ausführen, müssen Sie es deaktivieren und dann Ihre Apps überprüfen, ob die Apps anschließend ordnungsgemäß installiert werden oder nicht.
Wenn die Apps korrekt installiert werden, hängt dies definitiv mit Ihrem Antivirenprogramm zusammen, da es den Installationsprozess der Apps blockiert.
Methode 7: Schalten Sie Ihre Firewall aus
Abgesehen von den oben genannten Problemen kann Ihre Firewall manchmal den nervigsten Fehler auslösen, der als Microsoft Store-Fehler 0x80073cf9 bezeichnet wird.
Daher müssen Sie es um jeden Preis deaktivieren. Dies ist die einzig sicherste und schnellste Lösung, die Sie zu diesem Zeitpunkt ausprobieren können.
Nachdem Sie die Firewall deaktiviert haben, können Sie die App, die zunächst diesen Fehlercode auslösen kann, erneut herunterladen und installieren und anschließend die Firewall wieder aktivieren.
Methode 8: Führen Sie die Windows Store-Fehlerbehebung aus
Wenn Sie nach dem Ausprobieren der oben genannten Lösungen immer noch feststellen, dass der Microsoft Store 0x80073cf9 vorhanden ist, versuchen Sie, die in Windows integrierte Fehlerbehebung auszuführen. Wenn Sie die Fehlerbehebung ausführen, können Sie allgemeine technische Probleme beheben, die sich auf Ihre Windows Store-Apps auswirken.
Wenn Sie es jedoch starten möchten, können Sie die folgenden Schritte ausführen:
- Drücken Sie auf das Windows-Symbol
- Gehe zu den Einstellungen
- Klicken Sie auf Update & Sicherheit
- Wählen Sie Problembehandlung
- Suchen Sie nach Windows Store Apps
- Klicken Sie auf Fehlerbehebung ausführen
- Warten Sie nun, bis die Fehlerbehebung abgeschlossen ist, und starten Sie anschließend Windows neu.
Versuchen Sie, den Windows Store zu starten und prüfen Sie, ob der Windows Store-Fehler 0x80073cf9 behoben ist oder nicht.
Methode 9: Verwenden Sie die Systemwiederherstellung
Sie können auch die Systemwiederherstellung verwenden, um zu beheben, dass diese App nicht installiert werden konnte. Fehler 0x80073cf9. Durch die Systemwiederherstellung wird Ihr PC auf den vorherigen Status zurückgesetzt und das Problem behoben.
Führen Sie die Systemwiederherstellung aus, indem Sie die folgenden Schritte ausführen:
- Sie können die Tasten “Windows“ und X gleichzeitig gedrückt halten.
- Danach müssen Sie mit der linken Maustaste auf die auf dem Bildschirm angezeigte Funktion “System“
- Klicken Sie nun nach dem Öffnen der Systemsteuerung mit der linken Maustaste auf die Funktion Systemschutz, die Sie bereits in diesem Fenster haben.
- Jetzt können Sie mit der linken Maustaste klicken oder sogar auf die Schaltfläche Systemwiederherstellung
- Danach müssen Sie den Anweisungen auf dem Bildschirm folgen und dann den zuvor angezeigten Wiederherstellungspunkt auswählen, um die Systemeinstellungen wieder auf den neuesten Stand zu bringen, bevor Sie diesen Fehler erhalten haben.
Beste und einfachste Lösung zur Behebung des Windows Store 0x80073cf9
Die oben genannten Methoden funktionieren sicherlich bei der Lösung des Fehlercodes: 0x80073cf9 unter Windows. Wenn Sie keine technische Person sind und Schwierigkeiten bei der Durchführung der Handbücher haben, finden Sie hier eine einfache Lösung für Sie.
Probieren Sie die PC Reparatur Werkzeug. Dieses Tool löst nicht nur den Microsoft Store-Fehler 0x80073cf9, sondern auch andere Windows-Fehler wie DLL, Update, Registrierung, Anwendung, Spiel, BSOD und verhindert Viren, repariert beschädigte Systemdateien und viele andere Dinge.
Sie müssen nur dieses Tool herunterladen und der Rest der Arbeit wird automatisch ohne Probleme erledigt
Holen Sie sich das PC Reparatur Werkzeug, um den Windows Store 0x80073cf9 zu reparieren
Fazit
Möglicherweise tritt beim Installieren von Apps aus dem Windows Store in Windows 10 und 8 der Fehlercode 0x80073cf9 auf. Sie können diesen Fehler jedoch mithilfe der oben in diesem Artikel genannten Methoden nacheinander beheben.
Wenn keiner von ihnen bei der Behebung des Fehlers 0x80073cf9 funktioniert, wählen Sie die oben angegebene einfache Lösung und beseitigen Sie diesen Fehler.
Es wird erwartet, dass Ihr Problem mithilfe dieses Artikels behoben wird. Wenn Sie Fragen haben, können Sie uns auf unserer FB-Seite schreiben und vergessen Sie nicht, einen großen Daumen hoch zu geben.
Hardeep has always been a Windows lover ever since she got her hands on her first Windows XP PC. She has always been enthusiastic about technological stuff, especially Artificial Intelligence (AI) computing. Before joining PC Error Fix, she worked as a freelancer and worked on numerous technical projects.