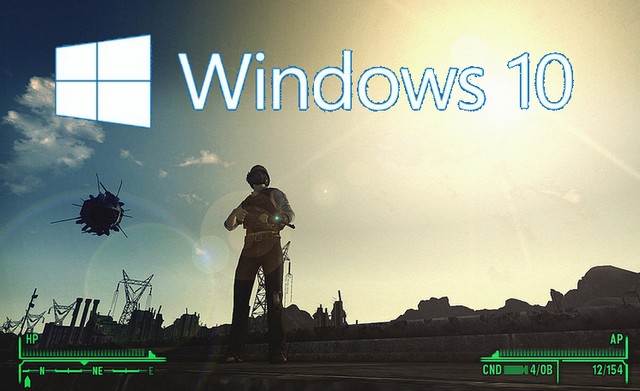
In diesem Windows 10 Guide, werden Sie lernen, einige einfache Schritte, damit das Betriebssystem automatisch beheben die Kompatibilität Problem. Hier erfahren Sie auch, wie Sie die Optionen für den Kompatibilitätsmodus manuell einstellen und die älteren Apps mit Windows 10 kompatibel machen können.
Hinweis: Es wird vorgeschlagen , um sicherzustellen , dass Ihr Windows – 10 – System mit allen verfügbaren Updates verpackt. Wenn ein neues Update verfügbar ist, dann laden Sie es herunter, dies wird das Problem beheben und müssen nicht die unten angegebenen Schritte ausführen.
Warum Desktop-Apps werden nicht kompatibel?
Bevor Sie irgendwelche Tricks anwenden, um Windows 10 Inkompatibilität zu beheben, wird empfohlen, zu wissen, was die Ursachen, weil Ihr altes Spiel oder Software möglicherweise ablehnen, mit Windows 10 zu spielen.
- Einige Software und Spiele sind abhängig von alten Bibliotheken, die nach dem Upgrade auf Windows 10 nicht mehr automatisch standardmäßig installiert werden.
- Wenn Sie ein 64-Bit-Windows 10 ausführen, dann stellen Sie zunächst klar, dass es nicht die integrierte Kompatibilitätsebene für 16-Bit-Windows-Anwendungen enthält.
- Wie alle früheren Versionen von Windows OS läuft Windows 10 nicht mehr auf DOS.Einige DOS-Programme werden immer noch laufen, aber es geht nicht um Spiele zu laufen.
- Veraltete oder nicht verfügbare DRM-Lösungen, die das Booten von Anwendungen beenden.
Sie können auch mögen: Top 7 Ausgaben und Fixes für NARUTO SHIPPUDEN: Ultimate Ninja STORM 4
Top Fixes für Windows 10 Kompatibilitätsmodus und alte Apps kompatibel machen
Fix 1: Als Administrator ausführen
Dies ist der sehr einfache Trick, um jede App ausführbar zu machen oder App ohne Probleme zu starten, einige Anwendungen wurden mit der Annahme programmiert, dass sie Administratorzugriff hatten und nicht ausführen würden, wenn nicht.
So ist es empfehlenswert , Anwendung mit Administratorrechten ausgeführt werden , dies zu tun: mit der rechten Maustaste, und wählen Sie Als Administrator ausführen.
Fix 2: Programm-Kompatibilität Troubleshooter
In diesem Update werden wir den Windows 10 erlauben, seine Wahl über Kompatibilitätseinstellungen zu treffen.Windows 10 ist mit einem integrierten Programm-Kompatibilitäts-Problembehebung ausgestattet, der es dem Benutzer ermöglicht, “gemeinsame Kompatibilitätsprobleme” zu erkennen und zu beheben.
Schritt 1: das Suchfeld gehen und in dem Feld lief Programm eingeben, nachdem es Programm ausführenwählt für frühere Versionen von Windows gemacht.
Schritt 2: Klicken Sie auf Weiter.
Schritt 3: Es wird einige Sekunden dauern Problem zu erkennen.
Schritt 4: Wählen Sie aus der Liste der Software , die Sie nicht in der Lage sind aufgrund Kompatibilitätsproblem ausführen und wählen Sie Weiter.
Schritt 5: Bei der Auswahl zur Fehlerbehebung Option Fenster, wählen Sie den empfohlenen Einstellungen Versuchen konnte.
Schritt 6: Speichern Sie die Einstellungen wie unten angegeben Bild.
Schritt 7: Wenn Sie die Option Programm in Wählen Sie Fehlerbehebung Option Panel Fehlerbehebung.
Dann werden Sie zu dieser Seite weitergeleitet. Wählen Sie eine der vier Optionen aus, die zu Ihrer Situation passen und lassen Sie das Windows-Betriebssystem die alle anderen Aufgaben ausführen.
Wenn du mehr als eine ältere Software beheben willst, die unter Kompatibilitätsprobleme leidet, musst du dieses Verfahren wiederholen.
Nach dem Beheben des Problems erscheint ein Popup-Fenster, das Sie fragt, ob das Update erfolgreich war oder nicht. Wenn Sie Ja wählen , dann speichern Sie diese Einstellungen für entsprechendes Programm und die Anleitung zur Fehlerbehebung schließen. Wenn Sie Nein wählen dann ein Fenster versucht wieder unterschiedliche Einstellungen einen zusätzlichen Dialog öffnen , die die folgenden Optionen:
- Das Programm arbeitete in früheren Versionen von Windows, aber gewonnen ‘t jetzt installieren oder ausführen.
Beispiel: Das Setup – Programm wird nicht beginnen.
- Das Programm öffnet doesn aber’t richtig angezeigt.
Beispiel: Falsche Farben, Größe oder Auflösung.
- Das Programm benötigt zusätzliche Berechtigungen.
Beispiel: Zugriff verweigert Fehler angezeigt werden , oder das Programm fordert Berechtigungen Administrator ausführen.
- I don’t sehen , mein Problem aufgeführt.
Wählen Sie eine nach den Ergebnissen des zuvor ausgeführten Tests aus.
Hinweis: Sie können auch die Microsoft Compatibility Checker verwenden können, diese Tools von Microsoft entwickelt wird , das Ihnen sagt , wenn die Geräte und Software auf Ihrem Computer mit dem Windows 10 kompatibel ist Für mehr Sie besuchen können: https://support.microsoft.com/en-us/products/windows?os=windows-7
Fix 3: Deaktivieren der Driver Signature Enforcement
Um Fenster mit behinderten Erzwingen der Treibersignatur zu booten , müssen Sie erweiterte Bootoptionen verwenden. Irgendwann in diesem Trick wil das Kompatibilitätsproblem beheben und ältere Desktop – Anwendungen wieder auf 10 Windows ausgeführt werden.
Hinweis: Diese Änderung ist nicht dauerhaft, und erhalten aktiviert Sie das nächste Mal starten Sie Windows 10.
Schritt 1: Öffnen Sie die erweiterten Startmenü (Drücken Sie die Umschalttaste gedrückt , während Sieauf dem Restart klicken)
Schritt 2: Wählen Sie Fehlerbehebung> Erweiterte Optionen> Starteinstellungen.
Schritt 3: Drücken Sie Neu starten.
Schritt 4: Drücken Sie 7 von der Tastatur , wenn der Bildschirm Starteinstellungen angezeigt. Dadurch können Sie die „Disable Erzwingen der Treibersignatur“ Option aktiviert. Drücken Sie nun die Enter-Taste, um Ihr System zu starten.

Always up to help others with their PC-related issues, Jack loves to write on subjects such as Windows 10, Xbox, and numerous technical things. In his free time, he loves to play with his dog “Bruno” and hang out with his friends.