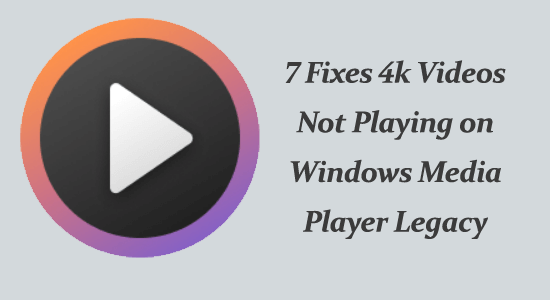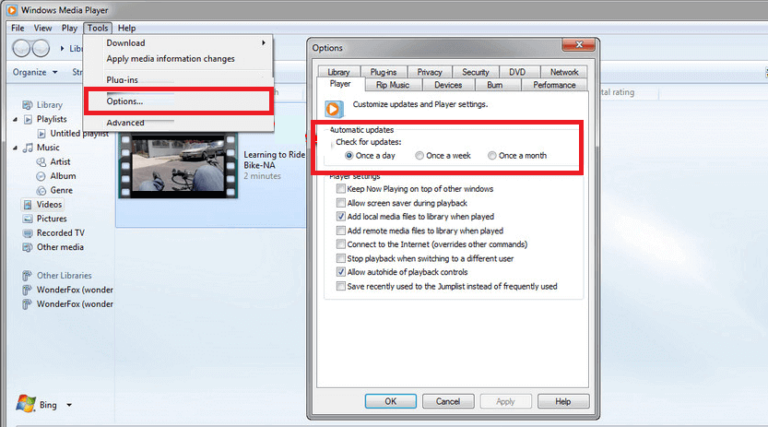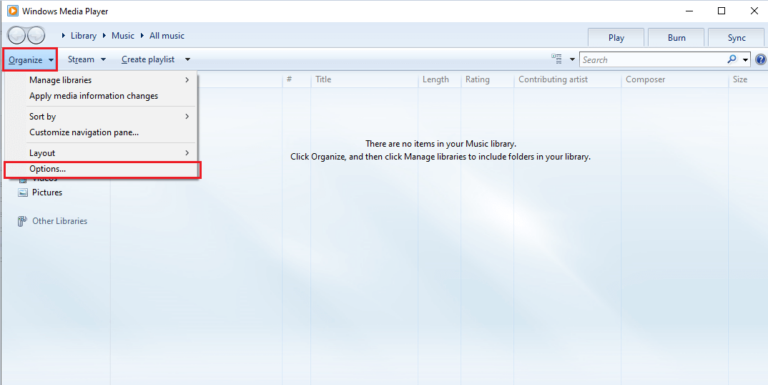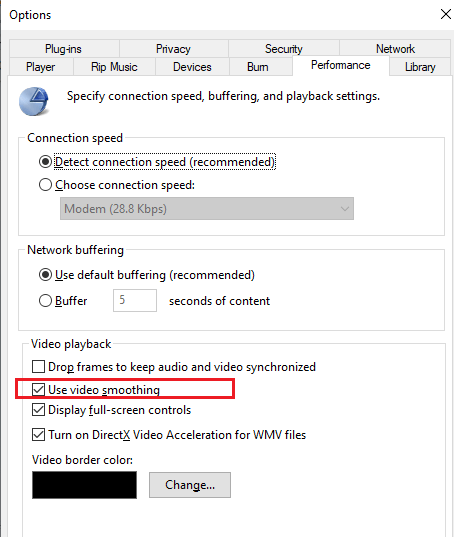4K-Videos werden auf dem Windows Media Player nicht abgespielt Vermächtnis plötzlich, während Sie Ihr Lieblingsvideo oder Ihre Lieblingsfilme genießen. Das Problem tritt häufig auf PCs und Laptops mit Windows 10 oder Windows 11 auf.
Dies kann verschiedene Gründe haben, z. B. wenn Medienplayer Ihr MP4-Format nicht unterstützen, die MP4-Datei beschädigt oder beschädigt ist, Treiber veraltet sind usw.
Allerdings ist das Problem nicht sehr schwer zu beheben. In diesem Beitrag haben wir mögliche Lösungen zur Fehlerbehebung aufgelistet, bei denen 4K-Videos nicht auf dem Windows Media Player abgespielt werden können Legacy-Problem.
Wir beschädigte Windows-Systemdateien reparieren, empfehlen Advanced System Repair:
Diese Software ist Ihre One-Stop-Losung, um Windows-Fehler zu beheben, Sie vor Malware zu schutzen, Datenmull zu bereinigen und Ihren PC fur maximale Leistung in 3 einfachen Schritten zu optimieren:
- Laden Sie das Advanaced System Repair herunter das auf Trustpilot mit Ausgezeichnet bewertet wurde.
- Klicken Sie auf Install & Scan Now um Probleme zu scannen, die PC-Probleme verursachen.
- Klicken Sie anschlieBend auf Click Here to Fix All Issues Now um Ihren PC zu reparieren, zu bereinigen, zu schutzen und zu optimieren.
So beheben Sie dass 4K-Videos nicht abgespielt werden auf Windows Media Player Legacy?
Bevor Sie versuchen, mit den Schritten zur Fehlerbehebung zu beginnen, versuchen Sie, Ihr Gerät neu zu starten, nachdem Sie alle Prozesse im Zusammenhang mit dem Windows Media Player geschlossen haben. Wenn dies nicht geholfen hat, versuchen Sie, diese Lösungen zu befolgen.
Table of Contents
Lösung 1: Codecs aktualisieren
Durch die Aktualisierung der Codecs im Windows Media Player kann die Anwendung Mediendateien abspielen und erstellen, die in modernen Formaten wie dem H.265/HEVC-Codec codiert sind, der für 4K-Inhalte erforderlich ist.
Es ermöglicht sogar die Kompatibilität mit Videoplayern von Drittanbietern für die Wiedergabe von 4K-Videoinhalten und sorgt so für ein reibungsloses Wiedergabeerlebnis.
Hinweis: Einige Mediaplayer, wie zum Beispiel der VLC Media Player, verfügen über integrierte Codecs und können diese automatisch aktualisieren. Überprüfen Sie die Einstellungen oder Präferenzen Ihres Mediaplayers, um zu sehen, ob er eine Option zum Aktualisieren der Codecs bietet.
- Starten Sie den Windows Media Player auf Ihrem Gerät und klicken Sie auf Werkzeuge in der Menüleiste.
- Wählen Sie nun das Menü Optionen… aus der Dropdown-Liste aus.
- Klicken Sie dann im Menü Nach Updates suchen auf die Option Einmal am Tag.
- Klicken Sie auf Übernehmen und OK, um die Änderungen zu speichern. Jetzt werden alle neuen Updates automatisch installiert.
Sie können die erforderlichen Codecs auch herunterladen und installieren, indem Sie dieses Codec-Paket direkt besuchen.
Lösung 2: Überprüfen Sie die Hardwarekompatibilität
Wenn Ihr Computersystem nicht leistungsstark genug ist, um 4K-Videos abzuspielen, kann es zu Leistungsproblemen kommen. Wenn Sie daher vor der Wiedergabe von 4K-Videos auf einem Windows Media Player die Hardwarekompatibilität Ihres PCs überprüfen, können Sie vermeiden, dass 4K-Videos auf dem Windows Media Player nicht abgespielt werden können Beseitigen Sie Altprobleme und sorgen Sie für ein nahtloses Wiedergabeerlebnis.
- Stellen Sie sicher, dass Ihr PC über einen 233-MHz-Prozessor, 64 Megabyte (MB) RAM, mindestens 100 MB freien Festplattenspeicher und eine aktive Netzwerkverbindung mit 28,8 Kilobit pro Sekunde (Kbps) verfügt. Wenn diese erforderlichen Anforderungen nicht erfüllt sind, sollten Sie ein Upgrade Ihres Systems in Betracht ziehen.
- Um 4K-Videos abzuspielen, überprüfen und entfernen Sie alle unnötigen Dateien auf Ihrem PC, um freien RAM-Speicherplatz sicherzustellen.
Lösung 3: Grafiktreiber aktualisieren
Die Aktualisierung der Grafikkarte beinhaltet oft Optimierungen für die Videowiedergabe und sorgt für eine bessere Kompatibilität mit den neuesten Video-Codecs und Formaten, die in 4K-Videos verwendet werden.
Die aktualisierten Treiber können hochauflösende Inhalte effektiv dekodieren und rendern, was zu einem flüssigeren Wiedergabeerlebnis führt, ohne dass 4K-Videos auf dem Windows Media Player nicht abgespielt werden können Legacy-Problem.
- Gehen Sie zum Suchmenü und geben Sie Geräte-Manager Klicken Sie dann auf Öffnen, um es zu starten.
- Doppelklicken Sie anschließend auf die Treiber, prüfen Sie, ob für Treiber auf Ihrem PC Aktualisierungen erforderlich sind, und notieren Sie sich diese.
- Navigieren Sie dann zur Website des Herstellers und laden Sie den Treiber herunter, der den Spezifikationen Ihres Computers entspricht.
Die .exe-Dateien werden auf Ihren PC heruntergeladen. Führen Sie die Dateien aus, indem Sie darauf doppelklicken, um die Treiber zu installieren
Darüber hinaus können Sie den Treiber auch mit dem Driver Updater-Tool aktualisieren. Diese Software kann veraltete Treiber automatisch aktualisieren und andere treiberbezogene Probleme problemlos lösen.
Holen Sie sich Driver Updater, um die Treiber automatisch zu aktualisieren
Lösung 4: Aktivieren Sie die Hardware-Beschleunigungsdekodierung
Wenn die hardwarebeschleunigte Dekodierung aktiviert ist, kann die GPU den Dekodierungsprozess effizienter durchführen und so eine reibungslose Wiedergabe von 4K-Videos gewährleisten. Ohne Hardwarebeschleunigung kann es allein für die CPU (Zentraleinheit) schwierig sein, die komplexen Videodaten zu dekodieren, was zu Stottern, Verzögerungen oder sogar dazu führen kann, dass das Video überhaupt nicht abgespielt werden kann.
Befolgen Sie diese Anweisungen, um diese Einstellung in Ihrer App zu aktivieren.
- Öffnen Sie den Windows Media Player.
- Klicken Sie auf das Menü Organisieren und wählen Sie Optionen.
- Gehen Sie im Fenster Optionen zur Registerkarte Leistung.
- Aktivieren Sie unter Videowiedergabe das Kontrollkästchen neben Videoglättung verwenden.
- Klicken Sie auf Übernehmen und dann auf OK, um die Änderungen zu speichern.
Lösung 5: Überprüfen Sie die Integrität der 4K-Videodatei
Indem Sie die Integrität der 4K-Videodatei überprüfen, können Sie Fehler oder Inkonsistenzen in der Dateistruktur oder den Daten identifizieren und beheben, die von YouTube heruntergeladene 4K-Videos nicht abspielen können.
Dadurch wird die Videodatei repariert und im Windows Media Player abspielbar gemacht. Es stellt sicher, dass alle notwendigen Komponenten der Videodatei intakt sind und im richtigen Format vorliegen, sodass der Mediaplayer das Video ordnungsgemäß dekodieren und abspielen kann.
Für diese Aufgabe stehen im Internet zahlreiche Online-Tools zur Verfügung.
Weiterlesen: 4 Gemeinsamer VLC Medien Spieler Probleme & seine Komplett Korrekturen
Lösung 6: Geringere Videoqualität
4K-Videos sind qualitativ hochwertige Videos mit einer Auflösung von 3840 x 2160 Pixeln und erfordern für eine reibungslose Wiedergabe eine erhebliche Menge an Rechenleistung und Ressourcen.
Die Vorgängerversion des Windows Media Player kann die hohen Anforderungen von 4K-Videos nur schwer bewältigen, was zu Wiedergabeproblemen wie Stottern oder Einfrieren führen kann. Versuchen Sie, diese Tools zu verwenden, um die Videoqualität zu verringern.
- Online-Tools zur Videokomprimierung – Mehrere Websites wie Clideo, FreeConvert und Kapwing bieten kostenlose Online-Tools zum Hochladen und Komprimieren Ihrer Videodateien an.
- Videoeditoren – Mit Videobearbeitungssoftware wie Adobe Premiere Pro, Final Cut Pro und iMovie können Sie Ihre Videodateien komprimieren.
- Videokonverter-Software – Videokonverter-Software wie Handbrake und Freemake Video Converter können auch MP4-Videos komprimieren.
Lösung 7: Verwenden Sie einen anderen Media Player
Viele andere Mediaplayer wie VLC, PotPlayer, DivX Player und Kodi unterstützen problemlos 4K-Videos sowie viele weitere zusätzliche Funktionen und Anpassungsoptionen.
Der Hauptgrund, warum Windows Media Player keine 4K-Videos abspielen kann, liegt in der eingeschränkten Codec-Unterstützung. Diese Mediaplayer verfügen im Vergleich zum Windows Media Player über eine größere Auswahl an Codecs, was zu einer besseren und flüssigeren Wiedergabe von 4K-Videos führt.
Empfohlene Lösung – Windows-Fehler beheben und PC-Leistung steigern
Wenn Sie nach einer Komplettlösung zur Behebung von Windows-Fehlern und Leistungsproblemen suchen, müssen Sie es unbedingt versuchen PC Reparatur Werkzeug.
Dabei handelt es sich um ein fortschrittliches Reparaturtool, das von Profis entwickelt wurde, um verschiedene Windows-PC-Fehler und -Probleme zu beheben. Hier sind einige der Probleme, die Sie mit Hilfe dieses Tools leicht beheben können – Spielfehler, Registrierungsfehler, BSOD-Fehler, Anwendungsfehler, DLL-Fehler.
Darüber hinaus kann es auch beschädigte Windows-Systemdateien reparieren, das System vor Viren/Malware schützen und die PC-Leistung steigern, indem es leistungsbezogene Probleme behebt.
Holen Sie sich das PC Reparatur Werkzeug, um PC-Fehler zu beheben und die Leistung zu steigern
Letzte Worte
Wenn Sie Probleme damit hatten, dass 4K-Videos nicht auf dem alten Windows Media Player abgespielt werden konnten, hätte Ihnen dieser Artikel dabei geholfen, das Problem dauerhaft zu beheben.
In diesem Blog habe ich die einfachen Lösungen ausprobiert, die bei vielen PC-Benutzern funktionierten, und ich schätzte, dass eine davon Ihnen definitiv helfen wird.
Wenn Sie Fragen zu diesem Problem haben, zögern Sie nicht, uns auf unserer Facebook-Seite zu erreichen.
Viel Glück…!
Hardeep has always been a Windows lover ever since she got her hands on her first Windows XP PC. She has always been enthusiastic about technological stuff, especially Artificial Intelligence (AI) computing. Before joining PC Error Fix, she worked as a freelancer and worked on numerous technical projects.