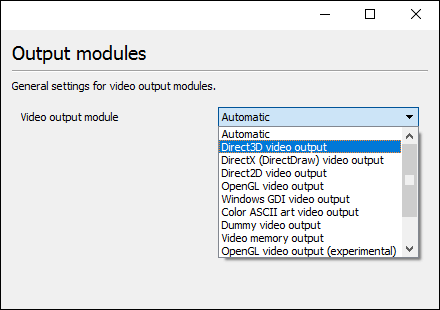Der VLC Medien Spieler ist eine Open Source Multimedia-Plattform Dies ist sowohl im Betriebssystem als auch auf Mobilgeräten wie iOS, Windows 10, Android, Linux und anderen verfügbar. Es wurde vom VideoLAN-Projekt im Februar (2001) entwickelt.
Der VLC Medien Spieler ist eine Open Source Multimedia-Plattform Dies ist sowohl im Betriebssystem als auch auf Mobilgeräten wie iOS, Windows 10, Android, Linux und anderen verfügbar. Es wurde vom VideoLAN-Projekt im Februar (2001) entwickelt.
Obwohl es sich um eine alte App handelt, bietet sie immer noch die beste Filmqualität, aber jetzt treten bei Windows 10-Benutzern einige Probleme auf, z. B. dass der VLC Medien Spieler nicht funktioniert, der VLC Medien Spieler abstürzt, verzögert, Videos verschlüsselt werden und vieles mehr.
Nun, dies sind ziemlich häufige Probleme, die Benutzer im Forenthread melden.
Wenn Sie zu den Benutzern gehören, die Probleme mit dem VLC Medien Spieler haben, lesen Sie die unten in diesem Artikel beschriebenen Lösungen zum Beheben von VLC Medien Spielerprobleme.
Neben Lösungen erfahren Sie auch, warum der VLC-Spieler nicht funktioniert und was getan werden kann, damit er funktioniert.
VLC Medien Spieler Probleme
Es gibt zahlreiche Probleme im VLC Medien Spieler, die Sie daran hindern, Videos anzusehen. Einige der häufigsten Probleme sind nachstehend zusammen mit ihren Lösungen aufgeführt. Finden Sie heraus, mit welchem Problem Sie konfrontiert sind, und lösen Sie es.
- Der VLC Medien Spieler ist verzögert / geschlossen
- Verschlüsselte Videowiedergabe im VLC-Player
- VLC Media Player stürzt weiter ab
- VLC funktioniert nicht richtig
So beheben Sie VLC Medien Spieler Probleme?
Es gibt verschiedene Möglichkeiten, wie Ihr VLC ordnungsgemäß funktioniert. Gehen Sie die Lösungen nacheinander durch, um zu beheben, dass VLC nicht richtig funktioniert Windows 10.
1: Der VLC Medien Spieler ist verzögert / geschlossen
Wenn Ihr VLC verzögert ist, können Sie dieses Problem beheben, indem Sie die folgenden Lösungen befolgen:
Lösung 1: Ändern Sie den Caching-Wert
- Öffnen Sie den VLC-Player und drücken Sie Ctrl + P, um die Einstellungen zu öffnen
- Am unteren Rand der Seite sehen Sie Einstellungen mit zwei Optionen anzeigen, wählen Sie Alle

- Gehen Sie nun zum Abschnitt Eingabe / Codes und suchen Sie nach der Option zum Zwischenspeichern von Dateien.
- Ändern Sie den Wert von 300 auf 1000 und klicken Sie auf Speichern.
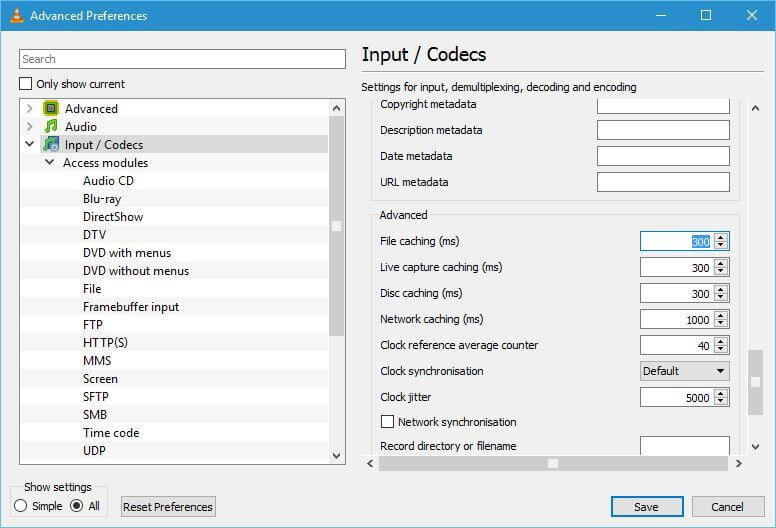
Lösung 2: Deaktivieren Sie die Hardware-Dekodierung
Einige Benutzer haben festgestellt, dass nach dem Deaktivieren der Hardware-Dekodierung das Stottern des VLC-Players behoben ist. Führen Sie die folgenden Schritte aus, um die Hardware-Dekodierung zu deaktivieren:
- Öffnen Sie den VLC-Player und drücken Sie Ctrl + P> Einstellungen anzeigen, wählen Sie Alle
- Gehen Sie zum Abschnitt Eingabe / Codes
- Navigieren Sie zur hardwarebeschleunigten Dekodierung und deaktivieren Sie sie
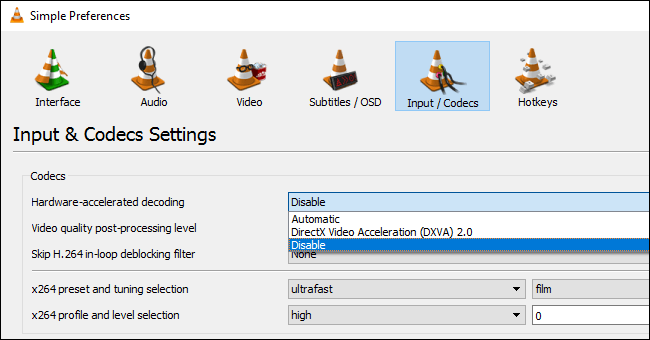
Nachdem Sie die obigen Schritte ausgeführt haben, wird das Problem der VLC-Player shuttering behoben.
Lösung 3: Ändern Sie das Videoausgabemodul
Wenn im VLC Medien Spieler ein Problem mit der Videoverzögerung auftritt, ändern Sie einfach das Ausgabemodul, indem Sie die folgenden Schritte ausführen:
- Öffnen Sie den VLC-Player und drücken Sie Ctrl + P> Einstellungen anzeigen, wählen Sie Alle
- Gehen Sie zum Videoausgabemodul
- Wählen Sie das Ausgabemodul nacheinander aus, bis Sie das für Sie geeignete finden.
2: Verschlüsselte Videowiedergabe im VLC-Player
Lösung 1: Schalten Sie die beschleunigte Videoausgabe aus
- Öffnen Sie den VLC-Player
- Drücken Sie Ctrl + P, um die Einstellungen zu öffnen.
- Wählen Sie “Video”.
- Deaktivieren Sie unter “Anzeige” die “Beschleunigte Videoausgabe”.
- Klicken Sie auf “Speichern”.
Versuchen Sie nun, die Videodatei abzuspielen, um festzustellen, ob das Verwürfeln weg ist.
Lösung 2: Erhöhen Sie die Netzwerk-Caching-Rate
- Öffnen Sie den VLC-Player
- Drücken Sie Ctrl + P.
- Wählen Sie “Alle” unter “Einstellungen anzeigen” unten.
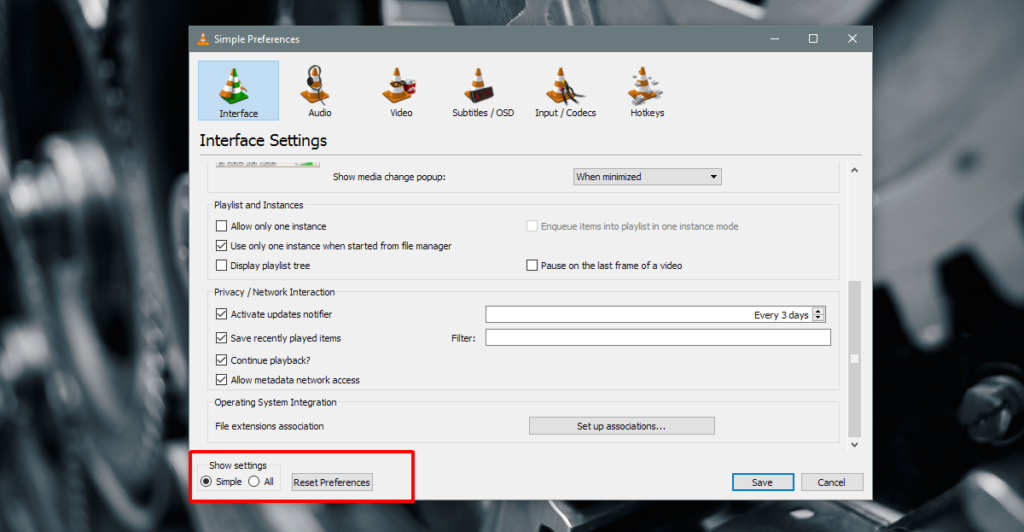
- Wählen Sie die “Eingabe / Codecs”.
- Suchen Sie nach dem Abschnitt “Erweitert” und “Netzwerk-Caching (ms)”.
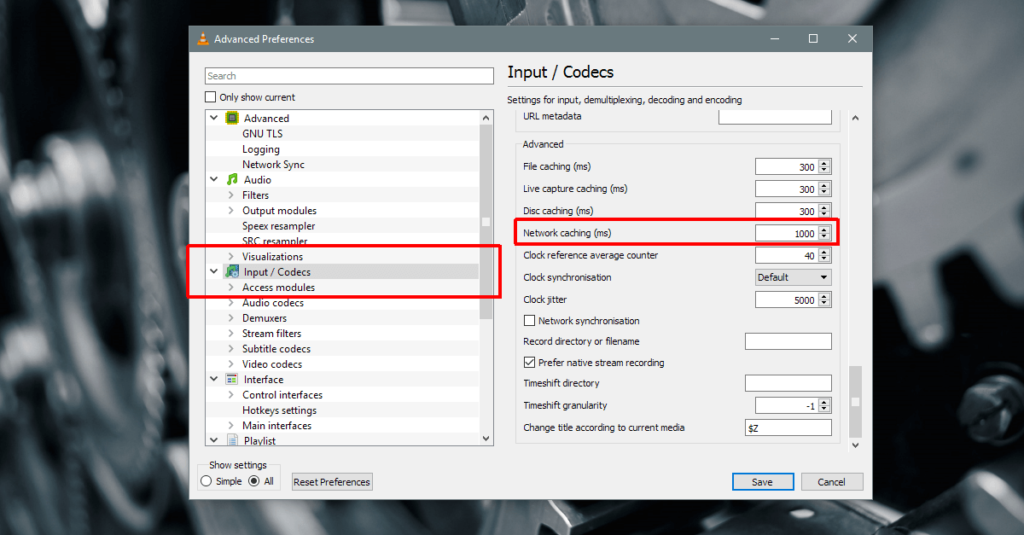
- Erhöhen Sie den Wert dieses Cachings und versuchen Sie dann erneut, das Video abzuspielen.
Dies dauert eine Minute, aber durch Erhöhen der Netzwerk-Caching-Rate wird die verschlüsselte Videowiedergabe in VLC behoben.
Lösung 3: Spielen Sie die Medien von einem anderen lokalen Laufwerk ab
Wenn Sie eine Videodatei von einem Netzwerklaufwerk oder einem externen Laufwerk oder Netzwerklaufwerk oder einer Windows 10-DVD abspielen, versuchen Sie, sie auf Ihren Desktop zu kopieren und dann abzuspielen.
Dies funktioniert, wenn die Datei, die ohne Schwierigkeiten abgespielt wird, während der Wiedergabe plötzlich zu stottern beginnt. Manchmal gehen Laufwerke in den Ruhezustand und VLC funktioniert nicht mehr richtig. Daher ist es für Sie von Vorteil, wenn Sie Ihre Medien in einen lokalen Speicher verschieben.
Auf diese Weise wird die verschlüsselte Videowiedergabe im VLC-Problem behoben, und außerdem tritt das Problem nicht mehr auf.
3: VLC Media Player stürzt weiter ab
VLC-Medien stürzen aus verschiedenen Gründen ab, z. B. aufgrund nicht erkannter Daten, einschließlich des Problems beim Vorladen von MKV-Dateien.
Wenn der VLC-Player immer wieder abstürzt, befolgen Sie die unten angegebenen Lösungen, um das Absturzproblem zu beheben.
Lösung 1: Korrigieren Sie beschädigte Dateien
- Beenden Sie VLC
- Doppelklicken Sie auf Diesen PC / Arbeitsplatz
- Klicken Sie auf die Registerkarte Ansicht und suchen Sie nach ausgeblendeten Dateien
- Öffnen Sie das Verzeichnis:
- C:\User\User_Name\AppData\Roaming\VLC
- Klicken Sie mit der rechten Maustaste auf die Datei mit dem Namen vlcrc und benennen Sie sie um
Lösung 2: Kompatibilitätseinstellungen
Mit den Kompatibilitätseinstellungen in Windows können Sie die Programme in der aktuellen Windows-Version ausführen. Führen Sie VLC im Kompatibilitätsmodus aus, um zu beheben, dass VLC Windows 10 weiterhin zum Absturz bringt.
Folge den Schritten:
- Öffnen Sie den Datei-Explorer
- Navigieren Sie im Verzeichnis:
- Windows 64 bit: C:\Program Files (x86)\VideoLAN\VLC
- Windows 32-bit: C:\Program Files\VideoLAN\VLC
- Klicken Sie mit der rechten Maustaste auf exe und wählen Sie Eigenschaften aus
- Klicken Sie auf die Registerkarte Kompatibilität
- Aktivieren Sie das Kontrollkästchen Dieses Programm im Kompatibilitätsmodus ausführen für und wählen Sie die vorherige Windows-Version aus
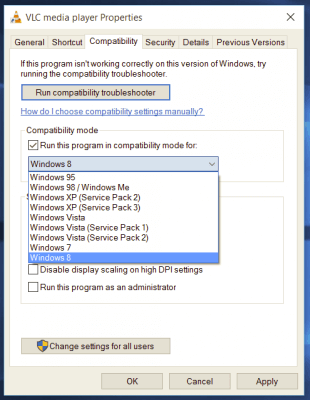
- Klicken Sie auf OK
Lösung 3: Deaktivieren Sie das Vorladen von MKV-Dateien
Einige Windows-Benutzer haben das Problem behoben, dass der VLC Medien Spieler immer wieder abstürzt, indem die vorgeladenen MKV-Dateien deaktiviert werden. Befolgen Sie dazu die folgenden Schritte:
- Öffnen Sie den VLC Media Player
- Drücken Sie Ctrl + P, um die Einstellungen zu öffnen
- Wählen Sie unten auf der Seite Alle> Einstellungen anzeigen
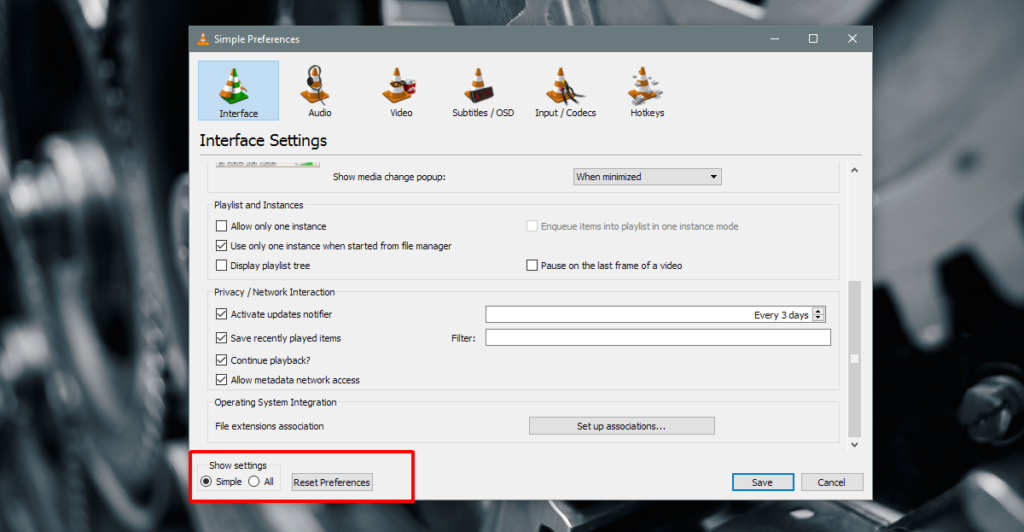
- Erweitern Sie die unten angegebenen Knoten:
- Eingabe / Codecs
- Demuxer
- Matroska
- Deaktivieren Sie das Kontrollkästchen MKV-Dateien vor dem Laden
- Klicken Sie auf Speichern.
Lösung 4: Installieren Sie den VLC-Player neu
Wenn Ihr VLC Medien Spieler weiterhin abstürzt, wird das Problem durch keine der oben genannten Lösungen behoben. Installieren Sie den VLC Player erneut, um dieses Problem zu beheben.
Führen Sie die folgenden Schritte aus, um VLC zu deinstallieren und neu zu installieren:
- Drücken Sie die Windows + X-Taste
- Wählen Sie Apps und Funktionen
- Wählen Sie VLC Medien Spieler und deinstallieren Sie ihn
- Starte deinen Computer neu
- Installieren Sie das VLC-Setup erneut von der offiziellen Website
- Doppelklicken Sie auf das Installationsprogramm und folgen Sie den Anweisungen auf dem Bildschirm
Sie können auch Revo Uninstaller ausprobieren, um Programme zu deinstallieren.
Lassen Sie Revo Uninstaller Programme vollständig deinstallieren
4: VLC funktioniert nicht richtig
Viele Benutzer stellen die gleiche Frage, warum mein VLC-Player nicht funktioniert. Um dieses Problem zu lösen, gehen Sie die unten aufgeführten Lösungen durch.
Lösung 1: Ändern Sie die Energieeinstellungen
Um den Stromverbrauch zu senken, wenn sich Ihr PC im Batteriesparmodus befindet, wird der Hardwareverbrauch reduziert. Für die reibungslose Wiedergabe von HD benötigt Videohardware mehr Leistung.
Hochleistungsstrom verbraucht Zugang zu Strom, wodurch die Batterielebensdauer verkürzt wird. Um die Stromversorgung auf mittlerem Niveau zu halten und einen HD-Videoplayer zu haben, müssen Sie die Energieeinstellungen ändern, um die Akkulaufzeit in Windows 10 zu verlängern.
Befolgen Sie dazu die folgenden Schritte:
- Gehen Sie zur Systemsteuerung und klicken Sie auf die Energieoptionen.
- Klicken Sie auf das Optionsfeld Hochleistung
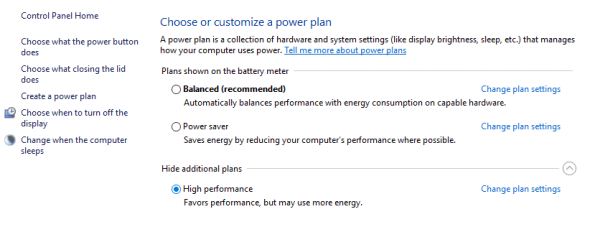
Passen Sie es nun an Ihren PC an.
Lösung 2: Ändern Sie den FFmpeg-Audio- / Videodecoder
Wenn im VLC Medien Spieler mit MKV-Datei ein verzögertes Problem auftritt, ändern Sie die Anzahl der FFmpeg-Threads, die zum Transcodieren von Multimediadateien verwendet werden, auf den Wert 2.
Befolgen Sie die Schritte, um die Einstellungen zu ändern:
- Öffnen Sie den VLC Medien Spieler und klicken Sie auf Extras.
- Wechseln Sie im Dropdown-Menü “Werkzeuge” aus dem Dropdown-Menü “Werkzeuge” zu “Einstellungen” oder drücken Sie Ctrl + P, um sie zu öffnen
- Wählen Sie unten auf der Seite unter Einstellungen anzeigen die Option Alle aus
- Klicken Sie auf den Abschnitt Eingabe / Codecs
- Gehen Sie zu den Video-Codecs
- Erweitern Sie die Video-Codecs und klicken Sie auf das FFmpeg.
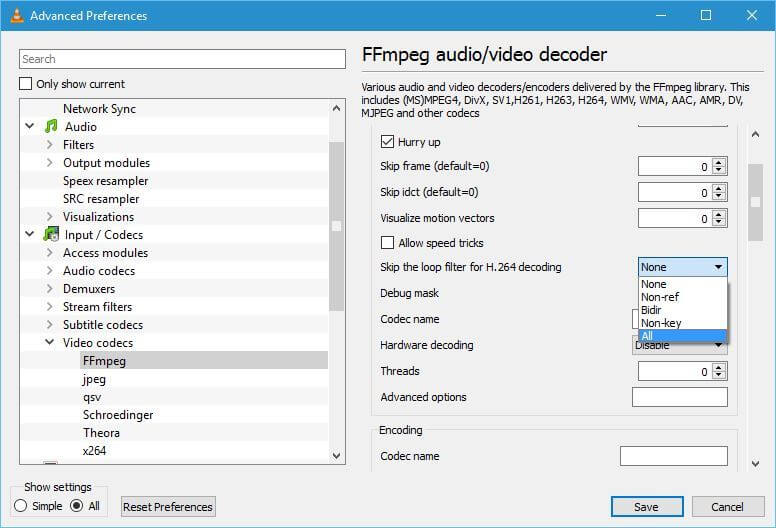
- Suchen Sie nach der Option Threads und ändern Sie ihren Wert in 2.
- Klicken Sie auf Speichern, um die Änderungen zu übernehmen.
Überprüfen Sie Ihren Windows-PC / Laptop Gesundheit
Wenn Ihr System nicht gut reagiert, zwischen den Aufgaben einfriert oder abstürzt, wird empfohlen, Ihren PC / Laptop mit zu scannen PC Reparatur Werkzeug.
Dieses Tool kann verschiedene PC-Probleme beheben, beschädigte / beschädigte Dateien wiederherstellen, nach Viren suchen und andere. Es ist einfach zu bedienen und verbessert die Windows-Leistung.
Holen Sie sich das PC Reparatur Werkzeug, um Fehler zu beheben und die PC-Leistung zu verbessern
Fazit
Nun, hier geht es darum, dass der VLC Medien Spieler nicht funktioniert. Die oben angegebenen Lösungen helfen Ihnen, alle VLC-bezogenen Probleme zu beheben.
Wenden Sie die Lösungen einzeln an, um VLC zu entfernen, und stürzen Sie Windows 10 immer wieder ab.
Ich hoffe, dieser Artikel hat Ihnen bei der Lösung Ihrer VLC-bezogenen Probleme wie Abstürzen, Verzögerung, verschlüsseltes Video und mehr geholfen.
Hardeep has always been a Windows lover ever since she got her hands on her first Windows XP PC. She has always been enthusiastic about technological stuff, especially Artificial Intelligence (AI) computing. Before joining PC Error Fix, she worked as a freelancer and worked on numerous technical projects.