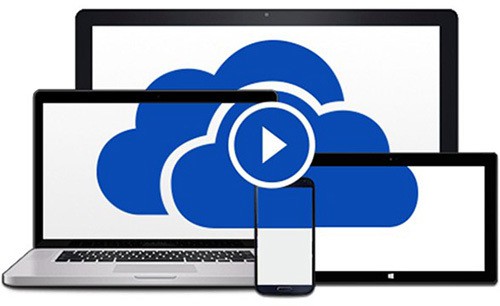
Wenn Sie erhalten nicht in der Lage zu Synchronisierung Microsoft Onedrive wo alle Ihre wichtigen Dateien gespeichert sind, dann diese Situation, können die Sie verrückt machen. Microsoft Microsoft Onedrive ist eines der besten Cloud- Lagerung-Erfahrung in Windows 10 zu speichern und synchronisieren Benutzer persönliche Dokumente und Einstellungen für Ihre Geräte aber manchmal sind die Desktop-Client-Sync-Anwendung wird nicht funktionieren und Sie erhalten nicht auszuführen richtig Sync-Prozess.
Wenn Sie von diesem Problem leiden, dann brauchen Sie sich keine Sorgen machen, wie Lösung unten genannten anwenden Sie leicht zu beheben Sync-Problem in Windows-10.
Vor dem Auftragen jeder Lösung für dieses Problem sicher:
Windows-10 und Microsoft Onedrive werden aktualisiert. Um dies zu überprüfen: Einstellungen> Aktualisieren & Sicherheit> Windows Aktualisieren.
Vergewissern Sie sich außerdem, dass die Datei zu synchronisieren ist nicht größer als 10 GB (Es ist die aktuelle Größenbegrenzung für den Dienst).
Trick 1- Starten Sie den Microsoft Onedrive Synchronisierungs- Klient-Anwendung auf Ihrem PC
Schritt 1: Rechtsklick auf das Microsoft Onedrive (Wolke) Symbol.
Schritt 2: Klicken Sie auf die Ausfahrt-Option.
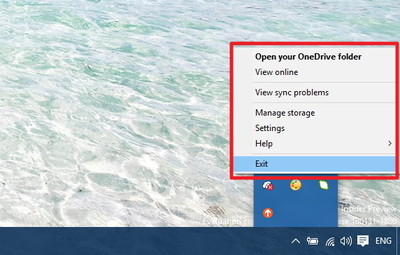
Schritt 3: Im Dialogfeld Eingabeaufforderung klicken Sie auf den Schließen Microsoft Onedrive Taste.
Schritt 4: Nach dem Öffnen des Startmenü-> Suche nach Microsoft Onedrive, und öffnen Sie die Desktop-App. Sie werden, dass Microsoft Onedrive Ordner angezeigt werden, das zeigt, dass die App läuft.
Trick 2 Vergewissern Sie sich, dass Ihr Microsoft Onedrive Konto auf Windows 10 verbunden
Schritt 1: Öffnen Sie die Einstellungen App von Windows-Taste + I.
Schritt 2: Wählen Sie Einstellungen> Konten> Ihre E-Mail-Konten und
Schritt 3: Klicken Sie auf die Anmeldung mit einem Microsoft-Konto stattdessen Option (falls Konto nicht angeschlossen ist).
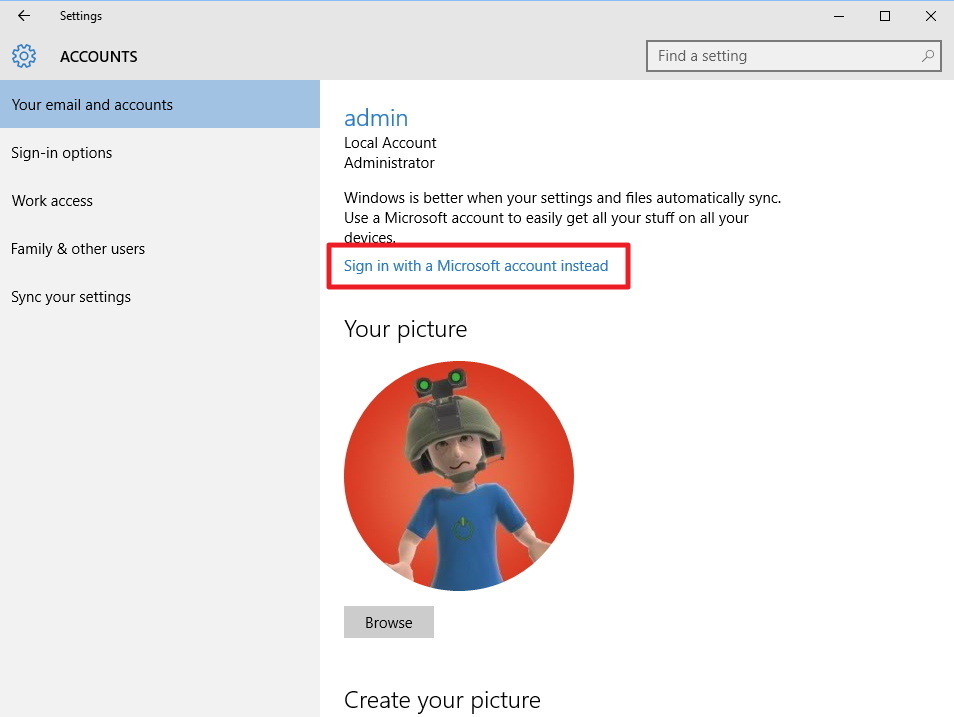
Schritt 4: Gehen Sie einfach hinter den Anweisungen auf dem Bildschirm zu Ihrem Microsoft-Konto zu wechseln.
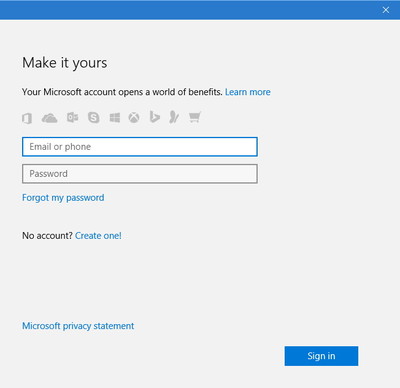
Trick 3 – Stellen Sie sicher, dass Sie Microsoft Onedrive Ordner auswählen zu synchronisieren
Nach der Aktualisierung Ihr System auf Windows 10 von Windows 8.1, dann synchronisieren mit der unten angegebenen Anleitung .
Schritt 1: Rechtsklick auf das Symbol Microsoft Onedrive.
Schritt 2: Wählen Sie die Option Einstellungen.
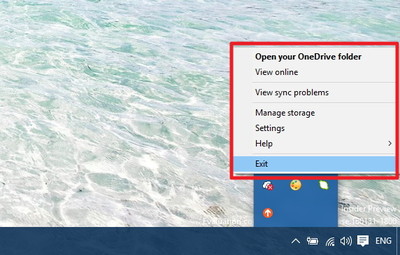
Schritt 3: Klicken Sie auf die Registerkarte Konto -> Klicken Sie auf die Schaltfläche Ordner auswählen.
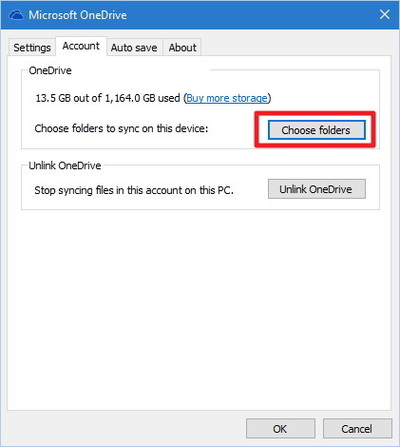
Schritt 4: Wählen Sie entweder die Sync alle Dateien und Ordner in meinem Microsoft Onedrive oder die Dateien und Ordner, die Sie mit Ihrem Computer synchronisieren möchten.
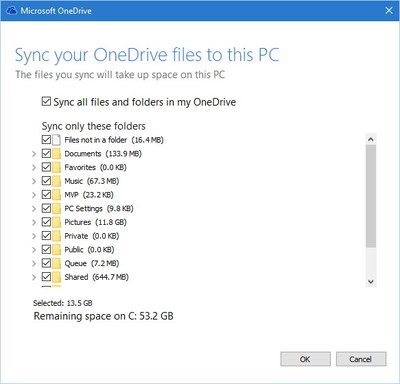
Schritt 5: Klicken Sie auf OK um die Änderungen zu speichern.
Sie können sich auch dafür interessieren
- [Gelöst] Wie nach Aktualisieren HP Laserjet-Druckertreiber für Windows 10
- [Fest] Windows-10 Streaming Problem mit Playstation 3 Medien Server
- [Gelöst] GWXUX.exe Anwendungsfehler in 10 Fenster
- Microsoft Onedrive Skriptfehler auf 10 Fenster
Trick 4 – Füllen Sie das Microsoft Onedrive Konfiguration Prozess
Wenn Sie einen neuen Computer / Laptop verwenden, dann müssen Sie die Microsoft Onedrive Konfiguration abzuschließen erste, um Ihre Dateien zu synchronisieren.
Schritt 1: Öffnen Sie Explorer von Windows-Taste + E.
Schritt 2: Klicken Sie auf die Microsoft Onedrive (blau) Ordner, die auf der linken Seite des Assistenten zu öffnen.
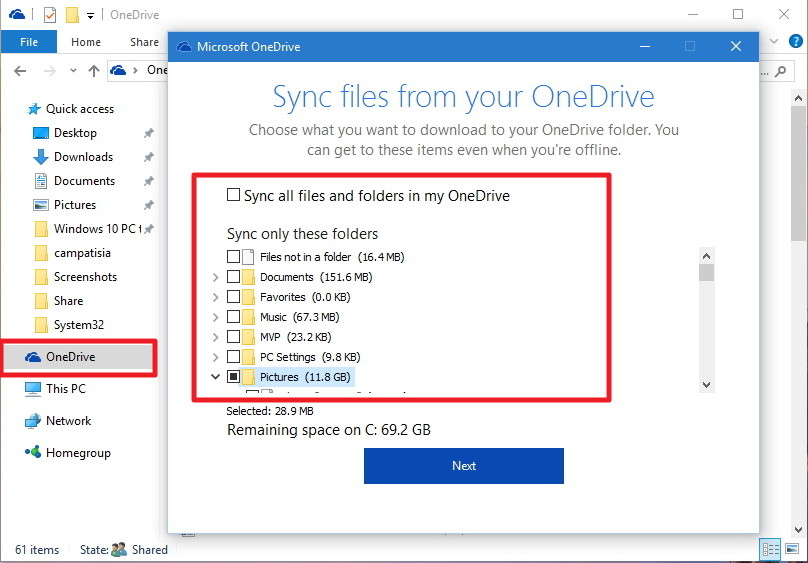
Schritt 3: Wählen Sie die Ordner und Dateien, die Sie synchronisieren möchten, um das Setup abzuschließen.
5. Halten Sie Dateipfad kurz in Microsoft Onedrive
Manchmal die Länge des Weges kann auch den Synchronisierungsvorgang beeinflussen. Microsoft ermöglicht den Pfad, einschließlich Dateiname sollte 255 Zeichen nicht überschreiten.
Lange Dateipfad
Example: C:\Users\You_User_Name\completePictures\EveryYear\2015-2016\
January\vacation\holulus\Homeofmysister\this_one_is_the_best_of_my.jpg
So ist es empfehlenswert, zu machen der Dateiname kürzer und vermeiden, dass zu viele Unterordner, innerhalb von Unterordnern , indem Sie tragen Ordner näher an das Stammverzeichnis .
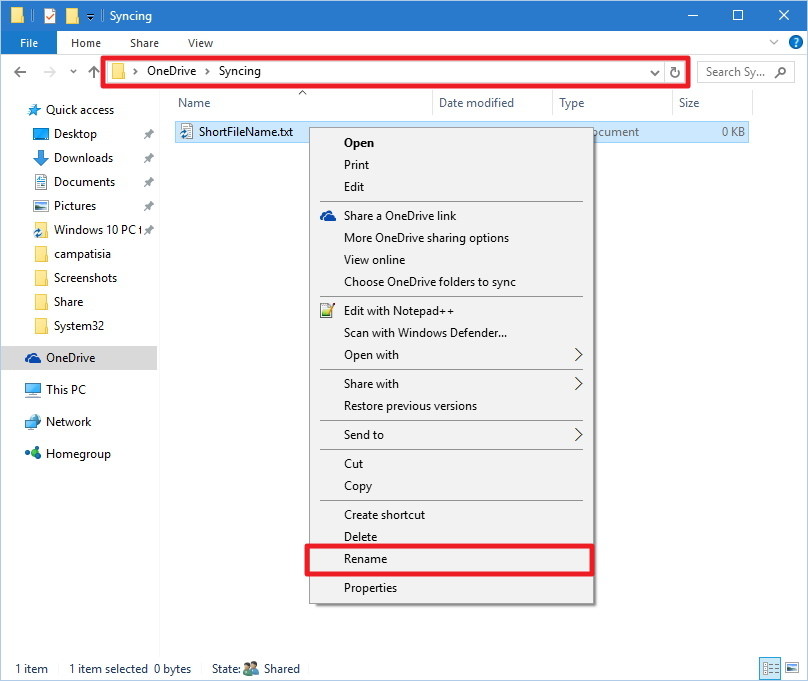
Verwenden Sie die Anleitung zur Fehlerbehebung
Sie können auch eine Microsoft Onedrive Problemlöser App von Microsoft verwenden. Laden Sie diese App und Fehlerbehebung OnDrive App ohne Notwendigkeit einer beruflichen Kenntnisse. Dieses Tool ist verschiedene Arten von Problemen in einem einzigen Klick zu beheben. Also, versuchen Sie diese offizielle Tool von Microsoft einmal.
Hardeep has always been a Windows lover ever since she got her hands on her first Windows XP PC. She has always been enthusiastic about technological stuff, especially Artificial Intelligence (AI) computing. Before joining PC Error Fix, she worked as a freelancer and worked on numerous technical projects.