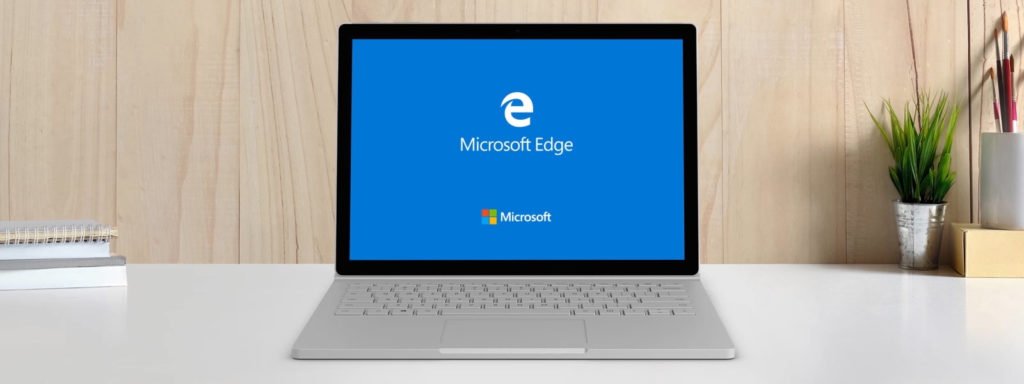
Microsoft Edge Web Browser ist die aktualisierte Version von Internet Explorer, es ist der Standard-Internet-Browser von Windows 10-System.
Dieser Webbrowser wird von den meisten Windows 10 Benutzern verwendet, aber verglichen mit dem Chrome bietet es nicht die Wahrheit von Erweiterungen, dennoch ist es ein ziemlich perfekter Webbrowser. Dies ist ein neuer Webbrowser, daher braucht es immer noch viele Verbesserungen, um der handverlesene Webbrowser zu werden.
Einige Threads von Microsoft-Foren enthalten Beschwerden / Fragen, die sich auf die Leistung von Edge, weniger Benutzerfreundlichkeit, schlechte Grafik, gebrochenes Tab-System, versteckte URL-Leiste und mehr beziehen.
Unter den verschiedenen Problemen von Microsoft Edge ist die langsame Ausführung von Edge eines der häufigsten Szenarios. Die schlechte Leistung von Microsoft Edge wird von allen seinen Benutzern konfrontiert.
Wenn Sie einer von denen sind, die unter Microsoft Edge Slow Performance leiden, dann sind Sie hier genau richtig. Hier in diesem Blog werden wir einige Tipps und Tricks zur Verbesserung der Leistung von Microsoft Edge Browser besprechen. Alle angegebenen Methoden helfen Ihnen, den Microsoft Edge-Webbrowser für maximale Sicherheit und Leistung zu optimieren.
Alles, was Sie tun müssen, ist, folgen Sie den unten angegebenen Methoden nacheinander und beheben Sie das Problem “Edge läuft extrem langsam” in Windows 10.
Methoden zur Steigerung der Leistung von Microsoft Edge Browser
Methode 1: Löschen von Daten und Caches von Edge
Indem Sie unerwünschte Daten und den Cache vom Microsoft Edge-Browser entfernen, können Sie diesem Browser helfen, Ihr Problem mit dem Edge zu beheben.
Schritt 1: Führen Sie zuerst den Webbrowser aus und klicken Sie auf die drei (…) Punkte, die sich in der rechten oberen Ecke des Browsers befinden.
Schritt 2: Klicken Sie im Dropdown-Menü auf “Einstellungen”.
Schritt 3: Wählen Sie aus dem Menü auf der rechten Seite, was gelöscht werden soll.
Schritt 4: Aktivieren Sie zuletzt die Option “Zwischengespeicherte Dateien” und “Browserverlauf” und klicken Sie anschließend auf die Schaltfläche “Löschen”.
Methode 2: Ändern Sie den Speicherort der temporären Datei von IE und das Zuweisen von Speicherplatz
- Um diese Methode anzuwenden, müssen Sie den Internet Explorer öffnen. Gehe zur Suchoption und suche nach dem Internet Explorer.
- Nach dem Öffnen des Internet Explorers, gehen Sie zu “Einstellungen” in der oberen rechten Ecke des Browser-Fensters.
- Klicken Sie im Dropdown-Menü auf “Internetoptionen”.
- Klicken Sie nun auf die “Einstellungen” unter dem Abschnitt “Browserverlauf”. Klicken Sie dann unten auf “Ordner verschieben”.
- Wählen Sie zuletzt den Speicherort für die temporären Dateien aus. Sie sollten 1024 im Speicherplatz reservieren und auf ‘Ok’ klicken.
Methode 3: Host-Dateien zurücksetzen
Dieser Trick wird Ihnen sicherlich helfen, die Geschwindigkeit des Microsoft Edge Webbrowsers zu erhöhen.
Hinweis: Erstellen Sie eine Sicherungskopie Ihrer alten Host-Datei und befolgen Sie die folgenden Schritte.
Schritt 1: Öffnen Sie den “Datei-Explorer” Ihres PCs oder Laptops und dann in der Adressleiste des Datei-Explorers, kopieren oder fügen Sie den unten angegebenen Pfad ein
% systemroot% \ system32 \ drivers \ etc
Drücken Sie die Eingabetaste, um den angegebenen Pfad zu öffnen.
Schritt 2: Es erscheint ein Fenster mit mehreren Dateien, jetzt müssen Sie die ‘Hosts’ mit dem ‘Editor’ öffnen. Um dies einfach zu tun, doppelklicken Sie auf die Host-Datei und öffnen Sie sie mit dem Editor.
Schritt 3: In diesem Schritt müssen Sie den ursprünglichen Inhalt in der Host-Datei löschen und den unten angegebenen Inhalt in die Host-Datei kopieren und speichern (drücken Sie STRG + S).
# Copyright (c) 1993-2009 Microsoft Corp.
#
# This is a sample HOSTS file used by Microsoft TCP/IP for Windows.
#
# This file contains the mappings of IP addresses to host names. Each
# entry should be kept on an individual line. The IP address should
# be placed in the first column followed by the corresponding host name.
# The IP address and the host name should be separated by at least one
# space.
#
# Additionally, comments (such as these) may be inserted on individual
# lines or following the machine name denoted by a ‘#’ symbol.
#
# For example:
#
# 102.54.94.97 rhino.acme.com # source server
# 38.25.63.10 x.acme.com # x client host
# localhost name resolution is handle within DNS itself.
# 127.0.0.1 localhost
# ::1 localhost
Methode 4: Reset Edge Browser
Bevor Sie Microsoft Edge Browser zurücksetzen, müssen Sie alle unerwünschten Erweiterungen entfernen.
Schritt 1: Öffnen Sie den Datei Explorer und fügen Sie den unten angegebenen Pfad in Ihren Explorer ein. Dies öffnet einen anderen Ordner, Sie müssen alles löschen, was im Ordner vorhanden ist.
C: \ Benutzer \% Benutzername \ AppData \ Local \ Packages \ Microsoft.MicrosoftEdge_8wekyb3d8bbwe
Hinweis: Ersetzen Sie den% Benutzernamen durch Ihren PC / Laptop Benutzernamen.
Schritt 2: Öffnen Sie danach die “Windows PowerShell” mit Administratorrechten. Danach kopieren Sie den unten angegebenen Code und fügen Sie ihn in die PowerShell ein und drücken Sie die Eingabetaste, um ihn auszuführen:
Get-AppXPackage -AllUsers -Name Microsoft.MicrosoftEdge | Foreach {Add-AppxPackage -DisableDevelopmentMode -Register “$ ($ _. InstallLocation) \ AppXManifest.xml” -Verbose}
Dieser Vorgang dauert einige Sekunden.
Methode 5: Führen Sie den SFC-Scan aus
Schritt 1: Öffnen Sie die Eingabeaufforderung mit Administratorrechten.
Schritt 2: Drücken Sie Windows + K und wählen Sie Eingabeaufforderung (Admin)
Schritt 3: Geben Sie an der Eingabeaufforderung den folgenden Befehl ein
sfc / scannow
Drücken Sie die Eingabetaste, um diesen Befehl auszuführen.
Dieser gesamte Vorgang wird ein wenig dauern.
Starten Sie Ihren Computer neu, nachdem Sie diesen Befehl ausgeführt haben.
Nachdem Sie die Geschwindigkeit Ihres Edge Browsers verbessert haben, sollten Sie auch auf Microsoft Edge Privacy and Safety achten. Um den Edge-Browser zu sichern, werden einige Tricks gegeben, alle angewendet und sicher durchsucht.
Methode 6: Überprüfen Sie die Internetverbindung
Manchmal reagiert Microsoft Edge aufgrund der fehlerhaften Internetverbindung langsam. Sie sollten den unten angegebenen Tipps zur Fehlerbehebung folgen, um die Ladezeiten von Microsoft Edge-Leistung und -Seiten zu erhöhen.
- Navigieren Sie zu Start> Einstellungen> Update & Sicherheit> Problembehandlung beim Herunterscrollen und klicken Sie auf Netzwerkadapter
- Klicken Sie abschließend auf die Schaltfläche Troubleshooter ausführen
Dieser Troubleshooting-Trick wird wenig Zeit in Anspruch nehmen, das System neu starten und das System genießen.
Ein weiterer Fehler bei der Fehlerbehebung:
- Drücken Sie die Windows-Taste + X und klicken Sie auf den Geräte-Manager
- Klicken Sie auf die Netzwerkadapter, um sie zu erweitern
- Klicken Sie danach mit der rechten Maustaste auf Ihren Adapter und wählen Sie Deinstallieren
- Aktivieren Sie danach die Option “Lösche die Treibersoftware für dieses Gerät”.
Schließen Sie den Geräte-Manager und starten Sie Ihr System neu. Ihr Windows 10-System sollte den Netzwerkadapter neu erkennen und dann neu installieren.
Methode 7: Deaktivieren Sie die Proxyeinstellungen
Schritt 1: Navigieren Sie zu Start> Einstellungen> Netzwerk und Internet> Proxy.
Schritt 2: Und deaktivieren Sie einfach “Einstellungen automatisch erkennen und Proxyserver verwenden”
Schritt 3: Nach dem Scrollen nach unten und klicken Sie auf Speichern, dann starten Sie Ihren Computer neu.
Steigern Sie die Privatsphäre und Sicherheit von Microsoft Edge Browser
Lesen Sie auch: Anleitung zum Beheben von Windows Update Fehlercode 0x8024402f in Windows 10, 8 und 7
Trick 1: Löschen Sie die gespeicherten Passwörter im Microsoft Edge Browser
- Öffnen Sie zunächst den Microsoft Edge. Klicken Sie auf die Option “Mehr” in der oberen rechten Ecke des Browserfensters. Klicken Sie erneut auf die Option “Einstellungen”.
- Suchen Sie im Einstellungsfenster nach der Option “Erweiterte Einstellungen” und klicken Sie auf dieselbe Option.
- Blättern Sie in den erweiterten Einstellungen nach unten und finden Sie die Option “Meine gespeicherten Passwörter verwalten” und klicken Sie darauf.
- Hier können Sie eine Liste gespeicherter Kennwörter im Microsoft Edge-Browser anzeigen.
- Jetzt müssen Sie die gewünschten Passwörter entfernen. Klicken Sie auf das “x” -Symbol neben den Passwörtern.
Hinweis: Speichern Sie Ihre Passwörter danach nicht mehr im Edge-Browser.
Trick 2: Deaktivieren Sie die Tracking-Funktionen im Microsoft Edge Browser
- Öffnen Sie erneut das Einstellungsfenster des Microsoft Edge-Browsers, wie im Trick 1 beschrieben.
- Wählen Sie im Fenster “Einstellungen” die Option “Erweiterte Einstellungen”.
- Deaktivieren Sie hier die Option “Anfragen nicht verfolgen”.
Danach verfolgt der Microsoft Edge-Browser Ihre Surfaktivität nie mehr.
Trick 3: Durchsuchen Sie das Internet mit InPrivate Windows im Microsoft Edge Browser
- Führen Sie den Microsoft Edge-Browser aus und klicken Sie auf die Schaltfläche “Mehr” in der oberen rechten Ecke des Edge-Browserfensters.
- Klicken Sie danach auf die Option “New InPrivate Window”.
Über diese können Sie im privaten Modus im Internet surfen. Edge Browser speichert niemals Ihren Browserverlauf, Cache oder andere Daten.
Fazit
Hier erfahren Sie, wie Sie Microsoft Edge Web Browser schnell und sicher machen können. Alle oben genannten Tipps und Tricks helfen Ihnen, Ihren Edge schneller, fehlerfreier und sicherer zu machen.
Nach Anwendung der oben genannten Tipps und Tricks wird empfohlen, einen Scan über ein professionelles PC ERROR REPAIR TOOL durchzuführen.
Dies ist die Software, die mit allen Arten von versteckten Fehlern auf Ihrem PC oder Laptop umgehen kann. Also, lade, installiere und starte dieses Tool, um diese versteckten Probleme auf deinem PC loszuwerden und dein System fehlerfrei zu machen.
Hardeep has always been a Windows lover ever since she got her hands on her first Windows XP PC. She has always been enthusiastic about technological stuff, especially Artificial Intelligence (AI) computing. Before joining PC Error Fix, she worked as a freelancer and worked on numerous technical projects.