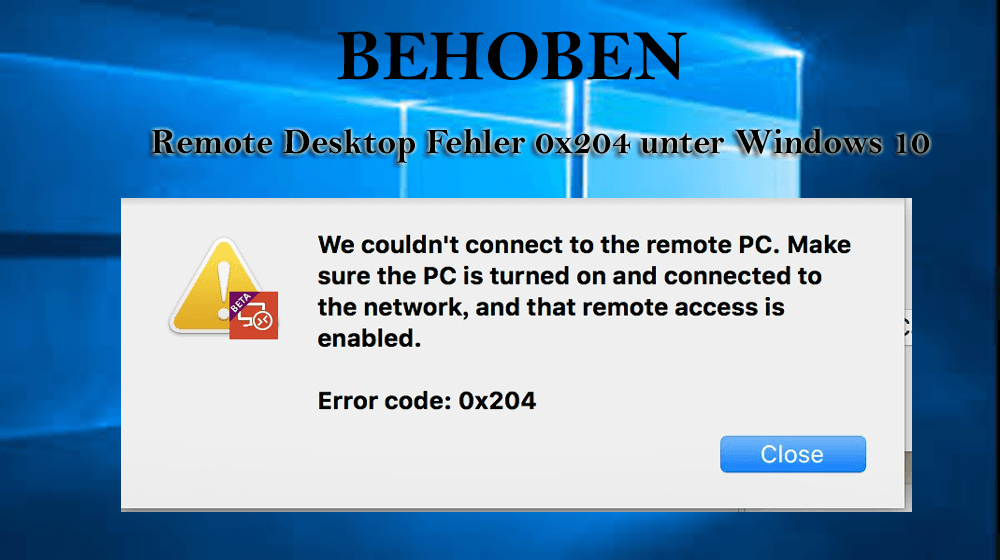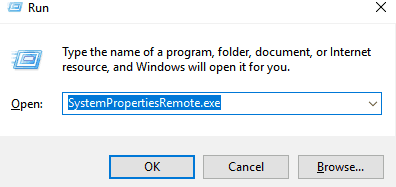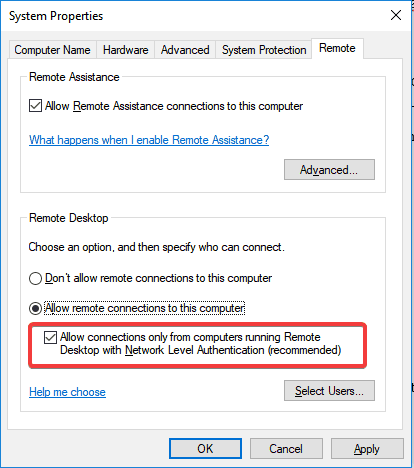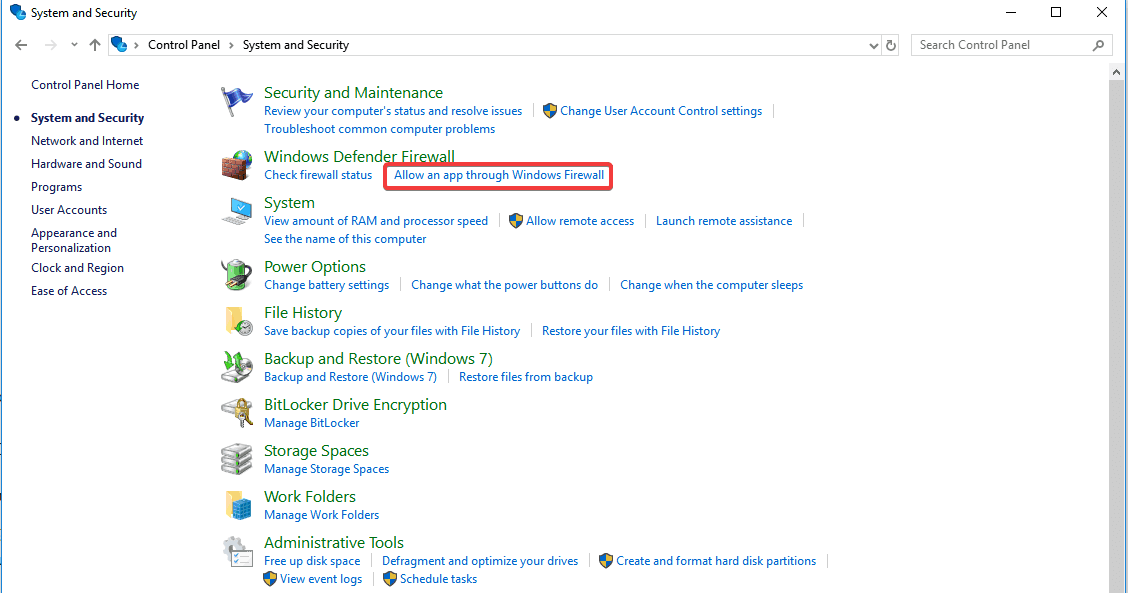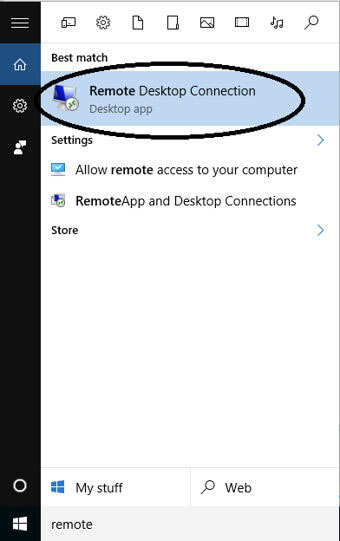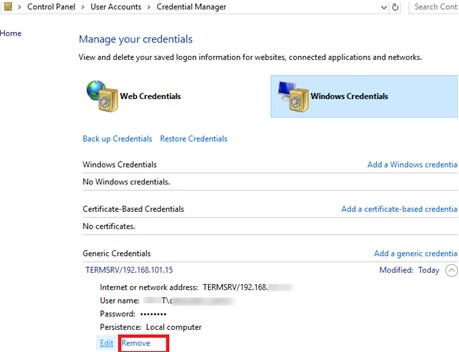Wenn Sie die Remote desktop fehler 0x204 Wenn Sie versuchen, über Remotedesktop eine Verbindung zu Ihrem PC herzustellen, sind Sie glücklicherweise am richtigen Ort. In diesem Artikel erhalten Sie die kompletten Lösungen Remote Desktop Fehlercode 0x204 unter Windows 10 zu beheben.
Remotedesktop ist eine sehr nützliche Option, mit der wir unseren Windows-Computer von einem anderen Computer aus steuern können. Nun, dies ist sehr einfach zu bedienen und in der Tat das beste Tool, da Sie nicht nur eine Verbindung zu Ihrem PC herstellen können, sondern auch Zugriff auf alle Ihre Apps, Dateien und Netzwerkressourcen haben.
Aber verwenden, um die Remote-Desktop-Option und eine Verbindung zu Ihrem PC gibt es mehrere Bedingungen, die erfüllt werden sollen, wie zum Beispiel:
- Ihr System sollte einges chaltet sein
- Die Remotedesktopoption muss aktiviert sein
- Muss über die Netzwerkverbindung und den Netzwerkzugriff auf einen Remotecomputer verfügen
- Und schließlich müssen Sie die Berechtigung haben, eine Verbindung zu einem anderen Gerät herzustellen.
Wenn Sie diese Bedingungen erfüllen, können Sie problemlos eine Verbindung zu Ihrem PC herstellen. Die Dinge laufen jedoch möglicherweise nicht immer gleich. Viele Benutzer haben gemeldet, dass sie während der Verwendung von Remotedesktop den Microsoft Remote Desktop-Fehler 0x204 erhalten.
Das ist wirklich sehr frustrierend, aber zum Glück gibt es Korrekturen, mit denen Sie versuchen können, den Remotedesktopfehler 0x204 zu beheben.
Was verursacht den Remotedesktopfehler 0x204 unter Windows 10?
Es gibt eine Reihe von Ursachen für den Fehlercode 0x204. Hier erfahren Sie mehr über sie:
- Aufgrund veralteter Treiber oder kürzlich installierter Hardware / Treiber
- Die Sicherheitseinstellungen oder Sicherheitsprogramme von Drittanbietern können ebenfalls zu Unterbrechungen führen
- Wenn das Remotedesktopprotokoll deaktiviert ist
- Das problematische Remotedesktop-Verbindungskonto kann das Problem ebenfalls verursachen.
Befolgen Sie nun die nacheinander angegebenen Lösungen, um den Fehler 0x204 bei Remotedesktopverbindung zu beheben.
Wie behebe ich den Remotedesktopfehler 0x204 unter Windows 10?
Fix 1: Überprüfen Sie das Remotedesktopprotokoll
Wenn das Remotedesktopprotokoll deaktiviert ist, verursacht dies, wie oben erwähnt, den Fehler und wird zu einer großen Hürde. Überprüfen Sie daher zunächst, ob das Remotedesktopprotokoll aktiviert ist oder nicht.
Befolgen Sie dazu die folgenden Schritte:
- Drücken Sie zuerst die Windows-Taste + R> im Feld Ausführen, geben Sie systempropertiesremote.exe ein, und klicken Sie auf OK
- Navigieren Sie dann in den Systemeigenschaften> zur Registerkarte Remote
- Weiter unter Remotedesktop> Häkchen Remoteverbindungen zu diesem Computer zulassen – Remoteverbindungen nur von Computern zulassen, auf denen Remotedesktop mit Authentifizierung auf Netzwerkebene ausgeführt wird (empfohlen)
Überprüfen Sie nun, ob der Fehlercode 0x204 in Windows 10 behoben ist oder nicht.
Fix 2: Remotedesktop über Windows-Firewall zulassen
Viele Benutzer haben bestätigt, dass das Deaktivieren des Sicherheitsprogramms eines Drittanbieters und der Windows-Firewall für sie funktioniert.
Die Remotedesktopverbindung schlägt fehl – Fehler 0x204 oder 0x207 tritt auf, weil die Windows-Firewall und das andere Sicherheitsprogramm eines Drittanbieters eine Unterbrechung verursachen.
Befolgen Sie die Schritte, um Ihre Sicherheitseinstellungen zu überprüfen:
- Klicken Sie auf Startmenü> Systemsteuerung> drücken Sie die Eingabetaste
- Gehen Sie nun zu System und Sicherheit> und zur Windows Defender-Firewall.
- Klicken Sie dann über den Link Windows-Firewall auf App über Windows-Firewall zulassen
- Suchen Sie Remotedesktop> und klicken Sie darauf, um sowohl das private als auch das öffentliche Netzwerk zuzulassen
Ich hoffe, dies funktioniert für Sie, um den Remotedesktopfehler 0x204 in Windows 10 zu beheben. Wenn dies nicht der Fall ist, überprüfen Sie, ob Sie ein Antivirenprogramm eines Drittanbieters installiert haben, und deaktivieren Sie es vorübergehend.
Insbesondere McAfee Internet Security verursacht den Fehlercode 0x204. Überprüfen Sie daher, ob Sie dieses Sicherheitsprogramm ausführen, und deaktivieren Sie es.
Fix 3: Konfigurieren Sie den Port für Remotedesktopverbindungen
Wenn immer noch der Fehlercode 0x204 auftritt, müssen Sie außerdem überprüfen, ob Ihre Remotesitzungen über das Internet erfolgen, und sicherstellen, dass Ihr Router so konfiguriert ist, dass er den Remotedesktopport 3389 standardmäßig weiterleitet.
Da die Router unterschiedliche Schnittstellen haben, ist es völlig unmöglich, eindeutige Anweisungen zu geben. Dennoch gibt es einige grundlegende Schritte, die Sie durch den Prozess führen.
Befolgen Sie also die angegebenen Schritte:
- Hier müssen Sie die IP-Adresse des Systems abrufen, zu dem Sie eine Verbindung herstellen möchten, und dazu müssen Sie die Eingabeaufforderung öffnen und ipconfig eingeben
- Als nächstes melden Sie sich beim Router an> finden Sie den Abschnitt Portweiterleitung.
In diesem Abschnitt müssen Sie den TCP-Port 3389 an die zuvor lokalisierte IP-Adresse weiterleiten.
Bitte beachten Sie: Sie müssen sicherstellen, dass das direkte Aussetzen des Remotedesktop-Servers gegenüber dem Internet Risiken wie Virusinfektionen, Malware, Hacking usw. verursachen kann. Stellen Sie daher sicher, dass Sie sichere Kennwörter verwenden, und installieren Sie auch ein VPN.
Sie können auch den RDP-Überwachungsport von der Standardeinstellung 3389 auf eine andere hohe Post-Nummer im Dynamikbereich ändern.
Überprüfen Sie nun, ob der Remotedesktopfehler 0x204 oder 0x207 behoben ist oder nicht. Wenn nicht, fahren Sie mit der nächsten Lösung fort.
Fix 4: Überprüfen Sie, ob Sie neue Hardware / Treiber installiert haben
Wie oben erläutert, kann dies auch zu einem Fehlercode 0x204 in Windows 10 führen, wenn Sie neue Hardware oder Treiber installiert haben.
Überprüfen Sie also, ob dies der Fall ist, und führen Sie die folgenden Schritte aus:
- Führen Sie die vom Hersteller bereitgestellte Hardwarediagnose aus, um festzustellen, welche Hardwarekomponente nicht funktioniert oder ausgefallen ist
- Deinstallieren oder ersetzen Sie auch den kürzlich installierten Treiber.
Wenn Ihre Gerätetreiber veraltet sind, kann dies dennoch den Remotedesktopfehler 0x204 in Windows 10 verursachen.
Suchen Sie nach veralteten Treibern und aktualisieren Sie sie. Sie können auf der Hersteller-Website oder auf der offiziellen Microsoft-Website nach dem neuesten Treiber-Update suchen, das mit Ihrem Windows 10-System kompatibel ist.
Darüber hinaus können Sie dies auch einfach tun, indem Sie den Driver Easy ausführen. Dies ist ein fortschrittliches Tool, mit dem Sie durch Scannen einmal alle Gerätetreiber erkennen und aktualisieren können.
Get Driver Updater um die Treiber automatisch zu aktualisieren
Fix 5: Setzen Sie die Remotedesktopverbindung Ihres Kontos zurück
Sie können auch versuchen, die Remotedesktopverbindung zurückzusetzen und zu überprüfen, ob der Remotedesktopverbindungsfehler 0x204 behoben ist oder nicht.
Befolgen Sie die angegebenen Schritte:
- Drücken Sie die Windows + S-Taste> geben Sie jetzt Remotedesktop ein> drücken Sie die Eingabetaste.
- Öffnen Sie nun die betreffende App und wechseln Sie zu der Remotedesktopverbindung, die Sie löschen möchten.
- Klicken Sie dann auf ein Symbol (drei horizontal ausgerichtete Punkte).
- Wählen Sie die Option Entfernen> Schließen Sie die Remotedesktop-App.
Jetzt müssen Sie die App öffnen und versuchen, die Verbindung herzustellen, die Sie jetzt gelöscht haben.
Fix 6: Installieren Sie die Remotedesktop-App neu
Wenn keine der oben genannten Lösungen für Sie funktioniert, versuchen Sie, die Remotedesktopsoftware neu zu installieren, und deinstallieren Sie zunächst die Remotedesktopanwendung in Windows 10.
Befolgen Sie dazu die folgenden Schritte:
- Öffnen Sie zunächst die Microsoft Remote Desktop-App
- Klicken Sie dann auf die Schaltfläche Überlaufmenü (…)> neben dem Namen (z. B. „Mein Laptop“) der Remotedesktopverbindung, die zum Löschen benötigt wird, und klicken Sie auf Entfernen
- Als nächstes versuchen Sie nach dem Deaktivieren der App erneut, sie zu installieren
Fix 7: Überprüfen Sie, ob Sie die neueste Version der Microsoft Remote Desktop App ausführen
Hier wird empfohlen, zu überprüfen, ob Sie die neueste Version der Microsoft Remote Desktop-App verwenden.
Als ob die Microsoft Remote Desktop-App veraltet wäre, ist sie nicht mit Ihrem System kompatibel und kann in Windows 10 den Remotedesktop-Verbindungsfehler 0x204 verursachen.
Stellen Sie daher sicher, dass Sie die neueste Version der App von der offiziellen Microsoft-Website installieren.
Empfohlene Lösung: Beheben Sie PC-Probleme und verbessern Sie die Leistung
Wenn Ihr Windows-PC / Laptop langsam läuft oder Sie mit verschiedenen PC-Problemen und -Fehlern konfrontiert sind, können Sie das Problem einfach beheben, indem Sie Ihr System mit einer vertrauenswürdigen und 100% sicheren Lösung scannen.
Führen Sie einfach das PC Reparatur Werkzeug aus. Dies ist ein fortschrittliches multifunktionales Tool, das verschiedene hartnäckige PC-Fehler scannt, erkennt und behebt.
Auf diese Weise können Sie DLL-Fehler, Beschädigungen der Registrierung, Beschädigungen von Systemdateien reparieren, Ihren PC vor Viren- und Malware-Infektionen schützen, Ihren PC bereinigen und vieles mehr.
Dies optimiert und verbessert auch die PC-Leistung mit wenigen Klicks.
Holen Sie sich das PC Reparatur Werkzeug, um Ihren Computer zu optimieren, zu verbessern und zu beschleunigen
Dinge einpacken
Zweifellos ist die Remotedesktopoption eine effektive Option, da die Verwaltung oder Fehlerbehebung des PCs aus der Ferne uns enormen Komfort bieten kann.
Und dies ist der Grund, warum es bei den Benutzern sehr beliebt ist.
Wenn in Windows 10 jedoch der Remotedesktopfehler 0x204 auftritt, befolgen Sie die oben aufgeführten möglichen Lösungen nacheinander.
Die aufgeführten Lösungen sind nützlich und funktionieren auf jeden Fall für Sie, um den Microsoft Remote Desktop Connection-Fehler 0x204 in Windows 10 zu beheben.
Und wie ich immer sage und empfehle, halten Sie Ihren PC immer sauber und auf dem neuesten Stand. Wenn Sie diese einfache Regel befolgen, wird Ihr PC sicherer und es werden verschiedene Probleme und Fehler behoben, und Sie werden ihn in Zukunft nicht mehr erhalten.
Ich hoffe, Ihnen gefällt der Artikel, Sie können auch auf unserer FB-Seite und auf Twitter einen großen Daumen hoch geben.
Viel Glück..!