
Wenn Sie den Laufzeit Makler-Prozess im Task-Manager-Fenster gesehen haben oder die Laufzeit Makler-Fehler in Windows 10 festgestellt haben, sind Sie hier genau richtig. Dieser Artikel enthält vollständige Informationen, z. was Laufzeit Makler ist, warum es ausgeführt wird und wie RuntimeBroker.exe-Fehler in Windows 10 behoben werden.
Lassen Sie uns also, ohne Zeit zu verschwenden, die Informationen zu Laufzeit Makler oder RuntimeBroker.exe ausgraben.
Was ist LaufzeitMakler?
Laufzeit Makler ist ein Windows-Prozess, der die App-Berechtigung auf dem System verwaltet. Dieser Microsoft Kern prozess wird in Windows 8 eingeführt und ist auch in Windows 10 verfügbar. Es wird verwendet, um festzustellen, ob die Windows Store-Apps ihre gesamten Berechtigungen ordnungsgemäß verwalten, z. den Zugriff auf den Standort oder das Mikrofon.
Und dies ist der Grund, warum es die ganze Zeit im Hintergrund läuft und normalerweise sehr wenig Speicher verbraucht und eine sehr geringe CPU-Auslastung aufweist. In einfachen Worten kann man sagen, dass es sich um einen Vermittler handelt, der die universellen Apps mit vertrauenswürdigen und von Ihnen organisierten Datenschutzeinstellungen verbindet.
Warum verursacht es eine hohe CPU-Auslastung?
Nun, wie oben erwähnt, verbraucht der Laufzeit Makler, wenn er nicht verwendet wird, sehr wenig Speicher um 20-40 MB und 0% Ihrer CPU. Nach dem Start der App wird jedoch ein Speicherverbrauch von 500 bis 700 MB und ungewöhnliche Auswirkungen auf die CPU-Auslastung festgestellt.
Lancieren das zusätzlichen Universal-Anwendungen verursachen den Prozess des Verzehrs von zusätzlichen Speicher nicht verursachen und Wenn Sie alle schließen, wird die Speichernutzung auf 20 bis 40 MB reduziert.
In einigen Fällen verbraucht der Laufzeit Makler-Prozess jedoch mehr als 30% der CPU-Auslastung und 1 GB RAM oder erhöht die CPU-Auslastung, selbst wenn die universellen Apps nicht ausgeführt werden. Dieses Problem tritt kürzlich bei Benutzern auf, die kürzlich ein Upgrade auf Windows 10 durchgeführt haben.
Trotzdem besteht aufgrund der fehlerhaften App auch die Möglichkeit, dass der Laufzeit Makler mehr Ressourcen verwendet. In diesem Fall müssen Sie die Verwendung der App, die das Problem verursacht, einschränken.
Kann ich Laufzeit Makler deaktivieren?
NEIN, es kann nicht deaktiviert werden. Der Laufzeit Makler ist erforderlich, um Sicherheit und Privatsphäre beim Ausführen universeller Apps zu schützen. Und deshalb gibt es nicht viele Gründe, es zu deaktivieren.
Sie können den Prozess jedoch über den TaskManager beenden, wenn er sich schlecht verhält. Und nach einiger Zeit wird es automatisch wieder gestartet, aber bis dahin kann es vorkommen, dass die universellen Apps Probleme beim Zugriff auf die Vertrauenseinstellungen haben und möglicherweise überhaupt nicht ausgeführt werden.
Ist Laufzeit Makler ein Virus?
Nein, der Laufzeit Makler ist kein Virus, sondern eine offizielle Windows-Komponente. Es besteht jedoch die Möglichkeit, dass der Virus den Prozess durch seine ausführbare Datei ersetzt hat.
Nun, das ist sehr selten und es gibt bisher keine Berichte darüber. Außerdem, wenn Sie möchten sicher sein, Überprüfen Sie dann einfach den Speicherort der Prozessdatei. Gehen Sie dazu zu Task-Manager> klicken Sie mit der rechten Maustaste auf Laufzeit Makler> und wählen Sie die Option Dateispeicherort öffnen.
Wenn die Datei im Ordner Windows \ System32 gespeichert ist, ist klar, dass Sie nicht auf die Virusinfektion stoßen.
Dies sind also die allgemeinen Informationen zum Laufzeit Makler-Prozess, die viele von uns wissen möchten. Trotzdem berichten viele Benutzer auch über verschiedene Laufzeit Makler-Fehler und -Probleme in Windows 10.
Holen Sie sich SpyHunter, um Ihren PC / Laptop virenfrei zu machen
Liste der Laufzeit Makler-Fehler in Windows 10:
In der Regel verursacht der Laufzeit Makler eine hohe CPU-Auslastung. Infolgedessen kann der Laufzeit Makler die Systemleistung beeinträchtigen, und die Benutzer melden verschiedene Probleme.
Überprüfen Sie hier die häufigsten Fehler und wie Sie sie beheben können:
- Laufzeit Makler Hohe CPU-Auslastung auf Windows 10
- Laufzeit Makler Mehrere Instanzen
- Laufzeit Makler läuft weiter
- Laufzeit Makler-Fehler Die Gruppe oder Ressource befindet sich nicht im richtigen Status
- Runtimebroker.exe-Abschaltsystem
- Laufzeit Makler-Anwendungsfehler
So beheben Sie Laufzeit Makler-Fehler in Windows 10
Befolgen Sie die verschiedenen Methoden, um verschiedene Runtimebroker.exe-Fehler in Windows 10 zu beheben.
Problem 1: Laufzeit Makler hohe CPU-, Festplatten-, Speicher- und RAM-Auslastung auf Windows 10
Wenn Sie auf eine hohe CPU-Auslastung von Laufzeit Makler oder eine hohe Speicherauslastung von Laufzeit Makler stoßen, befolgen Sie die unten angegebenen behebt. Eine solch seltsame CPU-Auslastung kann die Leistung des Prozessors beeinträchtigen und auch die Lebensdauer verkürzen.
Fixieren 1: Überprüfen Sie Ihr Antivirus
Die Antivirensoftware kann dem Laufzeit Makler eine hohe CPU-Auslastung und andere Probleme verursachen. Um das Problem zu beheben, wird empfohlen, bestimmte Funktionen des Antivirenprogramms zu deaktivieren und zu überprüfen, ob es für Sie funktioniert.
Wenn es bei Ihnen jedoch nicht funktioniert, wird empfohlen, das Antivirenproblem zu deaktivieren oder zu deinstallieren. Wenn das Deaktivieren oder Entfernen des Antivirenprogramms für Sie funktioniert, lohnt es sich, zu verschiedenen Antivirenprogrammen zu wechseln.
Fixieren 2: Laufzeit Makler-Prozess stoppen
Manchmal funktioniert es einfach, den Laufzeit Makler-Prozess über den Task-Manager zu beenden, um das Problem mit der hohen Speichernutzung des Laufzeit Makler zu beheben.
Sie können es einfach über den Task-Manager deaktivieren. Ich habe dies bereits oben besprochen. Sie können die Schritte von dort aus überprüfen.
Nun, dies ist keine dauerhafte Lösung, aber es lohnt sich, es mit der hohen CPU-Auslastung, zu viel RAM und der hohen Speichernutzung mit RuntimeBroker.exe zu versuchen.
Fixieren 3: Ändern Sie die Registrierung
Wenn die oben angegebenen Korrekturen für Sie nicht funktionieren, um das Problem der hohen Festplattenauslastung von Laufzeit Makler zu beheben, dann machen ein paar Änderungen in der Registrierung für Sie arbeitet.
Dies ist einfach, aber stellen Sie sicher, dass Sie es sorgfältig tun:
- Drücken Sie die Windows-Taste + R> Typ regedit> Enter ein

- Wechseln Sie als Nächstes zu HKEY_LOCAL_MACHINESYSTEMCurrentControlSetServicesTimeBroker.
- Und ändern Sie Start=dword:00000003 to dword:00000004.
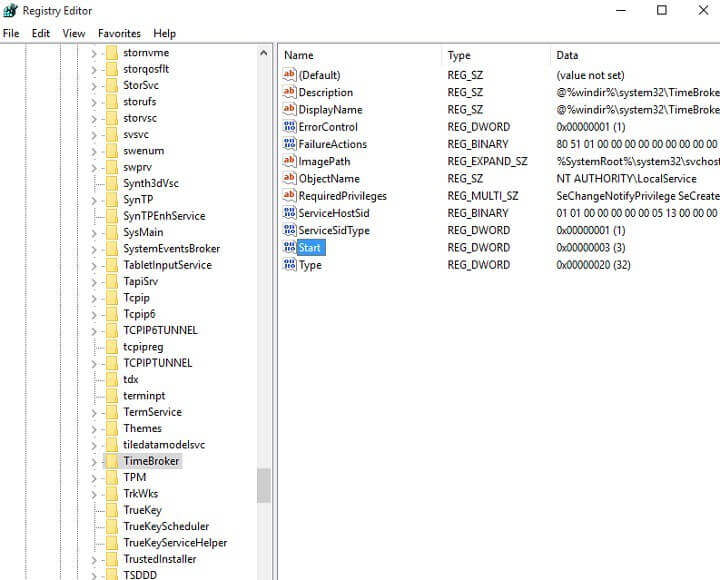
- Dies wirkt sich auf die Teile der Cortana Mahnung aus, kann jedoch möglicherweise dazu beitragen, das Problem der hohen CPU-Auslastung zu beheben.
Fixieren 4: Deaktivieren “Tipps, Tricks und Vorschläge als Sie nutzen Windows” Option
Es wurde festgestellt, dass das Deaktivieren von Windows-Tipps sofort funktioniert, um die Laufzeit Makler-Probleme wie hohe CPU- und RAM-Auslastung oder hohe Festplattenauslastung zu beheben.
Befolgen Sie dazu die folgenden Schritte:
- Drücken Sie die Windows-Taste + I, um die Einstellungen-App zu öffnen.
- Wenn die App Einstellungen geöffnet wird, gehen Sie zum Abschnitt System.

- Wählen Sie im rechten Bereich Benachrichtigungen und Aktionen aus > Suchen und Deaktivieren Holen Sie sich Tipps, Tricks und Vorschläge als Sie nutzen Windows
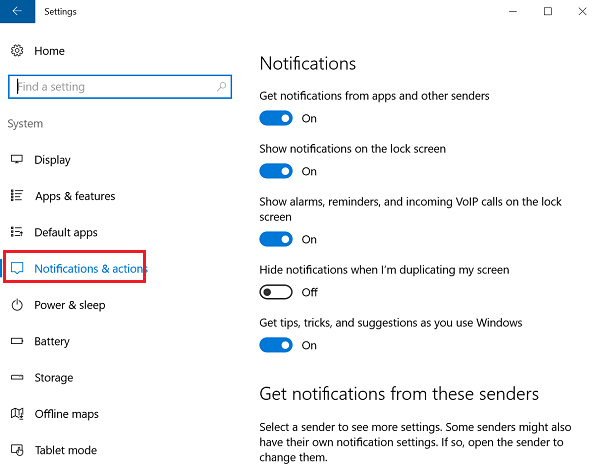
Ich hoffe, dass dies für Sie funktioniert, um den Laufzeitbroker mit so viel CPU-Problem zu beheben.
Fixieren 5: Ändern Sie den Sperrbildschirm Hintergrund Windows-Diashow
Laut einigen Benutzern wird das Problem der hohen Speichernutzung von Laufzeit Makler durch Ändern des Hintergrunds der Diashow auf dem Sperrbildschirm behoben.
Wenn Sie dies verwenden, deaktivieren Sie es und wechseln Sie zu einem einzelnen Bild.
Befolgen Sie dazu die folgenden Schritte:
- Öffnen Sie die App Einstellungen> gehen Sie zum Abschnitt Personalisierung.
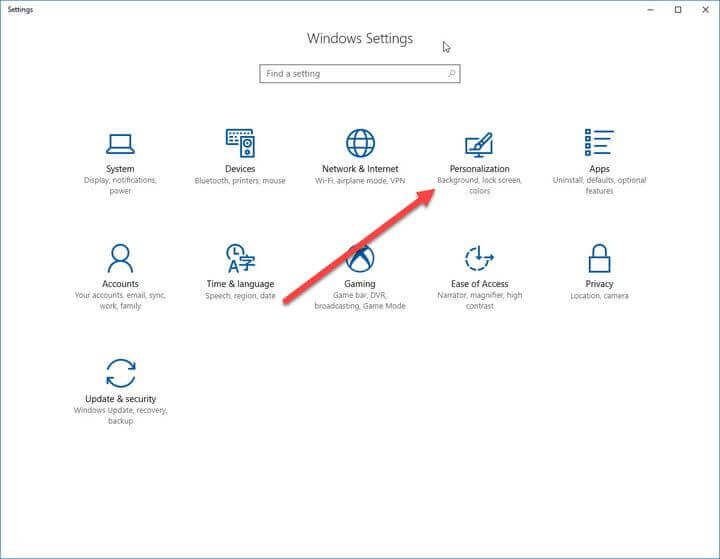
- Gehen Sie im linken Bereich zum Abschnitt Sperrbildschirm> setzen Sie den Hintergrund auf Bild
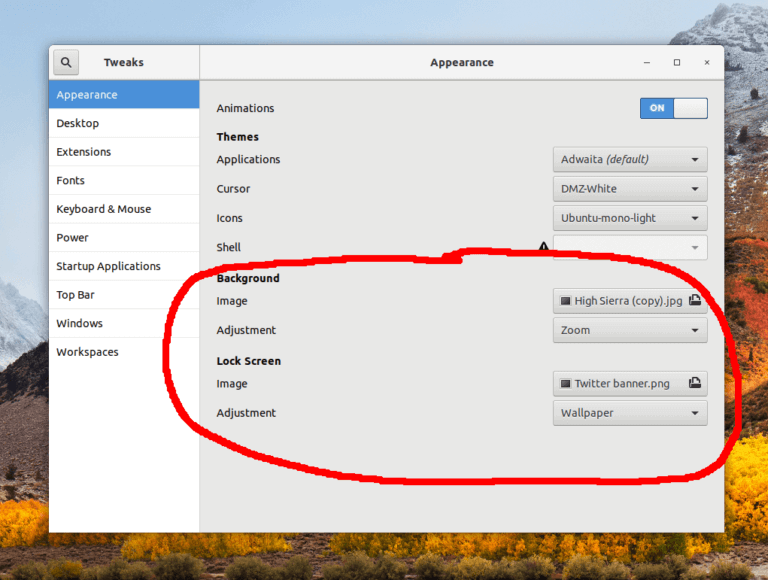
Überprüfen Sie nun, ob die Laufzeit Makler-Probleme behoben sind oder nicht.
Fixieren 6: Deaktivieren Sie Hintergrund-Apps
Laut den Benutzern verursacht der Hintergrund, in dem Apps ausgeführt werden, eine hohe CPU- oder Speicherauslastung durch Laufzeit Makler. In diesem Fall funktioniert das Deaktivieren der Hintergrundanwendungen möglicherweise für Sie.
Befolgen Sie dazu die folgenden Schritte:
- Öffnen Sie die App Einstellungen> gehen Sie zum Abschnitt Datenschutz
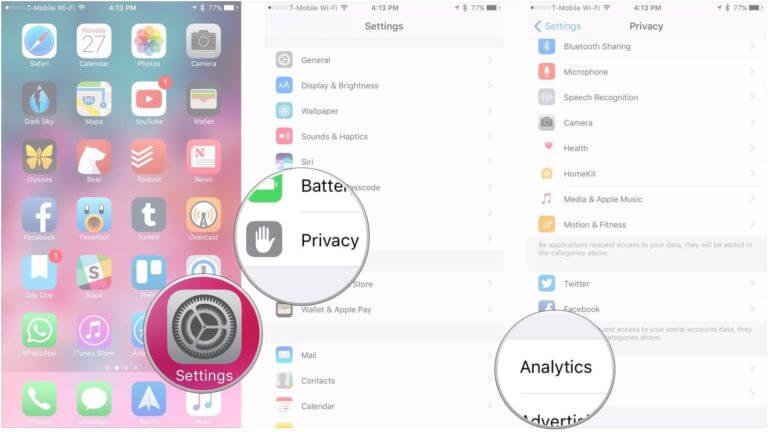
- Wechseln Sie als Nächstes zu den Hintergrund-Apps als im rechten Bereich> Deaktivieren Lassen Sie Apps im Hintergrund ausführen option.
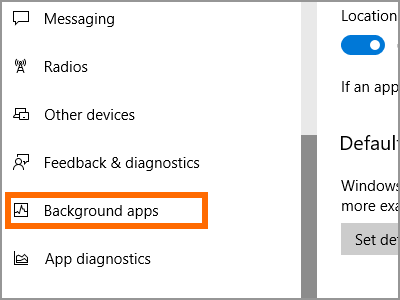
- Hoffe, dass das Deaktivieren der Funktion die Probleme mit dem Laufzeit Makler behebt.
Bitte beachten Sie: Es kann vorkommen, dass die Hintergrund-Apps deaktiviert werden und Sie eine Benachrichtigung von Universal-Apps verpassen.
Fixieren 7: Ändern Sie die erweiterten Update-Einstellungen
Nun, es kann vorkommen, dass die Update-Einstellung das Problem der hohen Netzwerknutzung von Laufzeit Makler verursacht. Daher wird hier empfohlen, die Peer-to-Peer-Updates zu deaktivieren.
Diese Lösung funktionierte für einige unserer Benutzer, da Sie so Updates von anderen PCs im Internet und im lokalen Netzwerk herunterladen können.
Trotz dieses, Wenn etwas anderes die hohe CPU-Auslastung verursacht, kann das Problem behoben werden, folgen Sie den Anweisungen zu tun, so:
- Öffnen Sie zuerst die App Einstellungen> und wechseln Sie zum Abschnitt Update & Sicherheit.
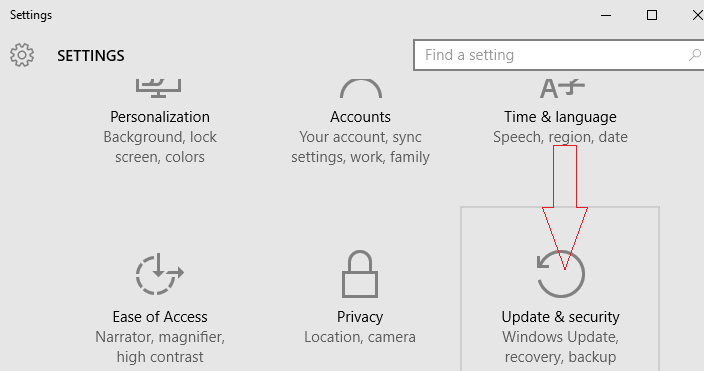
- Klicken Sie anschließend auf Erweiterte Optionen
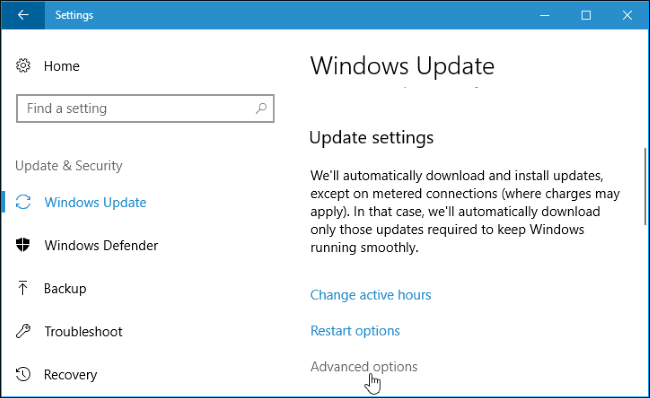
- Scrollen Sie nach unten> klicken Sie auf Lieferoptimierung.
- Suchen Sie die Option Downloads von anderen PCs zulassen und deaktivieren Sie sie.
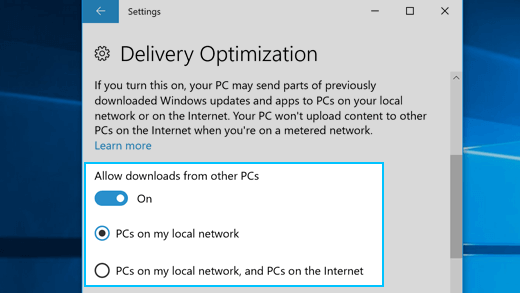
Wenn Sie die Funktion ausschalten, Sie werden keine Updates von anderen PCs herunterladen, in der Tat werden Sie sie direkt von Microsoft herunterladen.
Und hoffe jetzt ist das gesamte Problem mit dem Laufzeit Makler hohe CPU-Auslastung, hohe Speicherauslastung, RAM behoben.
Problem 2: Laufzeit Makler Mehrere Instanzen
Es gibt viele Benutzer, die sich fragen, warum so viele Laufzeit Makler auf meinem PC angezeigt werden. Nun, es gibt keine genaue Online-Lösung, um den Laufzeit Makler in mehreren Fällen aufzulösen. Aber es gibt einige zwickt, die für Sie funktionieren. Lernen Sie sie hier und sehen Sie, ob dies für Sie funktioniert.
# 1: Stellen Sie zunächst sicher, dass die aus dem Microsoft Store heruntergeladenen Apps alle Berechtigungen deklarieren, z. den Zugriff auf Ihren Standort oder Ihr Mikrofon.
# 2: Trotzdem bleibt Ihnen nur die Möglichkeit, alle Dienste aus dem Task-Manager zu beenden. Sie können die oben angegebenen Schritte gegeben ausführen.
Problem 3: Laufzeit Makler Läuft weiter
Viele Benutzer berichten, dass der Laufzeit Makler Läuft weiter auf ihrem Windows-PC / Laptop ausgeführt wird. Nun, ich habe bereits erwähnt, dass der Random Broker ein Microsoft Core-Prozess ist und verwendet wird, um zu überprüfen, ob die Apps die gesamten Berechtigungen verwalten oder nicht.
Dies ist der Grund, warum es im Hintergrund kontinuierlich läuft. Dieser Prozess verbraucht auch sehr wenig Speicher und 0% der CPU, sodass dies keine Probleme verursacht.
Wenn der Laufzeit Makler jedoch eine hohe CPU- und Speicherauslastung verursacht, wird empfohlen, die oben angegebenen behebt zu befolgen.
Es wurde auch festgestellt, dass das Ändern der Registrierung für einige Benutzer funktioniert. Sie können die Schritte dazu in Fixieren 3 ausführen.
Problem 4: Laufzeitbroker der Gruppe oder Ressource sich nicht im richtigen Staatlich
Dies ist ein weiterer häufiger Fehler im Zusammenhang mit Random Broker, Laut den Benutzern können sie die Windows 10-Aktualisierung aufgrund des Fehlers RuntimeBroker.exe nicht überprüfen.
Der Aktualisierungsprozess bleibt beim Überprüfen auf Details hängen und die Fehlermeldung wird angezeigt:
- RuntimeBroker.exe. Die Gruppe oder Ressource befindet sich nicht im richtigen Status, um die angeforderte Operation auszuführen
Darüber hinaus gibt es Korrekturen, mit denen Sie den Laufzeit Makler reparieren können, bei dem sich die Gruppe oder Ressource nicht im richtigen Status befindet.
Befolgen Sie die angegebenen Lösungen, um RuntimeBroker.exe-Fehler bei der Installation von Windows-Updates zu beheben:
Fixieren 1 – Führen Sie die Windows Update-Fehlerbehebung aus
Laufzeit Makler Die Gruppe oder Ressource ist der Fehler im Zusammenhang mit Windows Update. Daher wird hier empfohlen, die integrierte Windows Update-Fehlerbehebung auszuführen.
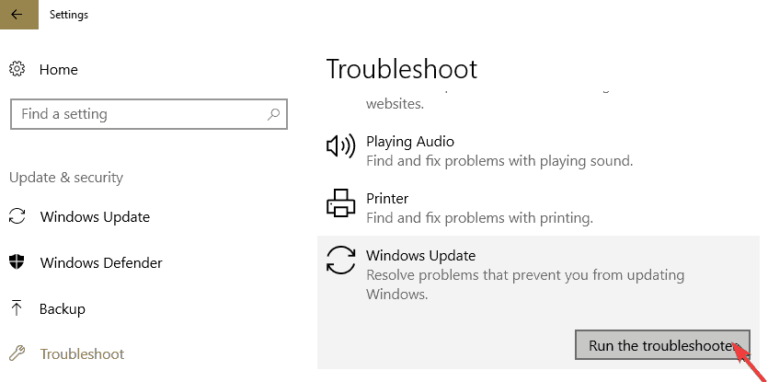
Führen Sie die Fehlerbehebung einfach über die Systemsteuerung aus und warten Sie, bis der gesamte Scanvorgang abgeschlossen ist. Starten Sie anschließend Ihren Computer neu.
Ich hoffe, dies funktioniert für Sie, um das Problem zu beheben, aber wenn nicht, folgen Sie der nächste-Lösung.
Fixieren 2 – WU Reset Script ausführen
Sie können versuchen, das Windows Update-Rücksetzskript auszuführen, um den Aktualisierungsfehler in Windows 10 zu beheben, oder Sie können den Laufzeit Makler-Fehler sagen, dass sich die Gruppe oder Ressource nicht im richtigen Status befindet.
Befolgen Sie dazu die folgenden Schritte:
- Öffnen Sie zuerst den Notizblock
- Fügen Sie den angegebenen Text in den Notizblock ein:
@ECHO OFF
echo Simple Script to Reset / Clear Windows Update
echo.
PAUSE
echo.
attrib -h -r -s %windir%system32catroot2
attrib -h -r -s %windir%system32catroot2*.*
net stop wuauserv
net stop CryptSvc
net stop BITS
ren %windir%system32catroot2 catroot2.old
ren %windir%SoftwareDistribution sold.old
ren“%ALLUSERSPROFILE%applicationdataMicrosoftNetworkdownloader” downloader.old
net Start BITS
net start CryptSvc
net start wuauserv
echo.
echo Task completed successfully…
echo.
PAUSE
- Speichern Sie als Nächstes “WUReset.bat” (einschließlich Zitate).
- Klicken Sie mit der rechten Maustaste darauf> wählen Sie Als Administrator ausführen>, um das Skript auszuführen
Überprüfen Sie nun, ob der Fehler behoben ist oder nicht.
Fixieren 3 – Windows Update-Komponenten manuell zurücksetzen
Wenn keiner der oben angegebenen Schritte für Sie funktioniert, um den Laufzeit Makler-Exe-Fehler zu beheben, befindet sich die Gruppe oder Ressource nicht im richtigen Zustand. Führen Sie dann einen Reset durch, um die beschädigten WU-Komponenten zu beheben.
Führen Sie die folgenden Schritte aus, um die Windows Update-Komponenten manuell zurückzusetzen:
- Klicken Sie mit der rechten Maustaste auf Start und wählen Sie Eingabeaufforderung (Admin).

- Geben Sie nun die unten angegebenen Befehle ein, um BITS, Cryptographic, MSI Installer und Windows Update Services zu stoppen> und drücken Sie nach jedem Befehl die Eingabetaste:
net stop wuauserv
net stop cryptSvc
net stop bits
net stop msiserver
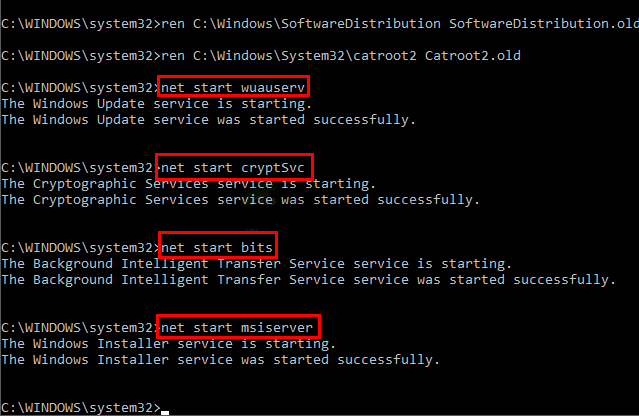
- Benennen Sie als Nächstes die Ordner SoftwareDistribution und Catroot2 um> geben Sie die angegebenen Befehle ein und drücken Sie nach jedem die Eingabetaste.
ren C:WindowsSoftwareDistribution SoftwareDistribution.old
ren C:WindowsSystem32catroot2 Catroot2.old

- Geben Sie die angegebenen Befehle ein, um BITS, Cryptographic, MSI Installer und die Windows Update Services neu zu starten. Drücken Sie nach jedem Befehl die Eingabetaste:
net start wuauserv
net start cryptSvc
net start bits
net start msiserver
- Schließen Sie zum Schluss die Eingabeaufforderung und starten Sie das System neu
Ich hoffe, jetzt ist der Fehler runtimebroker.exe behoben.
Problem 5 – Runtimebroker.exe Shutdown System
Dies ist ein weiterer Laufzeit Makler-Fehler, Dies ist ein weniger bekannter Fehler, Es wurden nur wenige Benutzer gefunden Berichterstattung runtimebroker.exe herunterfahren server 2016 problem.
Nun, es gibt keine Hauptursache für diese Art von Neustart, die durch RuntimeBroker verursacht wird. Exe wird vom automatischen Windows Update generiert.
Sie müssen also die Option für den automatischen Neustart konfigurieren. Und dazu lesen Sie den Artikel.
Es wird geschätzt, dass dies für Sie funktioniert, um das Problem mit dem System zum Herunterfahren von Runtimebroker.exe zu beheben.
Problem 6 – Laufzeit Makler-Anwendungsfehler
Der Laufzeit Makler-Anwendungsfehler wird von den Benutzern beim Öffnen der Popups für Einstellungen und Fehlermeldungen angezeigt.
Es wird geschätzt, dass der Fehler auftritt, weil der Windows 10-Speicher beschädigt ist, da der Laufzeit Makler die Berechtigung von Apps aus dem Microsoft Store verwaltet.
Um den Laufzeit Makler-Fehler der Anwendung zu beheben, setzen Sie die Windows Store-App und andere damit verbundene Lösungen zurück:
Führen Sie die folgenden Schritte aus, um den Laufzeit Makler-Anwendungsfehler zu beheben:
Fixieren 1: Windows Store App zurücksetzen
- Drücken Sie die Windows + R-Taste> geben Sie wsreset.exe> OK ein
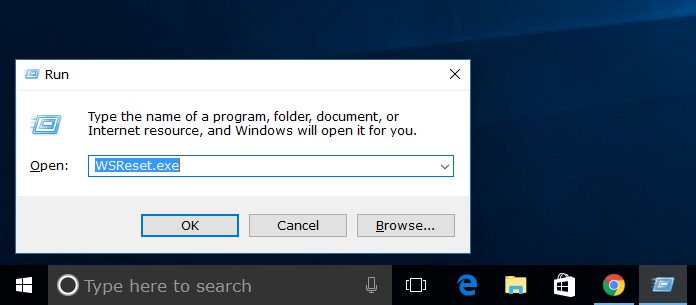
- Jetzt wird ein leeres Eingabeaufforderungsfenster geöffnet
- Nach 10 Sekunden wird das Fenster geschlossen> und der Windows Store wird automatisch geöffnet.
Überprüfen Sie, ob der Laufzeit Makler-Anwendungsfehler behoben ist oder nicht. Wenn nicht, dann Laufen die Behebt wie Windows Update-Problembehandlung ausführen und Windows Update zurücksetzen aus, wie oben in Problem 4 beschrieben.
Oder um mehr zu erfahren, besuchen Sie hier.
Hier geht es alle nur um Laufzeit Makler-Prozessfehler in Windows 10.
Machen Sie Ihren Windows PC / Laptop fehlerfrei
Um verschiedene Computerprobleme und -fehler zu beheben, wird empfohlen, Ihr System mit dem PC Reparatur Werkzeug zu scannen. Hierbei handelt es sich um ein erweitertes Reparaturwerkzeug, das die einmal fehlenden beschädigten Dateien nur durch einmaliges Scannen erkennt und ersetzt.
Es ist auch in der Lage, andere Computerfehler wie DLL-Fehler, Anwendungsfehler, BSOD-Fehler, hartnäckige Computerfehler zu beheben, Sie vor Dateiverlusten, Malware und Vireninfektionen zu schützen usw. Dies behebt nicht nur Fehler, sondern verbessert auch die Leistung des Windows-PCs .
Holen Sie sich das PC Reparatur Werkzeug, um die Leistung Ihres PCs / Laptops zu verbessern
Fazit:
Nun, ich hatte meinen Job gemacht und mein Bestes gegeben, um die vollständigen Informationen von Laufzeit Makler bis zu verschiedenen Runtimebroker.exe-Fehlern aufzulisten.
Lesen Sie den Artikel sorgfältig durch, um die Antwort auf die verschiedenen Fragen zu Laufzeit Makler zu erhalten und verschiedene durch den Prozess verursachte Probleme zu beheben.
Befolgen Sie die angegebenen Korrekturen sorgfältig, um den Laufzeit Makler-Fehler zu beseitigen, mit dem Sie zu kämpfen haben.
Ich hoffe, der Artikel ist hilfreich für Sie und die angegebenen Lösungen funktionieren für Sie. Wenn Sie Vorschläge, Kommentare oder Fragen haben, teilen Sie uns diese bitte mit.
Viel Glück..!
Hardeep has always been a Windows lover ever since she got her hands on her first Windows XP PC. She has always been enthusiastic about technological stuff, especially Artificial Intelligence (AI) computing. Before joining PC Error Fix, she worked as a freelancer and worked on numerous technical projects.