
Viele Windows-Benutzer berichteten, dass ihre Ereignisanzeige ständig mit dem Fehler 0XC0000035 überflutet wird, was auf einen Kernel-Ereignisablaufverfolgungsfehler hinweist . Bei allen aktuellen Windows-Versionen, einschließlich Windows 7, Windows 8.1, Windows 10 und Windows 11, wurde dieses Problem nachgewiesen
In den meisten Fällen erkennt das System eine doppelte Domänen-Sicherheitskennung, was zu einem Kontext-Logger-Fehler führt: 0xc0000035 (SID). Infolgedessen scheint es bei Computern, die mit einem lokalen Netzwerk verbunden sind, häufiger vorzukommen.
Glücklicherweise verursacht der Fehler kein Problem mit der Funktionsweise des Computers, aber wenn er auftritt, stürzt der Computer ab und läuft langsam. Außerdem funktionieren die Ausgabegeräte in einigen Fällen nicht richtig.
Hier in diesem Artikel haben wir die bestmöglichen Lösungen zusammengestellt, um den Kernel Event Tracing Error 0XC0000035 zu beheben . Bevor wir uns jedoch direkt mit den Fehlerbehebungen befassen, ist es wichtig, dass wir den gemeinsamen Schuldigen für den Fehler verstehen.
Was Ursachen Fehler Code 0XC0000035 Kernel Vorfall Verfolgung?
Nach einer vollständigen Untersuchung wurde festgestellt, dass es mehrere mögliche Ursachen für den Fehler gibt. Hier ist ein kurzer Überblick darüber, was dazu führen könnte, dass Ihre Ereignisanzeige mit 0XC0000035-Fehlern überläuft:
- 3 rd Party – Antivirus – Programm – Es stellt sich heraus , dass eine überängstlich aktive Abschirmung Funktion in einigem Dritt AV Suiten ist bekannt , dieses Problem zu schaffen. Also, wenn Sie eine beliebige 3 installiert haben rd Party Anti – Virusprogramm arbeitet dann deinstallieren es für Sie.
- Perfdiag ändert die Ereignisablaufverfolgung der Windows-Sitzung – Die ETW-Sitzung ist im Allgemeinen nur für die ausschließliche Verwendung des Betriebssystems reserviert. Aufgrund einiger asynchroner Aktivitäten kann es jedoch aufgrund verschiedener Umstände in einem Wiederholungszustand gesperrt sein. Das System liest dies als Versuch, die Ereignisablaufverfolgung von Windows zu ändern, weshalb der Fehler angezeigt wird. In diesem Fall funktioniert das Ändern der Registrierungseinträge für Sie.
- Veraltete oder beschädigte Intel-Netzwerktreiber – Wenn Sie die Flotte der Windows-Netzwerktreiber verwenden, wird das Problem höchstwahrscheinlich durch einen Konflikt zwischen dem Intel WI-FI-Treiber und einem sensiblen Kernelprozess verursacht. Die Aktualisierung Ihrer Netzwerktreiber mit dem Intel Driver & Support Assistant kann für Sie funktionieren.
- Aufgrund eines schlechten IP- Bereichs oder DNS-Cache – In einigen seltenen Fällen kann der beschädigte DNS-Cache oder ein fehlerhafter IP-Bereich das Problem verursachen. In diesem Szenario kann das Löschen des IP- und DNS-Caches über eine Eingabeaufforderung mit erhöhten Rechten das Problem beheben.
Da Sie nun mit den häufigsten Übeltätern vertraut sind, probieren Sie die aufgelisteten Lösungen aus, die für die betroffenen Benutzer funktioniert haben.
Wie behebe ich den Fehlercode 0XC0000035 bei der Kernel-Ereignisablaufverfolgung?
Lösung 1 – Identifizieren Sie die Fehlerstelle
Es ist wichtig, den Fehlerort in der Ereignis-ID zu finden, also überprüfen Sie zuerst den Ort und versuchen Sie dann die Fehlerbehebungen nacheinander:
- Klicken Sie mit der rechten Maustaste auf die Windows-Startschaltfläche
- Wählen Sie im Menü Ereignisanzeige aus.
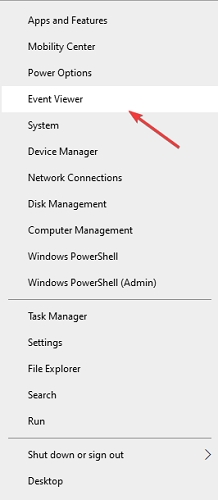
- Erweitern Sie den Zweig Benutzerdefinierte Ansichten auf der linken Seite und wählen Sie Administrative Ereignisse aus .
- Achten Sie darauf, die Liste nach Ereignis-ID zu sortieren .
- Untersuchen Sie alle Fehler mit einer Ereignis-ID von 2, bis Sie den neuesten Fehlercode 0xc0000035 finden .
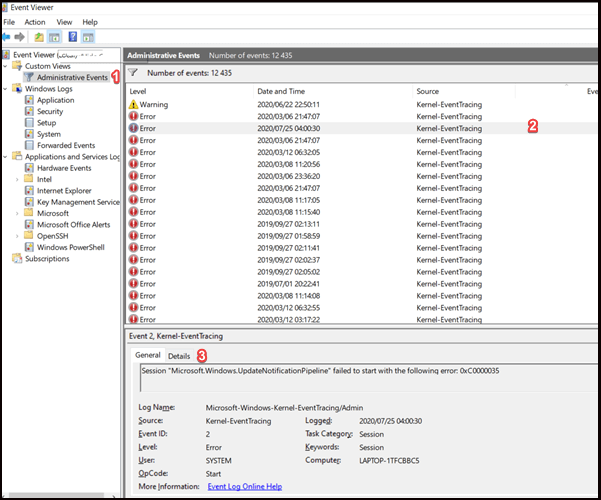
Wenn Sie nun den Speicherort identifizieren, befolgen Sie die aufgeführten Lösungen nacheinander, um das Problem vollständig zu beheben.
Lösung 2 – Starten Sie Ihren Computer neu
Zuallererst wird empfohlen, Ihren Computer neu zu starten. Oftmals behebt ein einfacher Neustart verschiedene Störungen und Fehler, die Konflikte mit dem System verursachen.
- Klicken Sie auf das Startmenü und aus dem Dropdown-Menü.
- Halten Sie den Netzschalter gedrückt.
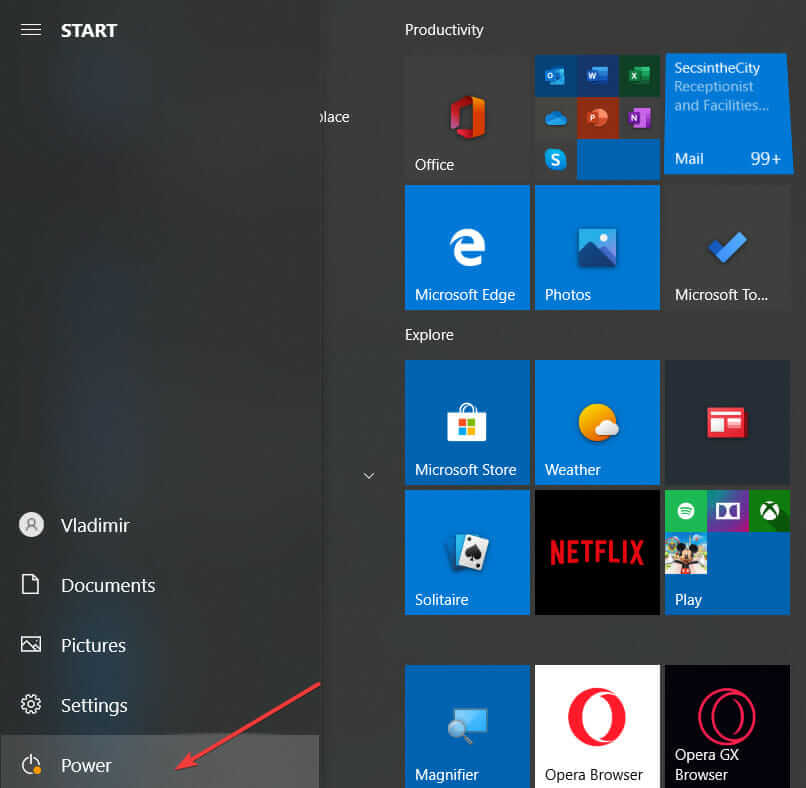
- Klicken Sie auf die Option PC neu starten.
Überprüfen Sie nach dem Neustart Ihres Systems, ob der Fehlercode behoben ist, oder gehen Sie zur nächsten möglichen Lösung.
Lösung 3 – Versuchen Sie, den SysMain/Superfetch-Dienst zu aktivieren
Der Superfetch-Dienst ist in neueren Versionen von Windows 10 jetzt als SysMain bekannt . Sie tun fast dasselbe. Daher wird hier empfohlen, den Dienst zu aktivieren, da dies für viele Benutzer funktioniert hat, um den Fehler zu beheben.
Folgen Sie dazu den Schritten:
- Drücken Sie die Taste Win + R , um das Feld Ausführen zu öffnen , geben Sie hier services.msc ein und drücken Sie die Eingabetaste.

- Sortieren Sie nun die Werte nach ihrem Namen.
- Suchen Sie den Dienst mit dem Namen Superfetch oder SysMain .
- Und doppelklicken Sie darauf, um die Eigenschaften zu öffnen .
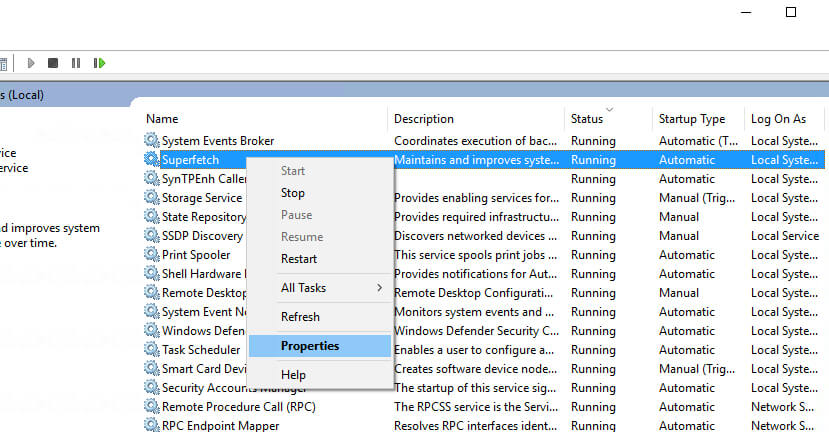
- Stellen Sie sicher, dass es gemäß dem Servicestatus ausgeführt wird. Wenn nicht, klicken Sie auf die Schaltfläche Start, um zu sehen, ob Fehlermeldungen angezeigt werden.
- Setzen Sie dann den Starttyp auf Automatisch.
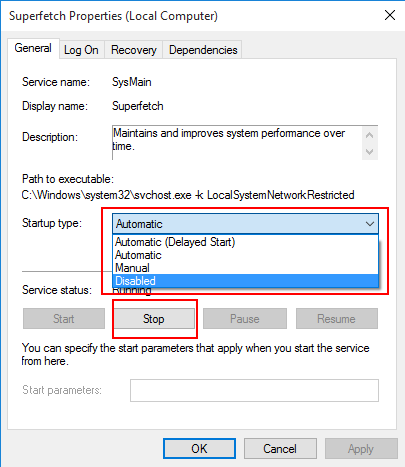
- Und klicken Sie auf die Schaltfläche OK .
- Starte deinen Computer neu.
Lösung 4 – Passen Sie die Trace-Sitzungen des Startup-Ereignisses an die maximale Dateigröße an
Wenn die maximale Dateigröße der Startup Event Trace Sessions nicht ausreicht, verursacht dies das Problem und generiert den Fehlercode 0XC0000035 Windows 10.
Befolgen Sie also die Schritte, um die Dateigröße zu erhöhen:
- Drücken Sie Win + R , die öffnen Feld Ausführen und geben Sie perfmon in den offenen Textfeld> Hit eingeben
- Erweitern Sie in der linken Baumstruktur Data Collector Sets .
- Wählen Sie Startup Even Trace Sessions aus dem Dropdown-Menü
- Scrollen Sie nach unten, bis Sie den ReadyBoot-Eintrag im Hauptfenster finden, und doppelklicken Sie dann darauf.
- Wählen Sie dann die Registerkarte Stoppbedingung und legen Sie die maximale Dateigröße auf 40 MB (oder mehr) fest.
- Schließen Sie den Systemmonitor, indem Sie auf OK klicken.
Überprüfen Sie, ob dies für Sie funktioniert, aber wenn nicht, besteht die Möglichkeit, dass Ihr Antivirenprogramm einen Konflikt verursacht.
Lösung 5 – Deaktivieren oder deinstallieren Sie Antivirus von Drittanbietern
Viele Benutzer haben bestätigt, dass das Deaktivieren des Antivirenprogramms von Drittanbietern für sie funktioniert, um den Fehler 0XC0000035 Kernel Event Tracing zu beheben .
Deaktivieren Sie das Antivirenprogramm vorübergehend, indem Sie auf die Taskleiste klicken und das Sicherheitsprogramm deaktivieren. Überprüfen Sie, ob der Kernel-Stop-Fehler behoben ist. Wenn in Ihrem Fall das Deaktivieren der Antivirenprogramme funktioniert und Sie den Fehlercode 0XC0000035 nicht mehr sehen , ist klar, dass Ihr Antivirenprogramm von Drittanbietern der Schuldige ist.
In diesem Fall müssen Sie das Antivirenprogramm deinstallieren oder sich an das Antiviren-Supportcenter wenden und das Problem besprechen, um zu prüfen, ob sie Hilfe anbieten können.
Folgen Sie den Schritten, um das Antivirenprogramm zu deinstallieren:
- Drücken Sie die Win + R- Taste, um das Feld Ausführen zu öffnen, geben Sie appwiz.cpl ein und drücken Sie die Eingabetaste

- Scrollen Sie nun im Menü Programme und Funktionen, um das auf Ihrem System installierte Antivirenprogramm zu finden
- Klicken Sie mit der rechten Maustaste darauf und wählen Sie im Menü Deinstallieren
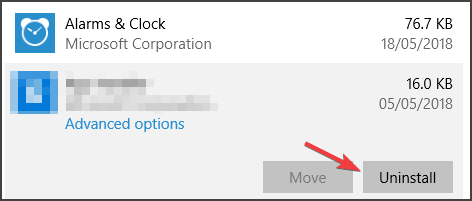
- Befolgen Sie auf dem Deinstallationsbildschirm die Anweisungen auf dem Bildschirm, um den Deinstallationsvorgang abzuschließen.
- Wenn der Deinstallationsvorgang abgeschlossen ist, starten Sie Ihr System neu.
Sie können auch das Deinstallationsprogramm eines Drittanbieters verwenden , um Software oder Anwendungen vollständig zu entfernen, da das manuelle Entfernen der Software einige ihrer Spuren nicht vollständig entfernt und Junk-Dateien zurückbleiben, die bei der nächsten Installation der Software zu Konflikten führen.
Holen Revo Uninstaller, um jede Anwendung vollständig zu deinstallieren
Überprüfen Sie, ob der Fehler 0XC0000035 immer noch angezeigt wird, und fahren Sie dann mit der nächsten möglichen Fehlerbehebung fort .
Lösung 6 – IPv6 deaktivieren
Einige der Netzwerke unterstützen die neueste Internet Protocol Version 6 (IPv6) nicht, daher besteht die Möglichkeit, dass Ihr Netzwerk nicht mit IPv6 kompatibel ist und dort den Kernel Event Tracing Fehler 0XC0000035 anzeigt.
Trotzdem schlug Microsoft vor, IPv6 zu deaktivieren, um weitere Probleme und Fehler zu beheben.
Folgen Sie dazu den Schritten:
- Drücken Sie die Taste Win + R , um das Dialogfeld Ausführen zu öffnen > geben Sie Systemsteuerung ein > drücken Sie die Eingabetaste
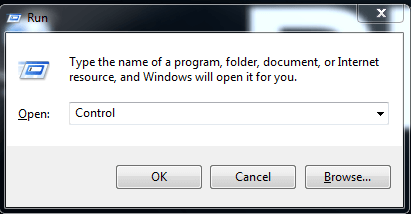
- Klicken Sie auf die Option Adaptereinstellungen ändern .
- Klicken Sie mit der rechten Maustaste auf die erste Verbindung und wählen Sie Eigenschaften aus dem Dropdown-Menü.
- Deaktivieren Sie Internet Protocol Version 6 (TCP/IPV6) unter „ Diese Verbindung verwendet die folgenden Elemente “.
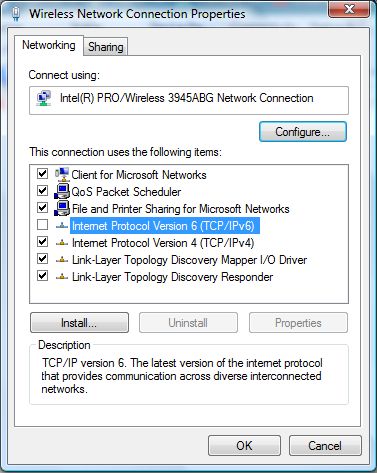
- Klicken Sie auf die Schaltfläche OK.
- Wiederholen Sie für die verbleibenden Verbindungen in der Liste die Schritte 3-5.
Wenn dies für Sie nicht funktioniert, befolgen Sie die nächste Lösung.
Lösung 7 – Flush IP und DNS Cache
Wie sich herausstellt, kann dieses spezielle Problem auch mit einem zugrunde liegenden Netzwerkproblem in Verbindung gebracht werden, das von einem schlechten IP-Bereich oder beschädigten DNS-Cache-Daten herrührt.
In dieser Lösung können Sie alle IP- und DNS-Cache-Dateien löschen , um die Fehlermeldung 0XC0000035 von Ihrem PC zu beheben .
Dieses Problem kann auch zu zugrunde liegenden Netzwerkproblemen führen, die durch beschädigte DNS-Cache-Daten oder den falschen IP-Bereich entstehen.
Machen Sie sich keine Sorgen, Sie sind nicht allein, mehrere Benutzer stehen vor diesem Problem und führen zu Kernel Event Tracing (0XC0000035). Befolgen Sie also die nachstehenden Anweisungen, um erhöhte CMD-Eingabeaufforderungen auszuführen , die Ihnen helfen, temporäre IP- und DNS-Daten zu löschen
- Klicken Sie zuerst auf die Windows-Taste + R-Schaltfläche , um das Dialogfeld Ausführen zu öffnen .
- Geben Sie nun ‘cmd’ ein und drücken Sie die Eingabetaste, um die Eingabeaufforderung zu öffnen
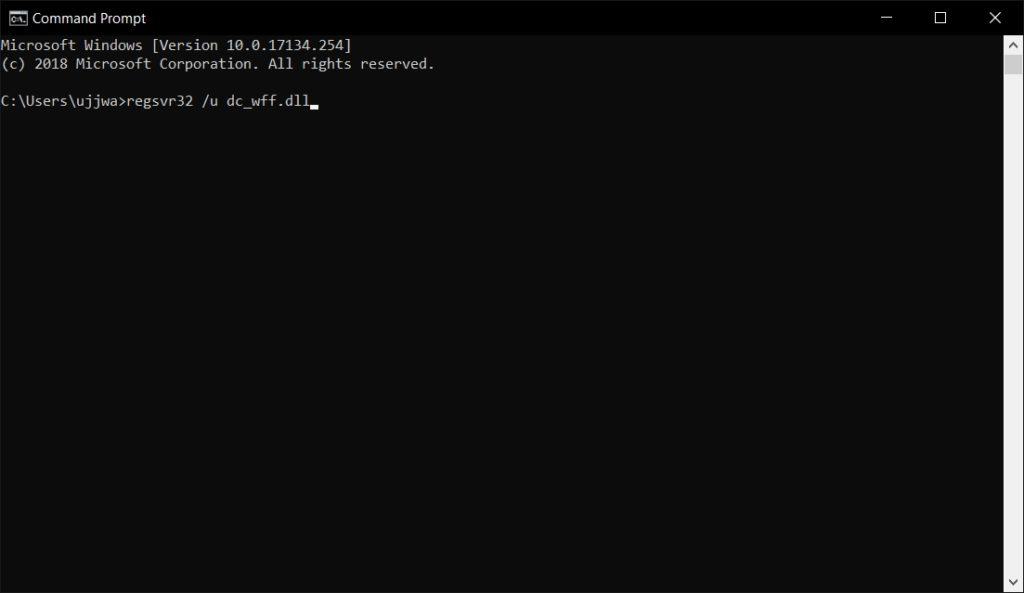
- Jetzt erscheint eine Benutzerkontensteuerung, klicken Sie auf die Schaltfläche Ja, um Administratorrechte zu gewähren.
- Geben Sie nach Eingabe der erhöhten Eingabeaufforderung den unten angegebenen Befehl ein und drücken Sie nach jedem Befehl die Eingabetaste.
- ipconfig/all
- ipconfig/Flushdns
- ipconfig/release/all

Warten Sie nun, bis der Vorgang abgeschlossen ist, schließen Sie dann die CMD- Eingabeaufforderung und starten Sie Ihren PC neu.
Sobald Ihr PC neu gestartet wird , stellen Sie sicher , dass DCHP ist ON vor für Instanzen der 0xc0000035 Fehlerprüfung.
Lösung 8 – Aktualisieren Sie die Intel-Treiber des PCs
Wenn auf Ihrem PC der Fehlercode 0XC0000035 auftritt , kann dies an einem veralteten oder beschädigten Intel Wi-Fi-Treiber liegen, der den Kernel-Prozess stört.
Es kann auch erscheinen, wenn Sie Ihr Windows-Betriebssystem auf die neueste Version von Windows 11 aktualisieren.
Wenn sich der Ereignisanzeigefehler auf den folgenden Ort bezieht, ist klar, dass das Problem auf einen Intel-Treiber zurückzuführen ist:
- C:\Programme\Intel\WiFi\bin\MurocApi.dll
- C:\Programme\Intel\WiFi\UnifiedLogging\MurocLog.log
In dieser Situation können Sie dieses Problem vollständig beheben, indem Sie das Treiberdienstprogramm von Intel verwenden, aber stellen Sie sicher, dass Sie die neueste Version des Treibers verwenden, die mit Ihrem Windows-Betriebssystem kompatibel ist.
Befolgen Sie dazu die folgenden Anweisungen:
- Wählen Sie zunächst nicht unbedingt erforderliche Apps aus, die auf Ihrem PC ausgeführt werden, und überprüfen Sie, ob kein ressourcenintensiver Prozess im Hintergrund ausgeführt wird oder nicht.
- Öffnen Sie nun den Webbrowser und besuchen Sie die offizielle Seite des Intel Driver & Support Assistant-Webdienstprogramms .
- Nachdem Sie die offizielle Intel-Treiberseite aufgerufen haben, warten Sie, bis der anfängliche Scanvorgang abgeschlossen ist.
- Klicken Sie nun oben auf dem Bildschirm auf die Schaltfläche Alle herunterladen .
- Nachdem Sie den Downloadvorgang abgeschlossen haben, installieren Sie nun alle Schaltflächen an derselben Stelle, an der zuvor die Schaltfläche Alle herunterladen gespeichert war, und warten Sie auch, bis der Treiber ordnungsgemäß installiert ist.
- Warten Sie nun, bis der Treiber erfolgreich installiert wurde. Stellen Sie jedoch sicher, dass Sie Ihren PC nach Abschluss des Installationsvorgangs neu starten.
- Überprüfen Sie nun Ihren PC, ob Ihr Problem behoben ist oder nicht.
Falls Ihre Intel-Treiber auf dem neuesten Stand sind und Sie weiterhin dieselbe Fehlermeldung erhalten, fahren Sie mit der nächsten unten genannten Lösung fort.
Lösung 9 – Aktualisieren Sie den Netzwerktreiber
Wenn die Aktualisierung des Wi-Fi-Treibers für Sie nicht funktioniert, besteht die Möglichkeit, dass andere veraltete Netzwerktreiber den Fehler verursachen.
Suchen Sie also nach veralteten Treibern und aktualisieren Sie sie:
- Drücken Sie die Windows+ R – Taste und im Feld Ausführen der Art erscheint devmgmt.msc und klicken Sie auf OK

- Klicken Sie im Geräte-Manager- Fenster mit der rechten Maustaste auf das LAN-Gerät aus dem Dropdown-Menü, wählen Sie Treiber aktualisieren
- Klicken Sie nun auf Automatisch nach aktualisierter Treibersoftware suchen.

- Bestätigen Sie, wenn ein Bestätigungsfenster angezeigt wird, und schließen Sie das Fenster.
- Starte deinen Computer neu.
Das manuelle Aktualisieren des Treibers ist sehr zeitaufwendig und wird manchmal nicht aktualisiert. Sie können die Treiber daher auch problemlos mit Driver Updater aktualisieren. Dies ist ein erweitertes Tool, das die gesamten Systemtreiber automatisch aktualisiert.
Holen Driver Updater, zu Aktualisieren Gerät Treiber Automatisch
Es wird geschätzt, dass die angegebene Lösung für Sie funktioniert, um den Fehler 0XC0000035 in der Ereignisanzeige-Schnittstelle zu überwinden . Wenn der Fehler jedoch immer noch auftritt, besteht die einzige verbleibende Option darin, die Registrierungsschlüssel zu ändern .
Lösung 10 – Ändern Sie den Autologg-Registrierungsschlüssel
Wenn keine der oben aufgeführten Lösungen für Sie funktioniert, funktioniert das Ändern der Registrierungseinträge für Sie. Dies ist einfach möglich, indem Sie zum Registrierungsschlüssel wechseln, der von der Autologg-Funktion verwendet wird, und die Werte Enable und EnablePropertly ändern.
Bitte beachten Sie: Diese Schritte schaden normalerweise Ihrem System nicht, aber dies kann Sie daran hindern, die verschiedenen Probleme zu finden, auf die die Ereignisanzeige Sie hinweisen kann. Wenn Sie also eine Änderung feststellen, machen Sie die Änderung zu dem Zeitpunkt rückgängig, zu dem Sie etwas mit der Ereignisanzeige untersuchen möchten.
Befolgen Sie daher die angegebenen Schritte sorgfältig:
- Drücken Sie Windows + R, um das Feld Ausführen zu öffnen und geben Sie regedit ein , drücken Sie die Eingabetaste

- Und wenn Sie von der Benutzerkontensteuerung dazu aufgefordert werden, klicken Sie auf Ja .
- Wenn Sie sich im Dienstprogramm des Registrierungseditors befinden, verwenden Sie auf der linken Seite das Menü, um zum Speicherort zu gelangen:
Computer\HKEY_LOCAL_MACHINE\SYSTEM\CurrentControlSet\Control\WMI\Autologger\EventLog-System\{b675ec37-bdb6-4648-bc92-f3fdc74d3ca2}
Bitte beachten Sie: Sie können hierher gelangen, indem Sie manuell auf jede Taste klicken, oder Sie können einfach die vollständige Position in die Navbar einfügen und die Eingabetaste drücken
- Wenn Sie sich innerhalb des Standorts befinden, in der rechten Doppeltaste auf der aktivierten Taste
- Stellen Sie dann im Edit DWORD (32-bit) Value sicher, dass Sie die Basis auf Hexadezimal setzen und ändern Sie die Wertdaten auf 0.
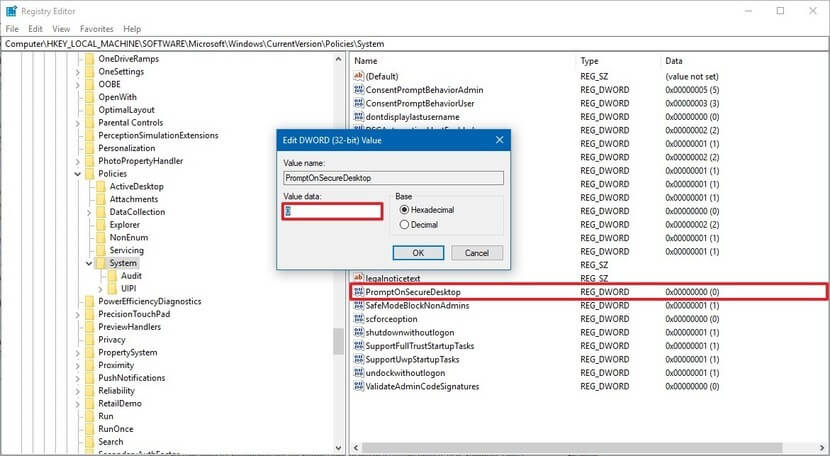
- Doppelklicken Sie nun mit derselben Taste auf die Option EnableProperly . Setzen Sie Basis auf Hexadezimal und die Wertdaten auf 0. Klicken Sie anschließend auf OK, um die Änderungen zu speichern.
- Da beide Registrierungswerte beeinträchtigt werden, starten Sie Ihren Computer neu, damit die Änderungen wirksam werden.
- Kehren Sie zur gleichen Ereignisanzeige zurück und prüfen Sie, ob neue Fälle des Fehlers 0XC0000035 auftreten.
Der Fehlercode 0XC0000035 bei der Kernel-Ereignisverfolgung ist jetzt behoben, aber wenn Sie nicht das Glück haben und den Fehler immer noch auf Ihrem Windows-System sehen, bleibt nur noch die Neuinstallation Ihres Windows 10- Systems
Empfohlene Lösung zum Beheben von Windows-Fehlern und Optimieren der Leistung
Das Windows-System neigt dazu, nach einer bestimmten Zeit langsamer zu werden oder verschiedene hartnäckige Fehler anzuzeigen, daher ist es sehr wichtig, den Windows-PC / Laptop in regelmäßigen Abständen zu reinigen.
Das Ausführen des PC Reparatur Werkzeug funktioniert für Sie, um verschiedene interne PC-Fehler zu beheben , Junk-Dateien zu entfernen, Registrierungseinträge zu löschen, Malware oder Viren zu verhindern, Systemdateien zu reparieren und vieles mehr .
Dies ist ein fortschrittliches und multifunktionales Tool, das durch einmaliges Scannen verschiedene Fehler erkennt und behebt und die Leistung des Windows-PCs optimiert.
Holen PC Reparatur Werkzeug, zu Optimieren Windows-PC Leistung
Abschluss
Hier dreht sich also alles um den Fehlercode 0XC0000035 , hier habe ich mein Bestes versucht, die bestmöglichen Lösungen aufzulisten , um den Fehler zu überwinden .
Es wird geschätzt, dass eine unserer aufgeführten Lösungen den Fehler 0XC0000035 Windows 10 behoben hat.
Probieren Sie die angegebenen Lösungen nacheinander sorgfältig aus, bis Sie die für Sie geeignete Lösung gefunden haben.
Wenn ich etwas verpasst habe oder Fragen hast, dann teile es uns gerne auf unserer Facebook- Seite mit.
Viel Glück..!
Hardeep has always been a Windows lover ever since she got her hands on her first Windows XP PC. She has always been enthusiastic about technological stuff, especially Artificial Intelligence (AI) computing. Before joining PC Error Fix, she worked as a freelancer and worked on numerous technical projects.