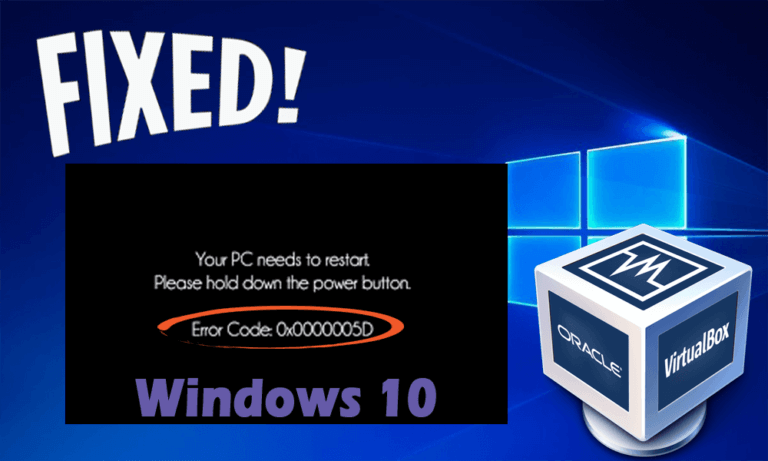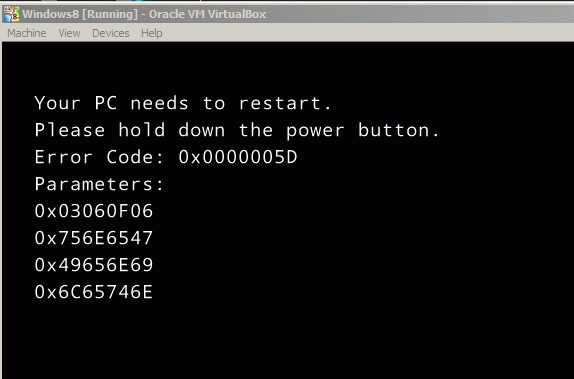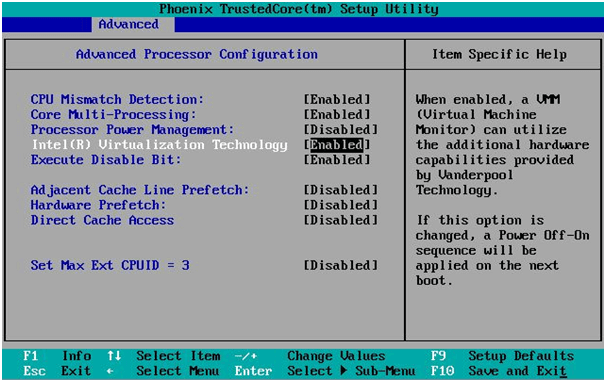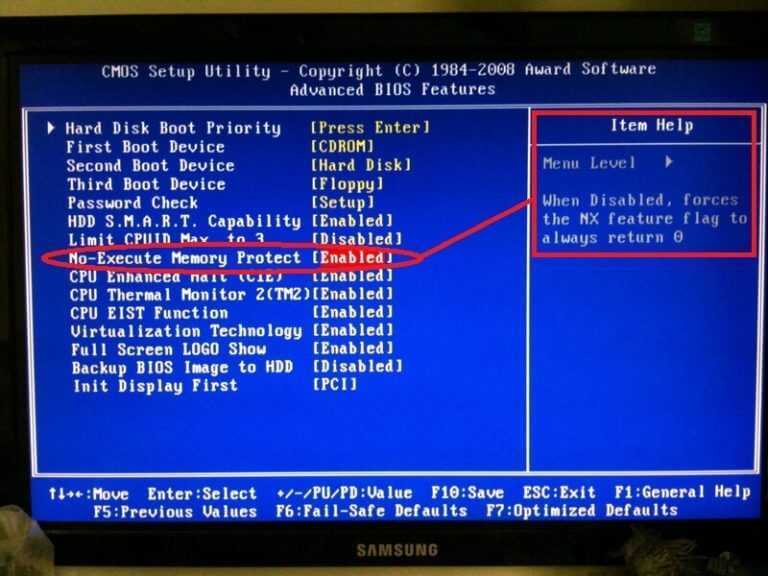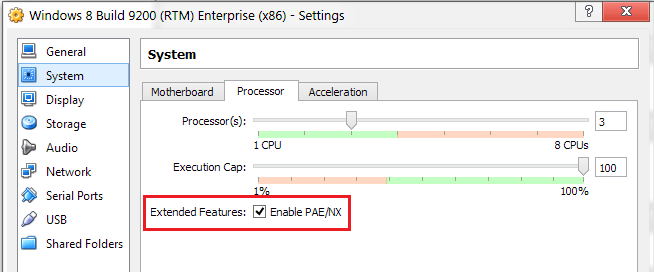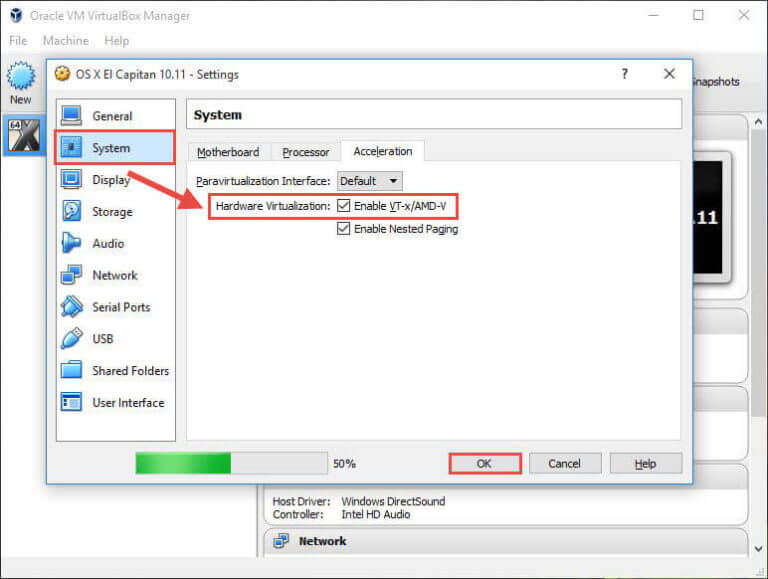Struggling mit “Your PC Bedürfnisse Neustart? Bitte halten Sie den Netzschalter gedrückt. Fehlercode: 0x0000005D”? Beim Versuch, die neue Kopie von Windows 10 auf Ihrem System zu installieren.
Suchen Sie nach den Korrekturen, als dieser Artikel für Sie ist. Hier erfahren Sie alles, um den Fehlercode 0x0000005d auf Ihrem Windows-System zu beheben.
Dieser Fehler tritt im Allgemeinen auf, wenn Sie versuchen, die Windows-Version auszuführen oder zu installieren, die auf dem Prozessor Ihres Systems nicht unterstützt wird.
Wenn Sie versuchen, Windows 10 auf Ihrem PC zu installieren, überprüfen Sie, ob der Prozessor die Funktionen PAE (Physical Address Extension), NX und SSE2 unterstützt. Wenn es jedoch nicht unterstützt wird, können verschiedene Fehler auftreten.
Die Fehlermeldung, die angezeigt wird, wenn der Fehler auftritt:
“Your PC Bedürfnisse Neustart.
Bitte halten Sie den Netzschalter gedrückt.
Fehlercode: 0x0000005D
Parameter:
0x03060F06
0x756E6547
0x49656E69
0x6C65746E”
Nun, die Fehlermeldung wird angezeigt, weil die NX-Funktion (“No eXecute bit”) im System inaktiv ist. Sie finden diese Funktion auf XD (“eXecute Disabled”) in den BIOS-Einstellungen.
Lesen Sie daher den Artikel, um die Lösungen zu erhalten und den Fehlercode 0x0000005d in Windows 10 zu beheben.
Wie behebe Fehlercode 0x0000005D in Windows 10?
Sie müssen Ihr System neu starten. Drücken Sie nach dem Neustart Ihres Computers einfach die Taste F2 auf Ihrer Tastatur, um auf das BIOS zuzugreifen.
Hinweis: Der Schlüssel für den Zugriff auf das BIOS kann je nach dem auf Ihrem Computer installierten Motherboard unterschiedlich sein. Sehen Sie sich sorgfältig den ersten Bildschirm an, der nach dem Neustart Ihres Systems angezeigt wird, und suchen Sie nach der Meldung, dass die Taste gedrückt werden muss, um auf das BIOS zuzugreifen (z. B. F1-, F2-, F3-, Esc– oder Löschtasten).
Fix # 1: Aktivieren von NX / XD im BIOS / UEFI
Einige der neuen Benutzer haben UEFI anstelle des BIOS, und die Methode für den Zugriff auf die Einstellungen ist unterschiedlich. Die Struktur des BIOS / UEFI variiert ebenfalls, sodass NX-Speicherort und -Name von Computer zu Computer unterschiedlich sein können.
Wenn die Anweisungen für Sie nicht funktionieren, können Sie das Handbuch für den PC lesen oder nach einer Online-Anleitung suchen, um auf das BIOS / UEFI-Setup für das Systemmodell zuzugreifen. Es ist auch möglich, dass NX / XD auf dem System nicht unterstützt wird. In diesem Fall können Sie hier die Herstellung korrigieren, um herauszufinden, ob das BIOS aktualisiert werden kann.
1: Geben Sie BIOS oder UEFI ein
Für das BIOS:
- Dazu müssen Sie neu starten und dann DEL, ESC, F2 oder andere Tasten drücken, die ganz unten im Startbildschirm angegeben sind.
Für UEFI:
- Sie müssen zuerst den Cursor in die obere rechte Ecke des Bildschirms bewegen
- Wählen Sie nun Einstellungen und dann Energie
- Halten Sie nun die Umschalttaste gedrückt und klicken Sie auf Neu starten
2: Wählen Sie danach Fehlerbehebung, dann Erweiterte Optionen und dann UEFI-Firmware-Einstellungen und schließlich Neustart
3: Als Nächstes müssen Sie die Registerkarte Sicherheit oder Erweitert suchen und auf dieser Registerkarte die Option Prozessor- oder CPU-Konfiguration auswählen.
4: Suchen Sie nun den Eintrag mit einem der angegebenen Namen: Ausführen-Deaktivieren-Bit-Fähigkeit, Nicht-Ausführen-Speicherschutz, Erweiterter Virenschutz, Ausführen-Deaktivierungsfunktion oder ähnliches
5: Wenn Sie einen von ihnen dort finden und deaktiviert sind, schalten Sie ihn ein
Fix # 2: Aktivieren Virtualization Technology
- Wenn Sie sich noch im UEFI– oder BIOS-Setup befinden, gehen Sie zu Erweiterte Einstellungen oder Leistung
- Suchen Sie jetzt nach Virtualisierungstechnologie, Vanderpool-Technologie, Intel VT-x oder ähnlichem
- Aktivieren Sie jetzt alles, was Sie dort finden, wenn Sie es nicht finden
- Speichern Sie zu guter Letzt nur die vorgenommenen Änderungen und starten Sie das System neu
Fix # 3: Anpassen der Einstellungen virtuelle Maschinen
- Wählen Sie im BIOS-Bereich die Funktion “Erweitert”.
- Wählen Sie nun die Funktion “CPU-Konfiguration”.
- Suchen Sie nach der Option “Speicherschutz nicht ausführen” und klicken Sie darauf.
- Ändern Sie die Funktion in “Aktiviert” (standardmäßig deaktiviert).
- Starten Sie Ihr System neu und starten Sie die Installation von Windows 10 in Virtualbox wie gewohnt.
Fix # 4: Überprüfen Sie Virtualbox Einstellungen
1: Wechseln Sie auf der Registerkarte “System” zum Menü “Motherboard” und nehmen Sie die folgenden Einstellungen vor:
- Sie müssen den Basisspeicher auf 4096 MB einstellen.
- Aktivieren Sie im Abschnitt “Startreihenfolge” einfach die Kontrollkästchen neben den Funktionen “CD / DVD” und “Festplatte“.
- Richten Sie “Chipsatz” auf PIIX3 ein.
- Jetzt müssen Sie die Funktion “Zeigegerät” für PS / 2-Maus einrichten.
- Aktivieren Sie im Abschnitt “Erweiterte Funktionen” einfach das Kontrollkästchen neben der Funktion “E / A-APIC aktivieren”
2: Nehmen Sie auf der Registerkarte „Anzeige“ die folgenden Einstellungen vor:
- Sie müssen den “Videospeicher” auf 256 MB einstellen.
- Stellen Sie jetzt einfach die “Monitoranzahl” auf 1 ein.
- Aktivieren Sie im Abschnitt “Erweiterte Funktionen” die Kontrollkästchen neben den Funktionen “3D-Beschleunigung aktivieren” und “2D-Videobeschleunigung aktivieren”.
3: Gehen Sie auf der Registerkarte “System” zum Menü “Beschleunigung” und folgen Sie den unten angegebenen Einstellungen:
- Aktivieren Sie im Abschnitt “Hardwarevirtualisierung” einfach die Kontrollkästchen neben den Funktionen “VT-x / AMD-V aktivieren” und “Verschachteltes Paging aktivieren”.
4: Wechseln Sie auf der Registerkarte “System” zum Menü “Prozessor” und nehmen Sie die folgenden Einstellungen vor:
- Richten Sie die “Prozessoren” auf 4 CPUs (oder die Anzahl der in Ihr System integrierten CPUs) ein.
- Stellen Sie einfach die “Ausführungsobergrenze” auf 100% ein.
- Aktivieren Sie im Abschnitt “Erweiterte Funktionen” einfach das Kontrollkästchen neben der Funktion “PAE / NX”.
Beste Möglichkeit zu beheben Fehlercode 0x0000005d
Obwohl die oben genannten Handbücher etwas schwierig durchzuführen sind, kann es schwierig sein, die Korrekturen durchzuführen, wenn Sie keine fortgeschrittenen Computerkenntnisse haben.
Wenn die oben genannten Schritte jedoch nicht funktionieren, können Sie das PC Reparatur Werkzeug verwenden. Dies ist ein fortschrittliches Tool, mit dem hartnäckige Fehler und andere damit verbundene Probleme verschiedener Computer behoben werden können.
Es behebt nicht nur PC-bezogene Probleme wie Registrierungsfehler, DLL-Fehler, BSOD-Fehler, Aktualisierungsfehler, Malware- oder Virusinfektionen und andere. Verbessern Sie aber auch die Leistung Ihres PCs.
Holen PC Reparatur Werkzeug zu beheben Fehlercode 0x0000005d
Fazit
Ich hoffe, nachdem Sie die oben angegebenen Lösungen befolgt haben, können Sie den Fehler 0x0000005d in Windows 10 beheben
Befolgen Sie die Korrekturen sorgfältig, um den Fehlercode 0x0000005D zu beheben, und installieren Sie Windows 10 in Virtualbox.
Ich hoffe, der Artikel ist nützlich für Sie und hat für Sie gearbeitet, um alle Ihre Fragen zu lösen.