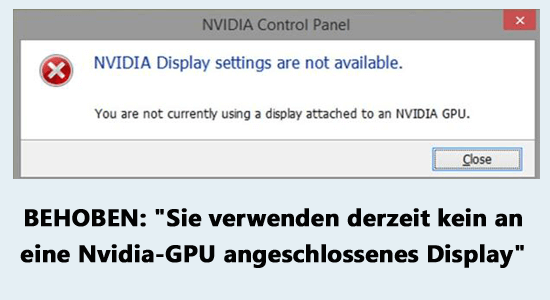
Beim Öffnen der NVIDIA-Systemsteuerung wird die Fehlermeldung “Sie verwenden derzeit kein an eine NVIDIA-GPU angeschlossenes Display” angezeigt.
Das ist ziemlich frustrierend, da es die normalen Vorteile von NVIDIA-Grafikkarten beeinträchtigt. Der Fehler zeigt sich mit einer kurzen Meldung, dass NVIDIA-Anzeigeeinstellungen nicht verfügbar sind. Sie verwenden derzeit kein an eine NVIDIA-GPU angeschlossenes Display.
Daher haben wir in diesem Artikel unsere Nachforschungen angestellt und die möglichen Korrekturen aufgelistet, um die Probleme im Zusammenhang mit Treibern zu lösen. Aber schauen wir uns zuerst die häufigsten Ursachen an:
Wir beschädigte Windows-Systemdateien reparieren, empfehlen Advanced System Repair:
Diese Software ist Ihre One-Stop-Losung, um Windows-Fehler zu beheben, Sie vor Malware zu schutzen, Datenmull zu bereinigen und Ihren PC fur maximale Leistung in 3 einfachen Schritten zu optimieren:
- Laden Sie das Advanaced System Repair herunter das auf Trustpilot mit Ausgezeichnet bewertet wurde.
- Klicken Sie auf Install & Scan Now um Probleme zu scannen, die PC-Probleme verursachen.
- Klicken Sie anschlieBend auf Click Here to Fix All Issues Now um Ihren PC zu reparieren, zu bereinigen, zu schutzen und zu optimieren.
Was verursacht “Sie verwenden derzeit kein an eine NVIDIA-GPU angeschlossenes Display”?
Es gibt viele Gründe, die dazu führen, dass NVIDIA derzeit kein Display auf Ihrem Windows-PC verwendet. Einige von ihnen sind wie folgt.
- Ihr Monitoranschluss ist nicht richtig mit dem NVIDIA-GPU-Anschluss verbunden. Lose Verbindungen oder beschädigte Kabel können das Problem verursachen.
- Die auf Ihrem Computer installierten Treiber sind nicht mit Betriebssystemprozessen kompatibel.
- Die Leistungsstufen Ihres Computers sind nicht angemessen, d. h. Sie betreiben Ihren PC mit geringer Leistung, und daher kann der PC die hohen Ressourcen der NVIDIA-GPU nicht nutzen.
- Scalable Link Interface (SLI) erhöht häufig die Systemleistung, indem die Arbeitslast auf mehrere GPUs verteilt wird, die mit Ihrem Computer verbunden sind. Dies kann sich auch als Ursache für das besprochene Problem herausstellen.
- Die Komponenten in Ihrer CPU sitzen nicht richtig.
Wie behebt man “Sie verwenden derzeit kein an die NVIDIA-GPU angeschlossenes Display”?
Lösung 1: Stellen Sie sicher, dass der Monitor an den NVIDIA-GPU-Anschluss angeschlossen ist
Die Verbindung zwischen Ihrem Anzeigemonitor und dem NVIDIA-GPU-Anschluss ist möglicherweise locker oder falsch angeschlossen. Dadurch wird verhindert, dass Ihr PC die Verbindung zwischen Ihrer GPU und dem Display registriert. Befolgen Sie diese Schritte, um auf die Ports Ihres Computers zuzugreifen.
- Schalten Sie Ihren Computer und Ihren Monitor aus.
- Trennen Sie das Kabel zwischen dem Monitor und dem PC.
- Stellen Sie sicher, dass die Kabel nicht beschädigt sind, und stecken Sie alle Kabel in den GPU-Anschluss auf der Rückseite Ihres Computers. Beachten Sie, dass Sie dieses Kabel direkt an den GPU-Anschluss anschließen müssen.
- Stecken Sie nun das Kabel in den Monitor und schalten Sie den Computer ein.
- Klicken Sie dann mit der rechten Maustaste auf den Desktop und klicken Sie auf NVIDIA Control Panel.
Überprüfen Sie nun, ob der Fehler erneut auftritt.
Lesen Sie auch: Behoben: Nvidia Grafikkarte nicht Erkannt An Windows 10
Lösung 2: Überprüfen Sie den Batteriestand auf dem Gerät
Stellen Sie sicher, dass der Batteriestand mittel oder hoch ist, nicht niedrig.
- Wenn Ihr PC über eine interne Grafik verfügt, wird auf diese umgeschaltet, wenn die Leistung niedrig ist.
- Versuchen Sie, den PC aufzuladen und dann erneut auf die NVIDIA-Einstellungen zuzugreifen.
Lösung 3: NVIDIA-Treiber aktualisieren
Dies ist die am meisten bevorzugte Lösung, die für viele Benutzer funktioniert. Wenn die Treiberaktualisierungen unwissentlich deinstalliert werden, kann Ihr PC nicht erkennen, ob NVIDIA mit dem Display verbunden ist oder nicht. Aktualisieren Sie die NVIDIA-Treiber, indem Sie diese Anweisungen befolgen.
- Drücken Sie die Windows-Taste.
- Geben Sie GeForce in die Suchleiste ein und suchen Sie die NVIDIA GeForce-App in der Ergebnisliste.
- Wählen Sie die NVIDIA GeForce-App aus, um sie zu öffnen.
- Gehen Sie zur Registerkarte Treiber oben links in der App.
- Drücken Sie die Option Nach Updates suchen, wenn ein Update verfügbar ist.
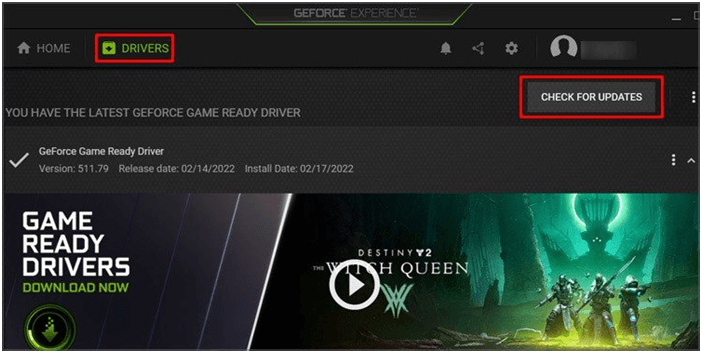
- Wählen Sie die Download-Option, wenn Sie Updates finden. Warten Sie, bis es auf Ihren PC heruntergeladen wurde. Je nach Größe des Updates kann es einige Zeit dauern.
- Drücken Sie wie gezeigt die Taste EXPRESS INSTALLATION.
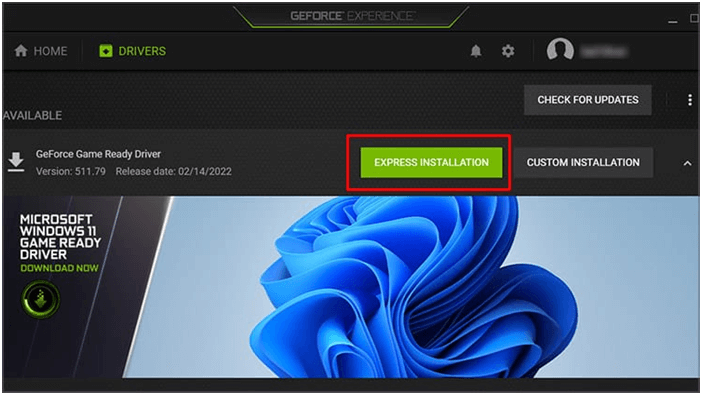
- Drücken Sie die Ja-Taste, um fortzufahren.
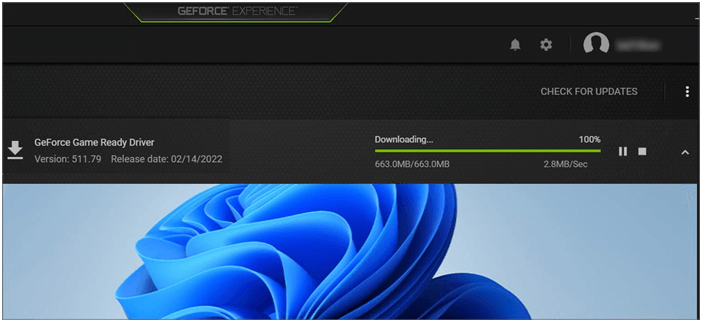
- Drücken Sie die Schaltfläche Schließen, sobald Sie den Vorgang abgeschlossen haben.
- Klicken Sie erneut auf Nach Updates suchen, um zu prüfen, ob jetzt ein neues Update verfügbar ist. Jetzt funktionieren die NVIDIA-Einstellungen einwandfrei.
Lösung 4: Führen Sie eine Neuinstallation der Treiber durch
Eine Neuinstallation der NVIDIA-Treiber beseitigt die Probleme und speichert die NVIDIA-Einstellungen. Dadurch werden alle falsch konfigurierten Einstellungen entfernt, die zu dem Fehler beigetragen haben. Befolgen Sie diese Schritte, um die Treiber zu bereinigen und zu installieren.
- Drücken Sie die Windows-Taste.
- Geben Sie GeForce in die Suchleiste ein und suchen Sie die NVIDIA GeForce-App in der Ergebnisliste.
- Wählen Sie die NVIDIA GeForce-App aus, um sie zu öffnen.
- Gehen Sie zur Registerkarte Treiber oben links in der App.
- Drücken Sie die Option NACH UPDATES PRÜFEN, wenn ein Update verfügbar ist.
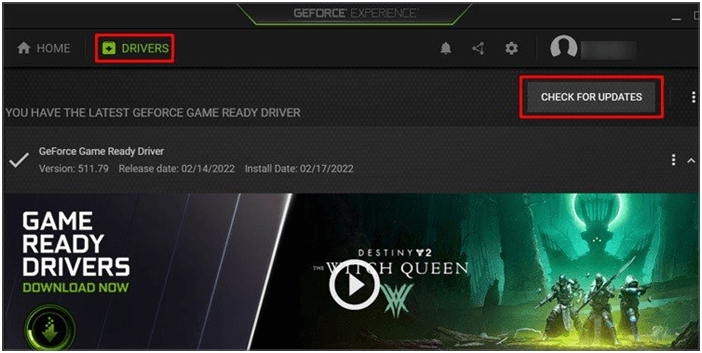
- Drücken Sie die Download-Option, wenn Sie Updates finden. Warten Sie, bis es auf Ihren PC heruntergeladen wurde. Je nach Größe des Updates kann es einige Zeit dauern.
- Drücken Sie wie gezeigt die Taste BENUTZERDEFINIERTE INSTALLATION.
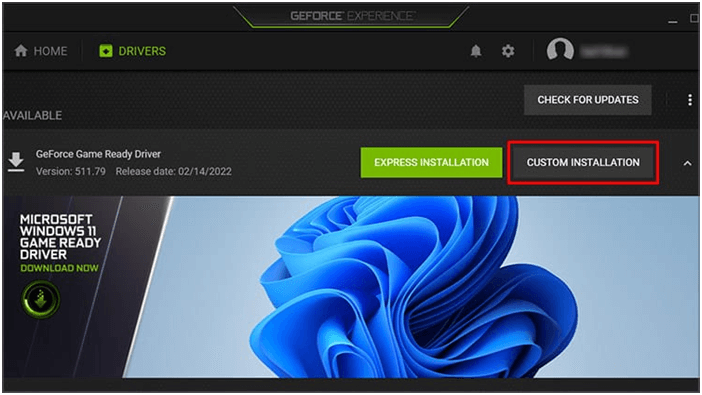
- Klicken Sie dann auf die Schaltfläche Ja, um fortzufahren. Wählen Sie die Komponenten aus, die Sie installieren möchten.
- Der Grafiktreiber ist standardmäßig ausgewählt und kann nicht entfernt werden. Sie können jedoch auswählen, ob Sie die PhysX-Systemsoftware oder den HD-Audiotreiber aktualisieren möchten.
- Klicken Sie auf das Kästchen Führen Sie eine Neuinstallation durch.
- Klicken Sie nun auf INSTALLIEREN.
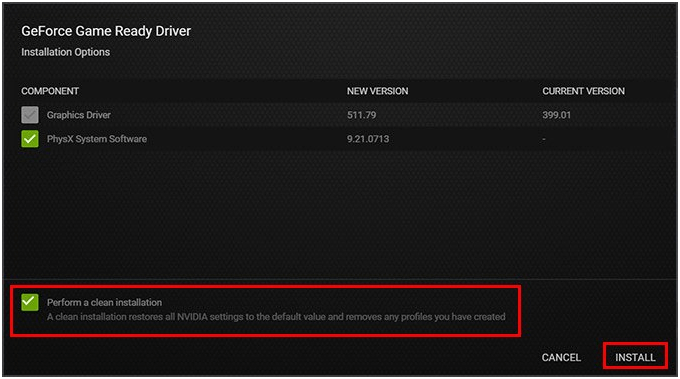
Warten Sie, bis der Vorgang abgeschlossen ist, starten Sie Ihren PC neu und prüfen Sie, ob die NVIDIA-Einstellungen einwandfrei funktionieren.
Lesen Sie auch: Fixiere NVIDIA Steuerung Panel Nicht zeigen oder Fehlen [AKTUALISIERTES LEITFADEN]
Lösung 5: Aktualisieren Sie Ihre Grafiktreiber
Ein weiterer wichtiger Grund dafür, warum mein Laptop-Display nicht mit der NVIDIA-GPU verbunden ist, ist, dass die Grafiktreiber nicht auf die neueste Version aktualisiert werden. Befolgen Sie die aufgeführten Anweisungen, um Grafiktreiber zu aktualisieren.
- Drücken Sie die Windows + X-Taste und wählen Sie Geräte-Manager, um es zu öffnen.
- Doppelklicken Sie auf Grafikkarten. Dadurch wird der Treiber erweitert.
- Klicken Sie nun mit der rechten Maustaste auf den Nvidia-Treiber und wählen Sie die Option Treiber aktualisieren
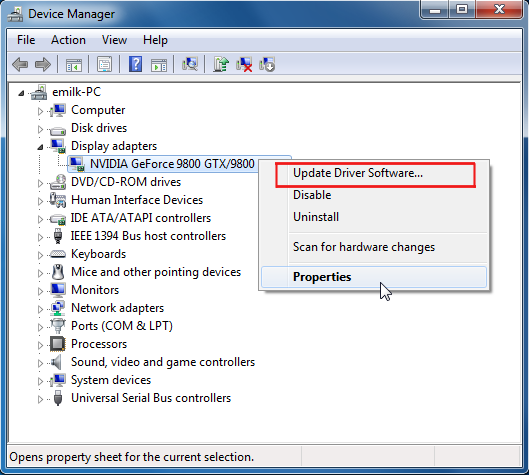
- Klicken Sie auf die Option Automatisch nach aktualisierten Treibern suchen.
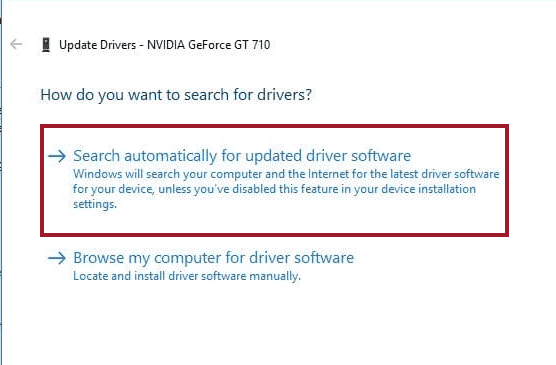
Schließen Sie das Fenster und starten Sie Ihren PC neu, sobald die neuesten Treiber installiert sind.
Darüber hinaus kann Windows die Treiber oft nicht finden und aktualisieren; Daher ist es in diesem Fall am besten, den Treiber mit dem automatischen Tool Driver Updater zu aktualisieren. Dies ist ein fortschrittliches Tool, das durch einmaliges Scannen die gesamten Systemtreiber aktualisiert.
Holen Sie sich Driver Updater, um den Treiber automatisch zu aktualisieren
Lösung 6: Scalable Link Interface (SLI) rückgängig machen
Wenn Sie Ihre Grafikkarte in Scalable Link Interface verwenden und diese Fehlermeldung erhalten, besteht die Möglichkeit, dass Ihre primäre Grafikkarte defekt ist. Um dies zu beheben,
- Entfernen Sie die Grafikkarte von Ihrem Gerät.
- Stoppen Sie SLI und versuchen Sie es mit einer anderen wie einer eigenständigen Karte.
- Wenn Sie auf der anderen Karte nicht auf den Fehler stoßen, finden Sie den Schuldigen.
Lösung 7: Setzen Sie die Komponenten neu ein
Erwägen Sie, alle Komponenten neu einzusetzen, wenn Sie Ihre Hardware kürzlich aktualisiert oder ausgetauscht haben. Dadurch werden die losen Verbindungen behoben und Sie können die NVIDIA-Einstellungen fehlerfrei verwenden.
- Schalten Sie Ihren Computer und das Netzteil aus.
- Ziehen Sie die Kabel aus der Steckdose.
- Trennen Sie die GPU sicher vom Motherboard.
- Trennen Sie auch den RAM vom Motherboard.
- Entfernen Sie Staub, Verstopfungen und winzige Partikel von Motherboard, RAM und GPU mit trockener Druckluft.
- Bringen Sie alle Komponenten wieder an ihrer ursprünglichen Position an. Schließen Sie Ihren Computer.
- Schließen Sie die Netzkabel an und schalten Sie das PSU
- Starten Sie Ihren PC neu und prüfen Sie, ob NVIDIA jetzt funktioniert.
Lösung 8: Erwägen Sie den Austausch der Verbindung
Wenn Ihr Problem dennoch nicht verschwindet, ändern Sie die Verbindungsmethode. Verwenden Sie beispielsweise DisplayPort zu HDMI oder umgekehrt. Wenn der Fehler weiterhin auftritt, ziehen Sie in Betracht, die Anzeige auf die GPU umzustellen.
Wenn Sie jedoch dasselbe Problem haben, liegt möglicherweise ein Problem mit der GPU oder dem Motherboard vor. Erwägen Sie, einen Reparaturtechniker zu konsultieren, um alle Ihre Komponenten zu testen. Ersetzen Sie die Komponente, die den katastrophalen Ausfall von NVIDIA verursacht hat.
Häufig gestellte Fragen:
Schließen Sie das Display mit Hilfe eines DisplayPort-Kabels an die NVIDIA-GPU an. 1: Wie aktiviere ich die NVIDIA-Anzeige?
2: Wie schließe ich mein Display an meine NVIDIA-Grafikkarte an?
Empfohlene Lösung zur Behebung verschiedener Windows-Fehler
Wenn Sie nach einer einfachen Möglichkeit suchen, Windows-PC-Fehler und -Probleme zu beheben, dann wird hier empfohlen, dass Sie den verwenden PC Reparatur Werkzeug.
Dieses Tool kann häufige PC-Fehler und -Probleme beheben, einschließlich beschädigter Registrierungen, Sie vor plötzlichem Dateiverlust bewahren und Ihren PC vor Viren-/Malware-Infektionen schützen.
Sie können auch schwerwiegende Computerfehler wie BSOD, DLL, Runtime beheben, Registrierungseinträge reparieren und mehr. Es hält auch Ihren PC gesund und optimiert ihn, um die Leistung zu steigern.
Holen Sie sich PC Reparatur Werkzeug, um Windows-PC-Fehler zu beheben und seine Leistung zu optimieren
Fazit:
Das ist es!
Hier habe ich mein Bestes gegeben, um die möglichen Lösungen aufzulisten, mit denen Sie beheben können, dass Sie derzeit kein Display verwenden, das an eine Nvidia-GPU im Einkaufsmodus angeschlossen ist. Probieren Sie die Lösungen nacheinander aus, um den Fehler zu beheben, und beginnen Sie, Spiele zu genießen.
Hoffe, die Artikel funktionieren für Sie. Aber wenn ich etwas verpasst habe, dann teilen Sie es uns gerne auf unserer Facebook-Seite mit.
Vergessen Sie auch nicht, uns auf unseren Social-Media-Adressen zu folgen, um weitere interessante Anleitungen und hilfreiche Tipps zu erhalten, um Ihren Computer vor Fehlern und Problemen zu schützen.
Viel Glück..!
Hardeep has always been a Windows lover ever since she got her hands on her first Windows XP PC. She has always been enthusiastic about technological stuff, especially Artificial Intelligence (AI) computing. Before joining PC Error Fix, she worked as a freelancer and worked on numerous technical projects.