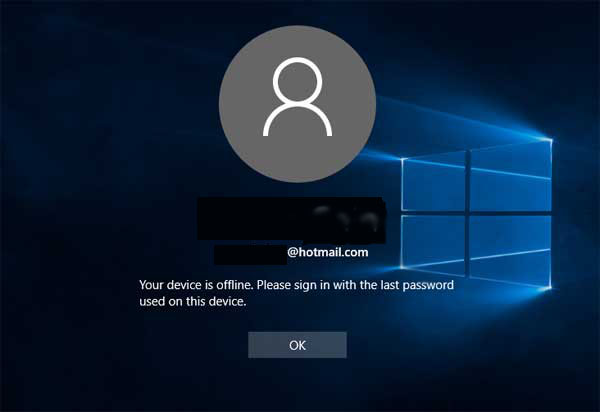 Ist Ihr Windows 10-Computer oder Laptop mit der Meldung “Ihr Computer ist offline Bitte melden Sie sich mit dem letzten Passwort an” einverstanden und möchten Sie dieses Problem lösen, sind Sie an der richtigen Stelle.
Ist Ihr Windows 10-Computer oder Laptop mit der Meldung “Ihr Computer ist offline Bitte melden Sie sich mit dem letzten Passwort an” einverstanden und möchten Sie dieses Problem lösen, sind Sie an der richtigen Stelle.
Hier, in diesem Blog, werden Sie einige Tricks und Tipps lernen, um diesen Fehler loszuwerden und Ihren PC normal zu machen.
Versuchen Sie zunächst, sich wiederholt anzumelden, da dies Ihr Konto möglicherweise aussetzen würde. Wenn Sie versuchen, sich in Ihr Konto einzuloggen, indem Sie Ihren Benutzernamen und Ihr Passwort eingeben, wird Ihr System die folgende Meldung ausgeben: “Dieses Passwort ist falsch. Stellen Sie sicher, dass Sie das Kennwort für Ihr Microsoft-Konto verwenden “.
Kommen Sie jetzt zum Punkt Wie Sie die Fehlermeldung “Ihr PC ist offline” beheben können? Diese Fehlermeldung erscheint auch dann, wenn Ihr System nur wenige Minuten zurück funktioniert. Es wird empfohlen, dieses Problem so schnell wie möglich zu beheben, um andere Probleme zu vermeiden.
Einige der häufigsten Szenarien für dieses Problem sind:
- Mein Computer ist offline
- Windows 8 Ihr PC ist offline. Bitte melden Sie sich mit dem letzten Passwort an
- Ihr Gerät ist offline. Bitte melden Sie sich mit dem letzten Passwort Windows 10 an
- Ihr PC ist offline. Bitte geben Sie das letzte Passwort ein
- Ihr Gerät ist offline. Melden Sie sich mit dem letzten auf diesem Gerät verwendeten Passwort an Windows 8
- Ihr PC ist offline Windows 8
- Ihr PC ist offline. Bitte melden Sie sich mit dem letzten Passwort an, das auf diesem PC Windows 8 verwendet wird
- Ihr Gerät ist offline Bitte geben Sie das letzte Passwort ein Windows 10
Wenn Sie dieses Problem vorübergehend beheben möchten, können Sie zu einem lokalen Benutzerkonto wechseln, bis Sie die Meldung “Ihr PC ist offline; Bitte geben Sie das letzte Passwort ein, das Sie bei diesem Computer verwendet haben “Fehler.
Leitfaden für den Wechsel zu einem lokalen Konto:
- Gehen Sie zur App “Einstellungen” und navigieren Sie dann zum Abschnitt “Konten” -> Ihre Registerkarte “Informationen”.
- Klicken Sie stattdessen auf Mit einem lokalen Konto anmelden.
- Geben Sie Ihr Passwort ein und klicken Sie auf Weiter.
- Geben Sie danach einen Benutzernamen für Ihr lokales Konto ein und klicken Sie auf Weiter.
- Klicken Sie auf die Schaltfläche Abmelden und beenden.
Jetzt können Sie sich mit Ihrem lokalen Konto bei Windows 10 anmelden.
Behebt das Problem “Ihr PC ist offline” in Windows 10
Fix 1 – Re-connect zu Ihrem Netzwerk
Im Allgemeinen wird festgestellt, dass Windows 10 diese Fehlermeldung anzeigt, wenn ein Problem mit der Netzwerkverbindung vorliegt und das System keine Verbindung zu Ihrem Microsoft-Konto herstellen kann. Um diese Situation zu überwinden, befolgen Sie die unten angegebenen Schritte sorgfältig.
- Zuerst müssen Sie das Netzwerk-Plug-in-Kabel entfernen.
- Wenn Ihr System über einen Netzwerkadapter verfügt, setzen Sie es zurück.
- Versuchen Sie, das Netzwerkkabel an Ihrem Windows 10-System erneut anzuschließen und versuchen Sie, sich anzumelden.
- Wenn Sie eine WiFi-Verbindung verwenden, überprüfen Sie einfach den WiFi-Sender – stellen Sie sicher, dass er aktiviert ist und er gibt Ihrem Windows 10-Laptop, Tablet oder Desktop ein starkes Signal.
Fix 2 – Setzen Sie Ihr Microsoft-Konto zurück
Hinweis: Nach dem Zurücksetzen Ihres Microsoft-Kontos werden alle Ihre Daten, Programme und Einstellungen entfernt.
- Klicken Sie auf das Energiesymbol in der unteren rechten Ecke des Sperrbildschirms.
- Während Sie die Umschalttaste gedrückt halten, wählen Sie Neu starten.
- Wählen Sie nun im Menü Startoptionen die Option Fehlerbehebung> PC zurücksetzen> Alles entfernen.
- Es startet Ihren PC neu und wird automatisch zurückgesetzt.
Fix 3 – Windows 10 PC im abgesicherten Modus ausführen
Wenn Sie Ihren PC oder Laptop in den abgesicherten Modus booten, können Sie einige Workarounds ausführen, durch die Sie das Computer-Offline-Problem beheben können.
Folgen Sie den unten aufgeführten Schritten, um Ihren PC im abgesicherten Modus zu betreiben:
- Starten Sie zuerst Ihren Computer neu und halten Sie die SHIFT-Taste gedrückt
- Dies öffnet das Erweiterte Startmenü. Navigieren Sie zur Problembehandlung.
- Und dann gehen Sie zu Erweiterte Optionen> Starteinstellungen.
- Klicken Sie auf die Schaltfläche Neu starten.
- Nun erscheint ein Fenster mit den verschiedenen Startoptionen. Drücken Sie auf der Tastatur F5, um Abgesicherter Modus mit Netzwerkverbindung aktivieren auszuwählen.
- Ihr Computer startet in den abgesicherten Modus.
Nachdem Sie Ihr System in den abgesicherten Modus gestartet haben, sollten Sie einige Korrekturen vornehmen, wie zum Beispiel Ihren PC mit einem professionellen Antiviren-Tool scannen, SFC-Befehle ausführen und vieles mehr.
Lesen Sie auch: Top 3 getestete Lösungen zur Behebung von Windows 10 Fehlercode 0x80070652
Fix 4 – Führen Sie den Network Troubleshooter aus
Befolgen Sie die unten angegebenen Schritte sorgfältig, um die Netzwerkproblembehandlung auszuführen
Schritt 1: Rufen Sie die Suchoption Ihres Systems auf und geben Sie Netzwerkfehlerbehandlung ein. Wählen Sie Netzwerkprobleme identifizieren und reparieren aus der Liste der Suchergebnisse.
Schritt 2: Folgen Sie danach den Schritten auf dem Bildschirm in der Fehlerbehebung und überprüfen Sie das Problem.
Wenn die Fehlerbehebung nicht funktioniert, folgen Sie den vorgegebenen Tricks:
- Reset the TCP/IP stack
- Release the IP address
- Renew the IP address
- Flush and reset the DNS client resolver cache
Um diese Netzwerkbefehle in einem Eingabeaufforderungsfenster auszuführen, befolgen Sie die folgenden Schritte:
Schritt 1: Öffnen Sie die Eingabeaufforderung mit Administratorberechtigung. Wechseln Sie dazu in das Suchfeld und geben Sie Eingabeaufforderung ein, halten Sie die Eingabeaufforderung gedrückt (oder klicken Sie mit der rechten Maustaste) und wählen Sie Als Administrator ausführen -> Ja.
Schritt 2: Jetzt müssen Sie den unten angegebenen Befehl nacheinander über die Eingabeaufforderung ausführen:
netsh winsock reset
netsh int ip reset
ipconfig /release
ipconfig /renew
ipconfig /flushdns
HINWEIS: Drücken Sie nach jedem Befehl die Eingabetaste
Fix 5 – Verwenden Sie das Registrierungseditorfenster
Wenn Sie das Problem “PC ist offline” noch nicht überwinden können, müssen Sie sich mit den Registrierungsschlüsseln Ihres Windows-Systems befassen.
So verwenden Sie den Registrierungseditor und lösen das Windows 10-Offline-Problem:
- Drücken Sie Windows + R, um das Dialogfeld “Ausführen” zu öffnen. Geben Sie in dem Feld Ausführen Regedit ein, und drücken Sie die EINGABETASTE.
- Dies öffnet das Registrierungs-Editor-Fenster
- Navigieren Sie nun zum folgenden Registrierungsschlüssel:
HKEY_USERS \ .DEFAULT \ Software \ Microsoft \ IdentityCRL \ StoredIdentities
- Klicken Sie auf den Schlüssel StoredIdentities, um ihn zu erweitern. Hier sehen Sie den Unterschlüssel Ihres Microsoft-Kontos.
- Jetzt müssen Sie den problematischen Unterschlüssel sehr sorgfältig herausfinden und löschen.
- Starten Sie zuletzt Ihr System neu.
Das ist alles, es wird gehofft, dass nach Anwendung der oben diskutierten Lösungen Ihr PC oder Laptop normal wird.
Hardeep has always been a Windows lover ever since she got her hands on her first Windows XP PC. She has always been enthusiastic about technological stuff, especially Artificial Intelligence (AI) computing. Before joining PC Error Fix, she worked as a freelancer and worked on numerous technical projects.