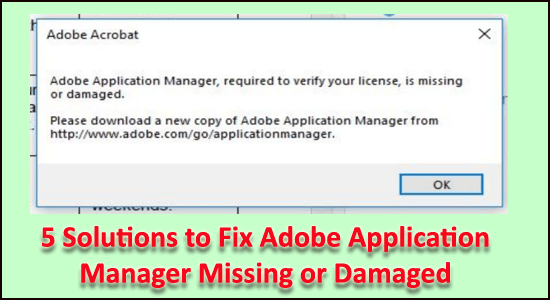
Wie behebt man, dass der Adobe-Anwendungsmanager fehlt oder beschädigt ist? Ist es das, wonach Sie suchen? Dann seien Sie versichert, dass Sie an der richtigen Stelle gelandet sind.
Heute bin ich in diesem Artikel hier mit den Expertenlösungen, die für viele betroffene Benutzer funktionieren, um das Problem Adobe Application Manager fehlt oder ist beschädigt unter Windows 10 zu beheben.
Nun, der Adobe Application Manager ist die kreative Anwendungssuite und alles, was Sie zum Verwalten der gesamten auf dem System installierten Adobe-Anwendungen benötigen.
Wenn also Benutzer den Fehler Adobe Application Manager fehlt oder beschädigt erhalten, musste dies so schnell wie möglich behoben werden.
Laut den Benutzern erhalten sie beim Öffnen des Fehlers eine Fehlermeldung:
Adobe Application Manager, der zur Überprüfung Ihrer Lizenz erforderlich ist, fehlt oder ist beschädigt. Bitte laden Sie eine neue Kopie von Adobe Application Manager herunter.
Nun, das ist sehr irritierend für die Benutzer, die vollständig auf Adobe-Anwendungen angewiesen sind. Darüber hinaus besteht die schnelle Maßnahme zur Behebung des Problems, dass Adobe Application Manager nicht mehr funktioniert, darin, die Adobe Creative Cloud-Anwendung zu deinstallieren und neu zu installieren.
Es gibt auch andere Lösungen, die einen Versuch wert sind, also folgen Sie den unten angegebenen Lösungen entsprechend, um Probleme mit dem Adobe-Anwendungsmanager zu beheben.
Sehen Sie sich zunächst einige der häufigsten Gründe an, die für das Problem fehlender oder beschädigter Adobe Application Manager verantwortlich sind.
Wir beschädigte Windows-Systemdateien reparieren, empfehlen Advanced System Repair:
Diese Software ist Ihre One-Stop-Losung, um Windows-Fehler zu beheben, Sie vor Malware zu schutzen, Datenmull zu bereinigen und Ihren PC fur maximale Leistung in 3 einfachen Schritten zu optimieren:
- Laden Sie das Advanaced System Repair herunter das auf Trustpilot mit Ausgezeichnet bewertet wurde.
- Klicken Sie auf Install & Scan Now um Probleme zu scannen, die PC-Probleme verursachen.
- Klicken Sie anschlieBend auf Click Here to Fix All Issues Now um Ihren PC zu reparieren, zu bereinigen, zu schutzen und zu optimieren.
Warum erhalte ich den Fehler Adobe Application Manager fehlt oder ist beschädigt?
Die Benutzer erhalten den Fehler im Allgemeinen aufgrund verschiedener Probleme im Zusammenhang mit der Adobe-Suite. Im Folgenden sehen Sie sich einige der häufigsten an:
- Einige Komponenten der Adobe Suite werden versehentlich gelöscht
- Die zum Ausführen der Anwendung erforderlichen Kerndateien gehen verloren oder sind beschädigt
- Andere Apps oder das Windows-Update verursachen Unterbrechungen
- Creative Cloud- oder andere Anwendungsdateien werden möglicherweise gelöscht
Folgen Sie nun den detaillierten Lösungen, um den Fehler zu beheben.
Wie behebe ich, dass Adobe Application Manager fehlt oder beschädigt ist?
Wenn Sie die Adobe Creative Cloud-Anwendung nicht deinstallieren und neu installieren möchten, dann habe ich hier andere mögliche Lösungen geteilt:
Lösung 1 – Erstellen Sie den Adobe Application Manager neu
Wie die Fehlermeldung andeutet, fehlen die zum Ausführen Ihres Produkts erforderlichen Dateien oder sind auf Ihrem Windows 10-PC beschädigt.
Daher wird hier empfohlen, die gesamten zum Starten des Adobe Application Manager erforderlichen Dateien neu zu erstellen, indem Sie die neue Kopie des Adobe App Manager herunterladen und installieren.
Befolgen Sie dazu die Schritte:
- Gehen Sie in Ihrem Windows-System zum unten angegebenen Pfad (falls verfügbar) > benennen Sie ihn in old um
C:/Program Files(X86)/Common Files/Adobe/OOBE
- Klicken Sie jetzt auf den Link neben Ihnen hier > laden Sie Premiere Pro CC herunter und installieren Sie es. (Vermeiden Sie es, die aktuelle Kopie von Creative Cloud zu deinstallieren. Schließen Sie die Kopie, die Sie verwenden, und installieren Sie die neueste.)
- Jetzt erscheint die Option zum Aktivieren von Adobe Application Manager > klicken Sie auf Aktivieren, wenn Sie fertig sind.
Versuchen Sie nun, die Anwendung auszuführen, und überprüfen Sie, ob der zum Ausführen Ihres Produkts erforderliche Adobe Application Manager fehlt oder der beschädigte Fehler behoben ist oder weiterhin besteht.
Lösung 2 – Verwenden Sie Adobe Creative Cloud Cleaner & Diagnostics
Führen Sie das Dienstprogramm Adobe Creative Cloud Cleaner aus, um die beschädigten, beschädigten und fehlenden Adobe Creative Cloud-Dateien zu reparieren.
Nun, dieses offizielle Adobe-Dienstprogramm ermöglicht es den Benutzern, gesamte auf dem System installierte Creative Suite-Apps oder Creative Cloud zu entfernen.
Außerdem berichteten viele Benutzer, dass das Ausführen dieses Dienstprogramms für sie funktioniert, um den fehlenden Adobe App Manager-Fehler zu beheben. Es wird daher empfohlen, dieses Dienstprogramm auszuführen, aber zuerst die vorbereitenden Schritte zu befolgen und dann den Cloud Cleaner zu verwenden.
Schritt 1: Überprüfen Sie den Synchronisierungsstatus Ihrer Creative-Dateien
Befolgen Sie die angegebenen Schritte, um sicherzustellen, dass Ihre nativen Adobe-Dateien mit der Cloud-Bibliothek synchronisiert sind, da die Dateien sonst für immer gelöscht werden könnten.
Befolgen Sie die Schritte, um alle Dateien vollständig zu synchronisieren:
- Öffnen Sie die Creative Cloud Desktop-Anwendung.
- Klicken Sie dann in der oberen rechten Ecke auf das Cloud-Aktivitätssymbol > vergewissern Sie sich, dass die Dateisynchronisierung auf dem neuesten Stand ist.
Und folgen Sie dem nächsten Schritt.
Schritt 2: Schließen Sie Adobe Desktop Service & Core Sync Service
Überprüfen Sie, ob der Adobe Desktop Service und der Core Sync Service in Windows deaktiviert sind. Sie können den Task-Manager öffnen und prüfen, ob beide Dienste ausgeführt werden, dann mit der rechten Maustaste darauf klicken und auf Deaktivieren klicken.
Gehen Sie jetzt zur nächsten Lösung.
Schritt 3: Core-Sync-Dateien sichern
Befolgen Sie die Schritte zum Sichern der Kernsynchronisierungsdateien, um weitere Probleme zu vermeiden.
Gehen Sie zum unten angegebenen Speicherort auf Ihrem PC und speichern Sie eine Kopie der Dateien in diesen Ordnern.
- C:\Users\username\AppData\Roaming\Adobe\CoreSync
Schritt 4: Schließen Sie alle Adobe-Anwendungen und -Dienste
Suchen Sie nach laufenden Adobe-Anwendungen, die im Hintergrund ausgeführt werden, und schließen Sie sie sowie die Creative Cloud-App.
Sehen Sie sich unten die Liste der Prozesse an, die möglicherweise im Hintergrund ausgeführt werden und geschlossen werden mussten.
- Creative Cloud
- CCXProcess
- CCLibrary
- CoreSync helper
- Adobe IPC Broker
- armsvc
- AGS Service
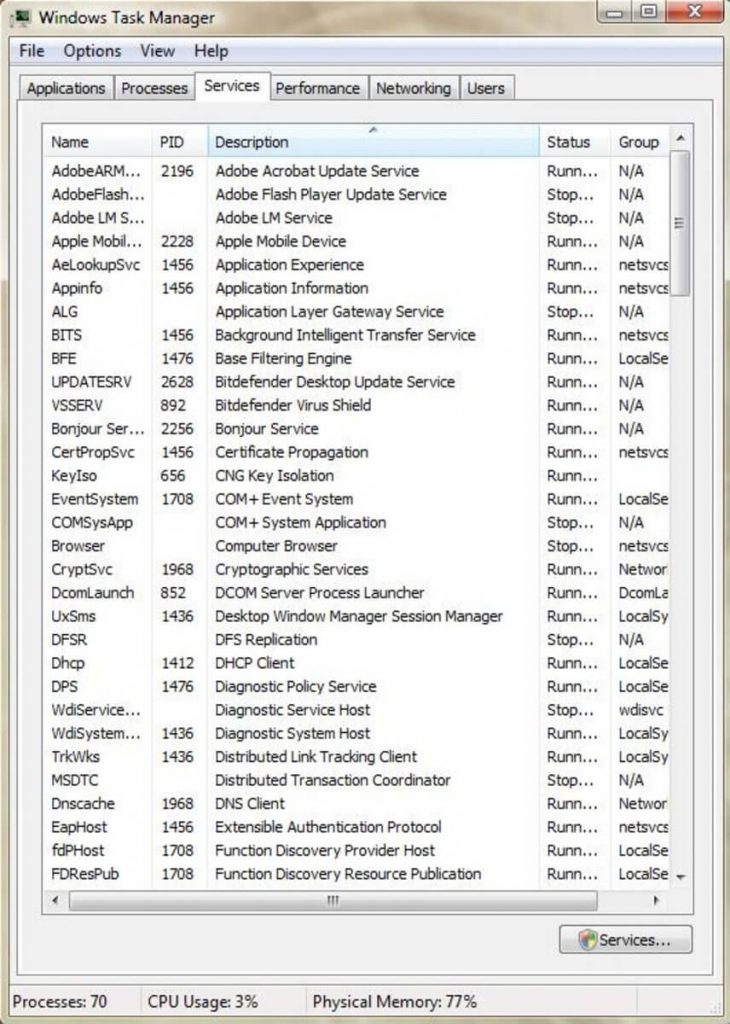
Um den Dienst zu schließen, öffnen Sie den Task-Manager und prüfen Sie, ob Dienste ausgeführt werden, und schließen Sie ihn dann.
Schritt 5: Speichern Sie Adobe-Daten, Plugins oder andere Inhalte von Drittanbietern
Versuchen Sie nun, den gesamten Inhalt der Adobe-Produktordner zu kopieren und zu speichern. Und auch die Einstellungsdateien von Drittanbietern sowie die Plugins von Drittanbietern, falls Sie diese installiert haben.
Nachdem Sie die oben angegebenen Schritte ausgeführt haben, versuchen Sie es jetzt mit dem Adobe Creative Cloud Cleaner.
Befolgen Sie die Schritte zur Verwendung von Adobe Creative Cloud Cleaner.
- Laden Sie den Creative Cloud Cleaner herunter > führen Sie die Datei als Administrator aus.
- Wählen Sie nun Ihre Sprache aus (“e” für Englisch und “j” für Japanisch) > drücken Sie die Eingabetaste.
- Geben Sie “y“ ein, um der Endbenutzer-Lizenzvereinbarung zuzustimmen > drücken Sie die Eingabetaste
- Als nächstes wird die Liste der Optionen in der numerischen Reihenfolge dargestellt > wählen Sie die dritte Option, die CC-Apps, Creative Cloud- und CS6-Produkte anzeigt > drücken Sie die Eingabetaste
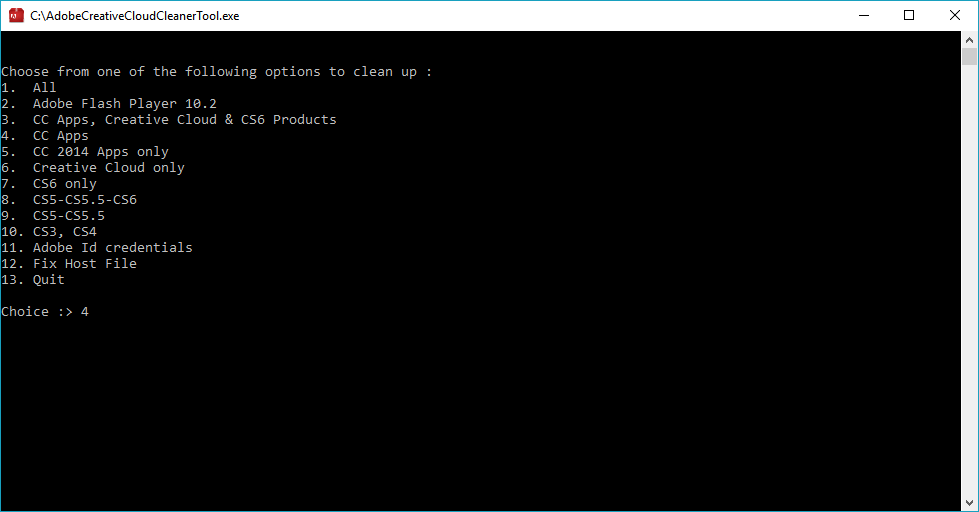
- Und wenn Sie die Meldung sehen, dass das Adobe Creative Cloud Cleaner Tool erfolgreich abgeschlossen wurde > starten Sie Ihr System neu.
Wechseln Sie zum angegebenen Speicherortordner und benennen Sie die Ordner in OOBE.old um:
\Program Files (x86)\Common Files\Adobe\OOBE
\Users\\AppData\Local\Adobe\OOBE
- Und installieren Sie den Adobe Application Manager erneut
Ich hoffe, dies funktioniert für Sie, um den Fehler Fehlender oder beschädigter Adobe Application Manager zu beheben.
Lösung 3 – Adobe CC App zur Antivirus-Ausnahme hinzufügen
Wenn Sie ein Antivirenprogramm eines Drittanbieters auf Ihrem System ausführen, besteht die Möglichkeit, dass Ihr Antivirenprogramm die Adobe Creative Cloud-Anwendungsdateien blockiert hat.
Nun, die aufgeführten Schritte unterscheiden sich je nach Antivirus, unten teile ich die Schritte für Avast Antivirus.
Führen Sie die folgenden Schritte aus, um die Anwendung zur Antivirus-Ausnahmeliste hinzuzufügen:
- Doppelklicken Sie auf den Desktop > öffnen Sie die Avast Antivirus-GUI oder klicken Sie auf das Startmenü-Symbol.
- Suchen Sie dann unter Schutz > Virus Chest.
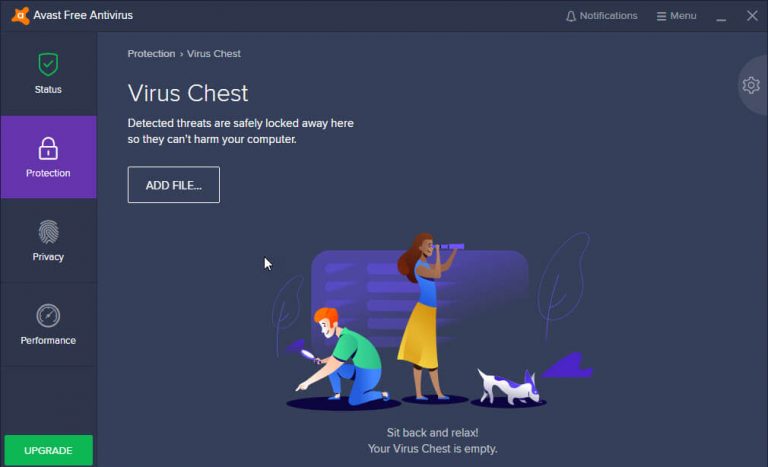
- Hier erscheint die Liste der gelöschten Anwendungen und Dateien, die von Avast als gefährlich markiert wurden.
- Suchen Sie nun die Adobe-Anwendungsdateien und die damit verbundenen > klicken Sie mit der rechten Maustaste darauf.
- Und aus dem Kontextmenü > wählen Sie Wiederherstellen und zu Ausschlüssen hinzufügen.
Dadurch werden die gelöschten Dateien wiederhergestellt und zu den Ausnahmen Ihres Antivirenprogramms hinzugefügt. Und jetzt müssen Sie die Adobe CC-Anwendung zur Ausnahmeliste hinzufügen:
- Öffnen Sie über die Menüschaltfläche > Avast-Einstellungen
- Klicken Sie dann unter der Registerkarte Allgemein > auf Ausnahmen.
- Und klicken Sie auf Ausnahme hinzufügen
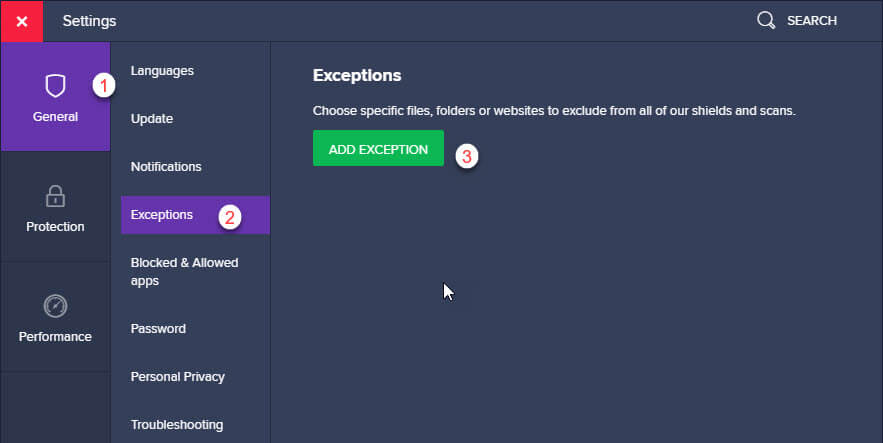
Führen Sie die Anwendung aus, um zu sehen, ob der Fehler weiterhin angezeigt wird oder nicht. Darüber hinaus wird empfohlen, Ihr System auf Viren- und Malware-Infektionen zu scannen.
Wenn Ihr System mit Viren oder Malware infiziert ist, kann dies ebenfalls ein Problem verursachen.
Holen Sie sich SpyHunter, um Viren- oder Malware-Infektionen vollständig zu entfernen
Lösung 4 – Deinstallieren und Neuinstallieren der Adobe Creative Cloud-Anwendung
Wenn Sie nach Befolgen der oben genannten Lösungen immer noch den Fehler Adobe App Manager fehlt oder beschädigt erhalten. Dann wird hier empfohlen, die Adobe-Anwendung zu deinstallieren und neu zu installieren.
So deinstallieren Sie:
- Drücken Sie Win+X >, um die Einstellungen zu öffnen
- Wählen Sie nun Apps und Funktionen.
- Suchen Sie in der Anwendungsliste die Adobe Creative Cloud-App, wählen Sie sie aus > klicken Sie auf Deinstallieren.
- Befolgen Sie nun die Anweisungen auf dem Bildschirm, um den Deinstallationsvorgang abzuschließen.
Auf diese Weise können Sie die Adobe Creative Cloud-Anwendung von Ihrem PC entfernen. Außerdem können Sie das Deinstallationsprogramm eines Drittanbieters ausführen, um sie vollständig zu entfernen.
Holen Sie sich Revo Uninstaller, um die Adobe Creative Cloud-Anwendung zu deinstallieren
Zur Neuinstallation:
- Um die Anwendung neu zu installieren > besuchen Sie die offizielle Adobe-Website, um Adobe Creative Cloud herunterzuladen.
- Und melden Sie sich mit Ihren Zugangsdaten an.
- Klicken Sie nun auf die Schaltfläche Download > folgen Sie den Anweisungen auf dem Bildschirm, um den Einrichtungsvorgang abzuschließen.
Stellen Sie sicher, dass Sie die Creative Cloud mit Administratorrechten installieren, um Ihr Konto vor Dritten zu schützen. Auch wenn Sie nicht über Administratorrechte verfügen, kann dies dazu führen, dass einige Dateien nicht ordnungsgemäß installiert werden.
Um weitere Probleme zu vermeiden, wird daher empfohlen, die Anwendung nach dem Anmelden oder Erstellen des neuen Administratorkontos neu zu installieren.
Es wird geschätzt, dass Sie jetzt in der Lage sind, das Problem mit dem fehlenden oder beschädigten Adobe App Manager zu beheben.
Lösung 5 – Verwenden Sie das Log Collector Tool
Wenn das Problem weiterhin besteht, wird hier empfohlen, das Log Collector-Tool zu verwenden. Dies wird verwendet, um die Systemprotokolle im signierten ZXP-Dateiformat zu sammeln und an den Adobe-Kundendienst zu senden, um die Probleme mit der Adobe Creative Cloud-Anwendung zu identifizieren.
Ausprobieren lohnt sich also. Befolgen Sie die Schritte, um es zu verwenden:
- Laden Sie den Adobe Log Collector gemäß Ihrer Windows-Version herunter
- Für Windows: Windows (32 bit)| Windows (64 bit)
- Und unter Windows doppelklicken Sie auf die .exe-Datei > suchen Sie den Speicherort, an dem Sie die Dateien extrahieren möchten > klicken Sie auf Weiter
- Überprüfen Sie, ob Sie bereits bei der Adobe Creative Cloud angemeldet sind, oder melden Sie sich mit Ihren Zugangsdaten an. Jetzt fragt die Anwendung nach Ihrer Erlaubnis, die Protokolldateien mit Adobe Customer Care zu teilen.
- Und da Sie die Protokolle mit Adobe Customer Care geteilt haben, erhalten Sie eine Bestätigungs-E-Mail an Ihre registrierte E-Mail-Adresse.
Warten Sie nun, bis der Kundendienst das Problem untersucht und behoben hat.
Der beste und einfachste Weg, um Windows 10-Probleme und -Fehler zu beheben
Wenn Ihr Windows 10-PC oder -Laptop langsam läuft oder verschiedene Fehler und Probleme aufweist, wird hier empfohlen, Ihr System mit dem zu scannen PC Reparatur Werkzeug.
Dies ist ein multifunktionales Tool, das durch einmaliges Scannen verschiedene Computerfehler erkennt und behebt, Malware und Hardwarefehler entfernt, Dateiverluste verhindert und beschädigte Systemdateien repariert, um die Leistung von Windows-PCs zu beschleunigen.
Nicht nur das, Sie können auch andere schwerwiegende PC-Fehler wie BSOD-Fehler, DLL-Fehler beheben, Registrierungseinträge reparieren, Laufzeitfehler, Anwendungsfehler und viele andere.
Holen Sie PC Reparatur Werkzeug, um die Leistung Ihres Windows 10-PCs zu optimieren
Fazit:
Also, das war’s..!
Ich habe versucht, die bestmögliche praktikable Lösung zu teilen, um den Fehler Fehlender oder beschädigter Adobe-Anwendungsmanager zu beheben.
Stellen Sie sicher, dass Sie die angegebenen Lösungen sorgfältig anwenden und Fehler im Adobe App Manager mit einer unserer aufgeführten Lösungen beheben.
Wir freuen uns, von Ihnen zu hören. Lassen Sie uns gerne wissen, ob der Leitfaden Ihnen geholfen hat, den Fehler von Adobe zu beheben. Ich hoffe, der Artikel funktioniert für Sie und Sie können jetzt auf Ihren Adobe Application Manager zugreifen.
Aber wenn ich etwas verpasst habe oder Sie Vorschläge, Fragen oder Kommentare zu dem präsentierten haben, können Sie uns dies gerne auf unserer Facebook-Seite mitteilen.
Viel Glück..!
Hardeep has always been a Windows lover ever since she got her hands on her first Windows XP PC. She has always been enthusiastic about technological stuff, especially Artificial Intelligence (AI) computing. Before joining PC Error Fix, she worked as a freelancer and worked on numerous technical projects.