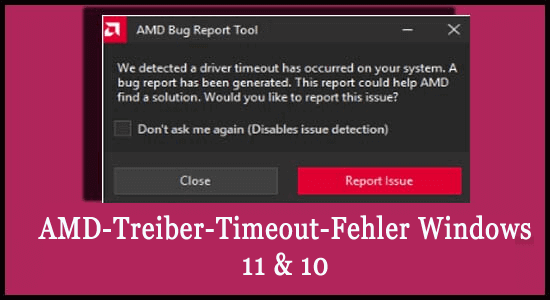
Viele Benutzer von „Windows 11 und 10“, die die „AMD-Grafikkarten“ verwenden, berichteten, dass „Wir haben festgestellt, dass auf Ihrem System ein Treiber-Timeout aufgetreten ist“, während sie die Spiele spielten und manchmal sogar den Computer normal verwendeten.
Laut den Benutzern wird ihr Bildschirm schwarz und sie sehen den Fehler AMD-Treiber Auszeit Detected error nach der Fehlermeldung:
AMD Insekten Prüfbericht Werkzeug
Wir haben festgestellt, dass auf Ihrem System ein Treiber-Timeout aufgetreten ist. Ein Fehlerbericht wurde erstellt. Dieser Bericht könnte AMD helfen, eine Lösung zu finden. Möchten Sie dieses Problem melden?
Frei Driver Updater
Es ist eine kostenlose Lösung für alle treiberbezogenen Probleme für Windows 11, 10, 8 und 7. Und aktualisiert ganze Systemtreiber automatisch.
Dieses Problem wurde bei praktisch allen Arten von „AMD-Grafikkarten“ beobachtet, während verschiedene Spiele gespielt und verschiedene Programme ausgeführt wurden.
Einige Benutzer berichteten auch, dass das „Spiel oder Programm“ (mit oder ohne schwarzen Bildschirm) auf dem Desktop abstürzt und die Fehlermeldung anzeigt, während nur wenige Benutzer berichteten, dass sie einen Neustart des Computers erzwingen müssen.
Nachdem wir dieses spezielle Problem gründlich untersucht haben, stellen wir fest, dass es viele verschiedene mögliche Gründe gibt, die letztendlich den Fehler „AMD-Treiber Auszeit ist aufgetreten“ verursachen. Hier sehen Sie die Liste der möglichen Schuldigen, die den Fehler auslösen.
Was verursacht den Fehler “AMD Treiber-Timeout”?
- Systembetriebssystem veraltet – Wenn das Betriebssystem Ihres Systems veraltet ist, kann es mit dem neuesten AMD-Treiber inkompatibel werden, was zu einem Zeitüberschreitungsproblem führt.
- Niedriger virtueller Speicher des Systems – Wenn der virtuelle Speicher Ihres Systems zu niedrig ist, wird der AMD-Treiber möglicherweise nicht richtig geladen. In diesem Fall könnte das Erhöhen des virtuellen Speichers für Sie funktionieren.
- Veralteter oder inkompatibler Treiber – Das Treiber-Timeout-Problem kann durch einen veralteten, beschädigten oder inkompatiblen AMD-Treiber verursacht werden. Aktualisieren Sie also den Treiber auf die neueste Version und beheben Sie den Fehler.
- Falsche Konfiguration der Radeon-Einstellungen – Falsche AMD Radeon-Softwareeinstellungen (Shader-Cache, FreeSync usw.) können dazu führen, dass der AMD-Treiber länger zum Laden braucht, was zu Zeitüberschreitungsproblemen führt. Die Überprüfung der Konfiguration der Radeon-Einstellungen könnte ausreichen.
- Beschädigung der Windows-Registrierung oder Systemdateien – Eine beschädigte Windows-Registrierung kann Probleme mit dem Startvorgang des Systems verursachen und verschiedene Fehler verursachen, und die „AMD-Treiber-Timeout-Erkennungs- und Wiederherstellungsfehler“ sind einer davon.
- Übertaktung und Überhitzung – Wenn Sie eine “CPU oder GPU auf Übertaktungsgeschwindigkeit” bringen, wird das System oft überhitzt und stürzt ab. Deaktivieren Sie daher in diesem Fall die Übertaktungseinstellungen.
- Fehlerhafte Hardware und inkompatibler RAM – Dies sind die Hauptursachen für alle. Jede fehlerhafte Hardware Ihres Systems und ein nicht kompatibler Arbeitsspeicher können zu Treiberproblemen führen.
Da Sie sich nun der potenziellen Schuldigen bewusst sind, die den Fehler verursachen, folgen Sie den potenziellen Korrekturen, die anderen betroffenen Benutzern geholfen haben, den Fehler erfolgreich zu beheben.
Wie behebt man den Fehler “AMD-Treiber-Timeout ist aufgetreten”?
Bevor Sie mit den hier angegebenen kniffligen Lösungen beginnen, sollten Sie die schnellen Optimierungen wie „Reparieren beschädigter Windows-Systemdateien durch Ausführen des SFC, DISM-Scan führt auch einen CHKDSK-Befehl aus“ ausprobieren und prüfen, ob dies für Sie funktioniert, um den Fehler zu umgehen.
Wenn der Fehler jedoch immer noch angezeigt wird, folgen Sie den Lösungen nacheinander:
Lösung 1 – Aktualisieren Sie das Windows-Betriebssystem
Aktualisieren Sie das Betriebssystem Ihres Systems auf die neueste Version, um das erkannte AMD-Treiber-Timeout zu beheben.
Befolgen Sie dazu die angegebenen Schritte:
- Klicken Sie auf Windows und öffnen Sie die „Suchleiste“.
- Öffnen Sie nun die „Systemeinstellungen“ von „Nach Updates suchen“.
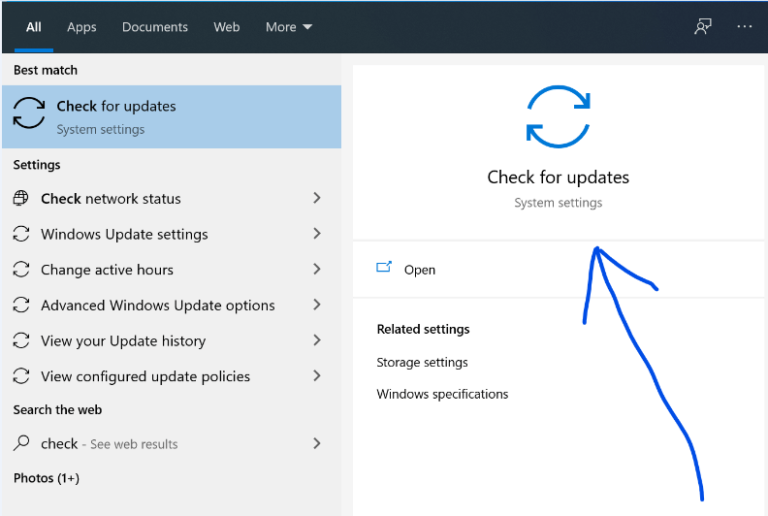
- Ein Update-Fenster erscheint, klicken Sie auf „Nach Updates suchen“
- Laden Sie verfügbare und zusätzliche Updates herunter und installieren Sie sie.
- Starten Sie das System neu
Überprüfen Sie, ob der Fehler behoben ist, oder fahren Sie mit der nächsten möglichen Lösung fort.
Lösung 2 – Aktualisieren Sie den AMD-Treiber
Für viele Benutzer funktioniert die Aktualisierung des AMD-Grafiktreibers, um die „AMD-Treiber-Timeout-Erkennungs- und Wiederherstellungsfehler“ zu beheben. Befolgen Sie also die Schritte, um den Treiber zu aktualisieren und das Problem zu beheben.
- Wählen Sie „AMD Radeon Settings“, indem Sie mit der rechten Maustaste auf den Desktop klicken.
- Öffnen Sie „Updates“ und klicken Sie auf „Nach Updates suchen“.
- Wenn ein „AMD-Treiber-Update verfügbar“ ist, laden Sie es herunter und installieren Sie es.
- Starten Sie Ihr System neu und überprüfen Sie, ob das AMD-Zeitüberschreitungsproblem behoben ist.
Dann kann eine Neuinstallation des AMD-Treibers das Problem für Sie lösen.
Abgesehen davon, wenn Sie AMD nicht manuell aktualisieren möchten, können Sie „ Fahrer einfach “ verwenden, um Ihren AMD-Treiber zu aktualisieren. Dieses leistungsstarke Tool aktualisiert nicht nur Ihren Treiber, sondern kann auch mehrere Treiberprobleme mit einem einzigen Scan Ihres PCs beheben.
Holen Sie sich Driver Updater, um AMD-Treiber automatisch zu aktualisieren
Lösung 3 – Neuinstallation des AMD-Treibers
Versuchen Sie, den AMD-Treiber zu deinstallieren und dann neu zu installieren, um das Treiber-Timeout-Problem unter Windows 10 und 11 zu beheben.
Bitte beachten Sie: Stellen Sie nach der Deinstallation eines Treibers bei jedem Neustart Ihres PCs sicher, dass Sie „Windows Update, Antivirus und LAN/WLAN-Verbindungen zuerst“ deaktivieren.
Befolgen Sie dazu die Schritte:
- Öffnen Sie die AMD-Website und laden Sie die neuesten AMD-Treiber herunter.
- Laden Sie anschließend das AMD Cleanup Utility über die folgende URL herunter und installieren Sie es:
https://www.amd.com/en/support/kb/faq/gpu-601
- Doppelklicken Sie auf „AMD Cleanup Utility.exe“, nachdem der „ Herunterladen abgeschlossen“ ist.
- Bestätigen Sie nun Ihren Neustart, indem Sie auf „Ja im abgesicherten Modus“ klicken.
- Entfernen Sie dann „AMD-Treiber, Apps und Dienstprogramme“.
- Klicken Sie im Dialogfeld „AMD Aufräumen Nützlichkeit “ auf „Ziel “ und „Starten Sie Ihr System neu “.
- Warten Sie mindestens 3 Minuten, bevor Sie Ihr PC-System neu starten.
- Installieren Sie danach die AMD-Treiber und verwenden Sie während der Installation die Standardoptionen.
- Starten Sie Ihren PC neu und aktivieren Sie LAN/WLAN.
- Öffnen Sie jetzt „ADRENALINE“, vermeiden Sie Änderungen
- Schalten Sie die Windows-Update-Option ein und überprüfen Sie, ob das Problem mit der Zeitüberschreitung des Treibers behoben ist.
Wenn es nicht funktioniert, löschen Sie die Treiber und starten Sie Ihren PC neu. Installieren Sie nun den Treiber nach dem Neustart neu, wählen Sie jedoch auf dem Installationsbildschirm die Option „Factory Reset“ und folgen Sie den Anweisungen, um den Installationsvorgang abzuschließen.
Lösung 4 – Installieren Sie den AMD-Treiber ohne Adrenalin
Viele Benutzer haben bestätigt, dass die Installation des AMD-Treibers ohne den Adelalin-Treiber funktioniert, um den Fehler zu beheben. Wenn also die Neuinstallation des Treibers für Sie nicht funktioniert, versuchen Sie die angegebenen Schritte, um ihn erneut zu installieren.
- Deinstallieren Sie den AMD-Treiber und starten Sie Ihren PC neu. Nach dem Neustart lädt „Adrenalin“ die neuesten AMD-Treiber herunter.
- Installieren Sie die Dateien, indem Sie das „Installationsprogramm als Administrator“ ausführen und die Dateien extrahieren.
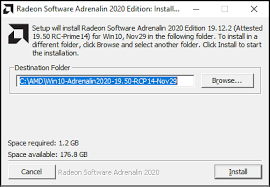
- Wenn die Extraktion abgeschlossen ist und das Installationsprogramm Sie zur Installation auffordert, brechen Sie sie ab.
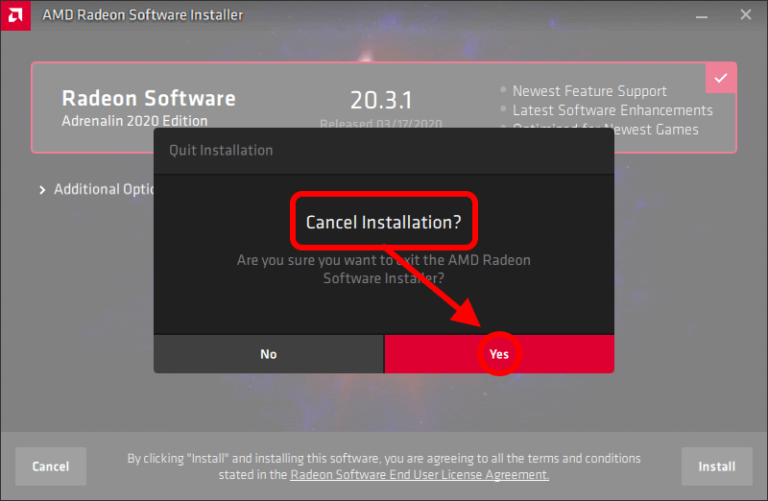
- Wählen Sie nun den Geräte-Manager und erweitern Sie Grafikkarten.
- Klicken Sie auf AMD-Karte und öffnen Sie Treiber aktualisieren.
- Klicken Sie auf die Option “Meinen Computer nach Treibern durchsuchen”.
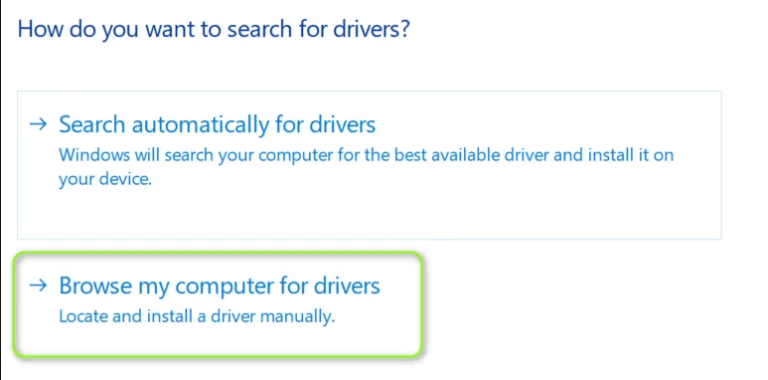
- Gehen Sie zum extrahierten Treiberordner.
- Lassen Sie als Nächstes den AMD-Treiber installieren.
Starten Sie Ihren Computer neu und prüfen Sie, ob das Zeitüberschreitungsproblem des AMD-Treibers behoben ist.
Lösung 5 – AMD-Karten-Shader-Cache löschen
Anstatt Shader für jeden Spielstart zu erstellen, verwenden AMD-Karten einen Shader-Cache, um die Ladezeiten der Spiele zu beschleunigen.
Bei AMD-Karten kann es zu Treiber- Auszeit-Problemen kommen, wenn ihr Shader-Cache beschädigt oder überarbeitet ist. Das Löschen des Shader-Cache der AMD-Karte kann hier helfen.
Befolgen Sie dazu die Schritte:
- Öffnen Sie die Einstellungen der “AMD Adrenalin-Anwendung”.
- Gehen Sie zur Registerkarte “Grafiken” und klicken und bestätigen Sie auf “Zurücksetzen durchführen” vor dem Shader-Cache.
Bitte beachten Sie: Möglicherweise müssen Sie den Shader-Cache leeren, wenn Sie ein Spiel starten.
Lösung 6 – Installieren Sie einen älteren AMD-Treiber
In einigen Fällen sind die neuesten installierten Treiber nicht mit dem System kompatibel und verursachen den Fehler. Installieren Sie daher eine frühere Version des AMD-Treibers, da dies für Sie funktionieren könnte.
- Deinstallieren Sie „den installierten AMD-Treiber“ und gehen Sie zu:
https://www.amd.com/en/support
- Wählen Sie Ihr „Produkt“ aus und reichen Sie es ein.
- Blättern Sie und wählen Sie einen der „vorherigen Fahrer“ aus.
- Laden Sie die alte Treiberversion herunter und installieren Sie sie
- Starten Sie Ihr System neu, um zu prüfen, ob das Problem behoben wurde.
Wenn der heruntergeladene Treiber den Fehler nicht behebt. Sie können jeden der Treiber einzeln überprüfen und den Fehler umgehen.
Lösung 7 – Konfigurieren Sie den besten Leistungsmodus Ihres Computers
Wenn Ihr Computer für den Betrieb im „Batteriesparmodus“ konfiguriert ist, kann er möglicherweise die für den Betrieb des AMD-Treibers erforderlichen Module nicht rechtzeitig laden, was dazu führt, dass der AMD-Treiber nicht richtig funktioniert. In diesem Szenario kann das Problem möglicherweise behoben werden, indem Sie den PC in den besten Leistungsmodus schalten.
Befolgen Sie die Schritte, um den besten Energiemodus zu aktivieren.
- Klicken Sie auf das „Batteriesymbol“ in der „Systemleiste“.
- Schieben Sie den „ Leistung-Modus “ nach rechts auf „Beste Leistung“.
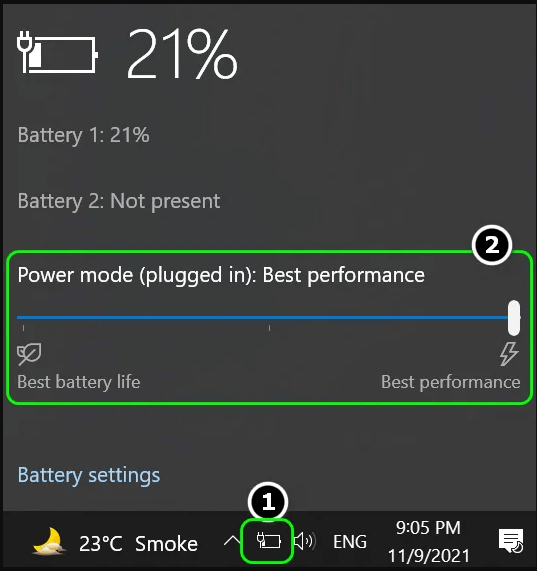
Dies sollte die AMD-Treiber-Timeout-Erkennungs- und Wiederherstellungsfehler beheben.
Lösung 8 – Visuelle Effekte ändern
Die Einstellungen für visuelle Effekte könnten das Problem in Ihrem Fall verursachen, also folgen Sie hier den Schritten, um die visuellen Effekte anzupassen:
- Klicken Sie hier auf das Windows-Symbol, geben Sie „Erweiterte Systemeinstellungen anzeigen“ ein und wählen Sie es aus den Ergebnissen aus und öffnen Sie es
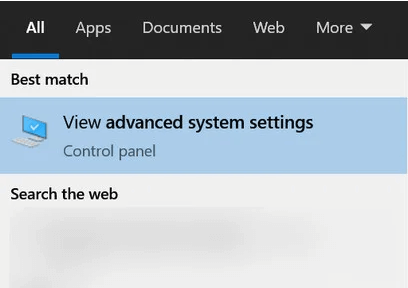
- Klicken Sie nun auf „Leistungseinstellungen“ und wechseln Sie zu „Visuelle Effekte“.
- Wählen Sie dann auf dem System „Adjust for Best Performance“.
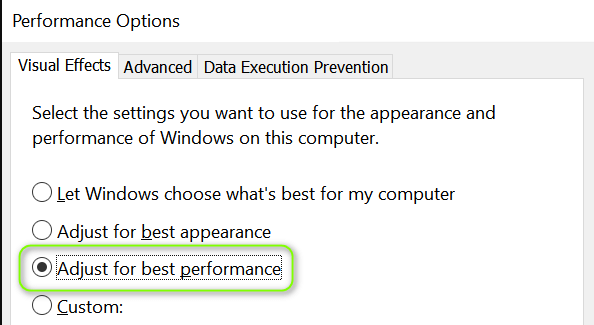
- Klicken Sie auf Speichern und starten Sie das System neu.
Überprüfen Sie beim Systemstart, ob der Fehler „AMD-Treiber-Timeout-Erkennung und -Wiederherstellung“ behoben ist oder nicht. Wenn das Ändern der visuellen Effekte für Sie nicht funktioniert, versuchen Sie, den virtuellen Speicher zu erhöhen, und prüfen Sie, ob das Problem behoben ist.
Lösung 9 – Ändern Sie den Energiesparplan des PCs auf „Beste Leistung“
- Klicken Sie auf Windows und wählen Sie „Energieoptionen“.
- Öffnen Sie „Zusätzliche Energieeinstellungen und erstellen Sie einen neuen Energieplan“ unter „Verwandte Einstellungen“.
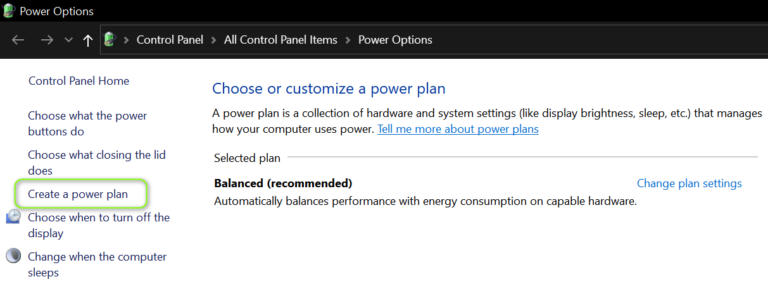
- Klicken Sie auf „Weiter“, nachdem Sie „Höchstleistung“ ausgewählt haben.
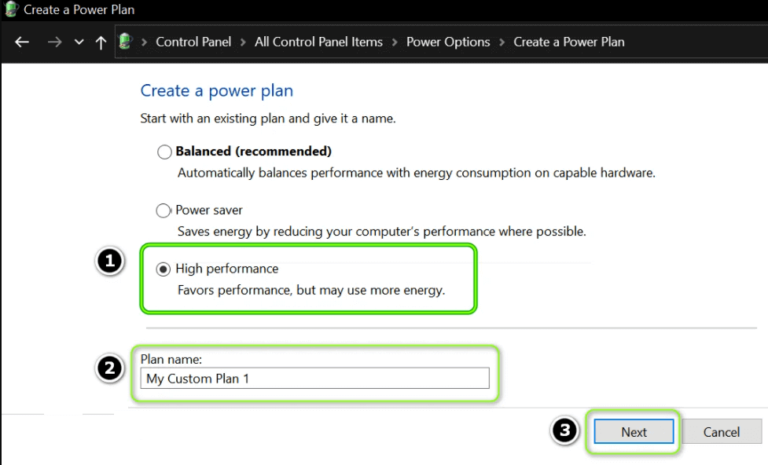
- Klicken Sie dann auf „Erstellen“ und „PC neu starten“.
Wenn Sie den Energiesparplan des PCs auf das Beste ändern, wird das Problem behoben.
Lösung 10 – Erhöhen Sie den virtuellen Speicher des Systems
Virtueller Speicher ist ein Teil Ihrer Festplatte, den das System als RAM verwendet. Wenn der virtuelle Speicher Ihres Systems niedrig ist, kann dies dazu führen, dass der AMD-Treiber nicht geladen werden kann. Das Erhöhen des virtuellen Speichers Ihres Systems kann helfen, den Fehler „AMD-Treiber-Timeout ist aufgetreten“ zu beheben.
Es wird empfohlen, auf den Geräten Speicherplatz für den virtuellen Speicher freizugeben (durch „Datenträgerbereinigung oder Löschen temporärer Dateien“).
Befolgen Sie dazu die Schritte:
- Klicken Sie auf die Taste „Windows“, geben Sie „Erweiterte Systemeinstellungen anzeigen“ ein und klicken Sie
- Gehen Sie nun in den „Leistungseinstellungen“ auf die Registerkarte „Erweitert“.
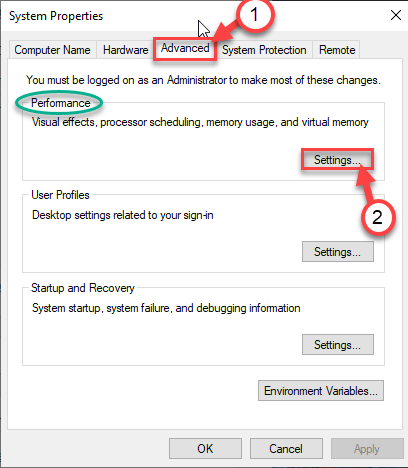
- Klicken Sie dann im Abschnitt „Virtueller Speicher“ auf die Schaltfläche „Ändern“.
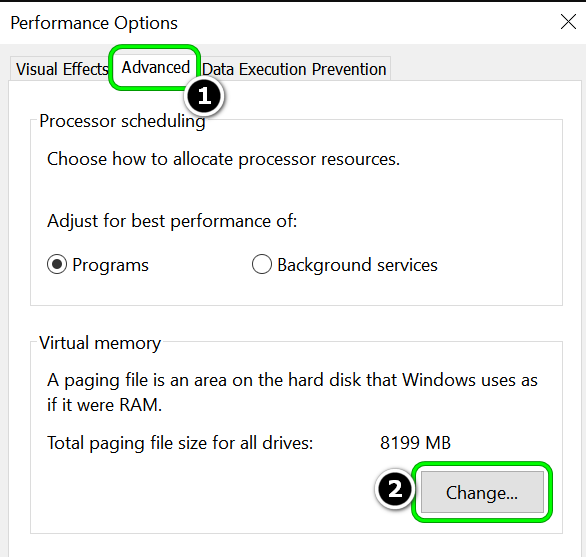
- Deaktivieren Sie die Option „Größe der Auslagerungsdatei für alle Laufwerke automatisch verwalten“ (im Abschnitt „Laufwerk“).
- Wählen Sie im Feld „Anfangsgröße“ die Option „Benutzerdefinierte Größe“ und geben Sie die „empfohlene Größe“ aus der Spalte „Gesamtauslagerungsdatei“ ein. Bsp. 1908 MB.
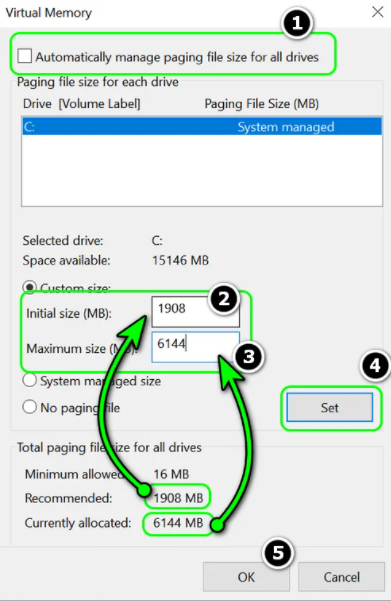
- Geben Sie dann „6144 MB“ in das Feld „Maximale Größe“ im Abschnitt „Gesamtauslagerungsdatei“ ein.
- Klicken Sie auf „Festlegen“ und „Übernehmen“, um Ihre Änderungen zu speichern.
Wählen Sie dann, wenn Sie dazu aufgefordert werden, „Neu starten“, um zu sehen, ob das „AMD-Treiber-Timeout-Problem“ behoben ist.
Lösung 11 – Reduzieren Sie die Aktualisierungsrate Ihres Displays
Der AMD-Treiber meldet möglicherweise ein Timeout-Problem, wenn die Aktualisierungsrate Ihres Displays nicht mit dem Treiber kompatibel ist.
- Klicken Sie mit der rechten Maustaste auf Ihren Desktop und wählen Sie
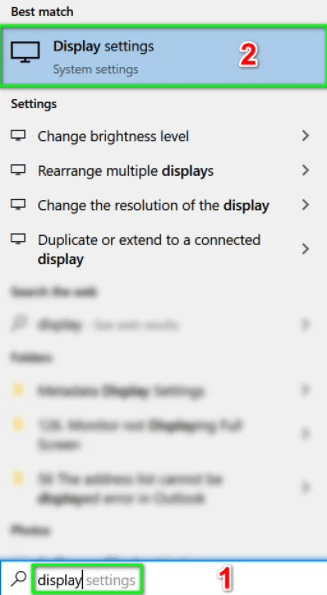
- Wählen Sie unter „Erweiterte Anzeigeeinstellungen“ die Option „Adaptereigenschaften“ anzeigen.
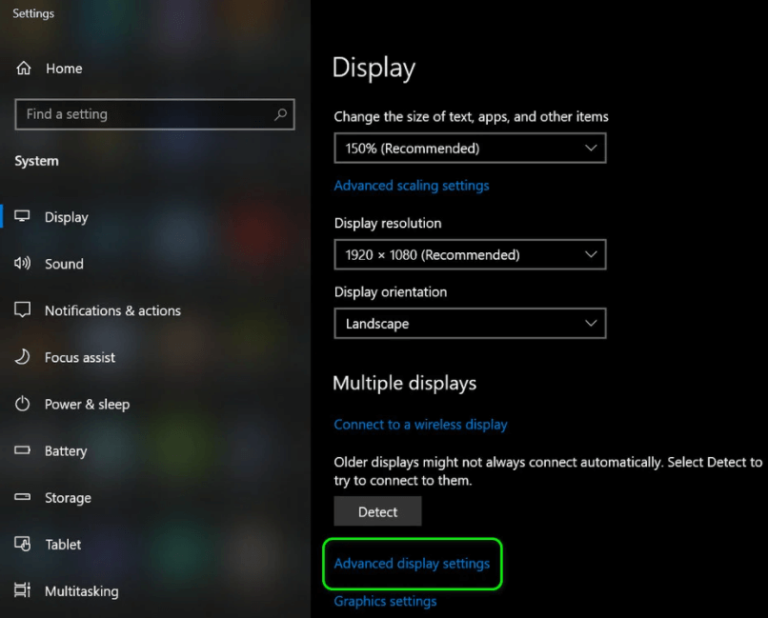
- Wählen Sie Anzeige und erweitern Sie das Dropdown-Menü „Aktualisierungsrate“.
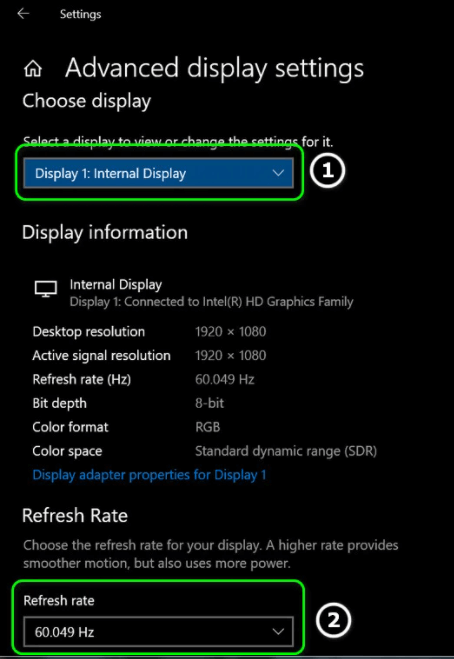
- Wenden Sie Änderungen an, nachdem Sie die „niedrigste Bildwiederholfrequenz“ ausgewählt haben.
Starten Sie dann Ihren PC neu, um zu sehen, ob das Problem mit der Zeitüberschreitung des AMD-Laufwerks behoben ist.
Wenn es nicht funktioniert, versuchen Sie, die AMD-Grafikkarte im Geräte-Manager zu deaktivieren und erneut zu aktivieren.
Lösung 12 – Deaktivieren Sie den Schnellstart des Systems
Standardmäßig verwendet Windows den Schnellstart, der Ihr System in einen „Energiesparmodus/Ruhezustand“ versetzt. Obwohl diese Funktion sehr nützlich ist, kann sie manchmal eine vom „AMD-Treiber“ benötigte Ressource ignorieren Beheben Sie das AMD-Zeitüberschreitungsproblem.
Befolgen Sie dazu die Schritte:
- Klicken Sie auf „Windows“ und geben Sie im Suchfeld „Energieoptionen“ ein.
- Wählen Sie im rechten Bereich „Zusätzliche Energieeinstellungen“ und im linken Bereich „Was die Ein/Aus-Tasten tun“ aus.
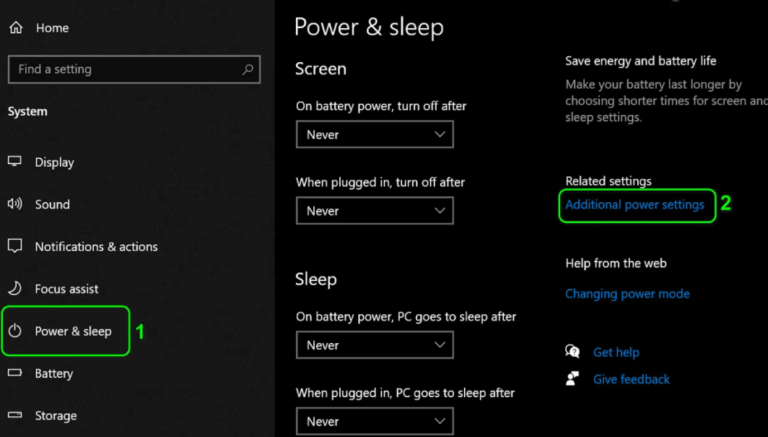
- Wählen Sie „Einstellungen ändern“, die derzeit nicht verfügbar sind
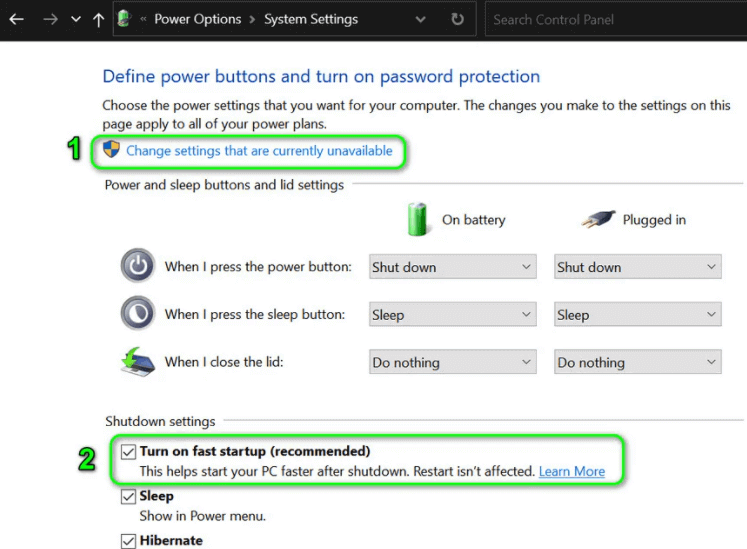
- Deaktivieren Sie die Option „Schnellstart aktivieren“ und klicken Sie auf „Speichern“.
Starten Sie Ihr System neu und das Problem sollte behoben sein.
Lösung 13 – Auflösung deaktivieren Kostenlos Synchronisieren und Virtuell Super Auflösung
FreeSync kann manchmal mehr Schwierigkeiten verursachen, als es löst.
Befolgen Sie dazu die gegebenen Anweisungen
- Gehen Sie zur Registerkarte „Display“, indem Sie „AMD Radeon Settings“ starten.
- Wählen Sie „AMD FreeSync anzeigen und deaktivieren“.
Wenn es nicht funktioniert, deaktivieren Sie auch die virtuelle Superauflösung. Wenn das Problem weiterhin besteht, sehen Sie nach, ob das Ändern der Grafikeinstellungen auf Energy Safe es behebt.
Lösung 14 – Bearbeiten Sie die Frequenz und Spannung der Karte
- Starten Sie die „Radeon Software“ und wählen Sie die Registerkarte „Leistung“.
- Gehen Sie zu „Manuell“ und wählen Sie „Erweiterte Steuerung“. GPU-Setup aktivieren.
- Wenden Sie die Änderungen an und stellen Sie die maximale „GPU-Frequenz“ auf „2-mal niedriger“ ein.
- Überprüfen Sie, ob das „Problem mit dem AMD-Treiber“ behoben ist.
- Wenn nicht, versuchen Sie, die „Frequenz auf 1350 MHz“ und die „Spannung auf 850 MV“ einzustellen (nachdem Sie sie aktiviert haben).
- Wenn das nicht funktioniert, versuchen Sie, die Frequenz auf „2000 MHz“ und die Spannung auf zu ändern
- Überprüfen Sie, ob das Problem weiterhin besteht, und aktivieren Sie dann „Automatisch > Undervolt GPU“.
Lösung 15 – Erhöhen Sie das Leistungslimit der Karte
- Starten Sie die AMD Radeon-Software.
- Gehen Sie zur Registerkarte „Leistung“ > Registerkarte „Tuning“ und wählen Sie aus
- Wenden Sie Änderungen an, indem Sie “Power Tuning by 50%” aktivieren und erhöhen.
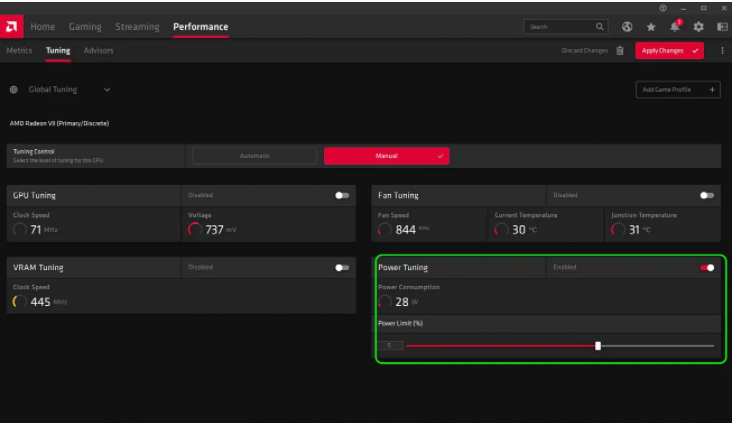
- Und speichern Sie die Änderungen.
Dies sollte den Fehler beheben.
Lösung 16 – Feinabstimmung des Systemlüfters
- Aktivieren Sie „Lüfter-Tuning “ unter der Option „Abstimmung “ auf der Registerkarte „Leistung “, indem Sie die „AMD Radeon Software“ starten.
- Das Aktivieren der „Max-Lüftertemperatur“ auf „100 Grad“ könnte das Problem lösen.
Sie können auch versuchen, das BIOS/die Firmware der AMD-Karte zu aktualisieren oder zu einer älteren Version zurückzukehren (wenn das Problem nach einem BIOS-Update aufgetreten ist).
Lösung 17 – Deaktivieren Sie die Meldung von AMD-Treiberproblemen
Wenn Sie das Dialogfeld AMD-Treiberzeitüberschreitung stört, das System jedoch einwandfrei funktioniert, kann das Entfernen von Problemberichten im AMD Adrenaline-Programm hilfreich sein.
Befolgen Sie dazu die Schritte:
- Öffnen Sie die “AMD Adrenaline Software“ und wählen Sie sie aus
- Schalten Sie jetzt die Problemberichterstattung aus und starten Sie Ihren Computer neu.
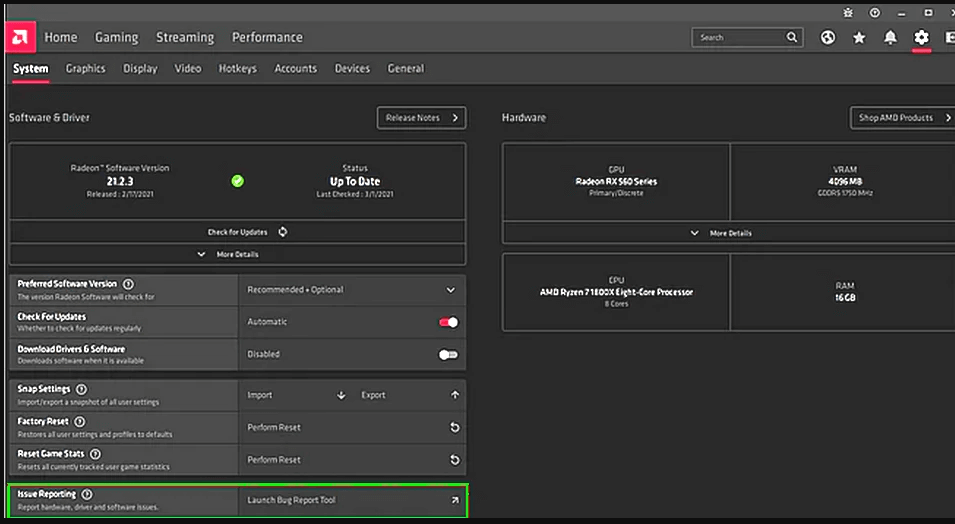
Lösung 18 – Installieren Sie den generischen Windows-Treiber
Falls die oben genannten Korrekturen nicht funktioniert haben, deinstallieren Sie den AMD-Treiber, installieren Sie dann den generischen Windows-Treiber und starten Sie Ihren PC neu.
Probieren Sie die angegebenen Schritte aus:
- Deinstallieren Sie den AMD-Treiber wie oben gezeigt
- Während des Neustarts „erlauben Sie Windows, seinen generischen Treiber zu installieren“
- Wenn kein generischer Treiber installiert wird, wählen Sie „Geräte-Manager“ in Windows.
- Erweitern Sie „Display Adapters“ und klicken Sie mit der rechten Maustaste auf „AMD“.
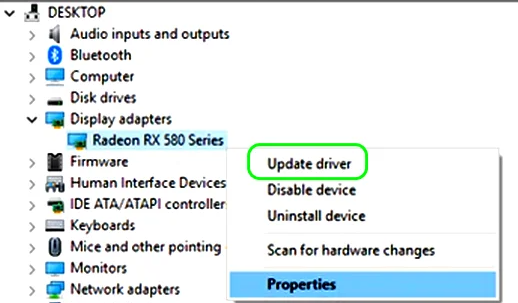
- Wählen Sie „Treiber aktualisieren“ und klicken Sie auf „Automatisch nach Treibern suchen“.
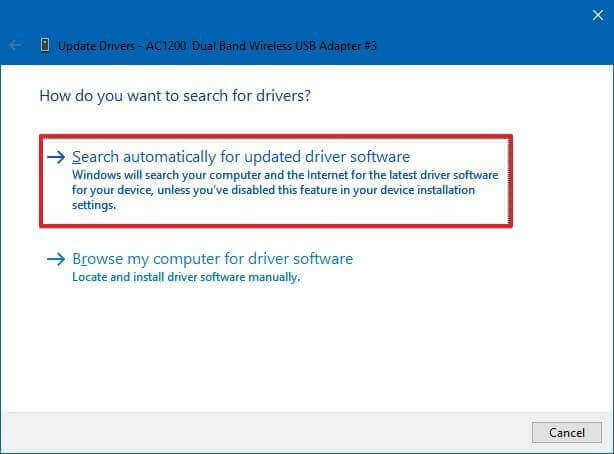
- Gehen Sie nun zu „ Windows-Aktualisierung “ und suchen Sie nach „aktualisierten Treibern“. Wenn welche gefunden werden, laden/installieren Sie sie.
- Starten Sie dann Ihren PC neu, um zu sehen, ob das Zeitüberschreitungsproblem des AMD-Treibers behoben ist.
Lösung 19 – Bearbeiten Sie die Registrierung des Systems
Wenn keine der oben aufgeführten Korrekturen für Sie funktioniert, besteht eine große Wahrscheinlichkeit, dass das Problem mit der Registrierung zusammenhängt und der Treiber daher zu lange braucht, um zu reagieren.
Versuchen Sie, die Wartezeit des Betriebssystems zu erhöhen (d. h. „TDR-Verzögerung“). Bevor Sie fortfahren, denken Sie daran, eine Sicherungskopie der Systemregistrierung zu erstellen.
Folge den Schritten
- Klicken Sie auf die Windows-Suche nach „Registrierung“ und öffnen Sie „Registrierung bearbeiten“ und wählen Sie „Als Administrator ausführen“.
- Navigieren Sie nun zu folgendem Pfad:
HKEY_LOCAL_MACHINE\SYSTEM\CurrentControlSet\Control\GraphicsDrivers

- Klicken Sie auf „ GrafikTreiber “ und wählen Sie New > Dword (32-bit) Value.
- Benennen Sie die Taste als TdrDelay und setzen Sie den Wert auf 8 (oder 30).
- Klicken Sie erneut auf Grafiktreiber und wählen Sie den Wert „Neu > Qword“ (64-Bit).
- Benennen Sie die Taste als drDelay und „setzen Sie den Wert auf 8 (oder 30)“.
- Starten Sie Ihr System neu, nachdem Sie den Registrierungseditor geschlossen haben.
Manchmal kommt es vor, dass das Problem auch dadurch nicht gelöst wird. In diesem Fall müssen Sie einfach eine Erweiterung auf die obige Lösung anwenden.
- Öffnen Sie Notepad und kopieren Sie die angegebenen Befehle und fügen Sie sie ein
Windows-Registrierungseditor Version 5.00
HKEY_LOCAL_MACHINE\SYSTEM\CurrentControlSet\Control\GraphicsDrivers
“TdrDelay”=dword:0000000a
“TdrDdiDelay”=dword:00000019
- Speichern Sie die Datei mit der .reg extension
- Schließen Sie nun den Editor und doppelklicken Sie erneut auf die erstellte Datei mit der .reg extension.
- Fügen Sie die Einträge zur Registrierung hinzu, indem Sie auf Ja klicken.
Starten Sie dann Ihren PC neu und vergewissern Sie sich, dass das Zeitüberschreitungsproblem des AMD-Treibers behoben ist. Sie können auch versuchen, eine andere GPU im System zu verwenden.
Lösung 20 – Ersetzen Sie den Grafikadapter
Falls Sie nicht das Glück haben, den Zeitüberschreitungsfehler des AMD-Treibers zu lösen, müssen Sie nur den Grafikadapter ersetzen, da Ihr AMD-Grafikadapter vollständig beschädigt oder beschädigt ist.
Überprüfen Sie also, ob Ihre AMD-Grafikkarte unter Garantie steht, und versuchen Sie dann, die Hardware auszutauschen. Probieren Sie die Videokarte auch auf einem anderen System oder auf Ihrem PC mit einer anderen Systemvideokarte aus.
Auch wenn Sie technisch nicht fortgeschritten sind, vermeiden Sie dies und wenden Sie sich an einen professionellen Experten.
Wenn Sie den Fehler in einem Browser (z. B. Chrome) sehen, versuchen Sie außerdem, die Hardwarebeschleunigung des Browsers zu deaktivieren, um den Fehler zu beheben
Empfohlene Lösung zur Verbesserung der PC-Leistung von Windows 11 und 10
Wenn Ihr PC langsam läuft oder Ihr PC beim Spielen hängen bleibt oder Sie manchmal eine Fehlermeldung erhalten, dann empfehle ich Ihnen dringend, ein leistungsstarkes PC Reparatur Werkzeug zu verwenden.
Dieses leistungsstarke Tool repariert nicht nur Ihren PC, sondern kann auch „DLL-Fehler, BSOD-Fehler, Reparatur von Registrierungseinträgen, Laufzeitfehler usw.“ beheben Die Arbeit wird automatisch erledigt.
Holen Sie sich das PC Reparatur Werkzeug, um die Leistung Ihres Windows-PCs zu optimieren
Fazit:
Hier, in diesem Artikel, habe ich mein Bestes versucht, um alle Informationen und die effektivste Lösung zu teilen, um „AMD Driver Timeout Detected on your Windows 11 & 10 PC“ zu beheben.
Stellen Sie sicher, dass Sie alle Anweisungen sorgfältig befolgen und alle Lösungen nacheinander befolgen, bis Sie dieses „AMD-Laufwerksproblem“ behoben haben.
Abgesehen davon, wenn Sie Fragen zu diesem Thema haben, teilen Sie uns diese bitte auf unserer offiziellen Facebook-Seite mit.
Vergiss nicht, diesen Artikel zu liken und mit deinen Freunden zu teilen.
Danke!!!
Hardeep has always been a Windows lover ever since she got her hands on her first Windows XP PC. She has always been enthusiastic about technological stuff, especially Artificial Intelligence (AI) computing. Before joining PC Error Fix, she worked as a freelancer and worked on numerous technical projects.