
Viele Benutzer haben berichtet, dass sie die Fehlermeldung AMD-V ist im BIOS (oder durch das Host-Betriebssystem) (VERR_SVM_DISABLED) deaktiviert erhalten, während sie versuchen, eine virtuelle Maschine über VM VirtualBox zu initiieren. Dieses Problem tritt vor allem unter Windows 10, Windows 8 und Windows 7 auf. Laut Analyse tritt der Fehler hauptsächlich bei Linux-Distributionen auf.
Wir Reparieren Sie beschädigte oder fehlende Dateien, empfehlen Advanced System Repair:
Diese Software ist Ihre One-Stop-Losung, um Windows-Fehler zu beheben, Sie vor Malware zu schutzen, Datenmull zu bereinigen und Ihren PC fur maximale Leistung in 3 einfachen Schritten zu optimieren:
- Laden Sie das Advanaced System Repair herunter das auf Trustpilot mit Ausgezeichnet bewertet wurde.
- Klicken Sie auf Install & Scan Now um Probleme zu scannen, die PC-Probleme verursachen.
- Klicken Sie anschlieBend auf Click Here to Fix All Issues Now um Ihren PC zu reparieren, zu bereinigen, zu schutzen und zu optimieren.
Einige Benutzer berichteten, dass sie es schaffen, den Fehler „AMD-V wird deaktiviert“ zu beheben, indem sie in das „BIOS gehen und die Virtualisierungserweiterung erneut aktivieren“, aber falls dies in Ihrem Fall nicht funktioniert, finden Sie unten alle erforderlichen Lösungen helfen Ihnen, das Problem schnell zu lösen.
Aber bevor Sie direkt zu den Fixes gehen, sollten Sie sich die häufigsten Ursachen ansehen, die den Fehler auslösen.
Welche Ursache „AMD-V ist im BIOS deaktiviert“?
Wir haben diesen Fall untersucht, indem wir all die verschiedenen Berichte untersucht haben, die wir von den Benutzern sammeln. Aus unserer Analyse haben wir die Hauptursache herausgefunden, aufgrund derer das Problem auftritt. Hier ist die Liste der Gründe, die die Benutzer identifiziert haben:
- AMD-V ist in der BIOS-Einstellung deaktiviert – Der Fehlercode VERR_SVM_DISABLE ermöglicht es Ihrem PC oder System, AMD-V beizubehalten, während die BIOS-Einstellung es Ihnen nicht erlaubt, es beizubehalten. Aufgrund der BIOS-Einstellungen wird AMD-V deaktiviert.
- AMD-V wird mit der Microsoft Hyper-V-Technologie interferiert – Wenn Hyper-V aktiviert wird, bedeutet dies, dass die integrierte Visualisierungstechnologie automatisch deaktiviert wurde. In einem solchen Szenario müssen Sie es nur trennen oder deaktivieren, um AMD-V zuzulassen, damit es verwendet werden kann.
- Eine BIOS-Version kann nicht mehrere CPU-Kerne unterstützen – Dieser Fehler kann aufgrund von VM VirtualBox auftreten. Unter der Annahme, dass die Software gezwungen ist, ein virtuelles System oder eine virtuelle Maschine mit mehr als einem CPU-Kern aufzubauen. Dazu ist eine Hardwarevirtualisierung erforderlich und es wird ein Fehler oder Trugschluss angezeigt, wenn die Funktionen nicht verfügbar oder deaktiviert sind.
- Die VM VirtualBox-Bugs – Es gibt mehrere Berichte zu diesem Problem, da die Maschinen oder Systeme in der Lage sind, die Hardware-Virtualisierungssoftware oder -technologie zu unterstützen. Unter solchen Umständen kann der Fehler normalerweise behoben werden, indem einige spezifische Einstellungen der virtuellen Maschine geändert werden.
Nachfolgend finden Sie mehrere Lösungen, die den Fehler für mehrere betroffene Benutzer beheben.
Wie behebt man „AMD-V ist im BIOS deaktiviert“ (VERR_SVM_DISABLED)?
Lösung 1: Aktivieren Sie AMD-V in den BIOS-Einstellungen
Wie oben erwähnt, wenn die AMD-V-Technologie in den BIOS-Einstellungen deaktiviert wird. Sie werden den Fehler höchstwahrscheinlich auf Ihrem Windows-System sehen.
Standardmäßig ist diese Option auf den meisten Computern und Geräten aktiviert. Die manuelle Änderung oder Eingriffe Dritter können Ihr System deaktivieren.
Hoffentlich kann AMD-V durch Zugriff auf oder Verwendung der BIOS-Einstellung wieder aktiviert werden und kann den Secure Virtual Machine-Modus aus der CPU-Konfigurationseinstellung heraus wieder aktivieren.
Denken Sie immer daran, dass die Maßnahmen oder Schritte, die Sie im BIOS eingeben, je nach Motherboard-Hersteller unterschiedlich sein können. Um auf das BIOS zuzugreifen, müssen Sie beim ersten Startvorgang auf die Setup-Taste klicken.
Daher ist die Setup-Taste entweder die F-Taste (F2, F4, F8, F10, F12) oder die Löschtaste (Entf-Taste). Wenn Sie den Startschlüssel finden können, stellen Sie sicher, dass Sie den anfänglichen Startvorgang beobachten, oder suchen Sie nach den spezifischen Schritten gemäß Ihrem Motherboard.
Sie müssen während des Startvorgangs auf die BIOS-Taste klicken.
- Sobald Sie Ihren BIOS-Schlüssel einstecken, suchen Sie nach dem Secure Virtual Machine Mode und vergewissern Sie sich, dass Sie ihn aktivieren. In der BIOS-Version finden Sie Advanced > CPU Configuration.
- Wenn Sie dorthin gehen, müssen Sie sicherstellen, dass der Secure Virtual Machine Mode aktiviert wird, dann müssen Sie die Konfiguration speichern und das BIOS verlassen. Stellen Sie sicher, dass der Secure Virtual Machine Mode Allow oder Enabled ist.
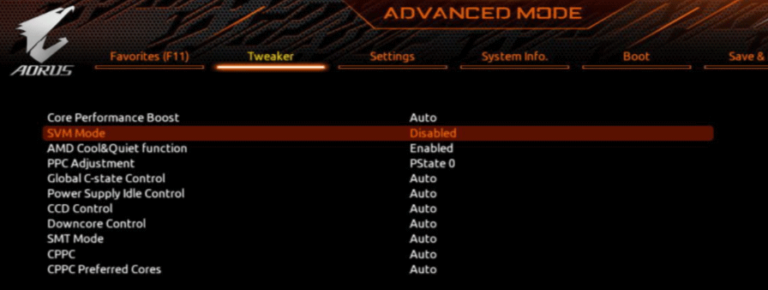
Hinweis: Die tatsächliche Position des Eintrags kann sich je nach Motherboard-Modell ändern. Wenn der Secure Virtual Machine-Modus nicht verfügbar ist, müssen Sie nach genauen Maßnahmen suchen, die von Ihrem Hersteller bereitgestellt werden. Auf dem Acer-Motherboard können Sie AMD-V wieder aktivieren, indem Sie die AMD IOMMU auf „Enabled“ setzen (dies können Sie im Menü „AMD I/O Virtualization Technology“ sehen).
Wenn Sie die Änderung erzwingen möchten, reicht das Ruhen einer Maschine oder eines Geräts nicht aus. Sie müssen einen Kaltstartvorgang ausführen. Dies bedeutet, dass Sie Ihr Gerät oder Ihren Computer vollständig ausschalten und ihm dann erlauben müssen, von Grund auf neu zu starten.
Sobald der nächste Start abgeschlossen ist, öffnen Sie die virtuelle Maschine erneut, um zu sehen, ob der Fehler behoben wurde oder nicht. Falls Sie immer noch sehen können, dass AMD-V im BIOS (oder durch das Host-Betriebssystem) (VERR_SVM_DISABLED) Fehler deaktiviert ist, fahren Sie mit der nächsten Lösung fort.
Lösung 2: Deaktivieren von Hyper-V Windows
Das Deaktivieren oder Trennen der Microsoft Hyper-V-Funktion mithilfe der Funktion Windows-Bildschirm hinzufügen/entfernen funktionierte für viele Benutzer, um den Fehler zu beheben
Hyper-V ist eine Microsoft-Virtualisierungstechnologie, die in den meisten Windows-Versionen aktiviert ist. Dies schafft ein großes Problem, da die integrierte Hardwaretechnologie ausgeschaltet wird, wenn Hyper-V eingeschaltet oder aktiviert wird. Daher benötigt die VM VirtualBox VT-X oder AMD-V, um die virtuelle Maschine auszuführen, hier erhalten Sie eher eine Fehlermeldung als die VM.
Viele Benutzer sehen auch den Fehler VT-x ist nicht verfügbar (verr_vmx_no_vmx). Wenn Sie also auch den Fehler sehen, lesen Sie unsere Anleitung, um ihn zu beheben
Glücklicherweise können Sie dieses Problem leicht identifizieren, indem Sie bestimmten Anweisungen folgen, die Ihnen helfen, die Microsoft Hyper-V-Technologie zu deaktivieren. Hier ist die Anweisung, die Sie befolgen müssen:
- Gehen Sie zur Option Ausführen oder drücken Sie gleichzeitig die Taste Win + R auf Ihrer Tastatur. Ein Dialogfeld „Ausführen“ wird auf Ihrem Bildschirm angezeigt. Geben Sie als Nächstes “appwiz.cpl“ ein und klicken Sie auf die Eingabetaste, um das Menü „Programme und Funktionen“ zu öffnen.

- Im Menü Programme und Funktionen müssen Sie ein Menü auf der rechten Seite verwenden, um auf Windows-Funktionen ein- oder ausschalten zu klicken
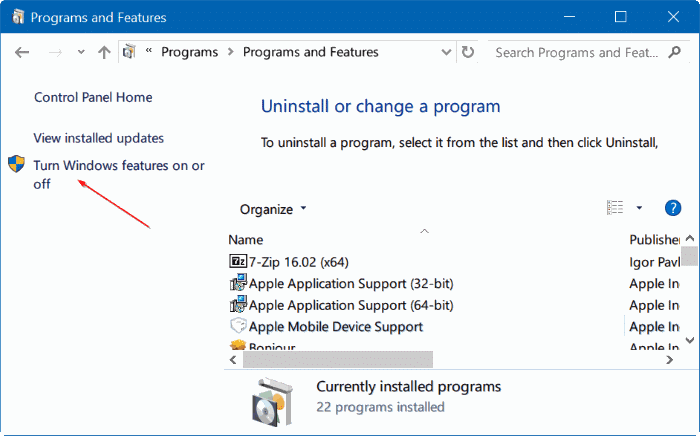
- Auf dem Bildschirm mit den Win-Funktionen müssen Sie nach dem Hyper-V-Eingabefeld suchen und dann sicherstellen, dass das damit verknüpfte Feld getrennt oder deaktiviert Klicken Sie anschließend auf OK, um es zu speichern.
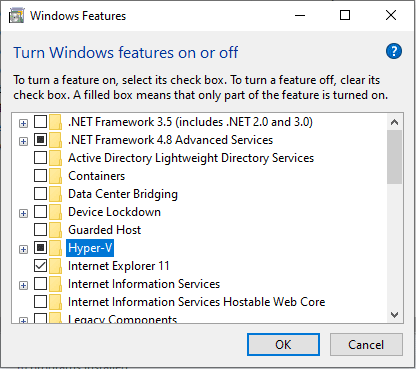
- Auch hier müssen Sie den Computer neu starten und prüfen, ob das Problem behoben ist oder nicht.
Wenn Sie immer noch mit dem Problem AMD-V ist im BIOS (oder durch das Host-Betriebssystem) deaktiviert (VERR_SVM_DISABLED) konfrontiert werden, während Sie Ihr virtuelles Gerät oder Ihre Maschine hochfahren, müssen Sie nach unten gehen und der nächsten Lösung folgen.
Lösung 3: Ändern der Anzahl der CPU-Kerne auf 1
Die Software weist mehr als 1 CPU in den Systemeinstellungen zu, was das Gerät oder System dazu zwingt, die Hardwarevirtualisierung zu verwenden, um das virtuelle Hosting zu starten.
Wenn Ihr System oder Computer dies jedoch nicht unterstützt (wenn Sie einen Quad-Core-AMD oder etwas Äquivalentes besitzen), wird der Vorgang nicht erfolgreich abgeschlossen und Sie werden feststellen, dass AMD-V im BIOS deaktiviert ist (bzw vom Host-Betriebssystem) (VERR_SVM_DISABLED) stattdessen Fehlermeldung.
Hoffentlich können Sie dieses Problem beheben, indem Sie die Anzahl der angegebenen CPUs auf 1 ändern. Dies wird das Problem höchstwahrscheinlich beheben. Hier sind die wenigen grundlegenden Schritte, die Sie ausführen müssen:
- Öffnen Sie die Oracle VM VirtualBox, danach müssen Sie mit der rechten Maustaste auf die Maschinen klicken, die den Fehler anzeigen, und dann zu den Einstellungen gehen
- In der virtuellen Einstellungsmaschine müssen Sie zur Registerkarte System wechseln (über das linke Untermenü) und dann auf den Prozessor Dann müssen Sie den Schieberegler, der dem Prozessor zugeordnet ist, auf 1 CPU ziehen und dann auf OK klicken um es zu retten.
- Schließen Sie als Nächstes die Einstellungsoption oder das Menü und starten Sie Ihr virtuelles System oder Ihre virtuelle Maschine erneut. Es sollte laufen, ohne dass AMD-V im BIOS (oder durch das Host-Betriebssystem) (VERR_SVM_DISABLED) Fehler deaktiviert ist.
Lösung 4: Ändern der Version auf Windows 7 oder Windows 2003 (falls geeignet)
Dieser Fix hat vielen Benutzern geholfen, die gewohnte Funktionalität ihrer virtuellen Maschinen wiederherzustellen. Hier haben wir eine kurze Anleitung, die Ihnen hilft, die vorgeschriebene Version Ihrer virtuellen Maschine zu ändern:
- Öffnen Sie die VM VirtualBox, als nächstes müssen Sie mit der rechten Maustaste auf die Maschinen klicken, die den Fehler anzeigen, und dann zur Option Einstellungen
- Fahren Sie mit dem Untermenü Allgemein fort, das sich unter der Einstellungsoption befindet, und klicken Sie dann auf die Registerkarte Basis Als nächstes müssen Sie die Version überarbeiten, indem Sie die Dropdown-Option in Windows 2003 oder Windows 7 verwenden und dann auf OK klicken um die Änderungen zu speichern.
- Als nächstes müssen Sie die virtuelle Maschine neu starten, um zu sehen, ob der Startvorgang boomt, ohne dass AMD-V im BIOS (oder durch das Host-Betriebssystem) deaktiviert wird (VERR_SVM_DISABLED) oder nicht.
Das sind also die Korrekturen, von denen ich hoffe, dass sie für Sie funktionieren, um den Fehler unter Windows 10 zu beheben.
Empfohlenes Tool, um Ihr Windows-System fehlerfrei zu machen
Wenn Ihr Windows-PC/Laptop langsam läuft oder Fehler anzeigt, versuchen Sie es mit dem empfohlenen Profi PC Reparatur Werkzeug. Dies ist wirklich ein rstaunliches Tool, das von Fachleuten entwickelt wurde, um verschiedene Windows-Probleme und -Fehler zu beheben und das hartnäckige PC-Problem zu lösen.
Es ist ein fortschrittliches und multifunktionales Tool, das durch einmaliges Scannen verschiedene PC-Fehler erkennt und behebt. Damit können Fehler wie DLL-Fehler, Aktualisierungsfehler, Registrierungsbeschädigung, BSOD-Fehler und viele andere behoben werden.
Wenn Ihr Windows-PC während der Arbeit einfriert, kann Ihnen dieses Tool helfen, dieses Problem ebenfalls zu beheben und die PC-Leistung und vieles mehr zu verbessern.
Holen Sie sich das PC-Reparatur-Tool, um Systemdateibeschädigungen und andere Probleme zu beheben
Fazit
So, jetzt ist es an der Zeit, zusammenzufassen.
Mit den oben besprochenen Lösungen können Sie die Benachrichtigung AMD-V ist im BIOS (oder vom Host-Betriebssystem) (VERR_SVM_DISABLED) deaktiviert beheben und dann einfach den angegebenen Lösungen folgen.
In diesem Artikel habe ich versucht, Ihnen alle Informationen zur Verfügung zu stellen, und ich hoffe, dieser Artikel wird Ihnen helfen, den Fehler zu knacken.
Abgesehen davon, wenn Ihnen dieser Artikel gefällt, klicken Sie bitte auf die Schaltfläche „Gefällt mir“ auf Ihrer Facebook-Seite. Wenn Sie Fragen haben, kontaktieren Sie unsere Experten auf unserer Facebook-Seite.
Viel Glück..!
Hardeep has always been a Windows lover ever since she got her hands on her first Windows XP PC. She has always been enthusiastic about technological stuff, especially Artificial Intelligence (AI) computing. Before joining PC Error Fix, she worked as a freelancer and worked on numerous technical projects.