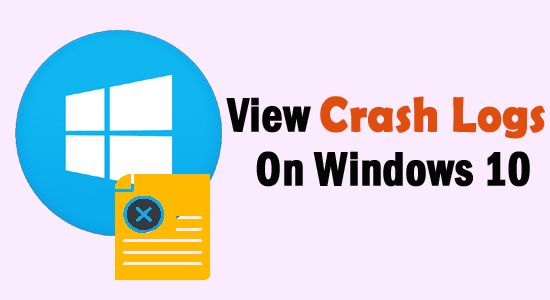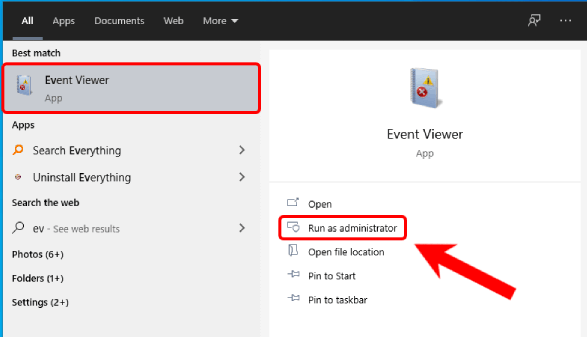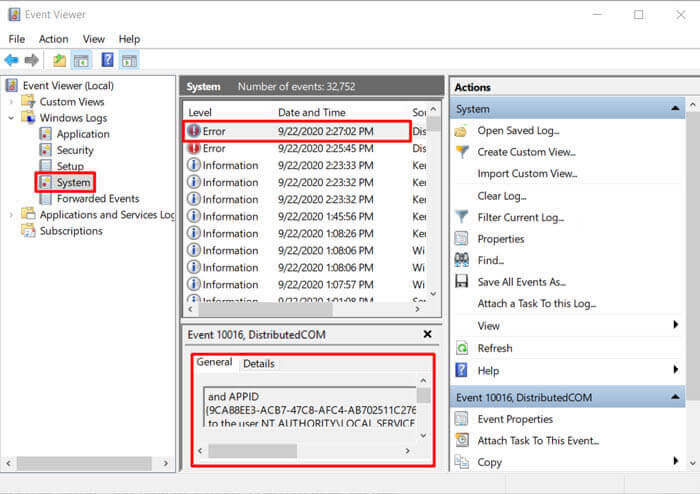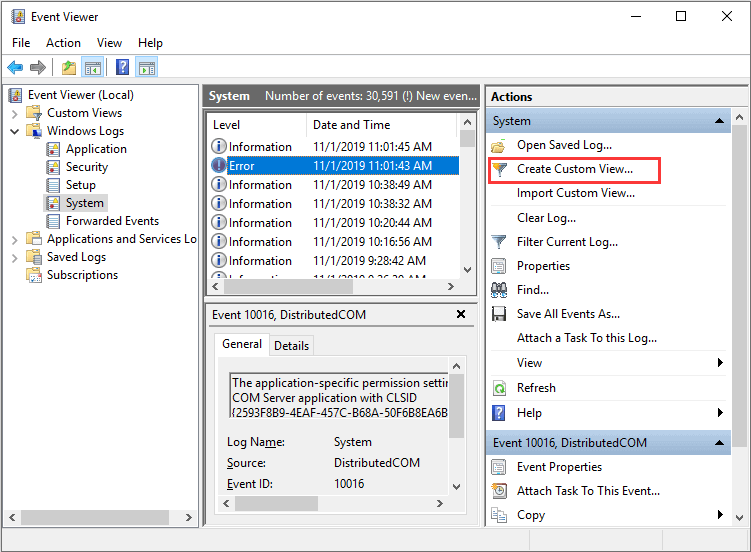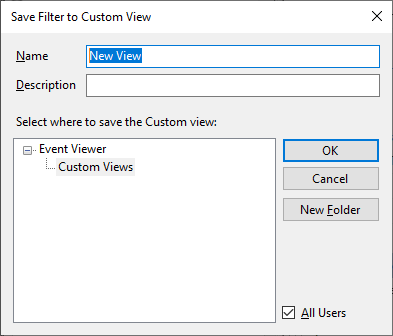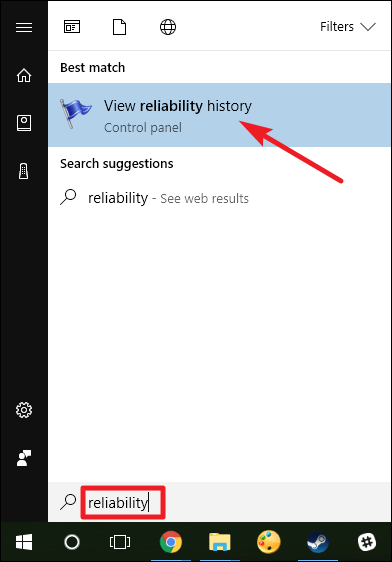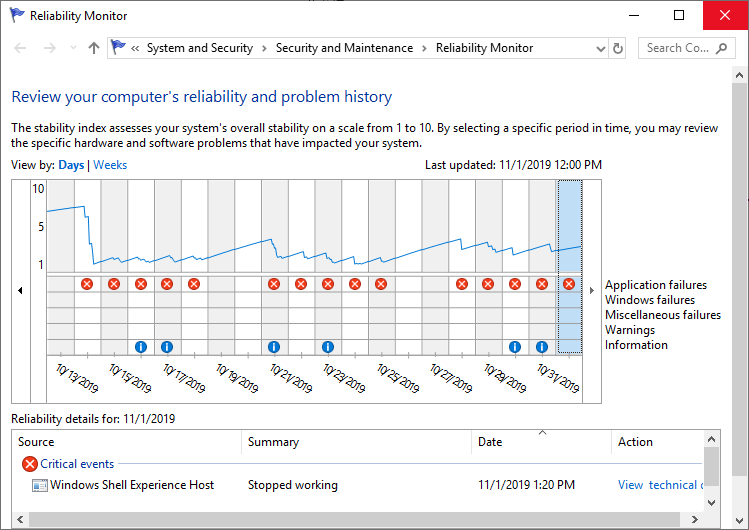Stürzt Ihr Windows häufig ab oder friert es ein? Wenn dies der Fall ist, sollten Sie die Absturzprotokolle unter Windows 10 überprüfen, um herauszufinden, was dieses Problem auf Ihrem Computer verursacht.
Manchmal wird der Bildschirm des Computers blau oder das System friert ein. Folglich verlieren Benutzer am Ende Dateien auf dem Computer. Wenn das gleiche bei Ihnen passiert, geraten Sie nicht in Panik. In diesem Fall sollten Sie auf Ihrem Computer nach Absturzprotokollen oder Fehlerprotokollen suchen.
Hier habe ich verschiedene Möglichkeiten besprochen, die Ereignisprotokolle auf dem Windows 10-System zu finden. Also, mach weiter und sieh dir diese Methoden an.
Identifizieren das Windows Crashing Gründe
Das Abstürzen von Windows 10 ist kein neues Problem und kommt bei Benutzern sehr häufig vor. Dies ist etwas, das jeder andere Windows-Benutzer mit seinen Computern erlebt. Es ist jedoch wichtig, die Gründe zu kennen, die dieses Problem auf Ihrem System verursachen.
Daher habe ich einige der häufigsten Ursachen zusammengestellt, damit Sie herausfinden können, warum Ihr Windows-Computer abstürzt:
- RAM-Fehler: Wenn der RAM Ihres Computers ausfällt, wird es für Windows schwierig, Daten aus dem Speicher zu sammeln. Infolgedessen stürzt Ihr Windows ab oder friert ein, da es immer wieder versucht, Informationen aus dem Speicher abzurufen.
- Fehlerhafte Treiber: Ein weiterer Hauptgrund für Windows-Abstürze ist ein fehlerhafter Treiber. Dies liegt daran, dass die Installation des falschen Treibers das System zum Absturz bringt und Viren im System willkommen heißen kann.
- Fehlfunktion der Festplatte: Wenn die Festplatte Ihres Computers nicht richtig funktioniert, kann dies ebenfalls zum Absturz führen. Eine fehlerhafte Festplatte wirkt sich auf die Dateien auf dem Computer aus, was die Arbeit für Windows beim Öffnen dieser Dateien erschwert.
- Systemüberhitzung: Wenn das System überhitzt, können Teile des Computers nicht mehr funktionieren, was zum Absturz/Einfrieren von Windows führt.
Wie man ich Absturzprotokolle unter Windows 10 an?
Table of Contents
Methode 1: Überprüfen Sie die Absturzprotokolle / Fehlerprotokolle von Windows 10 über die Ereignisanzeige
Die erste Methode, die wir verwenden werden, um die Absturzprotokolle auf dem Windows- zu finden System, ist die Verwendung der Ereignisanzeige. Die Ereignisanzeige sammelt alle Informationen über die Systemsoftware und Gerätetreiber.
Es enthält verschiedene Arten von Informationen, von den Fehlern bis zum Erfolg des Systems. Es erfasst Fehlertypen, Warnungstypen, Informationstypen, Alert-Typen, Erfolgs-Audit-Typen, Fehler-Audit-Typen, Benachrichtigungstypen, Debug-Typen.
Da in der Ereignisanzeige eine große Datenmenge gespeichert ist, liegt unser Hauptaugenmerk darauf, die Windows-Fehlerprotokolle zu sammeln, die zum Absturz des Systems geführt haben. Dazu müssen Sie diese Schritte ausführen:
- Gehen Sie zum Windows-Suchfeld und geben Sie Ereignisanzeige ein.
- Klicken Sie mit der rechten Maustaste auf die Ereignisanzeige und wählen Sie Als Administrator ausführen.
- Im linken Bereich des Ereignisanzeige fensters können Sie nun alle kategorisierten Protokolle sehen.
- Um die Windows-Fehlerprotokolle anzuzeigen, klicken Sie auf Windows-Protokolle, um den Abschnitt zu erweitern.
- Klicken Sie auf das System.
- Unter der Ereignisliste sehen Sie alle Fehler, die auf Ihrem System aufgetreten sind und zum Absturz von Windows geführt haben.
- Um die Fehlerdetails anzuzeigen, müssen Sie den jeweiligen Fehler aus der Liste auswählen.
- Nachdem Sie den Fehler ausgewählt haben, erhalten Sie unten im Fenster detaillierte Informationen zu diesem Fehler.
- Unter der Registerkarte Allgemein erhalten Sie allgemeine Informationen zum Fehler. Und unter der Registerkarte Detail die Rohdaten der Ereignisse.
Methode 2: Erstellen Sie eine benutzerdefinierte Ansicht, um Fehlerprotokolle / Absturzprotokolle unter Windows 10 anzuzeigen
Eine andere Methode zum Überprüfen der Absturzprotokolle auf Windows 10-PC besteht darin, die benutzerdefinierte Ansicht in der Ereignisanzeige zu erstellen. Es ist eine effizientere und schnellere Möglichkeit, die Windows 10-Fehlerprotokolle anzuzeigen. Dazu müssen Sie Folgendes tun:
- Öffnen Sie die Ereignisanzeige wie in den oben angegebenen Schritten gezeigt.
- Gehen Sie zu Windows-Protokolle > System.
- Gehen Sie nun in die Fehlerliste und wählen Sie den Fehler aus.
- Wählen Sie die Option „Benutzerdefinierte Ansicht erstellen“ im rechten Abschnitt „Aktionen“ des Fensters.
- Nun erscheint ein neues Fenster auf dem Bildschirm. Hier müssen Sie den Zeit Reichweite, für den Sie das Protokoll sehen möchten.
- Aktivieren Sie als Nächstes die Kontrollkästchen neben Warnung, Kritisch und Fehler.
- Wählen Sie „Nach Protokoll“ und klicken Sie auf die Dropdown-Liste > wählen Sie die Optionen System, Sicherheit und Anwendungen.
- Klicken Sie auf die Schaltfläche OK.
- Legen Sie den Namen Ihrer benutzerdefinierten Ansicht fest > klicken Sie auf die Schaltfläche OK.
- Jetzt können Sie alle Absturzprotokolle von Windows 10 des ausgewählten Zeitraums sehen.
Methode 3: Anzeigen von Windows 10-Absturzprotokollen / Fehlerprotokollen über den Zuverlässigkeitsmonitor
Die Funktion zur Zuverlässigkeits monitor wurde zuerst unter Windows 7 eingeführt, die später in Windows 10/8.1/8 übernommen wurde. Der Zuverlässigkeitsmonitor bietet einen Überblick über die Funktionsweise des Systems.
Es stellt die Warnungen, Fehler und Absturzinformationen des Windows im grafischen Format dar. In einfachen Worten zeigt es Ihnen, wie zuverlässig und stabil Ihr System war.
Wenn Ihr Windows 10-System abstürzt oder Fehler anzeigt, können Sie den Zuverlässigkeitsmonitor verwenden, um die Absturzprotokolle zu überprüfen.
- Gehen Sie zum Windows-Suchfeld > geben Sie Zuverlässigkeit ein.
- Klicken Sie auf Zuverlässigkeitsverlauf anzeigen.
- So sieht das Fenster des Zuverlässigkeits monitors aus. Hier ist die gesamte Zuverlässigkeits- und Problemhistorie nach Datum sortiert. Wenn Ihr Windows 10 abstürzt, einfriert oder hängen bleibt, können Sie den roten Kreis und das X-Symbol im Bericht sehen.
- Wenn Sie nun das Absturzprotokoll eines bestimmten Datums sehen möchten, gehen Sie einfach in die Spalte dieses Tages und Sie erhalten im unteren Bereich des Fensters detaillierte Informationen zum Fehler.
- Um mehr über das jeweilige Problem zu erfahren, doppelklicken Sie auf das Ereignis.
Methode 4: Suchen von Fehlerprotokollen unter Windows 10 mithilfe von PowerShell.
Windows 10 verfügt über eine leistungsstarke Funktion, z. B. PowerShell, mit der Sie die Befehlszeilenprogramme ausführen können. Um die Fehler- und Absturzprotokolle unter Windows 10 zu finden, können Sie die unten angegebenen Befehle in der PowerShell ausführen:
- Drücken Sie die Tasten Windows + X > wählen Sie Powershell aus der Liste.
- Schreiben Sie in der Powershell einen dieser Befehle und drücken Sie die Eingabetaste:
Get-EventLog -Log LogName | where {$_.entryType -match “LogType”}
Oder
Get-EventLog -Log system | where {$_.entryType -match “Error”}
Oder
Get-EventLog -LogName System -EntryType Error
Oder
Get-EventLog -LogName System -Newest 15 -EntryType Error
Methode 5: Verwenden Sie Software von Drittanbietern Suchen Sie Windows 10 Absturz-/Fehlerprotokolle
Abgesehen von den oben genannten manuellen Methoden gibt es einige Software von Drittanbietern, mit der Sie die Windows 10-Ereignisprotokolle anzeigen können. So. Hier sind die Apps von Drittanbietern, mit denen Sie die Absturzprotokolle unter Windows 10 anzeigen können:
- EventTracker
- SysMon
- Splunk
- Projekt-Lasso
- LOGalyze
- ADAudit Plus
Wie man überprüfe ich Ereignisprotokolle unter Windows 10?
Neben Absturzprotokollen und Fehlerprotokollen können Ihnen auch Ereignisprotokolle helfen, das Problem für den Windows-Absturz herauszufinden. Wenn ein Programm auf dem System abstürzt oder plötzlich verschwindet, kann Ihnen eine Ereignisprotokolldatei helfen, das Problem zu beheben.
Um Ereignisprotokolle auf dem Windows anzuzeigen System, befolgen Sie diese Anweisungen:
- Drücken Sie die Tasten Windows + X > wählen Sie Ereignisanzeige aus der Liste.
- Gehen Sie zu den Windows-Protokollen.
- Klicken Sie auf die Anwendung.
- Wählen Sie den neuesten Fehler aus der Ereignisliste aus, der als Anwendungsfehler in der Spalte Quelle angezeigt wird.
- Jetzt können Sie die Fehlerdetails im unteren Feld sehen.
Finden Windows 10 BSOD-Protokoll
Wenn Ihr System aufgrund des BSOD-Fehlers abstürzt, müssen Sie nicht das gesamte Fehlerprotokoll überprüfen, sondern nur das BSOD-Protokoll in Windows 10 suchen. Dazu haben Sie zwei Möglichkeiten –
1: Mit der Option Benutzerdefinierte Ansicht erstellen“ in der Ereignisanzeige
Wie bereits erwähnt, können Benutzer durch das Erstellen einer benutzerdefinierten Ansicht in der Ereignisanzeige die Protokolle effektiver und einfacher überprüfen. Die gleiche Methode wird verwendet, um die Windows 10 BSOD-Protokolle herauszufinden. Gehen Sie daher einfach zu Methode 2 und befolgen Sie die Schritte.
2: Verwenden Sie den BSOD-Viewer von Drittanbietern
Wenn Ihnen die obige Methode zu knifflig oder kompliziert erschien, können Sie dies auch problemlos mit der Ereignisanzeige von Drittanbietern tun. Verwenden Sie BlueScreenView, um die BSOD-Protokolle zu finden.
Diese App macht genau dasselbe wie die Windows-Ereignisanzeige. Dieses Tool scannt Ihren Computer und sucht nach den abgestürzten BSOD-Dateien, damit Sie das Problem einfach beheben können.
Schnelle Lösungen zur Behebung Fenster Absturz
Das Abstürzen von Windows 10 ist ein häufiges, aber großes Problem, das die Dinge für das System erschwert. Von nun an gibt es einige Lösungen, die Sie befolgen können, um dieses Problem auf Ihrem Computer zu beheben:
- Externe Geräte trennen: Um dieses Problem zu beheben, sollten Sie alle externen Geräte trennen, da dies der Grund für das Kommunikationsproblem zwischen Windows 10 und Ihrem Gerät sein könnte.
- Treiber aktualisieren: Das Ausführen veralteter oder beschädigter Treiber führt unter Windows 10 häufig zu Absturzproblemen. Überprüfen Sie daher, ob die Gerätetreiber kompatibel und aktualisiert sind oder nicht.
- Virus/Malware entfernen: Das Vorhandensein von Viren/Malware auf dem System beschädigt/infiziert die Dateien, einschließlich der Dateien, die für das Funktionieren von Windows 10 erforderlich sind. Wenn dies bei Ihnen der Fall ist, überprüfen Sie Ihren PC auf Viren/Malware.
- SFC ausführen: Die beschädigten/beschädigten Windows-Systemdateien lassen Windows nicht effizient arbeiten. Um die beschädigten Systemdateien zu reparieren, müssen Sie daher den SFC-Befehl auf Ihrem Computer ausführen.
- Verwenden PC Reparatur Werkzeug: Die beste Lösung, die die meisten Profis verwenden, um das Windows-Absturzproblem zu beheben, ist die Verwendung des PC Reparatur Werkzeug. Dieses Tool ist in der Lage, mehrere PC-Fehler/Probleme zu beheben, einschließlich BSOD- und Absturzproblemen.
Abschluss
Hier geht es also darum, Windows 10-Absturzprotokolle zu finden. Wenn Ihr Windows abstürzt oder einfriert, befolgen Sie einfach eine dieser Methoden und sehen Sie sich die Ereignisprotokolle auf Windows 10 an, um die Gründe für Probleme auf Ihrem System herauszufinden.
Sollten Sie noch Fragen haben, können Sie uns gerne auf Facebook oder Twitter stellen. Vergessen Sie auch nicht, uns in den sozialen Medien zu folgen, um informativere Windows 10-Anleitungen zu erhalten.

Always up to help others with their PC-related issues, Jack loves to write on subjects such as Windows 10, Xbox, and numerous technical things. In his free time, he loves to play with his dog “Bruno” and hang out with his friends.