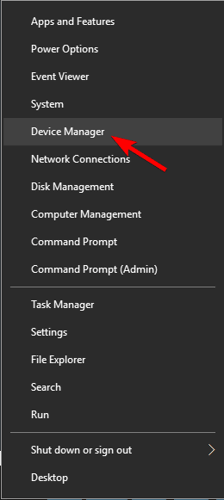Hat Ihr Mikrofon automatisch stumm bekommen von selbst? Oder erhalten Sie häufig den Fehler “Mik Muted”: Ihre Mik ist Gedämpfte von deine Systemein stellungen?
Machen Sie sich keine Sorgen, da dieser spezielle Beitrag einige der besten Schritte zur Fehlerbehebung enthält zu beheben Ihr Mik ist durch Ihre Systemeinstellungen stummge schaltet Fehler.
Aber bevor wir zu den Fixes übergehen, lassen Sie uns Antworten auf einige der am häufigsten gestellten Fragen finden. Wie zum Beispiel, warum schaltet sich mein Mik selbst stumm oder wie erkennen Sie, dass das Mik durch Ihre Systemeinstellungen stummgeschaltet ist.
Unter welchen Umständen, Mikrofon stumm geschaltet Durch Ihre Systemeinstellungen Fehler tritt?
Fall 1#
Sie werden anfangen, die zu bekommen Fehler bei der Mikrofon stummschaltung während der Verwendung von Google Meet, Zoom, Google Hangout usw.
Hier ist die Fehlermeldung, die auftritt:
Dein Mikrofon wurde durch deine Systemeinstellungen stummgeschaltet
Gehen Sie zu den Einstellungen Ihres Computers, um die Stummschaltung Ihres Mikrofons aufzuheben und den Pegel anzupassen.
Fall 2#
Ein Zeichen von a gelbes Ausrufezeichen erscheint neben Ihrem Namen, wenn Sie VoIP-Audio verwenden.
Sie sehen auch ein Warnzeichen über dem Headset-Symbol im Teilnehmerfeld.
Fehler : Um andere Stimmen zu hören, müssen Sie die Stummschaltung des Systems aufheben.
Fehler : zu sprechen währenddessen die Sitzungen zum Aufheben der Stummschaltung des Systemmikrofons.
Warum erhalte ich „Ihr Mikrofon stummgeschaltet Durch Ihre Systemeinstellungen“ Fehler?
Wenn Ihr Mikrofon im Hangout, Zoom, Google Meet usw. nicht funktioniert, kann dies folgende Gründe haben:
- Ihre Lautsprecher werden stummgeschaltet, wodurch Sie während der Sitzung nicht sprechen können.
- Ihr Mikrofon ist stummgeschaltet, sodass Sie während der Sitzung niemandes Stimme hören können.
- Probleme mit der Hardware des Mikrofons.
- Ihr Mikrofon ist stummgeschaltet.
- Ihr Mikrofon ist in den Geräteeinstellungen deaktiviert.
- Veraltete Gerätetreiber
- Ihre Apps sind nicht berechtigt, auf Mikrofone zuzugreifen.
- Vielleicht hat Ihr Meeting-Organisator von seinem Ende aus stummgeschaltet.
- Vorhandensein einiger widersprüchlicher Programme auf dem Gerät.
Es ist also ein klarer Hinweis darauf, dass Ihre Mikrofone oder Lautsprecher von den Hardwareeinstellungen Ihres PCs stummgeschaltet wurden.
Wie behebe ich Google Meet, dass Ihr Mikrofon durch Ihre Systemeinstellungen stummgeschaltet ist?
Table of Contents
Trick 1 # Stummschaltung des Mikrofons in den Einstellungen aufheben
Die erste Lösung zur Behebung „Mikrofon stumm geschaltet Durch Ihre Systemeinstellungen“ Fehler ist die Aufhebung der Stummschaltung des Lautsprechers oder Mikrofons in den Einstellungen.
Ausrufezeichen treten auf, wenn das Headset oder die Lautsprecher in den Toneinstellungen des PCs stummgeschaltet sind.
Bewegen Sie den Mauszeiger über das Ausrufezeichen es zeigt Ihnen an, ob das Mikrofon oder die Lautsprecher stummgeschaltet sind.
So heben Sie die Stummschaltung des Mikrofons in den Einstellungen auf:
1 # Wenn Lautsprecher Drehen Gedämpfte
- Doppeltippen Sie auf das Lautsprecher Symbol, das sich in der unteren rechten Ecke Ihres PCs befindet:
- Tippen Sie auf das Lautsprechersymbol, um die Stummschaltung aufzuheben.
2# Wenn das Mikrofon stummgeschaltet wird
- Öffnen Sie Ihre Systemsteuerung.
- Tippen Sie auf die Option Klang und dann auf Aufzeichnung
- Tippen Sie zweimal auf Ihren Mikrofonnamen, der in der Liste des Aufnahmegeräts angezeigt wird.
- Tippen Sie auf die Ebenen
- Drücken Sie das Mikrofon Symbol, um das Symbol von stumm zu nicht stumm zu ändern.
- Drücken Sie sich bewerben und dann eine OK Schaltfläche.
Ein gelbes Ausrufezeichen verschwindet nun aus der Teilnehmerliste, was darauf hinweist, dass Ihr Mikrofon/Ihre Lautsprecher jetzt nicht über die Computereinstellungen stummgeschaltet sind.
Trick 2 # Fehlerbehebung Mikrofon ist durch Systemein stellungen stumm geschaltet
In diesem Teil werden wir besprechen, wie Sie die Stummschaltung eines Mikrofons auf einem Mac oder Windows-PC aufheben.
Wenn Ihr PC eine Warnung ausgibt, dass die Google Meet-Mikrofon wurde blockiert. Führen Sie in diesem Fall die folgenden Schritte aus, um dieses Problem zu beheben.
Stummschaltung im Lautstärkemixer aufheben (Windows)
- Im rechten unteren Bereich des PCs befindet sich ein Audiosymbol.
- Klicken Sie mit der rechten Maustaste auf das Audiosymbol und wählen Sie dann die „Lautstärkemixer öffnen“.
- Sehen Sie sich den Lautstärkeregler an, der in der Liste angezeigt wird. Wenn die Lautstärke stummgeschaltet ist, sehen Sie ein rotes Kreiszeichen zusammen mit dem Schrägstrich über dem Lautstärkesymbol.
- Tippen Sie einfach auf ein bestimmtes Symbol für Aufheben der Stummschaltung eines bestimmten Geräts.
Überprüfen Sie die Mikrofoneigenschaften (Win & Mac)
für Windows-Benutzer:
- Klicken Sie mit der rechten Maustaste auf das Audiosymbol, das sich in der unteren linken Ecke befindet.
- Aus dem Kontextmenü müssen Sie die Option Sounds auswählen.
- Gehen Sie nun zum Aufnahme-Reiter, der sich im oberen Bereich befindet.
- Treffen Sie eine Auswahl für Ihr Standardmikrofongerät und klicken Sie dann auf die Eigenschaften Schaltfläche in der unteren rechten Ecke.
- Suchen Sie nach den Ebenen
- Wenn das Mikrofon im Lautstärkesymbol stummgeschaltet erscheint, tippen Sie darauf, um die Stummschaltung des Mikrofons aufzuheben.
- Um eine Bestätigung zu machen, klicken Sie auf die Option OK und schließen Sie danach die Eigenschaften
- Zum Schließen drücken Sie im Sound-Fenster auf OK
Wenn das Mikrofon nicht stumm angezeigt wird, verschieben Sie den Lautstärkeregler in die richtige Richtung, um den Ton anzuheben. Vergessen Sie nicht, auf die Schaltfläche OK zu klicken.
Für Mac-Benutzer:
- Klicken Sie auf das Apple-Menü.
- Wählen Sie Systemeinstellungen > Ton.
- Gehen Sie zu Eingabe
- Wählen Sie das richtige Mikrofon.
- Jetzt ziehe die Lautstärke Schieberegler zur einfachen Einstellung der Eingangslautstärke.
Stummschaltung von Google Meet aufheben (Win und Mac)
- Schauen Sie über den unteren Bildschirmrand, um den Status Ihres Mikrofonsymbols zu überprüfen.
- Wenn ein roter Kreis zusammen mit dem Schrägstrich dort drüben vorhanden ist, bedeutet dies, dass er stummgeschaltet ist.
- Drücken Sie auf das Audiosymbol, um die Stummschaltung aufzuheben.
- Sie können den Mikrofonstatus im Bereich Google Meet-Vorschau ändern, bevor Sie an Besprechungen teilnehmen.
Trick 3# Ändern Sie die Einstellungen des Mikrofons
- Klicken Sie mit der rechten Maustaste auf das Lautsprechersymbol, das in der Taskleiste neben Datum/Uhrzeit angezeigt wird.
- Wählen Sie Aufnahmegeräte.
- Wählen Sie im geöffneten Fenster von Klang Kontrolle die Option Kommunikation
- Sie erhalten nun folgende Frage: Wenn Windows Kommunikationsaktivität erkennt . Wählen Sie für diese Frage die Option Nichts tun
- Klicken Sie auf die Option Bewerben. Überprüfen Sie nun, ob Ihr Mikrofon die Stummschaltung von selbst beendet hat.
Wenn das Problem weiterhin besteht, führen Sie die folgenden Aufgaben aus:
Option 1:
- Gehen Sie zum Fenster Klang Kontrolle und öffnen Sie das Aufzeichnung
- Klicken Sie mit der rechten Maustaste über den Mikrofonbereich und wählen Sie dann Eigenschaften > Aufnahmegeräte
Option 2:
- Tippen Sie auf die Registerkarte „Erweitert“ auf derselben Sounds-Steuerung
- Deaktivieren Sie die Option „Apps die ausschließliche Kontrolle über dieses Gerät zulassen“
- Klicken Sie auf die Option Bewerben , um alle vorgenommenen Änderungen zu speichern.
Trick 4# Ändern Sie das Mikrofonformat
Durch Ändern des Mikrofonformats können Sie dies beseitigen Ihr Mikrofon ist durch Ihre Systemeinstellungen stummgeschaltet. Hier ist der Schritt dazu:
- Tippen Sie mit der rechten Maustaste auf das Lautsprechersymbol, das sich in der Taskleiste direkt neben dem Abschnitt Datum/Uhrzeit befindet.
- Schlagen Sie die Aufnahmegeräte und doppelklicken Sie über das Mikrofon, das Sie gerade verwenden.
- Wechseln Sie nun zur Registerkarte Erweitert aus der Liste des Standardformatabschnitts und wählen Sie beliebige 16-Bit-Optionen.
Trick 5# Gerätetreiber aktualisieren
Die Verwendung veralteter Gerätetreiber verursacht auch mic nicht funktioniert Probleme. Aktualisieren Sie daher sofort Ihren Treiber, um dieses Problem zu beheben.
- Klicken Sie mit der rechten Maustaste auf die Windows-Taste und wählen Sie anschließend den Geräte-Manager.
- Erweitern Sie nun Sound, Gamecontroller, Video, und aktualisieren Sie dann alle in der Liste vorhandenen Gerätetreiber.
- Für diese Aufgabe müssen Sie mit der rechten Maustaste auf den Treiber klicken und das Option Treiber aktualisieren.
- Zum Schluss den PC neu starten.
Wenn Sie dieses manuelle Verfahren nicht durchführen möchten, müssen Sie als automatische Lösung das Driver Updater Werkzeug ausprobieren.
Dieses erweiterte Tool scannt und erkennt den fehlerhaften Treiber. Danach aktualisiert es automatisch Ihre gesamten Systemtreiber. Es ist sehr einfach zu bedienen, da Sie dieses Tool nur herunterladen und installieren müssen.
Bekommen Driver Updater zu Aktualisieren Treiber Automatisch
Trick 6 # Apps nicht über Zugang für das Mikrofon
Wenn Ihr Mikrofon nach der Aktualisierung von Windows 10 nicht erkannt wird, müssen Sie in diesem Fall dieser bestimmten App die Berechtigung für den Zugriff auf das Mikrofon zuweisen:
- Gehen Sie zum Menü Start und klicken Sie auf Einstellungen
- Wählen Sie nun in der Einstellung die Option Datenschutz und dann die Option Mikrofon .
- Wählen Sie die Schaltfläche Ändern , aktivieren Sie anschließend die Option „Apps dürfen auf Ihr Mikrofon zugreifen“.
- Nachdem Sie Ihrem Mikrofon die Berechtigung für den einfachen Zugriff mit der App zugewiesen haben.
Jetzt können Sie eine einfache Auswahl für den Microsoft Store und Nicht-Microsoft-Store-Apps treffen, die auf diese Funktionen zugreifen können. Diese Optionen erhalten Sie unter Microsoft Store-Apps, die auf Ihr Mikrofon zugreifen können. Vergessen Sie nicht, die . einzuschalten Desktop-Apps den Zugriff auf Ihr Mikrofon zulassen Möglichkeit.
FAQ: Erfahre mehr über den Fehler „Mic is Muted“
Sie müssen diesen Fehler erhalten, Ihr Mikrofon ist durch Ihre Systemeinstellungen in Google Meet stummgeschaltet, da Ihre App nicht über die Berechtigung zur Verwendung verfügt. Normalerweise benötigt der Browser die Berechtigung, den Zugriff auf Ihr Mikrofon zuzulassen. Aber sobald Sie die Berechtigung dafür blockieren, bleibt sie blockiert, bis Sie sie manuell ändern. Lassen Sie uns also wissen, wie dies geändert werden soll, um das Mikrofon in Google Meet aufzuheben.
Die Zoom-Anwendung bietet dem Benutzer ein fortschrittliches Werkzeug, das hauptsächlich dazu gedacht ist, die Audiowiedergabe zu verbessern. Aber seien Sie vorsichtig, weil es manchmal nachteilige Auswirkungen hat. Wenn das Mikrofon bei Zoom nicht funktioniert, öffnen Sie die App, wenn Sie sich nicht in einem Meeting befinden. Wählen Sie das Zahnrad für Einstellungen und dann die Registerkarte Audio. Tippen Sie anschließend auf die Einstellung Erweitert, um den Ton zu ändern. 1 - Wie schalte ich die Stummschaltung meines Mikrofons in Google Meet auf?
Wenn Ihr Mikrofon zu arbeiten beginnt, werden die 3 Punkte neben dem Mikrofon in Linien umgewandelt. Dies ist ein Zeichen dafür, dass Ihr Mikrofon zu arbeiten beginnt.
2 - Wie kann ich die Stummschaltung meines Mikrofons in Google Hangouts aufheben?
3 - Wie behebt man, dass das Mikrofon bei Zoom nicht funktioniert?
Empfohlene Lösung zur Leistungsoptimierung von Windows-PCs
Anfänger von Windows-PC-Benutzern treten häufig von Zeit zu Zeit auf viele hartnäckige Fehler und PC-Probleme. Um solche Probleme einfach und mühelos zu lösen, müssen Sie unsere empfohlene Lösung ausprobieren PC Reparatur Werkzeug.
Mit diesem hochentwickelten Tool kann man fast jede Art von PC-Fehler automatisch erkennen und beheben.
Dieses Tool ist sehr effizient bei der Behebung von Schützen Sie Ihr System vor Viren- oder Malware-Programmen, Registrierungsfehlern, BSOD-Fehlern, DLL-Fehlern, Anwendungsproblemen und vielem mehr.
Fühlen Sie sich frei, es herunterzuladen, da es absolut sicher und sehr einfach zu bedienen ist.
Bekommen PC Reparatur Werkzeug, zu Fixieren gemeinsames PC Fehler
Einpacken:
Ich bin mir ziemlich sicher, dass alle oben genannten Fixes definitiv behoben werden “Ihr Mikrofon ist durch Ihre Systemeinstellungen stummgeschaltet” im Google Meet-Problem.
Fühlen Sie sich frei, den Lösungen nacheinander zu folgen, bis Sie die finden, die für Sie funktioniert Dein Mikrofon Stummgeschaltet Error.
Abgesehen davon, wenn ich etwas verpasst habe, dann teile es uns gerne mit. Sie können uns auch kontaktieren, indem Sie uns auf unserer Facebook-Seite folgen.
Viel Glück..!

Always up to help others with their PC-related issues, Jack loves to write on subjects such as Windows 10, Xbox, and numerous technical things. In his free time, he loves to play with his dog “Bruno” and hang out with his friends.