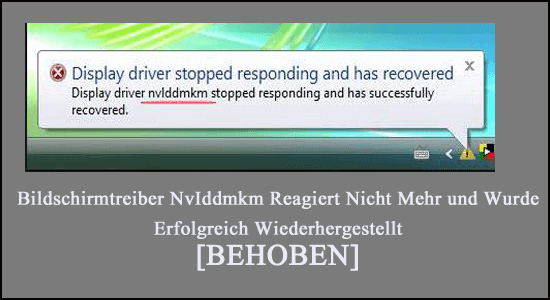
Benutzer von NVIDIA-Grafikkarten reagieren häufig auf ein Problem, das sich mit der Zeit entwickelt, und es ist der „Anzeigetreiber NvIddmkm, der nicht mehr reagiert und sich erfolgreich erholt hat“. Im Allgemeinen kursiert das Problem mit Hardware- und Stromverbindungsproblemen, die wiederum leicht vom Benutzer behoben werden können.
Das Fehlerprotokoll ist in der Ereignisanzeige vorhanden und wird aus vielen verschiedenen Gründen angezeigt. Fast die große Mehrheit der Benutzer von NVIDIA-Grafikkarten hat das Problem in der Vergangenheit erlebt.
Also, hier in diesem Artikel, sind wir hier mit den bestmöglichen Lösungen, um das Problem „nvlddmkm-Treiber reagiert nicht mehr“ zu beheben.
Aber bevor Sie mit den Lösungen beginnen, werfen Sie einen Blick auf die möglichen Schuldigen, die für den Fehler verantwortlich sind.
Mal sehen, wie es passiert.
Was verursacht den Fehler „Display Driver NvIddmkm reagiert nicht mehr und wurde erfolgreich wiederhergestellt“.
Der Fehler „Nvlddmkm reagiert nicht mehr“ ist eine Folge mehrerer Gründe, die in Bezug auf das Paket und die Treiber auftreten. Diese Treiber und Pakete verhalten sich jedoch aus Gründen wie
- Hardwareproblem rund um die Grafikkarte
- Windows-Dateien mit Treibern sind beschädigt
- GPU- und Grafikkartentreiber, die das Problem verursachen
Da dies die Hauptprobleme sind, ist der Fehler fast offensichtlich, da sich viele Benutzer darüber beschweren. Lassen Sie uns die wahrscheinlichen Lösungen prüfen und uns selbst überzeugen.
Wie behebt man „Nvlddmkm-Fehler (Anzeigetreiber reagiert nicht mehr und wurde erfolgreich wiederhergestellt)“?
Es gibt viele Möglichkeiten, das Problem von der Basis aus zu verfolgen und zu beheben. Wenn der Anzeigetreiber nvIddmkm nicht mehr reagiert, gibt es eine grundlegende Lösung, die Sie zuerst ausprobieren sollten. Probieren Sie diese Lösung aus, wenn Sie das Problem nur einmal beobachtet haben. Trotzdem sind hier die Fixes im Detail und die Reihenfolge, die Sie durchführen sollten.
Lösung 1 – Ändern Sie den Energieverwaltungsmodus
In Bezug auf die Energieverwaltung kann es vorkommen, dass der Fehler auftaucht. Es ist eine gute Maßnahme, die Leistung von der Basis aus zu überprüfen und eine geringe Leistung zu beheben.
- Tippen Sie unten auf der Windows-Seite auf die Taskleiste
- Wählen Sie „Systemsteuerung“ > klicken Sie auf „ Hard- und Ton“.
- Wählen Sie Energieoptionen und finden Sie den aktuellen Energieplan
- Wählen Sie jetzt Hochleistung, wenn Sie überprüfen, dass es zu diesem Zeitpunkt nicht auf High funktioniert
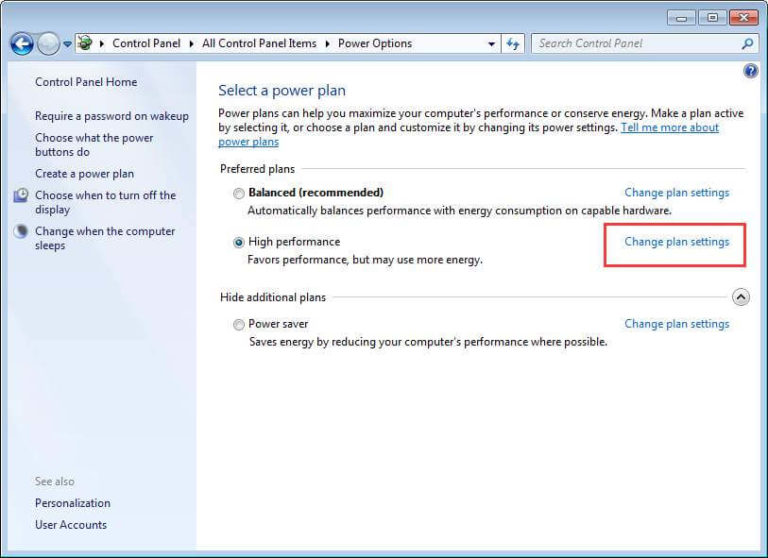
- Tippen Sie auf Planeinstellungen ändern
- Wählen Sie „Erweiterte Energieeinstellungen“.
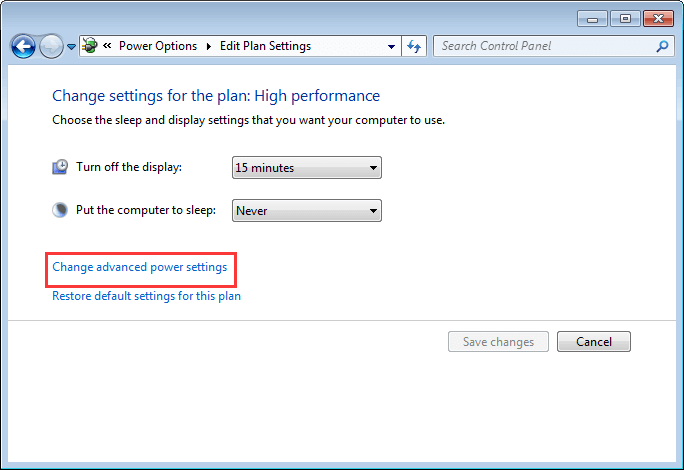
- Tippen Sie auf die Option PCI Express und erweitern Sie Verknüpfung Staatliches Powermanagement
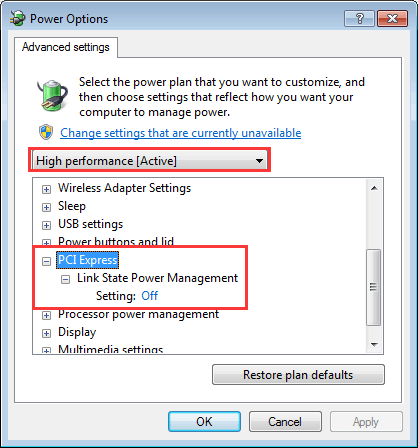
- Stellen Sie die Energiesparfunktion sowohl im Plugged- als auch im On Battery-Zustand auf Off ein.
Lösung 2 – Überprüfen Sie den Status des Grafiktreibers
Die Grafikkarte spielt eine ernsthafte Rolle bei der Verbesserung der Leistung der regulären Grafik in Bezug auf externe Hardware. Ähnlich wie bei jeder anderen Hardware benötigt dies eine Reihe von Treibern, die die Hardware definieren und Funktionen einrichten, um reibungslos mit dem vorhandenen Gerät zu arbeiten.
Diese Treiber haben manchmal Probleme im Zusammenhang mit Fehlern und Störungen, was dazu führt, dass der Anzeigetreiber nicht mehr reagiert und Windows 11 wiederhergestellt hat. Lassen Sie uns überprüfen, was Sie dafür alles tun müssen.
#1 – Treiber aktualisieren
- Klicken Sie auf das Windows-Symbol auf Ihrer Tastatur
- Durchsuchen Sie den Geräte-Manager
- Wählen Sie Anzeigeadapter und suchen Sie nach NVIDIA-basierter GPU
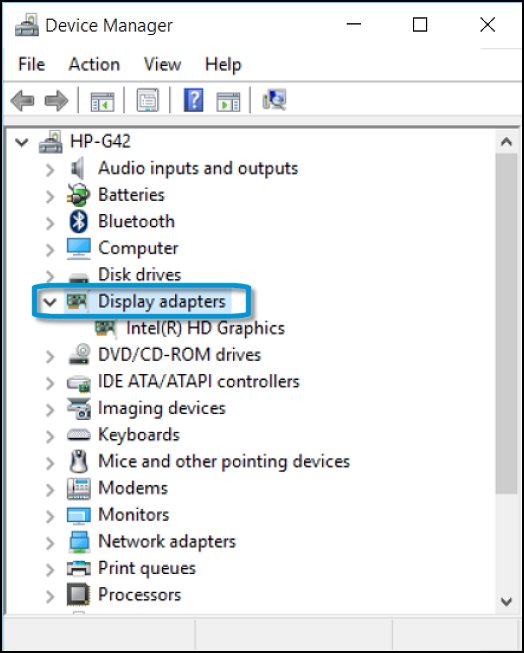
- Klicken Sie mit der rechten Maustaste darauf, um die Treiberoption aktualisieren zu finden
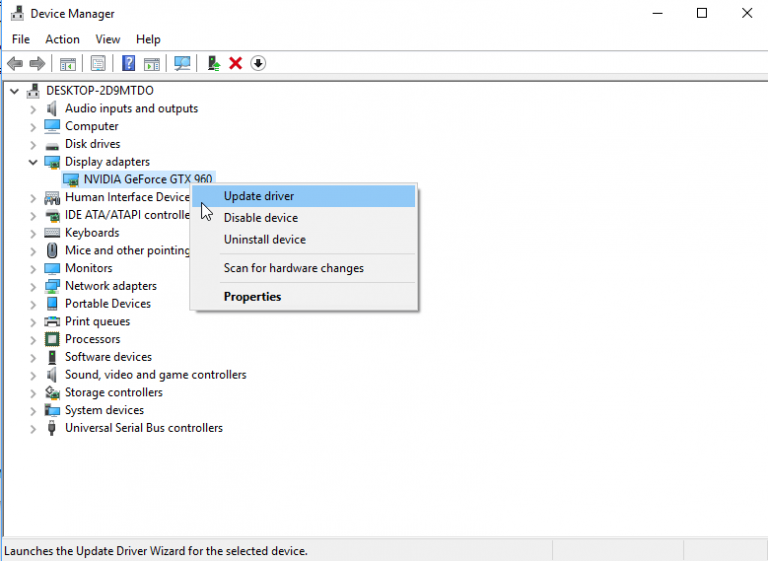
- Tippen Sie auf Automatisch nach aktualisierter Treibersoftware suchen
- Sie erhalten relevante Ergebnisse aus einer größeren Liste
- Klicken Sie darauf, um die Aktualisierung abzuschließen und das System neu zu starten, um die sichergestellten Änderungen zu sehen
Darüber hinaus können Sie den Treiber auch mit dem automatischen Driver Updater-Dienstprogramm aktualisieren. So oft kann Windows die relevanten Treiber, die mit Ihrer Treiberversion kompatibel sind, nicht finden und kann sie nicht aktualisieren.
Hier wird also empfohlen, die Treiber mit dem Werkzeug zu aktualisieren, dies aktualisiert die gesamten Systemtreiber nur durch einmaliges Scannen.
Holen Sie sich das Driver Updater Werkzeug, um Gerätetreiber automatisch zu aktualisieren
#2 – Setzen Sie Ihren Treiber zurück
Führen Sie den Schritt aus, wenn Sie den Fehler nach einer möglichen Treiberaktualisierung finden.
- Befolgen Sie die gleichen Schritte wie im vorherigen Schritt zum Aktualisieren von Treibern bis zum Geräte-Manager
- Wählen Sie NVIDIA-Treiber und klicken Sie mit der rechten Maustaste, um die Option Eigenschaften zu finden
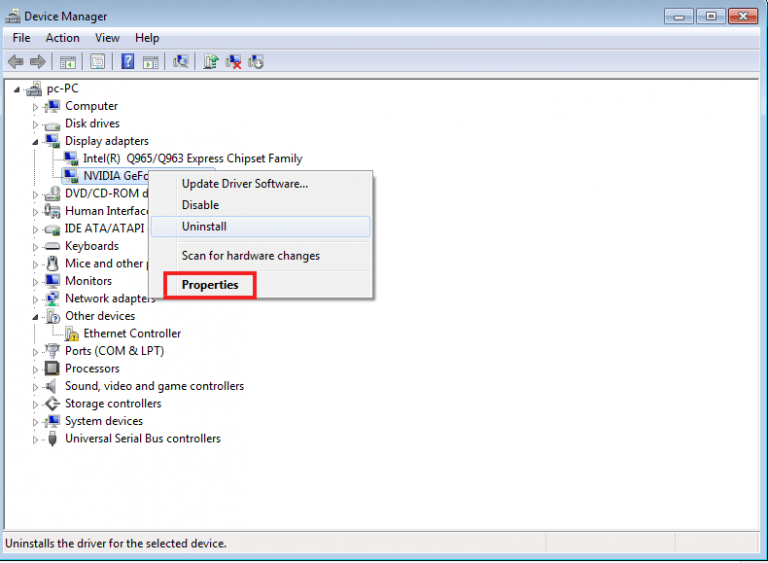
- Sie würden die Rollback-Treiberoption sehen
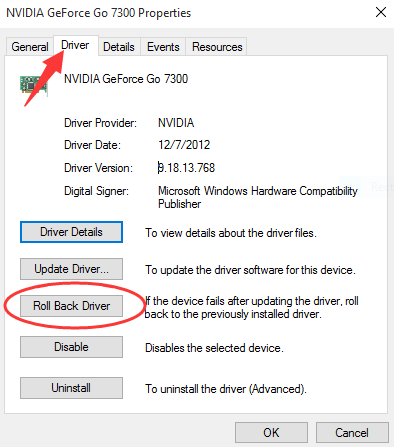
- Klicken Sie darauf, um zu sehen, wie der Treiber auf die vorherige Version zurückgesetzt wird
- Klicken Sie auf OK und Beenden
- Starten Sie das System neu, sobald der Rollback abgeschlossen ist
#3 – Grafikkarte deinstallieren und neu installieren
In einigen Szenarien müssen Sie die Grafikkartentreiber deinstallieren und neu installieren. Lassen Sie uns in diesem Fall prüfen, wie es weitergeht,
- Tippen Sie auf das Windows-Symbol und suchen Sie im Geräte-Manager
- Suchen Sie die Anzeigeadapter und den NVIDIA-Grafikadapter
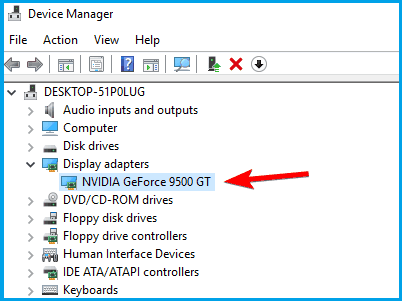
- Klicken Sie mit der rechten Maustaste darauf, um die Option Eigenschaften zu finden
- Klicken Sie auf die Registerkarte „Treiber“ und dann auf „Gerät deinstallieren“.
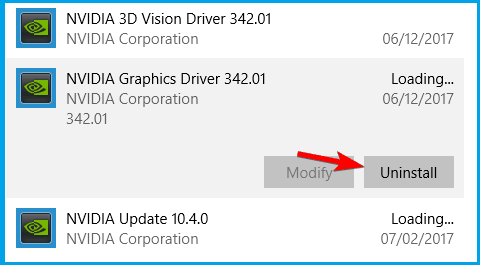
- Warten Sie, bis die Treiber deinstalliert wurden, und klicken Sie zum Beenden auf OK
- Starten Sie das System neu
- Besuchen Sie jetzt die offizielle Website des Nvidia-Herstellers und suchen Sie den Anzeigetreiber, der Ihren Systemanforderungen entspricht und mit diesen kompatibel ist.
Hinweis – Sie können die Details (wie Seriennummer, Modell usw.) überprüfen, indem Sie winver in die Suche eingeben und die Eingabetaste drücken. Und Sie können die gesamten Systeminformationen in dem neu erscheinenden Fenster sehen.
- Sobald Sie die kompatiblen Treiber gefunden haben, klicken Sie auf Herunterladen und installieren
- Klicken Sie auf Weiter, um die auf Ihrem System installierten Treiber anzuzeigen
- Klicken Sie nach Abschluss der Neuinstallation auf Beenden und starten Sie das System neu
Lösung 3 – Suchen Sie nach Windows Aktualisieren
Da Windows Aktualisieren viel mit der Leistung aller zugehörigen Treiber und sogar der GPU zu tun hat, würde eine Aktualisierung das Problem lösen.
- Klicken Sie auf Startmenü und geben Sie Windows Aktualisieren ein
- Finden Sie sich auf der Windows Aktualisieren -Seite wieder
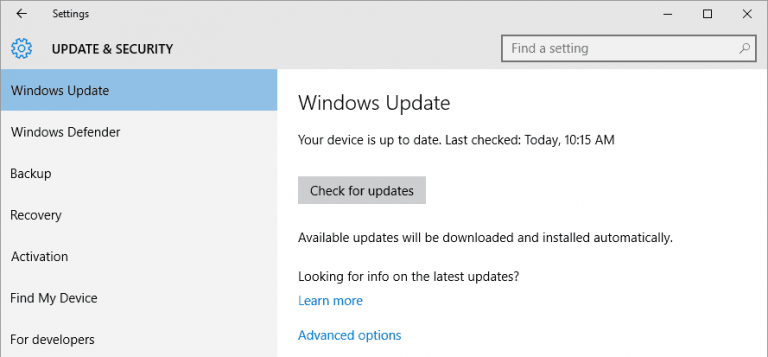
- Installieren Sie Aktualisierung, falls Sie eines finden
- Befolgen Sie die Schritte, um die Aktualisierungen abzuschließen und zu beenden
- Starten Sie Ihr System neu.
Lösung 4 – Überprüfen Sie die Temperatur der GPU
Wenn sich Ihre Grafikkarte über den normalen Schwellenwert erwärmt, besteht die Gefahr, dass die Hardware und sogar der Anzeigetreiber abstürzen. Dies wiederum blinkt die Meldung, dass nvIddmkm nicht mehr reagiert. Versuchen Sie in diesem Fall, zusätzliche Lüfter hinzuzufügen, um sicherzustellen, dass die Gerätetemperatur unter Kontrolle bleibt.
Lösung 5 – Aktualisieren Sie das BIOS
Es wurde festgestellt, dass das Aktualisieren der BIOS-Version auch den Trick ausführen und den Fehler „Treiber reagiert nicht mehr“ beheben kann. Es lohnt sich also die BIOD-Firmware und die Behebung des Fehlers in Ihrem Fall.
Außerdem ist das BIOS ein sehr empfindlicher Teil, und die Hardware und das System hängen normalerweise von der BIOS-Firmware ab, um eine gute Leistung zu erzielen. Stellen Sie sicher, dass Sie die Schritte zum Aktualisieren des BIOS sorgfältig befolgen
Lösung 6 – Führen Sie einen sauberen Neustart aus
Der saubere Neustart ist der Start, der ein Minimum an Treibern, Programmen und Prozessen verwendet, und während Ihr System hochfährt, können Sie damit beginnen, Ihre fehlenden Prozesse zu laden, um verschiedene Probleme zu beheben.
Befolgen Sie dazu die Schritte:
- Drücken Sie die Windows + R-Taste UND geben Sie im Ausführen-Feld msconfig ein und klicken Sie auf OK
- Klicken Sie nun auf die Registerkarte Dienste
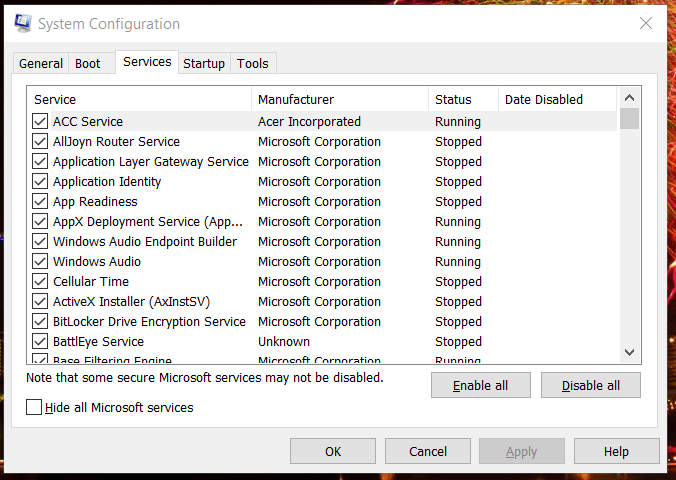
- Deaktivieren Sie die Kontrollkästchen neben der Option Alle Microsoft-Dienste ausblenden
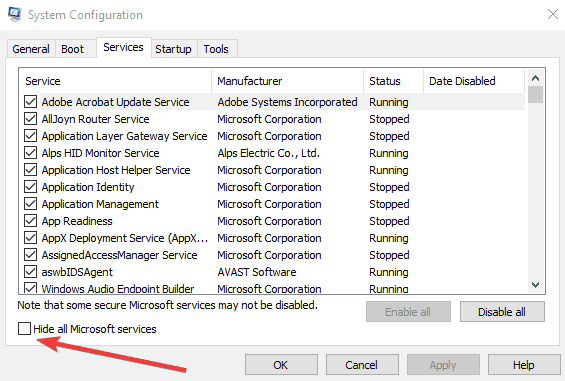
- Klicken Sie nun auf Alle deaktivieren und OK
- Und klicken Sie auf die Option Registerkarte Start und deaktivieren Sie die unerwünschten Startprogramme
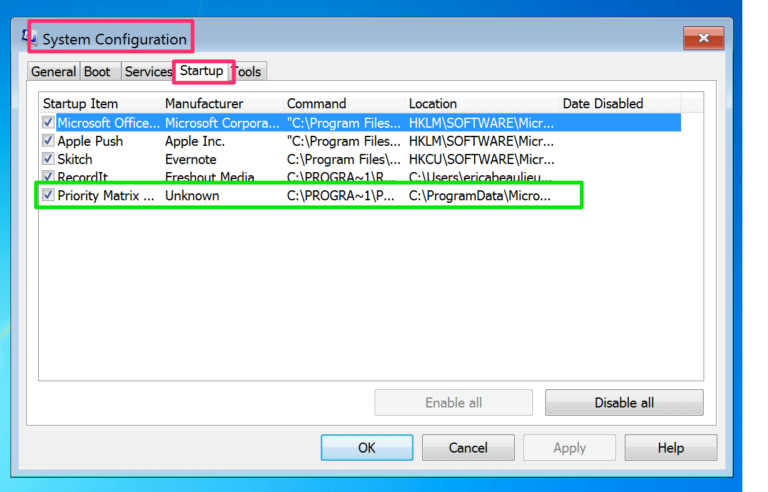
- Klicken Sie dann auf Aufgabenmanager öffnen
- Klicken Sie auf die Registerkarte Start
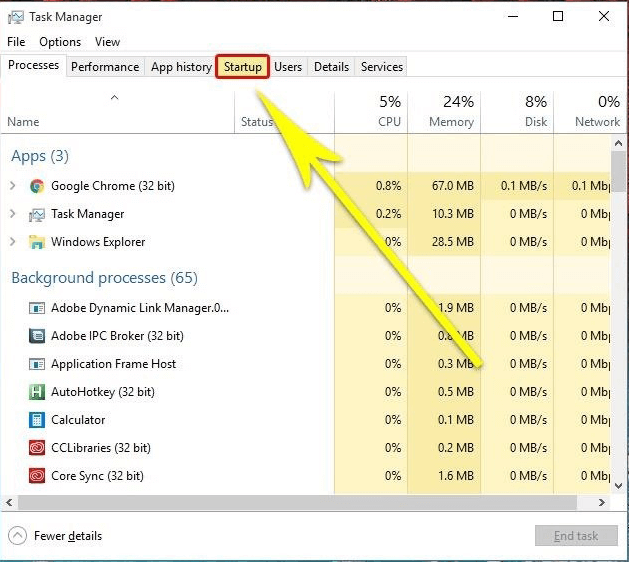
- Und ganze dort aufgelistete Elemente deaktivieren
- Zuletzt starten Sie Ihr System neu
Dies sind also die Fixes, die Ihnen helfen, das zu umgehen Anzeigetreiber NvIddmkm Reagiert nicht mehr und wurde erfolgreich wiederhergestellt Fehler unter Windows 11 und 10.
Empfohlene Lösung zum einfachen Aktualisieren des Treibers
Wenn Sie auf Ihrem Windows-System treiberbezogene Probleme oder Fehler sehen, wird hier empfohlen, Ihr System mit dem Driver Updater Werkzeug zu scannen.
Dies ist ein fortschrittliches Werkzeug, das durch einmaliges Scannen verschiedene Probleme und Fehler im Zusammenhang mit den Treibern erkennt und behebt.
Damit können Sie auch die neuesten Treiber installieren und die vorhandenen Gerätetreiber aktualisieren.
Holen Sie sich Driver Updater, um den Treiber automatisch zu aktualisieren
Abschließende Gedanken
Die NVIDIA-Grafikkarte neigt dazu, eine hohe Leistung zu liefern. Mit dieser Fehlermeldung „Anzeigetreiber nvlddmkm reagiert nicht mehr und wurde erfolgreich wiederhergestellt“, es ist in der Regel auf die oben genannten Gründe zurückzuführen.
Verwenden Sie diese Tricks, um Ihre Grafikkarte auf dem neuesten Stand zu halten und verschiedene Fehler zu beheben, die durch beschädigte Treiber verursacht werden.
Darüber hinaus können Sie Ihr System mit dem von Experten empfohlenen erweiterten PC Reparatur Werkzeug scannen. Dies ist in der Lage, verschiedene Probleme und Fehler im Zusammenhang mit Windows zu lösen und die Leistung Ihres Windows-PCs zu optimieren
Wenn dir dieser Beitrag gefällt, dann like und teile den Artikel. Sie können sich auch auf unserer Facebook-Seite mit uns verbinden und Ihre Meinung mit uns teilen.
Danke fürs Lesen..!
Hardeep has always been a Windows lover ever since she got her hands on her first Windows XP PC. She has always been enthusiastic about technological stuff, especially Artificial Intelligence (AI) computing. Before joining PC Error Fix, she worked as a freelancer and worked on numerous technical projects.