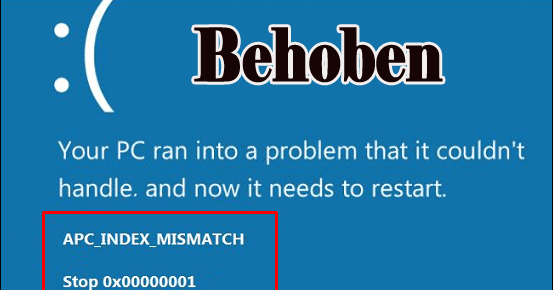
APC_INDEX_MISMATCH Blauer Bildschirm-Fehler tritt immer aufgrund des inkompatiblen Systemtreibers auf. Im Allgemeinen tritt APC_INDEX_MISMATCH-Fehler auf, wenn wichtige Systemtreiber wie Grafiken, Video und Audio beschädigt oder beschädigt oder veraltet sind.
Es gibt verschiedene andere Gründe, die den APC_INDEX_MISMATCH- Blauer Bildschirm-Fehler auf einem Windows 10-System auslösen können.
Hier in diesem Blog werden wir diskutieren, wie der APC_INDEX_MISMATCH BSOD-Fehler beseitigt werden kann.
Dieser Fehler wird aufgrund einer Nichtübereinstimmung im “APC State Index” ausgelöst. Es handelt sich um eine sehr komplizierte Fehlermeldung, die auf jedem Windows 10-System mit einem schlecht programmierten Treiber angezeigt werden kann.
Gründe für APC_INDEX_MISMATCH Blauer Bildschirm Fehler
- Veraltete oder falsch konfigurierte oder beschädigte Systemtreiber.
- Beschädigte Systemregistrierungsdatenbanken und -schlüssel können ebenfalls diese Fehlermeldung erzeugen
- Häufige Installation und Deinstallation von Apps und Spielen.
- Eine Infektion mit Computerviren und Schadprogrammen kann auch Windows-Systemdateien beschädigen
- Konflikt des Systemtreibers nach dem Hinzufügen neuer Hardware.
- Beschädigter Systemspeicher (RAM) kann auch den Fehler APC_INDEX_MISMATCH STOP erzeugen.
- Beschädigte oder verlegte Systemdateien
Tricks, um APC_INDEX_MISMATCH Fehler in Windows 10 zu beheben
Bevor Sie die unten angegebenen Korrekturen anwenden können, müssen Sie Ihr System zunächst im abgesicherten Modus starten. Aufgrund des Bluescreen-Fehlers können Sie Ihr System nicht normal starten. Besuchen Sie also: So starten Sie Windows 10 im abgesicherten Modus und führen Sie die angegebenen Schritte aus, um Ihr System im abgesicherten Modus zu starten.
Fix 1: Neu installieren Sie den GrafikTreiber
- Öffnen Sie das Dialogfeld Ausführen, indem Sie die Windows-Taste + die R-Taste gleichzeitig drücken.
- Geben Sie nun msc in das Feld Ausführen ein und drücken Sie die Eingabetaste, um den Geräte-Manager zu öffnen.
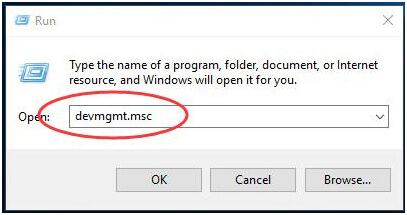
- Klicken Sie auf die Grafikkarten, um sie zu erweitern. Klicken Sie anschließend mit der rechten Maustaste auf den Anzeigeadapter und wählen Sie Deinstallieren, wie im Bild gezeigt.
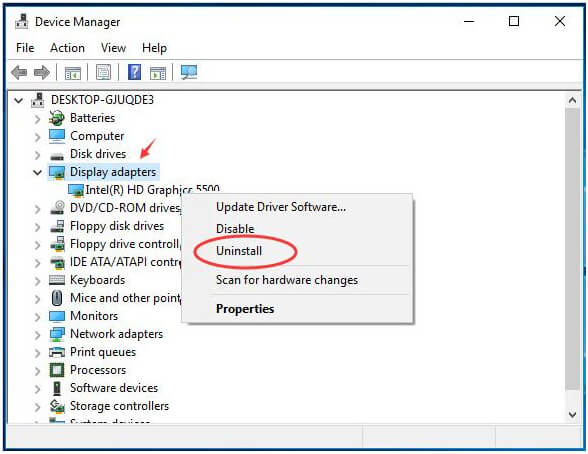
- Aktivieren Sie das Kontrollkästchen Treibersoftware für dieses Gerät löschen und klicken Sie auf OK.
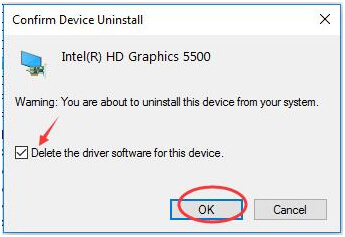
- Öffnen Sie erneut das Dialogfeld Ausführen (Win + R), geben Sie msconfig ein und drücken Sie die Eingabetaste.
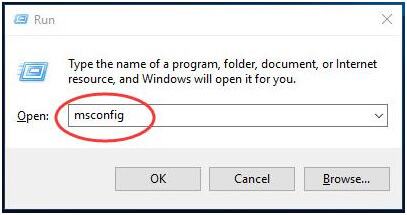
- Tippen Sie auf das Startfenster, deaktivieren Sie das Kontrollkästchen “Sicherer Start” und klicken Sie auf “OK“.
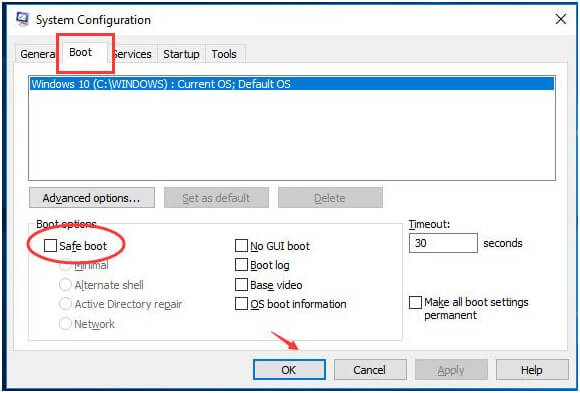
Jetzt startet Ihr System normal neu und installiert den Grafiktreiber automatisch.
Fix 2: Überprüfen Sie die neu installierten Treiber
Stellen Sie sicher, dass alle installierten Systemtreiber mit dem neuesten aktualisieren gepackt sind. Da ein manchmal veralteter Treiber den BSOD-Fehler APC_INDEX_MISMATCH erzeugen kann.
Sobald einer der Systemtreiber nicht mehr kompatibel ist, zeigt das System BSOD-Fehler an. Stellen Sie also sicher, dass die gesamten installierten Geräte den neuesten Treiber haben.
- Gehen Sie zum Cortana-Typ devmgmt.msc und drücken Sie die Eingabetaste, wenn der Geräte-Manager angezeigt wird.
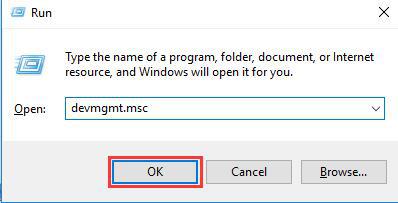
- Öffnen Sie den Geräte-Manager und suchen Sie nach dem Öffnen ein unbekanntes Gerät oder das mit einem gelben Ausrufezeichen. Wenn Sie welche gefunden haben, sollten Sie den Treiber sofort aktualisieren.
- Klicken Sie mit der rechten Maustaste auf den veralteten Treiber und wählen Sie die Option “Treibersoftware aktualisieren“.
Hinweis – Sie können die Updates auch direkt vom Standort des Herstellers installieren.
- Dieser Vorgang kann einige Zeit dauern. Warten Sie einige Zeit, und Sie können feststellen, dass der Treiber heruntergeladen und installiert wurde.
Sie können die Treiber auch problemlos aktualisieren, ohne die angegebenen Schritte zu befolgen, indem Sie den Driver Updater verwenden. Dadurch werden die Treiberfehler automatisch gescannt, erkannt, aktualisiert und behoben.
Holen Sie sich Driver Updater, um Treiberfehler einfach zu aktualisieren und zu beheben.
Fix 3: Stellen Sie sicher, Systemdateien fehlerfrei
Um die Dateien Ihres Systems zu überprüfen, müssen Sie den Befehl sfc / scannow ausführen. Dieser Befehl durchsucht und findet Windows-Systemdateien, die beschädigt oder verlegt sind.
- Öffnen Sie dazu zunächst das Dialogfeld Ausführen mit Administratorrechten. Drücken Sie die Windows-Taste, und geben Sie cmd ein. -> Klicken Sie mit der rechten Maustaste auf cmd, und klicken Sie auf Als Administrator ausführen
- Jetzt müssen Sie im Eingabeaufforderungsfenster sfc / scannow eingeben und die Eingabetaste drücken, um diesen Befehl auszuführen
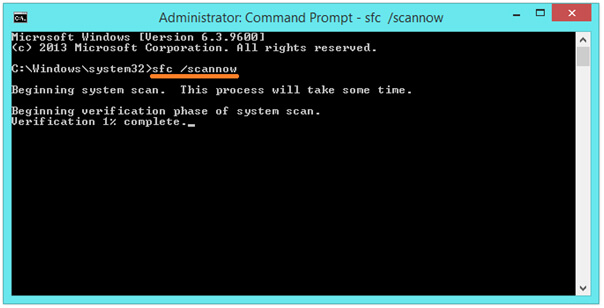
Dieser Befehl wird auch einige Minuten dauern.
Fix 4: Schalten Sie den Realtek HD Audio Manager aus von Anfang an
- Öffnen Sie den Task-Manager, indem Sie auf Ihrer Tastatur die Tastenkombination Strg + Umschalt + Esc drücken.
- Gehen Sie nach dem Öffnen des Task-Managers zur Registerkarte Start.
- Hier sehen Sie eine Liste der Start-Apps.
- Wenn Sie in dieser Liste Realtek HD Audio Manager in der Liste sehen, klicken Sie mit der rechten Maustaste darauf und wählen Sie Deaktivieren.
Wenn Sie die Realtek HD Audio Manager-Anwendung nicht in der Liste gefunden haben, deaktivieren Sie alle Anwendungen ab Windows 10.
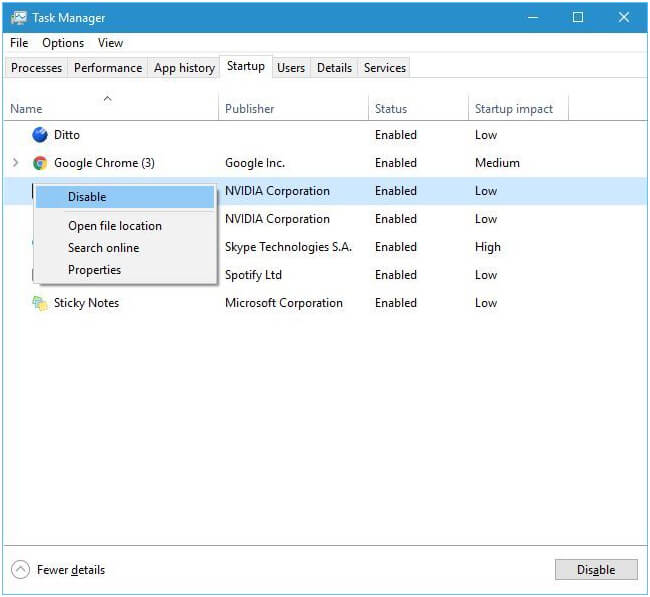
- Beenden Sie den Task-Manager und starten Sie Ihren PC neu.
Fix 5: Überprüfen Sie für eine beschädigte Festplatte
Es wird außerdem empfohlen, die Systemfestplatte auf Fehler oder Beschädigungen zu überprüfen.
- Öffnen Sie die Eingabeaufforderung mit Administratorrechten. Drücken Sie die Windows-Taste und geben Sie cmd -> ein. Klicken Sie mit der rechten Maustaste auf cmd und klicken Sie auf Als Administrator ausführen. Wenn Sie dazu aufgefordert werden, müssen Sie auf Ja klicken.
- Geben Sie nun chkdsk / f in die Eingabeaufforderung ein und drücken Sie die Eingabetaste.
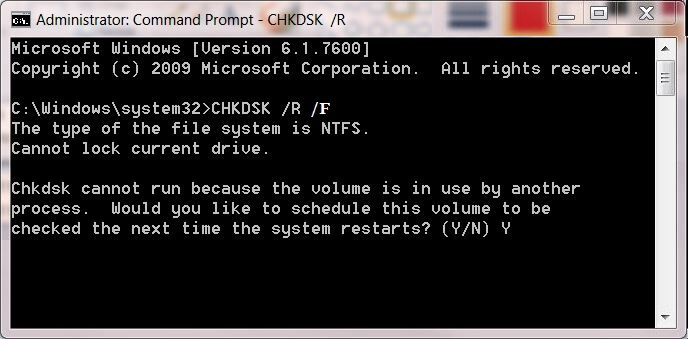
- Dieser Befehl durchsucht Ihre Festplatte nach allen Arten von Beschädigungen, die die Ursache für das BSOD-Problem APC_INDEX_MISMATCH sein können.
Nach Abschluss dieses Befehls müssen Sie möglicherweise den Windows 10-PC neu starten.
Automatische Lösung: PC Reparatur Werkzeug
Nach dem Beheben des APC_INDEX_MISMATCH-Fehlers wird empfohlen, das System mit einem fortgeschrittenen und leistungsstarken PC-Reparatur-Tool zu scannen. Dies ist erforderlich, um alle anderen Systemfehler zu vermeiden und zu beheben, die nicht manuell behoben werden können.
Wenn Sie dieses Tool herunterladen und installieren, wird Ihr PC / Laptop automatisch nach Fehlern durchsucht. Sie benötigen keine Berufserfahrung, um dieses Tool zu bedienen, da es sehr einfach zu installieren und anzuwenden ist. Mit diesem können Sie verschiedene Fehler wie BSOD, DLL, Anwendungsfehler, Registry-Beschädigung und andere beheben. Es optimiert auch die Leistung des Windows-PCs.
Holen Sie sich das PC Reparatur Werkzeug, um Ihren PC / Laptop fehlerfrei zu machen
Ende Hinweise:
Es lohnt sich also, Ihr System mit diesem automatischen Reparaturdienstprogramm zu scannen, um Fehler zu vermeiden.
Nun, hier geht es um den apc_index_mismatch-Fehler unter Windows 7, 8, 8.1 und 10
Ich habe versucht, die möglichen Lösungen zusammenzustellen, um den BSOD-Fehler apc_index_mismatch zu beseitigen. Befolgen Sie die angegebenen Lösungen nacheinander sorgfältig und machen Sie Ihr System fehlerfrei.
Wenn Sie irgendeine Frage haben uns dann in dem unten stehenden Kommentarbereich schreiben.
Hardeep has always been a Windows lover ever since she got her hands on her first Windows XP PC. She has always been enthusiastic about technological stuff, especially Artificial Intelligence (AI) computing. Before joining PC Error Fix, she worked as a freelancer and worked on numerous technical projects.