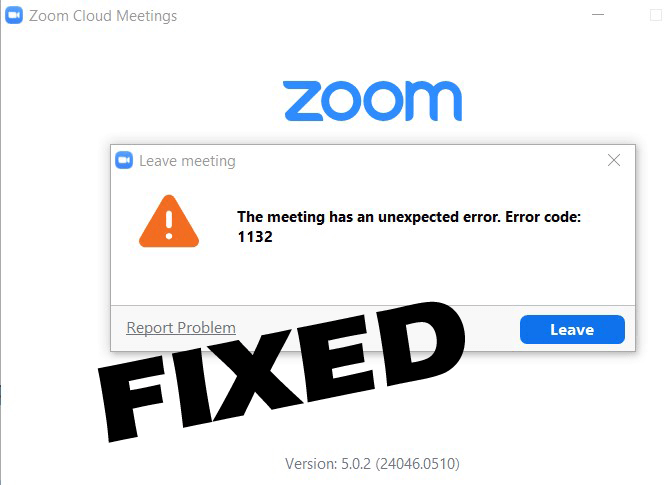
Haben Sie beim Versuch, sich beim Zoom-Konto anzumelden, unerwartet den Zoom-Fehler 1132 erhalten? Sie fragen sich, was passiert ist und haben nach Lösungen gesucht. Dann erfahren Sie hier, wie Sie den Zoom-Fehlercode 1132 beheben und nicht an Besprechungen teilnehmen können.
Zoom ist eine sehr beliebte Videokonferenz-App mit mehr als Millionen von Nutzern weltweit. In letzter Zeit beklagen sich jedoch viele Benutzer, dass der Zoom nicht mehr mit dem Fehlercode 1132 funktioniert und sie nicht an der Besprechung teilnehmen können.
Wir beheben Zoom fehler 1132, empfehlen Advanced System Repair:
Diese Software ist Ihre One-Stop-Losung, um Windows-Fehler zu beheben, Sie vor Malware zu schutzen, Datenmull zu bereinigen und Ihren PC fur maximale Leistung in 3 einfachen Schritten zu optimieren:
- Laden Sie das Advanaced System Repair herunter das auf Trustpilot mit Ausgezeichnet bewertet wurde.
- Klicken Sie auf Install & Scan Now um Probleme zu scannen, die PC-Probleme verursachen.
- Klicken Sie anschlieBend auf Click Here to Fix All Issues Now um Ihren PC zu reparieren, zu bereinigen, zu schutzen und zu optimieren.
Während einige Benutzer den Fehler 1132 erhalten, wenn sie versuchen, an der Videokonferenz teilzunehmen oder sich bei ihrem Zoom-Konto anzumelden.
“Das Meeting hat einen unerwarteten Fehler. Fehlercode: 1132 ” oder
“Anmeldung fehlgeschlagen. Bitte versuchen Sie es erneut.(Fehlercode: 1132)”
Nun, der Zoom-Fehlercode 1130 wird in verschiedenen Varianten angezeigt. Es spielt jedoch keine Rolle, wie der Fehler die unten angegebenen Korrekturen überprüft, um den Fehler 1130 in Ihrem Zoom-Konto zu beseitigen.
Wie behebe ich den Zoom-Fehlercode 1132?
Lösung 1 – Überprüfen Sie die Internetverbindung
Dies ist der wahrscheinlichste Grund für den Zoomfehler 1132. Stellen Sie daher sicher, dass Ihre Internetverbindung stabil ist.
Darüber hinaus können Sie Ihr Modem und Ihren Router neu starten. Stellen Sie außerdem sicher, dass Sie die neueste Router-Firmware-Version ausführen.
Schalten Sie außerdem zuerst Ihr Gerät aus und ziehen Sie die Netzwerkgeräte (Modem und Router) für eine Minute ab und schließen Sie sie wieder an.
Starten Sie nun Ihr System neu, starten Sie die Zoom-App und prüfen Sie, ob der Zoomfehler 1132 behoben ist oder nicht, oder fahren Sie mit der nächsten Lösung fort.
Lösung 2 – Zoom aktualisieren
Viele Benutzer haben bestätigt, dass das Aktualisieren der Zoom-App für sie funktioniert, um den Zoom-Fehler 1132 zu beheben. Wenn Sie also hier sind, wird empfohlen, Ihre Zoom-App zu aktualisieren. Dies hilft Ihnen nicht nur, den Fehlercode 1132 in Zoom zu beheben, sondern Sie erhalten auch den neueste Verbesserungen.
- Um Zoom zu aktualisieren, klicken Sie auf den Benutzernamen> und gehen Sie dann nach unten> wählen Sie Nach Updates suchen

- Klicken Sie nun auf Alle ausstehenden Updates installieren> schließen Sie Zoom und starten Sie Ihren Computer neu.
Starten Sie Zoom und prüfen Sie, ob der Zoom-Fehlercode 1132 angezeigt wird oder nicht
Lösung 3 – Aktualisieren Sie Windows 10
Genau wie bei Zoom müssen Sie auch Ihr Gerät aktualisieren, auf dem Sie die Zoom-App ausführen. Stellen Sie also sicher, dass Ihr Gerät aktualisiert ist.
Führen Sie die folgenden Schritte aus, um Ihre Windows 10-Version zu aktualisieren:
- Klicken Sie jetzt im Fenster “Einstellungen” auf Windows + X und wählen Sie das Symbol “Update und Sicherheit”
- Wählen Sie dann die Registerkarte Windows Update> und klicken Sie auf Nach Updates suchen
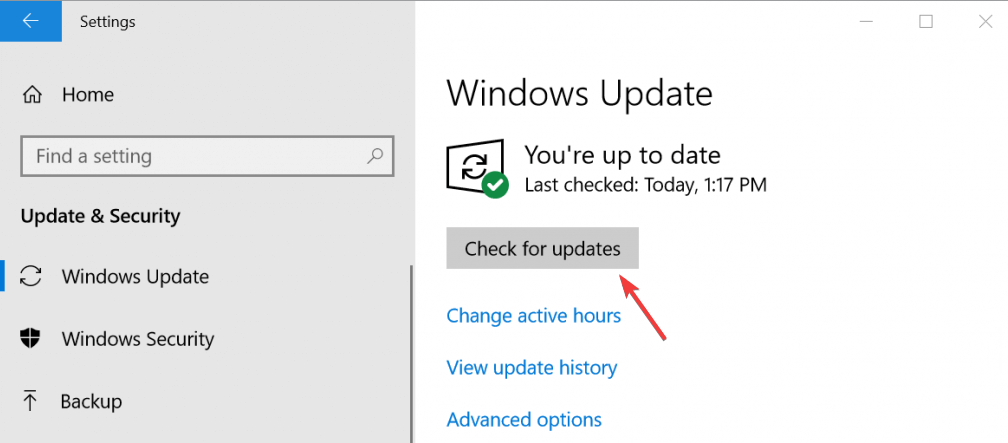
- Und wenn ein aktuelles Update verfügbar ist, installieren Sie es.
Starten Sie das System nach der Installation des Updates neu und prüfen Sie, ob der Zoomfehler 1132 behoben ist und Sie nicht an Besprechungen teilnehmen können.
Lösung 4 – Verwenden Sie Zoom als Browser-Erweiterung
Wenn Sie aufgrund des Zoom-Fehlercodes 1132 immer noch nicht an der Besprechung teilnehmen können, fügen Sie Zoom als Chrome-Erweiterung oder Add-On hinzu. Dies funktionierte für viele Benutzer, um den Fehler zu beheben.
Wenn Sie den Chrome-Browser nicht verwenden, müssen Sie ihn herunterladen und auf Ihrem Computer installieren. Um nun über Ihren Browser an der Zoom-Besprechung teilzunehmen, aktivieren Sie in den Einstellungen Ihres Zoom-Kontos den Link Über Ihren Browser beitreten.
Und es wird geschätzt, dass der Zoom-Fehlercode 1132 in Windows 10 behoben ist.
Lösung 5 – Erstellen Sie neue Windows- und Zoom-Konten
Eine andere Lösung, die Sie ausprobieren müssen, ist das Erstellen eines neuen Windows-Kontos und eines neuen Zoom-Kontos.
Führen Sie die folgenden Schritte aus, um ein neues Windows-Benutzerkonto zu erstellen:
- Drücken Sie Windows + X>, um die App Einstellungen zu öffnen
- Gehen Sie nun zu Konten> Familie und andere Benutzer> Fügen Sie diesen PC-Optionen eine andere Person hinzu
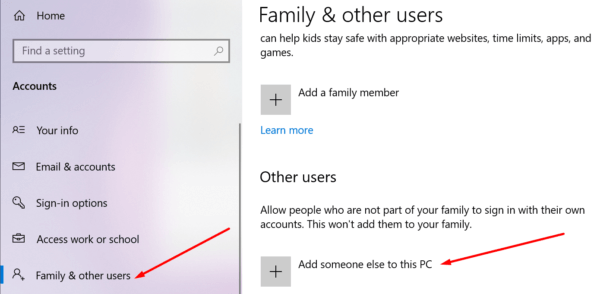
- Klicken Sie dann auf “Ich habe keine Anmeldeinformationen dieser Person“> und fügen Sie einen Benutzer ohne Microsoft-Konto hinzu
- Geben Sie als Nächstes den neuen Benutzernamen und das neue Kennwort ein und befolgen Sie die Anweisungen auf dem Bildschirm, um den Kontoerstellungsprozess abzuschließen.
Versuchen Sie nun nach dem Erstellen eines neuen Windows-Kontos zunächst, Ihr altes Zoom-Konto zu verwenden. Wenn es keinen Zugriff gewährt, erstellen Sie ein neues Zoom-Konto.
Ich hoffe, dies funktioniert für Sie, um den Zoom-Fehlercode 1132 zu beheben.
Lösung 6 – Installieren Sie Zoom neu
Wenn keine der oben genannten Lösungen für Sie funktioniert, versuchen Sie, die Zoom-App zu deinstallieren und anschließend neu zu installieren.
Um Zoom zu deinstallieren, gehen Sie zu Systemsteuerung> Programme> Programm deinstallieren> wählen Sie Zoom> klicken Sie auf die Schaltfläche Deinstallieren.
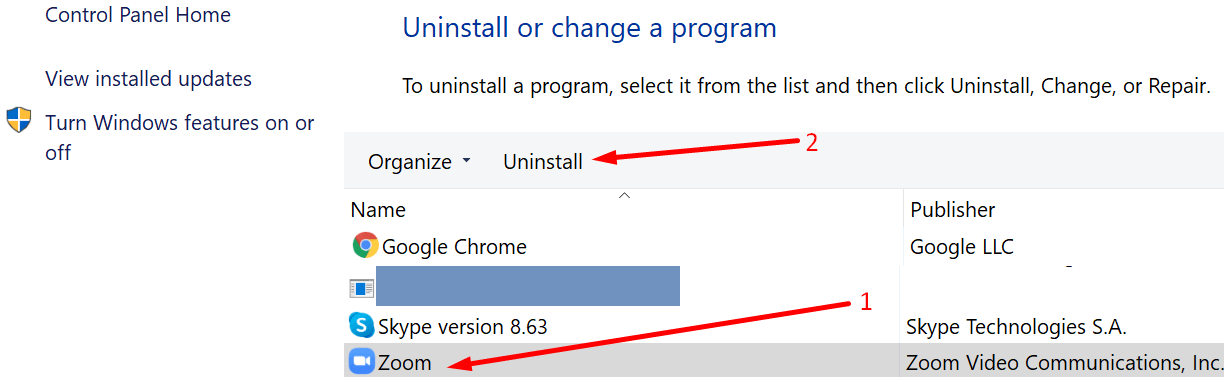
Überprüfen Sie nun, ob der Zoomfehler 1132 behoben ist oder nicht. Wenn nicht, wird hier empfohlen, ein Deinstallationsprogramm eines Drittanbieters zu verwenden.
Da die manuelle Deinstallation der App einige ihrer Spuren wie Junk-Dateien nicht vollständig entfernt, bleiben Registrierungseinträge zurück. Und wenn Sie die App das nächste Mal installieren, führt dies zu Konflikten.
Führen Sie also die Deinstallation des Drittanbieters aus, um die App vollständig zu entfernen
Lassen Sie Revo Uninstaller die Zoom-App vollständig deinstallieren
Lösung 7 – Setzen Sie Ihren PC zurück
Dies ist die letzte Lösung, die Sie ausprobieren können, wenn keine der oben genannten Lösungen für Sie funktioniert. Versuchen Sie, Ihren PC zurückzusetzen. Dies kann jedoch zu Datenverlust führen.
Sichern Sie also zuerst Ihre Daten und versuchen Sie dann, Ihren Computer zurückzusetzen, um Datenverlust zu vermeiden. Durch das Zurücksetzen Ihres PCs wird Ihr Windows neu installiert und Sie müssen entscheiden, ob Sie die Dateien behalten möchten oder nicht.
Um diese Option zu verwenden, öffnen Sie die App Einstellungen> gehen Sie zu Update & Sicherheit> Wiederherstellung> Diesen PC zurücksetzen.

Befolgen Sie nun die Anweisungen auf dem Bildschirm, um den Vorgang abzuschließen. Hoffentlich ist jetzt der Zoomfehler 1132 behoben.
Einfache Möglichkeit, die Leistung Ihres Windows-PCs / Laptops zu optimieren
Wenn Ihr Windows-PC oder Laptop langsam läuft oder verschiedene Fehler und Probleme verursacht, wird hier empfohlen, Ihr System mit dem zu scannen PC Reparatur Werkzeug.
Dies ist ein multifunktionales Tool, das durch einmaliges Scannen verschiedene Computerfehler erkennt und behebt, Malware und Hardwarefehler entfernt, Dateiverluste verhindert und beschädigte Systemdateien repariert, um die Leistung des Windows-PCs zu beschleunigen.
Auf diese Weise können Sie auch andere schwerwiegende PC-Fehler wie BSOD-Fehler, DLL-Fehler, Reparaturregistrierungseinträge, Laufzeitfehler und viele andere beheben. Sie müssen nur das Tool herunterladen und installieren, die restlichen Arbeiten werden automatisch ausgeführt.
Holen Sie sich PC Reparatur Werkzeug, um PC-Fehler zu beheben und die Leistung zu optimieren
Fazit:
Hier dreht sich alles um den Zoom-Fehlercode 1132. Ich habe mein Bestes getan, um alle möglichen Lösungen aufzulisten, um das Problem unter Windows 10 zu beheben.
Alle Lösungen sind getestet und leicht zu befolgen. Befolgen Sie sie daher entsprechend, bis Sie die für Sie geeignete gefunden haben.
Hoffe, die Artikel funktionieren für Sie. Aber wenn es etwas gibt, das ich verpasst habe, können Sie es uns gerne auf unserer Facebook-Seite mitteilen.
Vergessen Sie auch nicht, uns in unseren Social-Media-Handles zu folgen, um weitere interessante Anleitungen und hilfreiche Tipps zu erhalten, mit denen Sie Ihren Computer vor Fehlern und Problemen schützen können.
Viel Glück..!
Hardeep has always been a Windows lover ever since she got her hands on her first Windows XP PC. She has always been enthusiastic about technological stuff, especially Artificial Intelligence (AI) computing. Before joining PC Error Fix, she worked as a freelancer and worked on numerous technical projects.