
Können Sie keine Bilder einer anderen App öffnen oder wird das Logo angezeigt und dann passiert nichts? Oder haben Sie Probleme mit einer anderen App aus dem Microsoft Store?
Wenn Ihre Antwort “Ja” lautet, machen Sie sich keine Sorgen, da Sie am richtigen Ort sind. Der Artikel ist für Sie bestimmt. Hier erfahren Sie, wie Sie moderne UI-Apps auf Windows-PCs oder Laptops auf einfache Weise reparieren können.
Viele Benutzer berichten, dass der Microsoft Store (oder Windows Store) nach der Veröffentlichung von Windows 8 Probleme mit den Apps verursacht. Auch die Windows 10-Benutzer stoßen weiterhin auf Probleme.
Glücklicherweise gibt es jedoch Möglichkeiten, wie Sie moderne UI-Apps wie Store oder Fotos reparieren können. In einigen Fällen wird möglicherweise auch angezeigt, dass die Windows Store- oder PC-Einstellungs-App nicht gestartet wird oder abstürzt. Das System zeigt beim Versuch, Apps im Windows 10 Store zu aktualisieren, die Fehlermeldung 0x803F8001 an.
Bevor Sie also wertvolle Zeit verschwenden, gehen Sie zu den unten angegebenen Lösungen. Stellen Sie sicher, dass Sie sie entsprechend befolgen, um Probleme mit modernen UI-Apps zu beheben, die nicht einfach funktionieren.
Empfohlen: Bevor Sie mit der Behebung des Problems beginnen, wird empfohlen, Ihren Computer von einem Fachmann zu scannen PC Reparatur Werkzeug.
So beheben Sie moderne UI-Apps in Windows 10/8 / 8.1
Methode 1: Löschen und Zurücksetzen des Windows Store-Cache in Windows
Durch Zurücksetzen des Windows Store-Cache können Sie moderne UI-Apps in Windows reparieren. Führen Sie die folgenden Schritte aus, um moderne UI-Apps zu reparieren:
Es ist einfach, den Windows Store zurückzusetzen. Drücken Sie Windows + R, um ein Dialogfeld zum Ausführen zu öffnen, und geben Sie cmd ein, um die Eingabeaufforderung zu öffnen, und führen Sie die Eingabeaufforderung als Administrator aus. Geben Sie an der Eingabeaufforderung WSReset.exe ein und drücken Sie die Eingabetaste.
ODER
1: Gehen Sie zum Startbildschirm, geben Sie WSReset.exe ein und klicken Sie auf Als Administrator ausführen
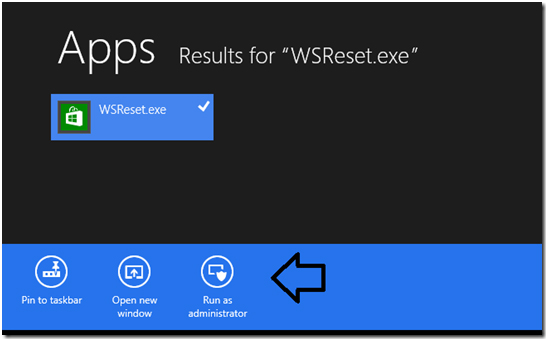
2: Dadurch wird der Windows Store-Cache gelöscht und nach einigen Sekunden mit einer Bestätigungsmeldung geöffnet: Der Cache für den Store wurde gelöscht. Sie können jetzt im Store nach Apps suchen.
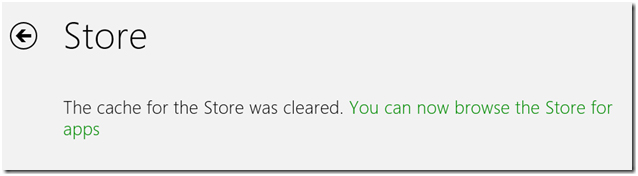
Überprüfen Sie nun, ob das Problem mit den modernen Apps in Windows 10, 8.1 und 8 behoben ist oder nicht. Wenn nicht, fahren Sie mit der nächsten Lösung fort.
Methode 2: Reparieren oder aktivieren Sie Microsoft Edge-Erweiterungen in Windows 10
Viele Benutzer haben bestätigt, dass sie das Problem nach dem Update auf das Windows 10 Anniversary-Update erhalten.
Einige von ihnen haben Probleme beim Hinzufügen oder Aktivieren von Erweiterungen in Microsoft Edge. Die Edge-Erweiterungen sind abgestürzt und Sie werden sehen, dass der Status im Store “Reparieren” lautet, aber die Reparatur hilft nicht wirklich.
Befolgen Sie daher die unten angegebenen Schritte, um die Probleme mit der Edge-Erweiterung zu beheben, da dies möglicherweise auch bei der Lösung von Problemen mit modernen UI-Apps funktioniert.
- Gehen Sie zur App Einstellungen unter> Navigieren Sie zu System, Apps & Funktionen.
- Suchen Sie nach den problematischen Erweiterungen und klicken oder tippen Sie danach darauf und wählen Sie
- Installieren Sie die Erweiterungen erneut aus dem Windows Store, während Edge nicht ausgeführt wird.
Führen Sie außerdem ein Rollback des Windows 10-Jubiläumsupdates durch, wenn nach der Installation des Updates Probleme auftreten.
Methode 3: Reparieren von Windows Store-, Kamera-, Dateimanager- und Einstellungs-Apps
Wenn Sie Windows Store oder Ihre Fotos-App, die PC-Einstellungs-App (auch bekannt als Immersive Control Panel) und andere Apps, die nicht in der Lage sind, führende oder abstürzende Dateien zu laden oder nie zu beenden, weiterhin nicht verwenden können, müssen Sie die unten angegebenen effektiven Tipps anwenden, um alle Probleme zu beheben von diesen.
Geben Sie einfach die unten angegebenen Befehle in die Eingabeaufforderung ein oder kopieren Sie sie.
Drücken Sie nach jeder Zeile die Eingabetaste:
- powershell -ExecutionPolicy Unrestricted Add-AppxPackage -DisableDevelopmentMode -Register $Env:SystemRoot\WinStore\AppxManifest.xml
- powershell -ExecutionPolicy Unrestricted Add-AppxPackage -DisableDevelopmentMode -Register $Env:SystemRoot\camera\AppxManifest.xml– nicht erforderlich in Windows 8, gibt es keine solche App gibt
- powershell -ExecutionPolicy Unrestricted Add-AppxPackage -DisableDevelopmentMode -Register $Env:SystemRoot\FileManager\AppxManifest.xml– nicht erforderlich in Windows 8, gibt es keine solche App gibt
- powershell -ExecutionPolicy Unrestricted Add-AppxPackage -DisableDevelopmentMode -Register $Env:SystemRoot\ImmersiveControlPanel\AppxManifest.xml
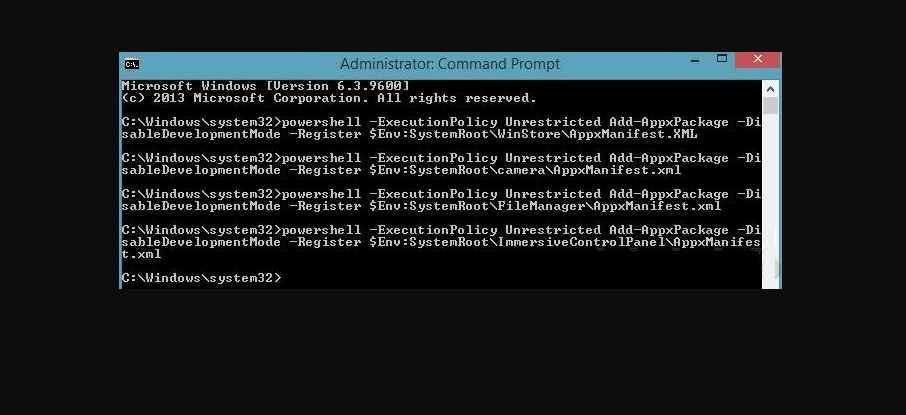
Warten Sie, bis der gesamte Vorgang abgeschlossen ist, und überprüfen Sie anschließend, ob die modernen UI-Apps in Windows repariert sind oder nicht.
Methode 4: Beheben Sie den Fehler 0x80073cf9 beim Aktualisieren oder Installieren von Apps
Wie viele Benutzer bestätigt haben, wird beim Aktualisieren oder Installieren der Apps in Windows 10 der Fehler 0x80073cf9 angezeigt.
Hier müssen Sie also den Fehlercode 0x80073cf9 beheben und auch das Problem der modernen Benutzeroberfläche beheben. Befolgen Sie zur Behebung des Fehlers die im Artikel – Behebung des Fehlers 0x80073cf9 beim Installieren von Apps aus dem Windows Store angegebenen Lösungen
Methode 5: Reparieren Sie alle installierten Apps gleichzeitig mit PowerShell
Warnung: Windows 10 Version 1511 (Build 10586.36) enthält einige bekannte Probleme mit dem PowerShell-Befehl. Es wird daher empfohlen, diese Lösung zu vermeiden, wenn Sie Windows 10 Build 10586.36 verwenden!
Wenn Sie die Windows-Versionsinformationen nicht kennen, klicken Sie auf Startmenü> Geben Sie winver ein und klicken Sie auf das Ergebnis, um Ihre Windows-Version zu überprüfen.
Jetzt können Sie problemlos alle problematischen Apps beheben oder einige Apps von Drittanbietern werden nicht ausgeführt. Wenden Sie einfach die PowerShell an, um alle installierten Pakete neu zu verteilen.
- Sie müssen Windows PowerShell öffnen> Startbildschirm öffnen und Powershell Klicken Sie dann mit der rechten Maustaste oder tippen Sie auf Windows PowerShell und halten Sie sie gedrückt. Wählen Sie Als Administrator ausführen.

- Geben Sie anschließend den Befehl Get-AppXPackage -AllUsers | ein oder kopieren Sie ihn Foreach {Add-AppxPackage -DisableDevelopmentMode -Register “$ ($ _. InstallLocation) \ AppXManifest.xml”} und drücken Sie die Eingabetaste, um es auszuführen.

Dieser Vorgang ist zeitaufwändig, da alle aktualisierten installierten Windows Store / Modern UI / Metro-Apps gefunden und neu installiert werden.
Im Allgemeinen dauert es 5 bis 10 Minuten, um den gesamten Vorgang abzuschließen. Sie können auch sehen, dass während des Vorgangs eine rote Fehlermeldung angezeigt wird. Machen Sie sich keine Sorgen, da diese aufgrund einer falschen Hardwarearchitektur oder Versionskonflikten angezeigt werden.
Schließen Sie nach Abschluss des Vorgangs das PowerShell-Fenster, und das ist alles. Ihr System ist repariert. Und auch der Fehler 0x803F8001 in Windows ist behoben.
Beste und einfachste Lösung zur Behebung moderner Benutzeroberflächenfehler in Windows
Wenn Sie nach dem Befolgen der oben angegebenen Korrekturen immer noch auf das Problem mit modernen UI-Apps stoßen, wird empfohlen, Ihr System mit zu scannen PC Reparatur Werkzeug.
Dies ist ein erweitertes Reparaturdienstprogramm, mit dem verschiedene Windows-Probleme und -Fehler behoben werden können. Auf diese Weise können Sie auch PC-bezogene Fehler wie DLL-Fehler, Registrierungsfehler, BSoD-Fehler, Windows-Update-Fehler und mehr beheben.
Es scannt Ihr gesamtes System, bereinigt die schädlichen Dateien, verhindert Dateiverluste, verhindert Viren oder Malware, um Ihr System fehlerfrei zu machen. Dies behebt nicht nur Fehler, sondern optimiert auch die Leistung des Windows-PCs wie neu.
Holen Sie sich PC Reparatur Werkzeug, um das Problem mit modernen UI-Apps zu beheben
Fazit:
Dies sind einige der bestmöglichen Lösungen, um das Problem mit modernen UI-Apps im Windows Store in Windows 10 / 8.1 und 8 zu beheben.
Hier habe ich mein Bestes versucht, um Ihnen die bestmöglichen Lösungen zur Behebung des Modern UI-Fehlers mitzuteilen. Alle von mir besprochenen Lösungen sind einfach durchzuführen und können auch von nicht technischen Benutzern befolgt werden.
Befolgen Sie die Lösungen und geben Sie die angegebenen Befehle sorgfältig ein. Es wird erwartet, dass der Artikel für Sie funktioniert, um Probleme mit einer App aus dem Microsoft Store zu lösen.
Wenn Sie eine andere Lösung oder Frage haben, teilen Sie uns dies mit, indem Sie einen Kommentar zu unseren Social-Media-Handles hinterlassen – Facebook oder Twitter.
Viel Glück..!
Hardeep has always been a Windows lover ever since she got her hands on her first Windows XP PC. She has always been enthusiastic about technological stuff, especially Artificial Intelligence (AI) computing. Before joining PC Error Fix, she worked as a freelancer and worked on numerous technical projects.