
Haben Sie Probleme beim Ausführen von Bluestacks auf einem Windows- oder Mac-PC? Erhalten Sie die Fehlermeldung BlueStacks Engine wird nicht gestartet ? Und Sie können Ihre Lieblings-Android-Spiele nicht auf Ihrem PC spielen?
Wenn Ihre Antwort JA ist, dann sind Sie hier richtig. In dieser vollständigen Anleitung erfahren Sie grundlegende und fortgeschrittene Lösungen zur Behebung von BlueStacks startet das Engine-Problem unter Windows 10 und Mac OS nicht .
Bluestacks funktioniert als Android-Emulator für Windows-PC und MAC. Mit Hilfe von Bluestacks können Sie verschiedene Android-Anwendungen wie WhatsApp, Snapchat, Instagram, Galerie usw. ausführen. Darüber hinaus können Sie Android-Spiele auf Ihrem Windows-PC-Desktop spielen.
Bluestacks Android Emulator fungiert als Medium, um diese Anwendungen und Spiele auf dem Desktop auszuführen. Sie können jede Android-Anwendung aus dem Google Play Store auf einen PC oder Laptop herunterladen.
Wenn es Vorteile gibt, dann gibt es auch Nachteile. Aus mehreren Gründen wird BlueStacks Engine auf Windows- und Mac-PCs nicht gestartet . Plötzlich blieb es beim Laden hängen oder Ihr Motor funktionierte nicht mehr und forderte Sie auf, ihn neu zu starten, aber nach dem Neustart können Sie diese Fehlermeldung auf dem Bildschirm sehen.
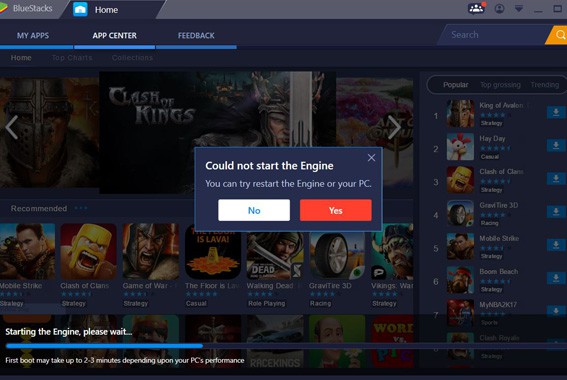
Aber keine Sorge, im Folgenden finden Sie die effektivsten und bewährtesten Lösungen, die für viele Benutzer funktioniert haben, um zu beheben, dass die Bluestacks-Engine unter Windows 10 nicht gestartet wurde. Zuvor besprechen wir jedoch einige Probleme im Zusammenhang mit der Bluestacks-Engine, die unter Windows 10 nicht gestartet werden kann & Mac OS.
Lasst uns beginnen…
Problem im Zusammenhang mit Bluestacks Engine startet nicht Problem:
Bluestacks konnte Engine Windows 10 nicht starten ist ein häufigstes Problem auf dem Bluestacks Android Emulator . Abgesehen davon können mit diesem Android-Emulator zahlreiche Probleme auftreten. Hier greifen wir einige verwandte Probleme und Lösungen auf, um sie zu beheben.
- Bluestacks reagierte nicht : Manchmalreagierteder Bluestacks-Emulator nicht, während er verwendet wurde. Dies geschieht häufig beim Spielen von Spielen oder beim Installieren von Anwendungen. Jedes Mal, wenn Sie die App schließen und erneut starten müssen, entspricht sie nicht den Benutzeranforderungen. Um dieses Problem mit fehlgeschlagener Reaktion auf Bluestacks zu lösen , müssen Sie Ihren Windows-PC neu starten oder die Virtualisierung aktivieren.
- Bluestacks startet nicht unter Windows 10: Viele Windows 10-Benutzer berichteten, dass Benutzer beim Starten von Bluestacks Android Emulator keine Android-Spiele und -Anwendungen auf dem PC starten können. Sie können dieses Problem beheben, indem Sie Windows PC im Kompatibilitätsmodus ausführen.
- Bluestacks Restart Engine Loop: Benutzer, die das Problem Bluestacks Engine wird nicht starten können, können auch diese Bluestacks Restart Engine Loop lösen. Um dieses Problem zu lösen, können Sie die unten aufgeführten Lösungen verwenden.
- Bluestacks blieb in der Anfangsphase hängen : BlueStacks funktionierte unter Windows 10 nicht mehr, während der Emulator in der Anfangsphase gestartet wurde. Dies kann an der Installation von Antivirensoftware auf Ihrem Windows-PC liegen, die die Ausführung der Anwendung auf dem PC verhindert. Um das Problem zu beheben, sollten Sie das Antivirenprogramm deaktivieren, das Bluestacks stört.
- BlueStacks konnte die Engine nicht starten: Wenn Sie Bluestacks im Hintergrund ausführen , können Siebeim Starten der Engine unter Windows 10 zu einem Absturzproblem von BlueStacks führen. Um dieses Problem zu lösen, müssen Sie den Vorgang beenden und versuchen, das Programm als Administrator auszuführen.
- Bluestacks blieben nur eine Sekunde hängen: Dies ist ein sehr häufiges Problem auf dem Windows-PC. Viele Benutzer berichteten, dass das Problem bei der Verwendung des Android-Emulators auf dem PC auftritt. Um dieses Problem zu lösen, müssen Sie die Startanwendungen deaktivieren und dann erneut versuchen, sie auszuführen.
Nachdem Sie die verschiedenen Probleme im Zusammenhang mit Bluestacks und deren Fehlerbehebungen kennen, sollten Sie immer noch Probleme haben. Befolgen Sie dann die unten aufgeführten erweiterten und grundlegenden Lösungen.
Vorläufige Fixes für BlueStacks Engine startet nicht unter Windows 10
Manchmal lassen sich schwierige Probleme mit einfachen Lösungen lösen. In diesem Fall werden wir versuchen, BlueStacks, das unter Windows 10 nicht funktioniert, mit den grundlegenden Korrekturen zu beheben . Dazu müssen Sie die unten angegebenen grundlegenden Lösungen sorgfältig befolgen:
Beginnen wir mit den Korrekturen:
#1. Starten Sie Ihren Windows-PC neu:
Der Neustart des PCs ist eine der einfachsten und besten Möglichkeiten, um ein PC-Problem zu beheben. Daher empfehle ich Ihnen in der ersten Lösung, Ihren PC/Laptop neu zu starten. Viele Benutzer beheben Probleme mit der Bluestacks Engine wird nicht gestartet, indem sie ihren PC neu starten, ohne weitere Methoden auszuführen.
Um den Windows-PC neu zu starten, befolgen Sie die folgenden Anweisungen:
- Klicken Sie zunächst auf das Startmenü des Windows-PCs.
- Dann klicken Sie auf die Energieoptionen.
- Jetzt eine Option zum Neustart auswählen , um den PC neu zu starten.
ODER Sie können versuchen, den PC auf andere Weise neu zu starten:
- Klicken Sie zusammen auf die Tasten ALT + F4 .
- Nun wird das Dialogfeld Herunterfahren geöffnet.
- Sie müssen die Option Neustart aus der Dropdown-Liste auswählen und dann auf die Schaltfläche OK klicken .
#2. C heck Die Mindestsystemanforderungen:
Bevor Sie mit dem Herunterladen einer Anwendung beginnen, sollten Sie die Systemanforderungen überprüfen. Wenn Sie jede Anwendung oder jeden Emulator reibungslos auf Ihrem PC verwenden möchten, müssen Sie Ihrem . Mindestsystemspezifikationen bereitstellen
Wenn du Bluestacks Android Emulator auf deinem PC installieren möchtest , dann überprüfe die Systemvoraussetzungen, sonst wirst du mit dem Problem konfrontiert und deine BlueStacks bleiben auf dem Ladebildschirm hängen. Denn dieser Android-Emulator benötigt einen hochkonfigurierten Windows-PC, um die Software auszuführen.
Wenn deine Festplatte nicht den BlueStacks-Anforderungen entspricht, kannst du keine Anwendungen herunterladen oder die Spiele auf deinem PC ausführen. Und Sie erhalten eine Fehlermeldung, die besagt:
„BlueStacks kann nicht gestartet werden, konnte die Konfigurationsdatei nicht lesen“
Befolgen Sie die grundlegenden Schritte, siehe Systemkonfigurationen:
- Öffnen Sie zunächst den Datei-Explorer auf dem PC.
- Wählen Sie nun diesen Arbeitsplatz aus und klicken Sie dann mit der rechten Maustaste auf Arbeitsplatz, um die Eigenschaften auszuwählen.
- Jetzt erhalten Sie alle Informationen zu RAM, Systemtyp usw.
#3. Deaktivieren Sie die Antivirensoftware von einem Windows 10-PC:
Internet Security oder Antivirus-Software schützt unser Gerät vor bösartigen Viren . Wenn Sie jedoch Windows 10 verwenden, enthält es eine eigene Viren- oder Malware-Schutzsoftware. Manchmal installieren wir Antivirensoftware von Drittanbietern in unserem System, um unseren PC zu schützen .
Die Verwendung von Antivirensoftware von Drittanbietern auf Ihrem PC/Laptop kann zu verschiedenen Problemen führen und die Ausführung von Anwendungen auf dem PC/Laptop blockieren. Wenn eine Anwendung auf Ihrem PC nicht mehr funktioniert, kann dies an einer Antivirensoftware auf Ihrem PC liegen.
Laut Benutzern können sie Bluestacks nicht verwenden, und ihre BlueStacks bleiben nach der Installation der Antivirensoftware von Drittanbietern auf ihrem PC auf dem Ladebildschirm hängen . Wenn Sie also mit dem gleichen Problem konfrontiert sind, kann das vorübergehende Deaktivieren Ihrer Antivirensoftware dieses BlueStacks-Problem in Windows 10 beheben . Indem Sie die Antivirensoftware von Drittanbietern deaktivieren, können Sie BlueStacks Android Emulator reibungslos auf Ihrem System ausführen.
Wenn die angegebenen schnellen Optimierungen jedoch nicht für Sie funktionieren, probieren Sie die unten angegebenen Lösungen für Ihr Betriebssystem nacheinander aus: Hier erfahren Sie, wie Sie das Problem beheben können
So beheben Sie, dass Bluestacks Engine unter Windows 10 nicht gestartet wird
Die unten aufgeführten Lösungen sind die effektivsten Möglichkeiten, BlueStacks zu beheben, die auf dem Ladebildschirm-Problem hängen bleiben:
Lösung 1: Ändern Sie den Bluestacks-Grafikmodus in Directx und ändern Sie die RAM-Kapazität
Wenn Sie den Bluestacks-Grafikmodus des Bluestacks-Android-Emulators ändern, können wir das Problem lösen, dass die Bluestacks-Engine nicht einfach gestartet werden kann. Standardmäßig wählt BlueStacks immer den OpenGL-Grafikmodus aus . Sie können den Grafikmodus also manuell in der BlueStacks-Engine-Einstellung von OpenGL auf DirectX ändern. Danach müssen Sie den Android-Emulator auf Ihrem PC neu starten.
Wenn Sie nicht wissen, wie Sie den Grafikmodus von OpenGL auf DirectX ändern, befolgen Sie die folgenden Anweisungen sorgfältig:
- Öffnen Sie zuerst den Bluestacks Android Emulator auf Ihrem Windows-PC.
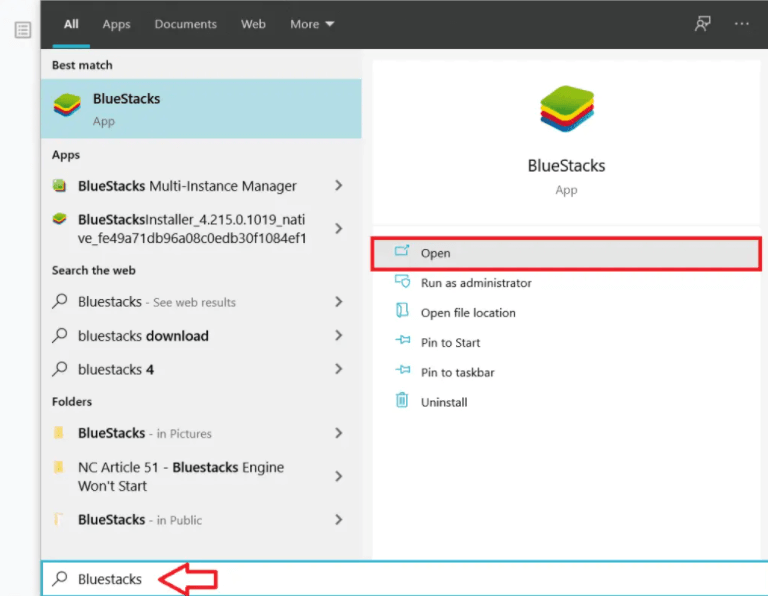
- Jetzt, auf der rechten oberen Seite von Connor, erhalten Sie drei Punkte im Menü, klicken Sie darauf.
- Klicken Sie dann auf die Einstellungsoption aus dem Dropdown-Menü.
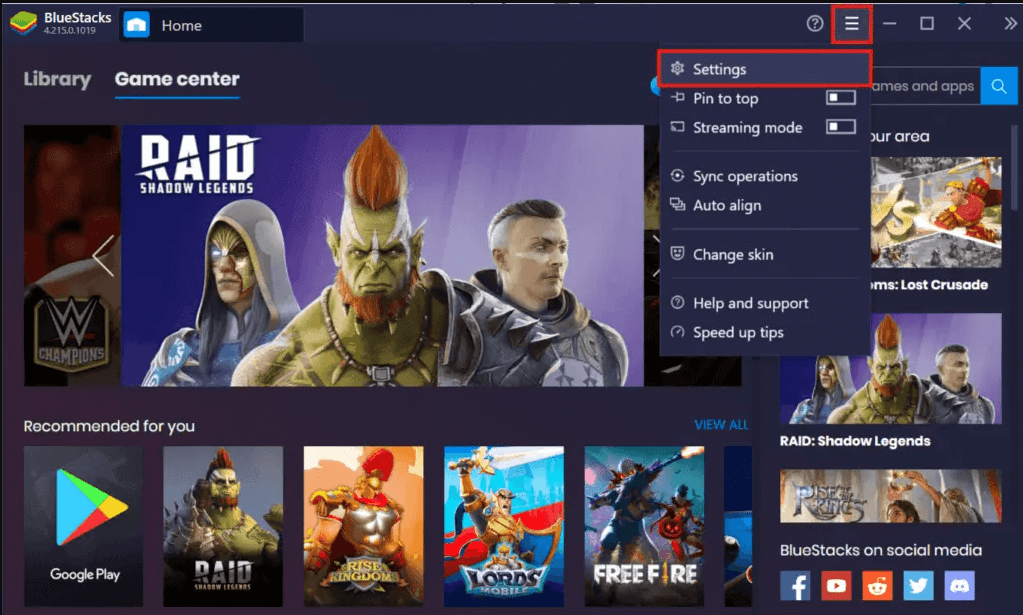
- Auf der linken Seite des Panels erhalten Sie verschiedene Optionen wie Boss Key, Engine, Display, Notifications usw. Sie müssen die Engine- Option auswählen .
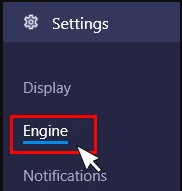
- Wählen Sie nun das Ändern des Grafikmodus – Option.
- Hier erhalten Sie zwei Optionen OpenGL und DirectX.
- Klicken Sie auf das Optionsfeld neben DirectX.
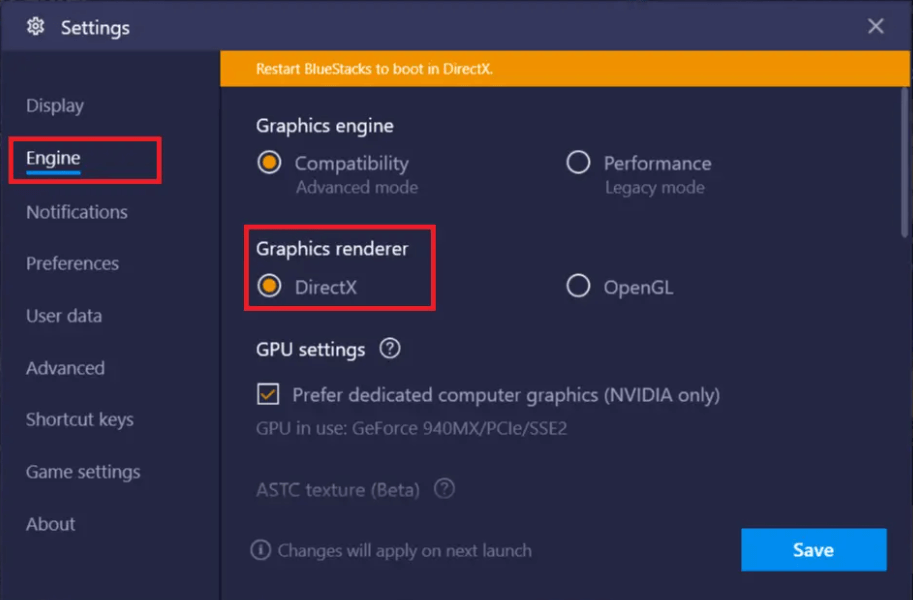
- Dann wird eine Popup-Meldung mit der Meldung “DirectX-Kompatibilität prüfen” angezeigt.
- Unter der Nachricht erhalten Sie die Option Jetzt neu starten/Jetzt neu starten. Klicken Sie darauf, um die Bluestacks im DirectX-Modus neu zu starten.
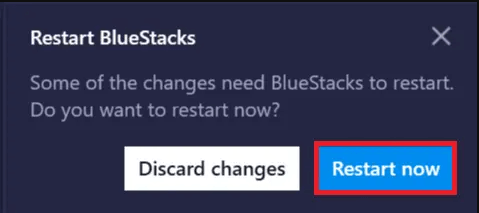
- Nach dem Zurücksetzen des Bluestacks-Android-Emulators werden Ihre Bluestacks in den DirectX-Grafikmodus ausgeführt.
Öffnen Sie nun problemlos Ihren Bluestacks Android Emulator. Aber falls Sie das gleiche Problem haben. Befolgen Sie dann alle oben genannten Schritte erneut, klicken Sie diesmal jedoch nicht auf die Option Jetzt neu starten.
Sobald Sie auf das Optionsfeld neben der DirectX-Option klicken, müssen Sie die Core-Nummer / RAM-Größe ändern, indem Sie auf das Dropdown-Menü klicken , während die RAM-Größe von Bluestacks 1100 MB beträgt. Sie müssen also die RAM-Größe ändern und eine andere Einstellung für die RAM-Kapazität ausprobieren .
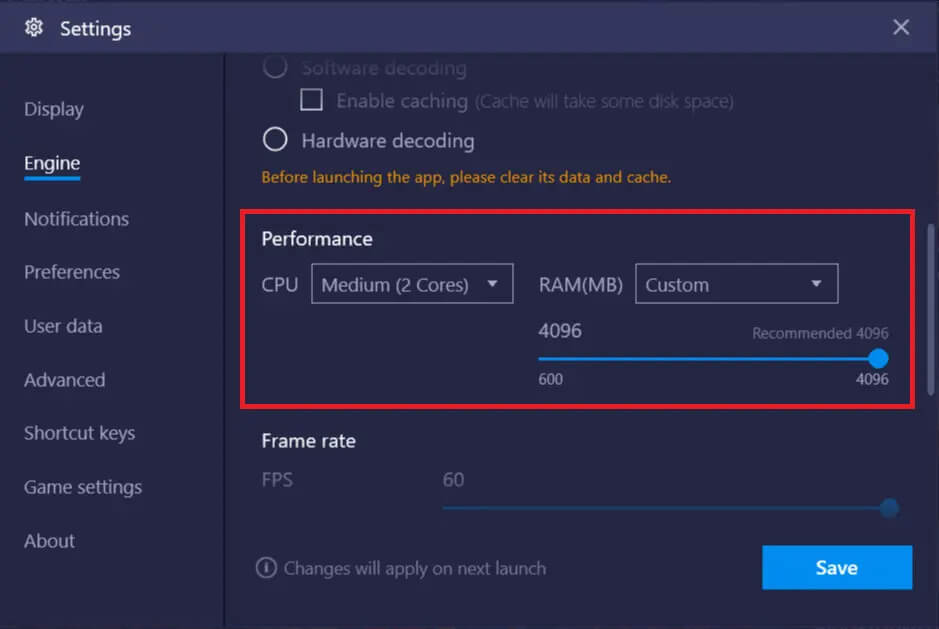
Klicken Sie danach auf die Option Jetzt neu starten und überprüfen Sie, ob das Problem behoben ist oder nicht. Manchmal beheben unterschiedliche RAM-Einstellungen und der DirectX- Grafikmodus dieses Problem.
Aufgrund einiger anderer Probleme im Zusammenhang mit Bluestacks Android Emulator funktioniert diese Lösung nicht für Sie. Fahren Sie dann mit der nächsten Lösung fort.
Lösung 2: Aktualisieren Sie Ihren Grafiktreiber
Wenn bei Ihrem BlueStacks auf einem Windows-PC ein Problem aufgetreten ist , kann dies auch an einem abgelaufenen Grafiktreiber liegen. Das Aktualisieren des Grafiktreibers kann zahlreiche Probleme auf dem PC beheben, deshalb empfehlen wir Ihnen, Ihren Grafiktreiber von Zeit zu Zeit zu aktualisieren.
Befolgen Sie also die Anweisungen, um das Grafiklaufwerk zu aktualisieren:
- Klicken Sie zuerst auf die Windows + R- Taste, um das Dialogfeld “Ausführen öffnen” zu öffnen.
- Geben Sie im Dialogfeld devmgmt.Msc ein und klicken Sie dann auf die Schaltfläche OK .

- Auf Ihrem PC-Bildschirm wird nun der Geräte-Manager geöffnet.
- Öffnen Sie als Nächstes die Grafikkarten .
- Wählen Sie dann den Grafiktreiber aus .
- Danach müssen Sie mit der rechten Maustaste auf den Grafiktreiber klicken und die Option Treiber aktualisieren auswählen .
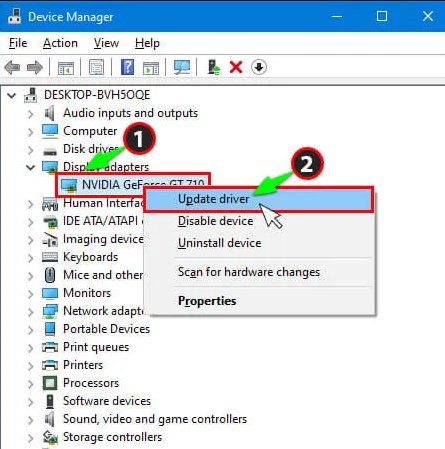
- Klicken Sie nun auf die Option Automatisch suchen . Um zu sehen, ob aktuelle Updates verfügbar sind.
- Wenn Sie die Treiber-Update-Software- Option erhalten, klicken Sie darauf.
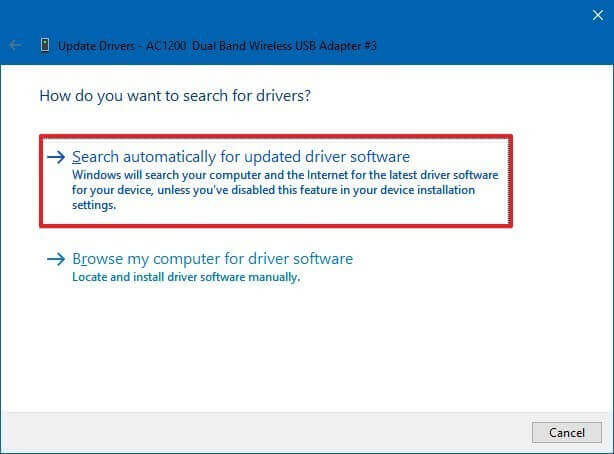
- Ihr Update-Prozess wird gestartet.
Nachdem Sie den Aktualisierungsprozess abgeschlossen haben, starten Sie Ihren PC neu und überprüfen Sie, ob Ihr BlueStacks-Problem behoben ist oder nicht.
Oder wenn Sie Ihren Grafiktreiber nicht manuell aktualisieren möchten, können Sie das Driver Updater-Tool verwenden, um den Grafiktreiber automatisch zu aktualisieren . Mit seiner leistungsstarken Funktion können Sie Ihren Treiber in Sekundenschnelle aktualisieren und alle Probleme im Zusammenhang mit Ihrem Grafiktreiber automatisch lösen.
Holen Sie sich Driver Updater, um den Treiber automatisch zu aktualisieren
Wenn nach der Aktualisierung des Grafiktreibers mit Driver Updater Tool immer noch das gleiche Problem auftritt, liegt das Problem nicht an Ihrem veralteten Grafiktreiber. Fahren Sie also mit der nächsten unten angegebenen Lösung fort.
Lösung 3: Aktivieren Sie die Virtualisierungstechnologie auf Ihrem Windows-PC
Das Aktivieren der Virtualisierungstechnologie unter Windows 10 kann Probleme beim Starten von Blue Stacks Engine nicht einfach beheben . Viele Benutzer berichteten, dass sie das Problem lösen, indem sie die Virtualisierungstechnologie-Option im BIOS aktivieren.
Es bietet die Hardware zum Boosten während der Virtualisierung und hilft dem Android BlueStacks-Emulator, reibungslos zu laufen, ohne dass BlueStacks auf dem Ladebildschirm hängen bleibt.
Bevor Sie jedoch mit der Aktivierung beginnen, überprüfen Sie zunächst, ob Ihre PC-Hardware die Virtualisierungstechnologie unterstützt oder nicht.
Befolgen Sie die folgenden Anweisungen, um die Virtualisierungstechnologie zu aktivieren:
Für Intel-Benutzer:
-
- Zuerst müssen Sie auf klicken, um das Intel® Processor Identification Utility herunterzuladen .
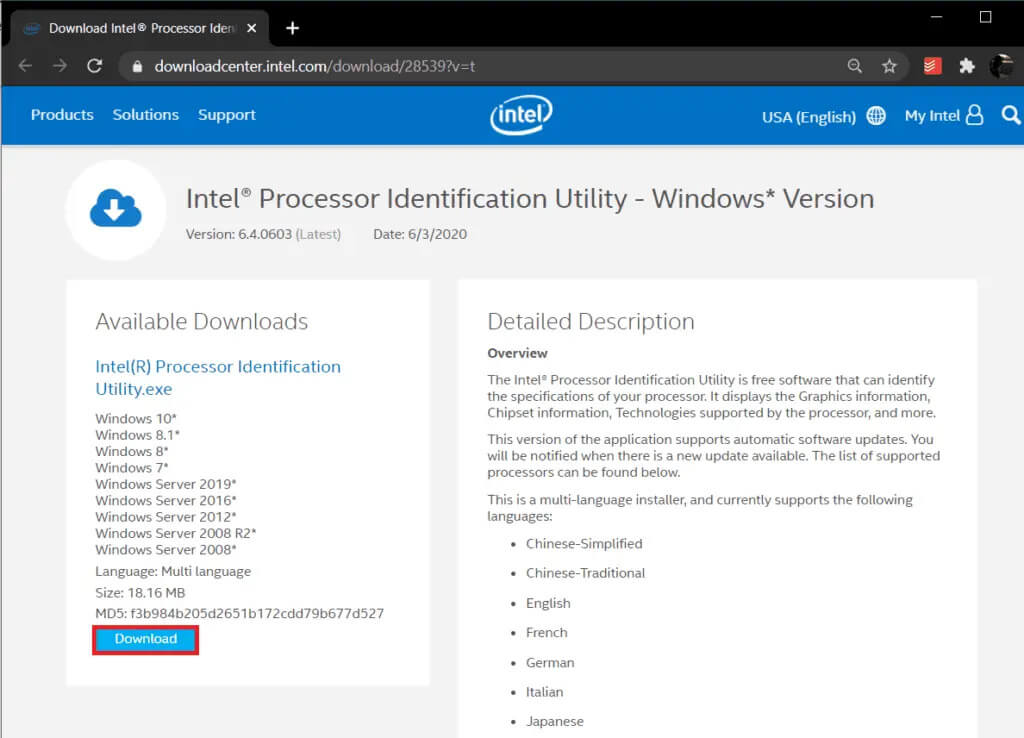
- Sobald das Intel Processor Identification Utility heruntergeladen wurde, abstrahieren Sie die Datei, klicken Sie auf die Datei und installieren Sie die Software auf Ihrem Windows 10-PC.
- Innerhalb weniger Sekunden ist der Installationsprozess abgeschlossen, danach müssen Sie das Dienstprogramm ausführen.
- Klicken Sie nun auf die Registerkarte CPU-Technologien und erweitern Sie diese, indem Sie auf das Symbol + klicken.
- Suchen Sie die Intel® Virtualisierungstechnologie aus der Liste der CPU-Technologien (normalerweise erhalten Sie nur die erste). Wenn die Antwort JA enthält , bedeutet dies, dass Ihre Hardware Virtualisierungstechnologie enthält.
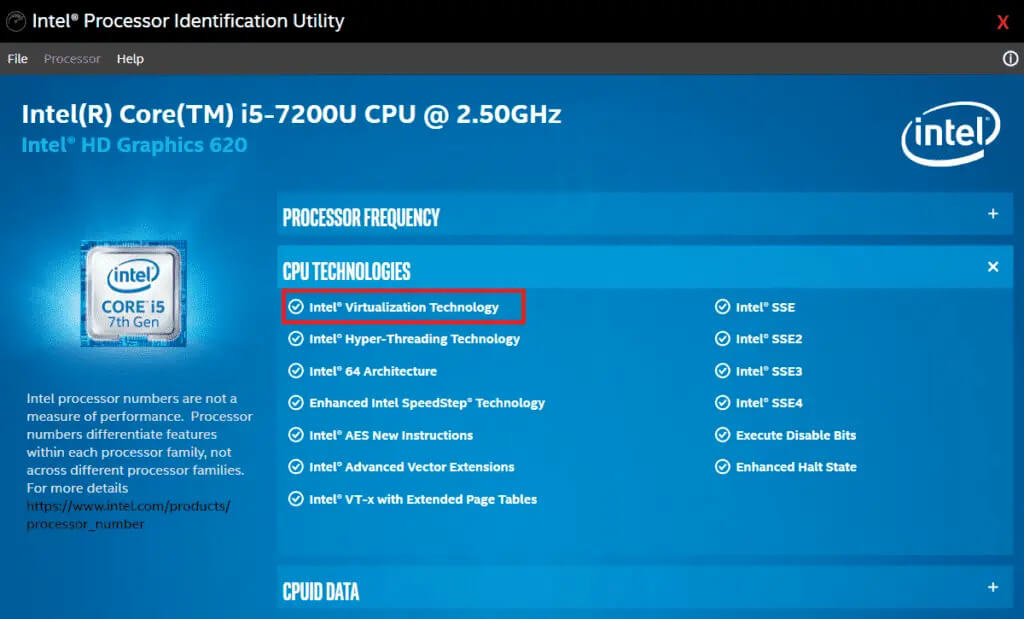
Für AMD-Benutzer:
- Klicken Sie zunächst auf AMD Virtualization Technology and Microsoft Hyper-V System Compatibility Check Utility herunterladen .
- Laden Sie die .exe-Datei herunter und befolgen Sie alle Anweisungen, um sie auf dem PC zu installieren.
- Nachdem die Installation abgeschlossen ist, öffnen Sie die Anwendung und prüfen Sie, ob Ihr System die Virtualisierungstechnologie unterstützt oder nicht. Wenn dies der Fall ist, erhalten Sie die Meldung „ Das System ist mit Hyper-V kompatibel “.
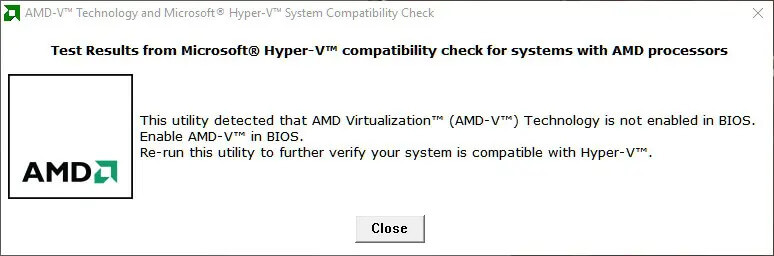
Nachdem Sie wissen, dass Ihre Hardware Virtualisierungstechnologie enthält, ist es an der Zeit, diese zu aktivieren. Befolgen Sie dazu die folgenden Anweisungen:
- Zum einen Restart / Neustart Ihres Windows 10 PC.
- Um Ihren PC neu zu starten , klicken Sie auf die Windows-Startschaltfläche und dann auf die Einschalttaste und wählen Sie dann Neustart.
- Danach erscheint das Herstellerlogo auf Ihrem Computerbildschirm, jetzt müssen Sie die folgenden Tasten drücken, um das BIOS aufzurufen – Esc, Del, F8, F10 oder F12.
- Das BIOS-Menü variiert je nach Hersteller des Systems. Sie sehen unterschiedliche BIOS für die verschiedenen Desktops. Daher ist es besser, Ihre PC-Dokumente zu überprüfen oder einfach den BIOS-Schlüssel für Ihre PC-Version zu googeln.
- Navigieren Sie nun zu Intel Virtualization Technology, Virtualization Technology oder Intel VT For Direct I/O. Wenn Sie einen von ihnen zu erhalten, dann klicken Sie einfach auf die Aktivieren Option Pfeiltasten.
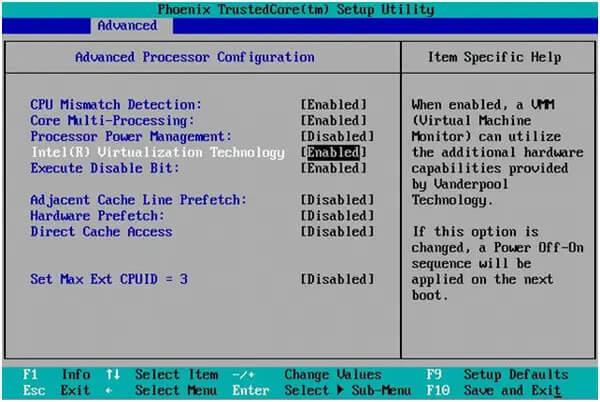
- Danach, speichern alle vorgenommenen Einstellungen und Ausfahrt aus dem BIOS.
Jetzt wird Ihr PC automatisch neu gestartet. Danach wird Ihr Bluestacks-Engine-Problem unter Windows 10 behoben.
Lösung 4: Installieren Sie die Bluestacks erneut
Wenn Ihre Bluestacks-Engine irgendwie nicht starten konnte und Sie Probleme haben und alle oben genannten Lösungen ausprobieren und sie nicht beheben konnten.
Verlieren Sie nicht die Hoffnung, es besteht immer noch die Möglichkeit, BlueStacks unter Windows 10 nicht zu öffnen. Sie können den Bluestacks Android Emulator erneut auf Ihrem PC installieren.
Durch die Neuinstallation der Anwendung können alle damit verbundenen Probleme behoben werden, da die Anwendung dadurch in die Anfangsphase gebracht wird. Befolgen Sie zum Deinstallieren von Bluestacks auf dem PC die folgenden Anweisungen:
- Klicken Sie zuerst auf die Windows + R- Tasten, um das Dialogfeld Ausführen zu öffnen.
- Geben Sie nun “%Temp%” in das Feld ein und klicken Sie auf die Eingabetaste.
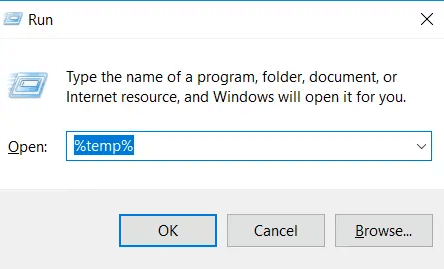
- Jetzt werden alle temporären Ordner auf Ihrem PC geöffnet.
- Wählen Sie alle temporären Dateien aus, indem Sie auf die Tasten Strg + A klicken .
- Klicken Sie nun auf alle Löschoptionen , um alle temporären Dateien zu löschen.
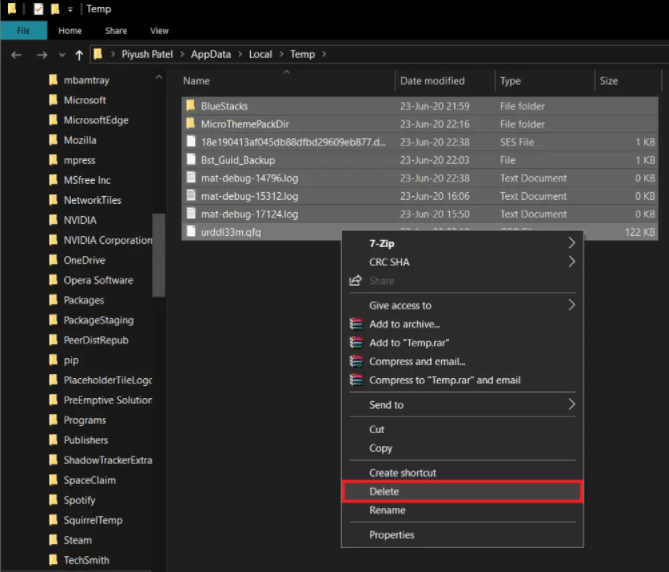
- Laden Sie jetzt den offiziellen Cleaner herunter , um Bluestacks Android Emulator vom PC zu entfernen. Laden Sie diesen BlueStack Cleaner herunter und führen Sie ihn aus .
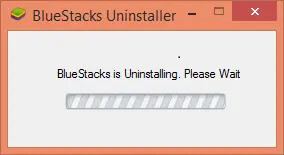
- Klicken Sie nun auf die Schaltfläche Ja , wenn Sie um Erlaubnis zum Ausführen von BlueStacks Cleaner gebeten werden.
- Nach der Deinstallation wird eine Meldung auf dem Bildschirm angezeigt, die besagt, dass der Vorgang abgeschlossen ist.
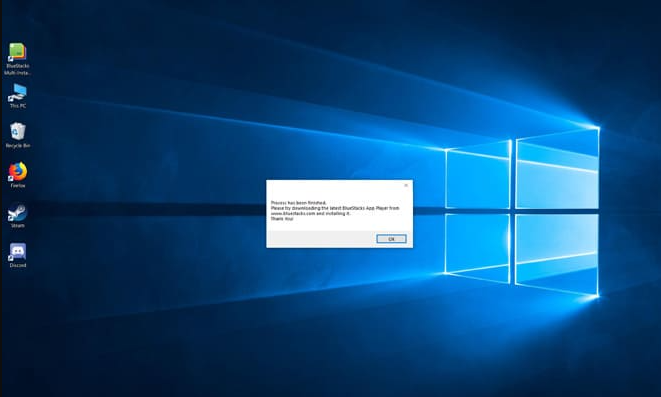
- Klicken Sie nun auf die Schaltfläche OK. Dann wird der Deinstallationsvorgang erfolgreich abgeschlossen.
Nachdem Sie den Bluestacks Android Emulator deinstalliert haben , installieren Sie die neueste Version erneut. Besuchen Sie dazu die offizielle Website von Bluestacks. Befolgen Sie nun die grundlegenden Anweisungen für eine erfolgreiche Installation.
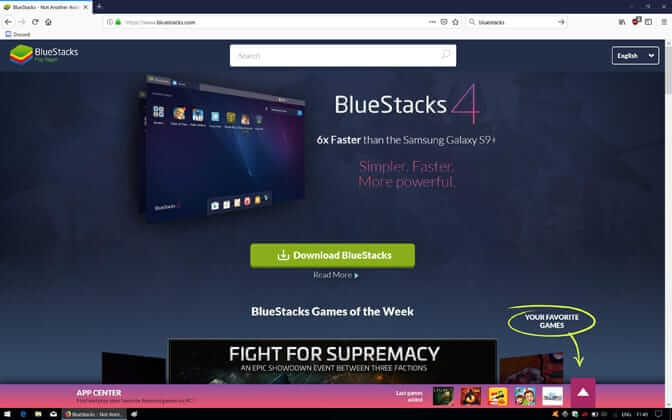
- Bevor wir die Bluestacks-Anwendung installieren, wir zuerst booten in den abgesicherten Modus .
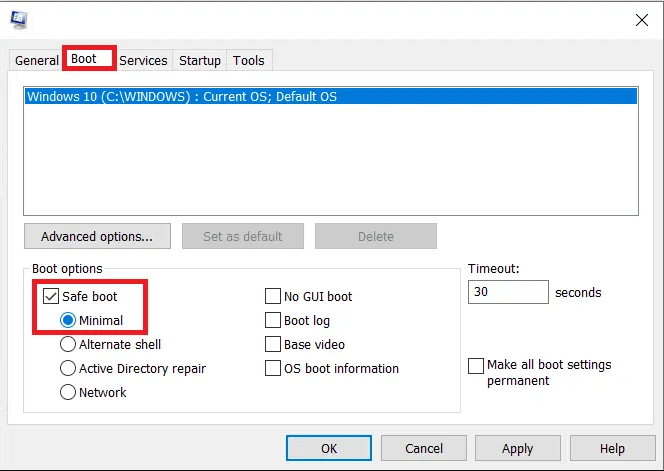
- Sobald Ihr System in den abgesicherten Modus läuft. Dann können Sie mit der Installation der Bluestacks-Download-Datei beginnen.
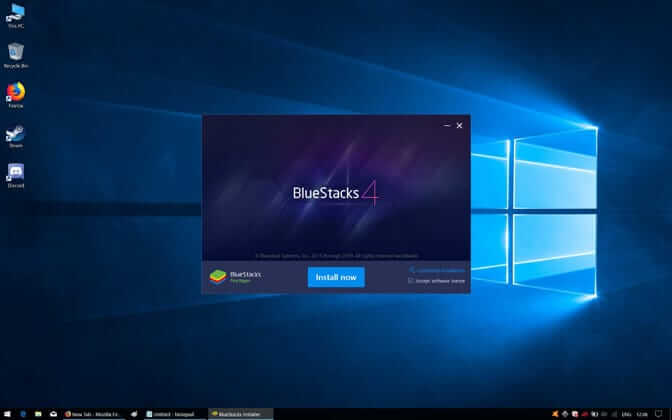
- Nachdem der Installationsvorgang abgeschlossen ist, klicken Sie auf die Schaltfläche Fertig stellen .
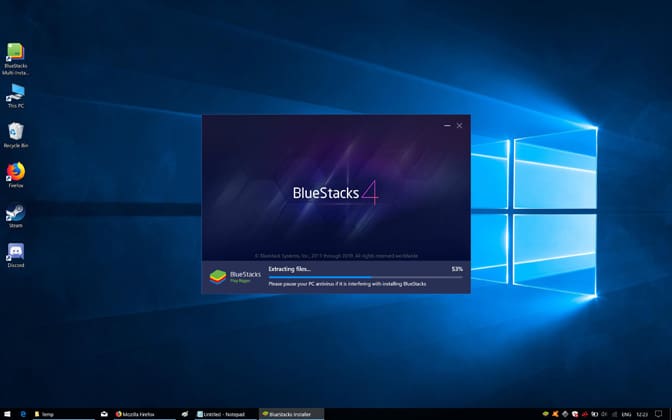
- Jetzt wird Bluestacks automatisch gestartet.
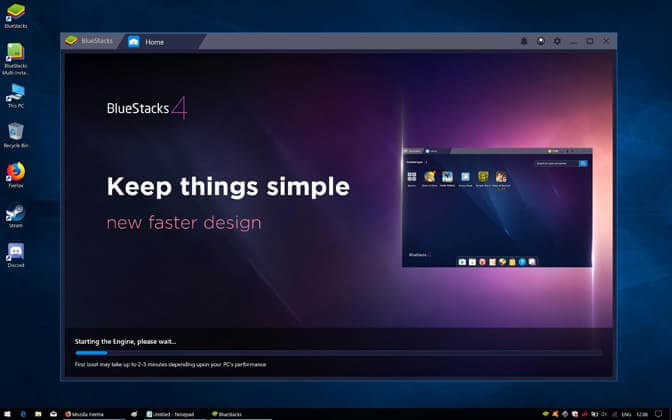
- Danach den abgesicherten Modus ausschalten und wieder normal booten.
- Öffnen Sie nun den Befehl Ausführen, geben Sie msconfig ein und drücken Sie die Eingabetaste.

- Deaktivieren Sie auf der Registerkarte Boot das Kontrollkästchen neben dem abgesicherten Startmodus und klicken Sie auf die Schaltfläche OK.
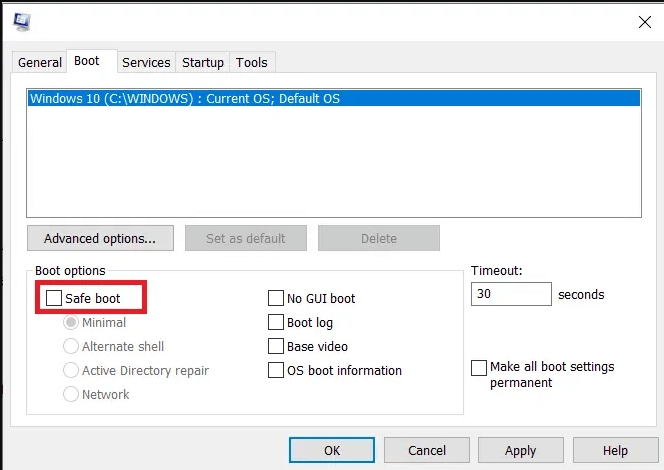
Nachdem Sie alle Schritte ausgeführt haben, starten Sie Ihren Computer neu und überprüfen Sie, ob das Problem weiterhin besteht oder nicht.
Lösung 5: Zum vorherigen Build zurückkehren
Wenn nach der Aktualisierung des Windows-PCs das Problem auftritt, bedeutet dies, dass das Problem beim neuesten Windows-Update liegt. In diesem Fall haben Sie die einzige Möglichkeit, zum vorherigen Build zurückzukehren. Befolgen Sie die Schritte, um zur vorherigen Windows-Version zurückzukehren .
Nachdem Sie alle Lösungen befolgt haben , wird Ihr BlueStacks unter Windows 10 dauerhaft vom System gelöst. Lesen Sie jetzt einige Tipps, um dies weiter zu vermeiden.
Wie behebe ich, dass Bluestacks Engine den Mac nicht startet?
Lösung 1: Aktualisieren Sie Ihre BlueStacks.
Das BlueStacks-Update kann zahlreiche Probleme und Fehler beheben, da das Update viele Änderungen vornimmt, die BlueStacks beim Ladebildschirmproblem beheben können.
Sie können also die neueste Version von BlueStacks herunterladen, um das Problem zu beheben.
Befolgen Sie die unten angegebenen Schritte, um die neueste Version von BlueStacks für macOS herunterzuladen:
- Öffne zuerst BlueStacks auf deinem macOS.
- Klicken Sie nun auf die BlueStacks, die Sie in der Menüleiste erhalten.
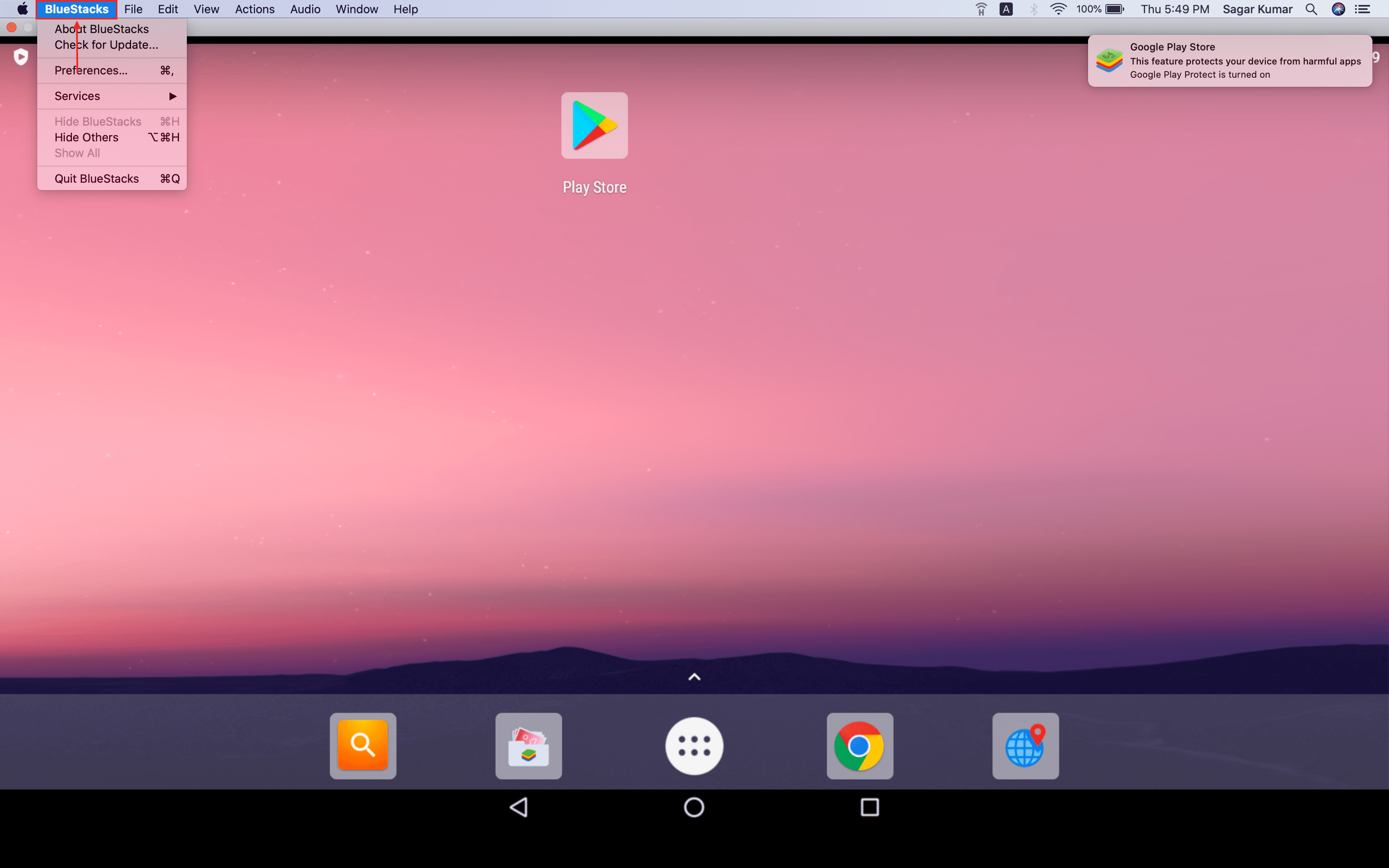
- Klicken Sie auf die Option Nach Update suchen.
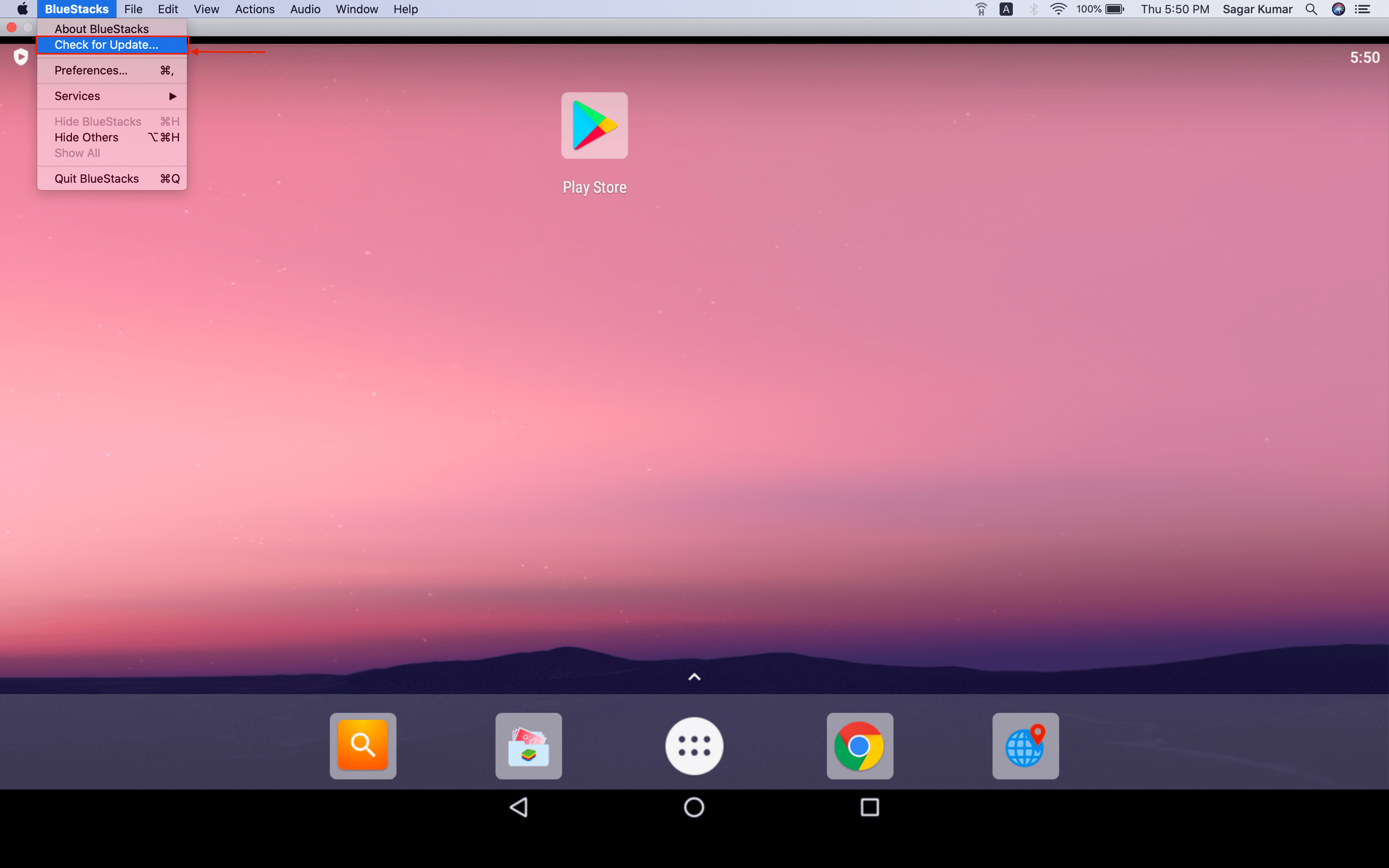
- Nach der Überprüfung wird BlueStack Sie darüber informieren, ob das Update verfügbar ist oder nicht.
- Wenn ein Update verfügbar ist, können Sie die Option Jetzt herunterladen sehen, klicken Sie auf die Download-Schaltfläche, um die neueste Version von BlueStack für macOS herunterzuladen .
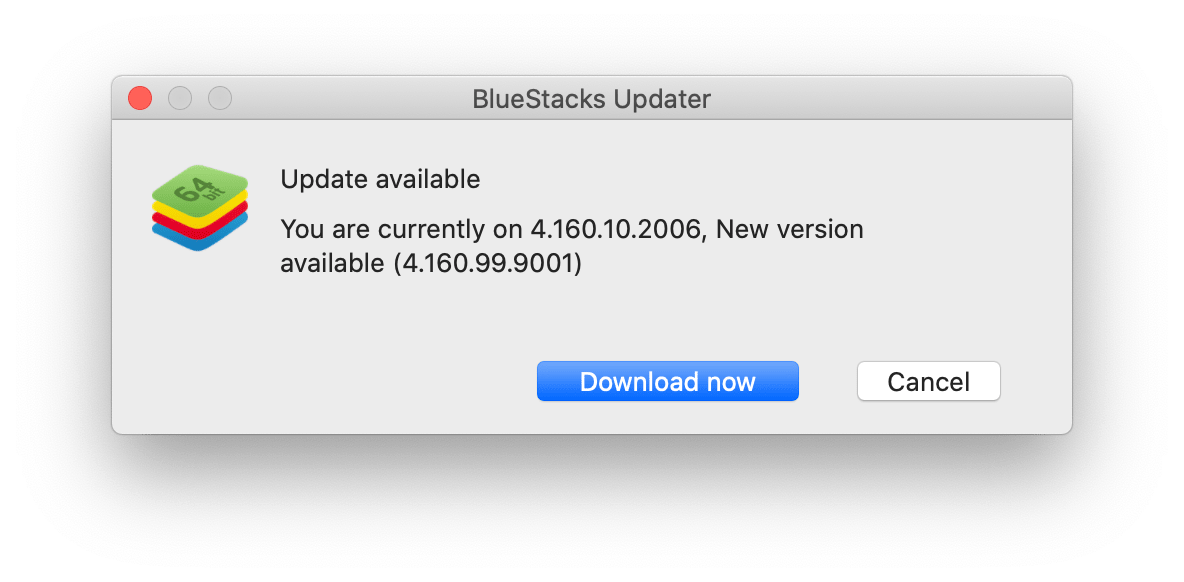
- Jetzt beginnt BlueStack mit dem Herunterladen der neuesten Version. Sie können den Download-Fortschritt auf Ihrem Bildschirm sehen.
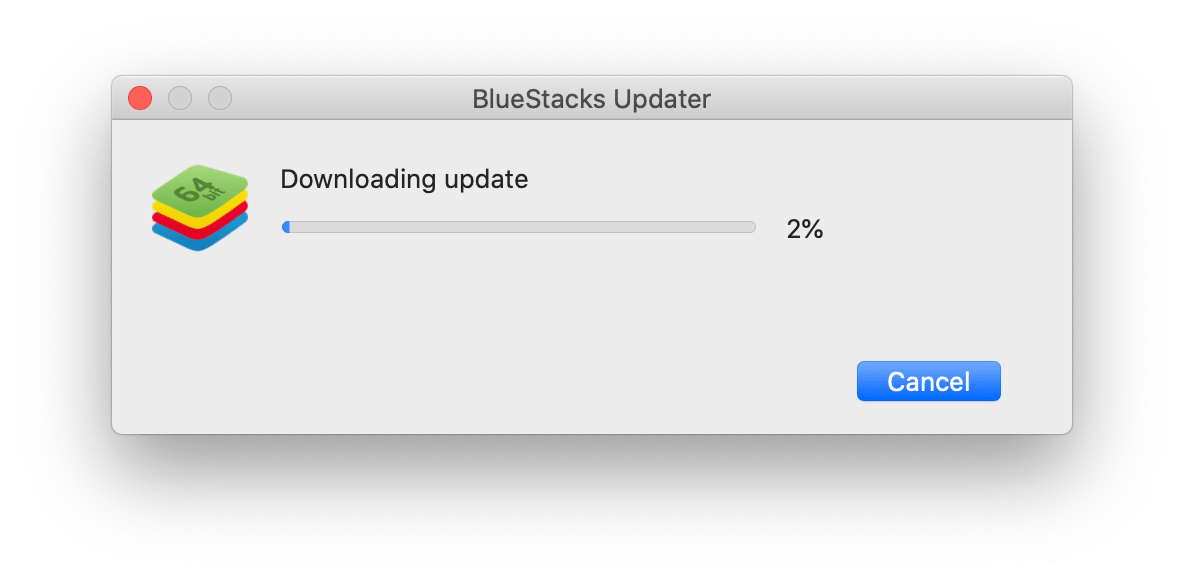
- Sobald der Downloadvorgang abgeschlossen ist, wirst du aufgefordert, BlueStacks zu öffnen. Klicken Sie nun auf die Schaltfläche Öffnen , um zum Dateispeicherort zu navigieren.
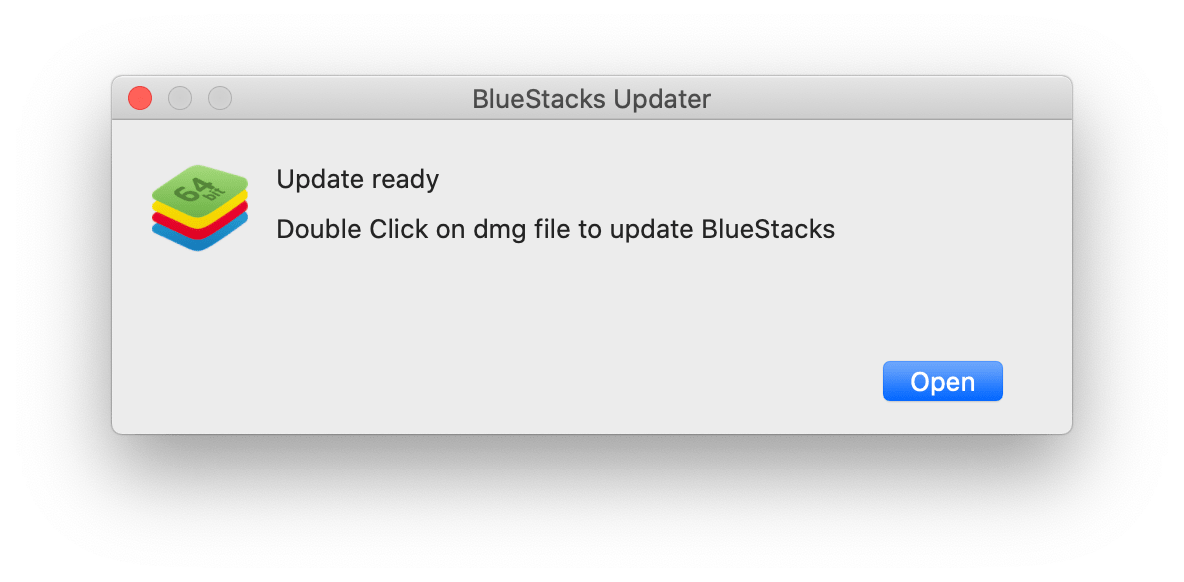
- Doppelklicken Sie nun auf die .dmg-Datei und extrahieren Sie die Datei.
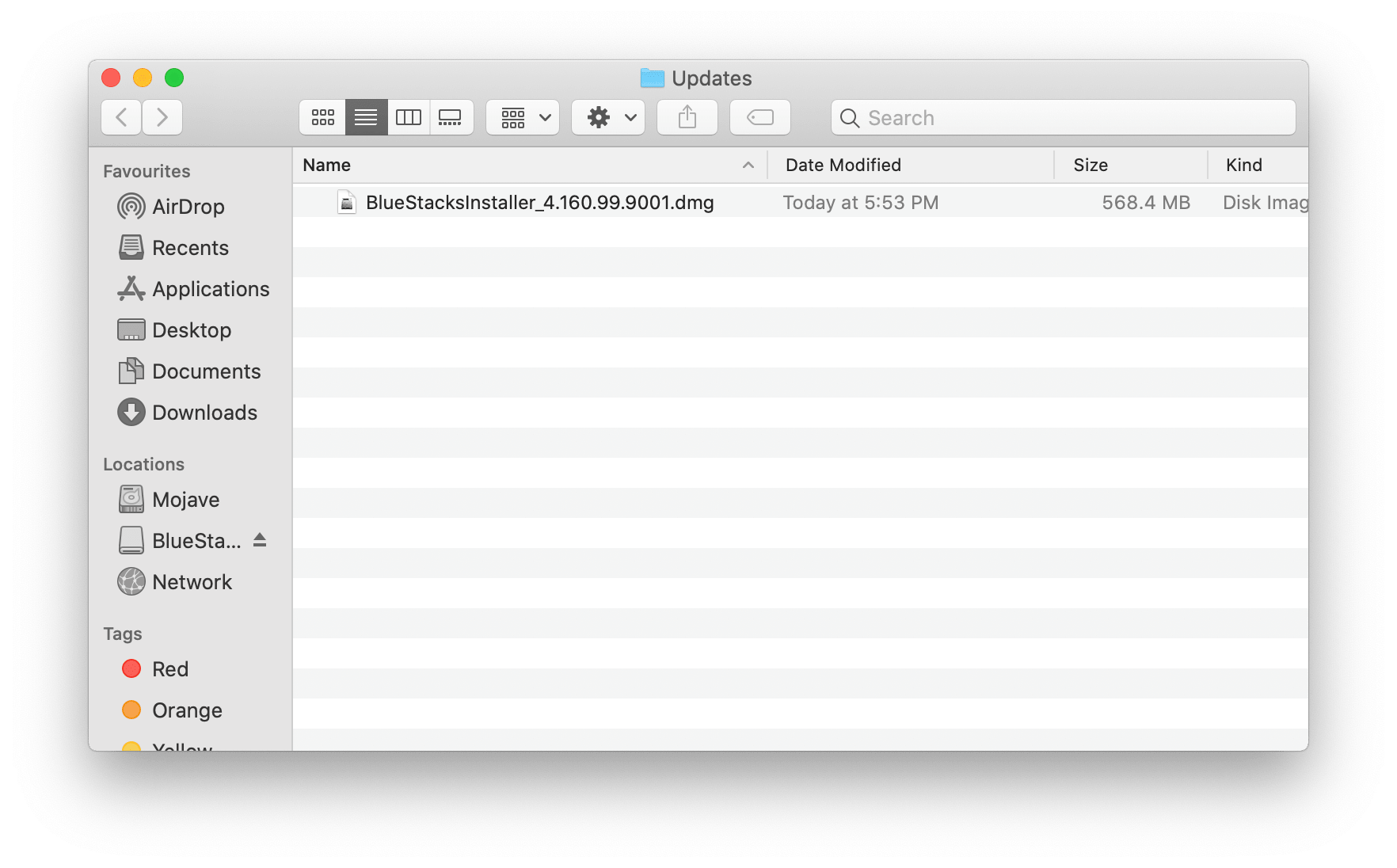
- Klicke doppelt auf das BlueStacks-Installationssymbol, um den Aktualisierungsprozess zu starten.
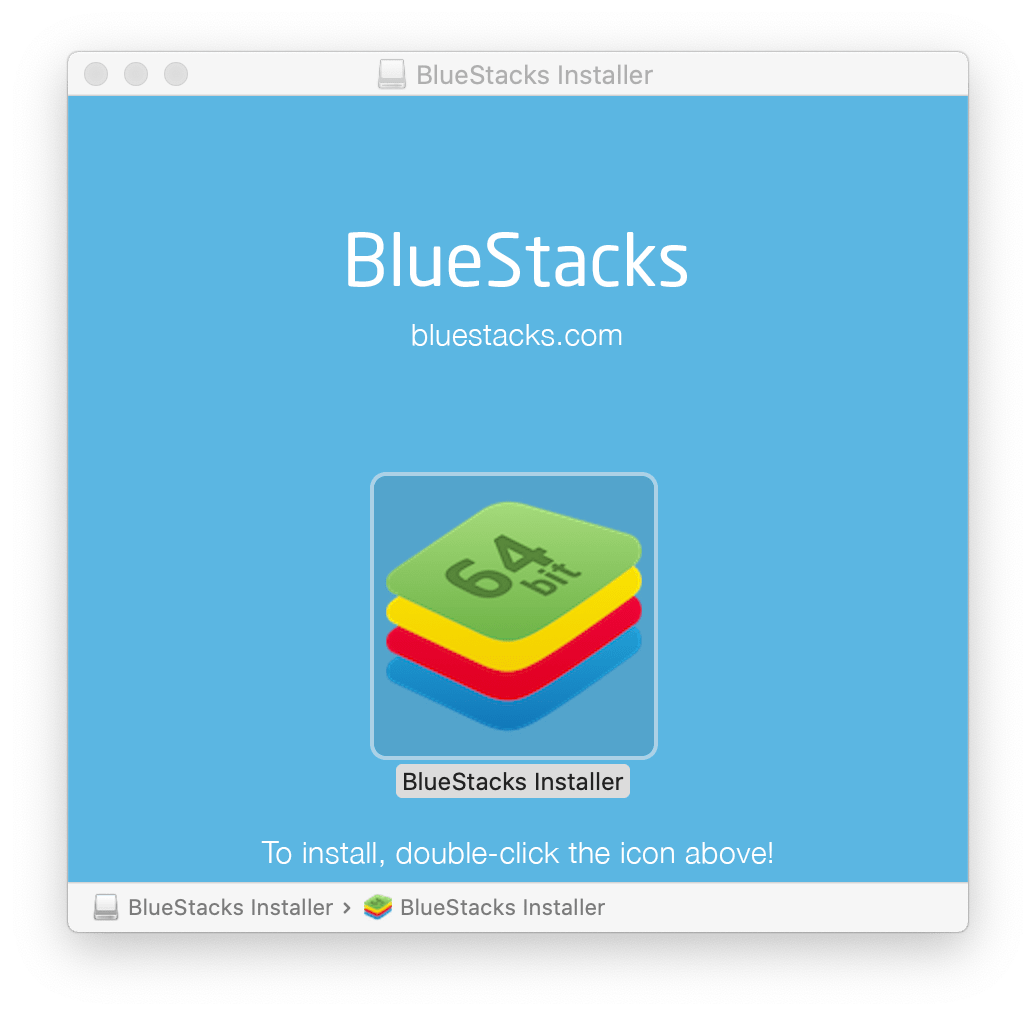
- Klicken Sie auf die Option Jetzt aktualisieren.
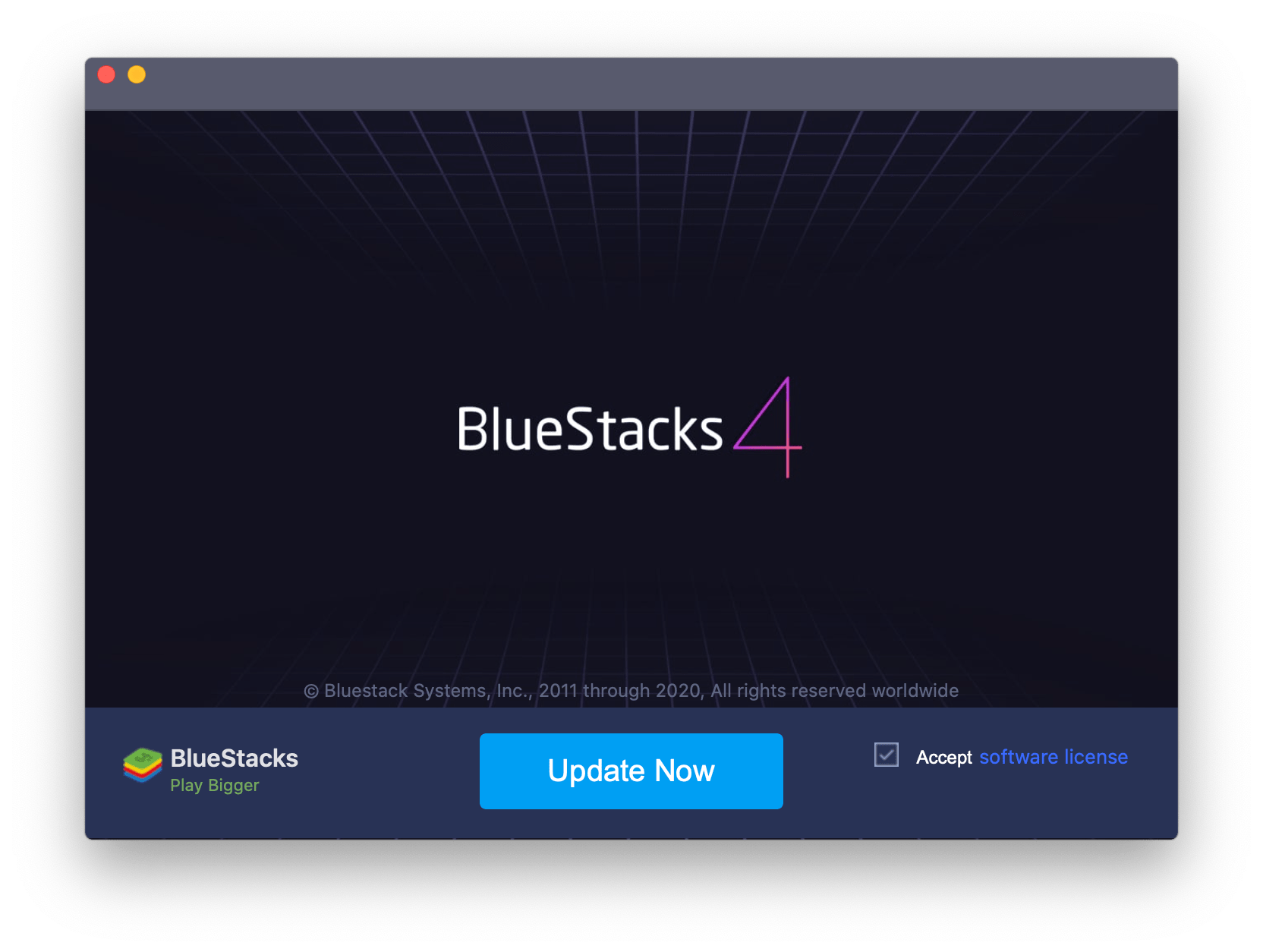
- Hier müssen Sie die Admin-Zugangsdaten eingeben, danach auf die Schaltfläche Install Helper klicken.
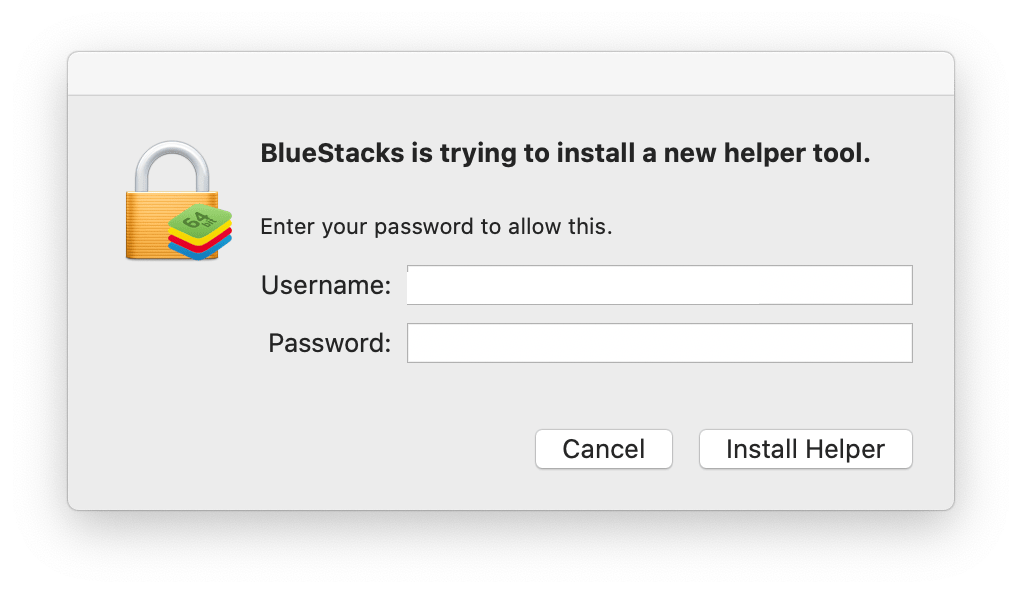
- Nun beginnt Ihr Upgrade-Prozess.
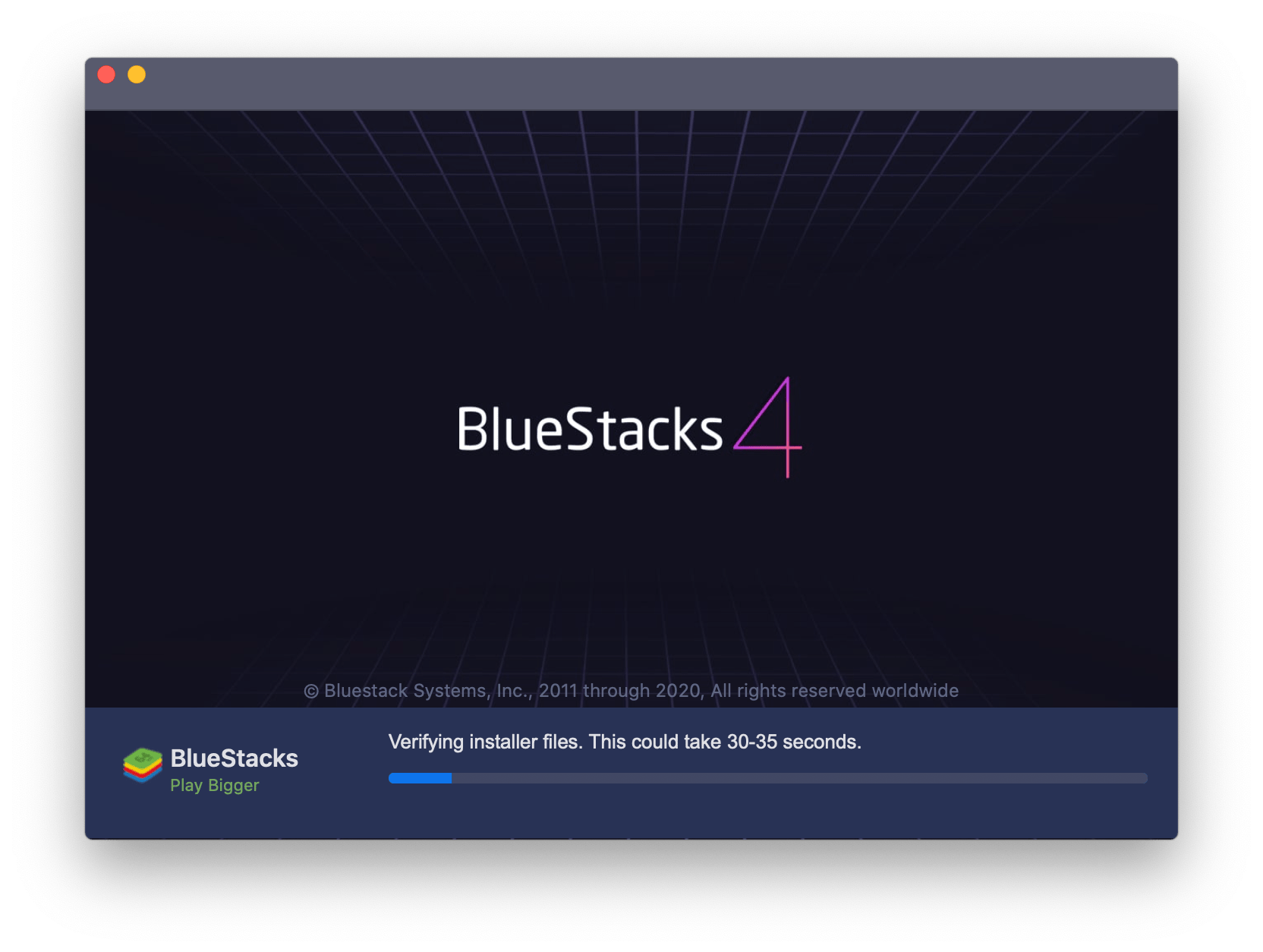
- Nachdem BlueStacks aktualisiert wurde, wird dein macOS automatisch neu gestartet.
Überprüfen Sie nun, ob Ihre Bluestacks-Engine auf dem Mac nicht gestartet wird. Das Problem ist behoben oder nicht. Wenn Sie ein Windows-Benutzer sind und Bluestacks aktualisieren möchten, besuchen Sie bitte die offizielle Website von Bluestack und laden Sie die neueste Version des Windows-Betriebssystems von Bluestack herunter .
Lösung 2: Deinstallieren Sie Bluestacks & Virtual Box von Mac OS.
Probieren Sie diese einfache Lösung aus, wenn Ihr BlueStacks nicht richtig funktioniert. Viele BlueStacks-Benutzer beheben das Problem nach der Neuinstallation von BlueStacks auf ihrem Mac OS:
- Finde die BlueStacks-Installation und lösche sie.
- Suchen Sie nun die VirtualBox auf Ihrem Mac OS und löschen Sie sie.
- Jetzt musst du die neueste Version von BlueStacks von der offiziellen Website herunterladen.
- Verschiebe danach die Installationsdatei auf den Mac-Desktop und führe BlueStacks von dort aus.
Lösung 3: Ändern Sie die Sicherheitsberechtigungen.
Wenn das Upgrade von Bluestacks für Sie nicht funktioniert, können Sie die Sicherheitsberechtigungen ändern, um das BlueStacks-Problem zu beheben.
Führen Sie die folgenden Schritte aus, um die Sicherheitsberechtigungen unter Mac OS zu ändern:
- Öffne die BlueStacks.
- Das Fenster für die blockierte Systemerweiterung wird angezeigt.
- Klicken Sie nun auf die Option Sicherheit und Datenschutz öffnen.
- Hier müssen Sie auf das Schlosssymbol klicken .
- Geben Sie nun den Benutzernamen und das Passwort ein.
- Klicken Sie auf die Schaltfläche Zulassen .
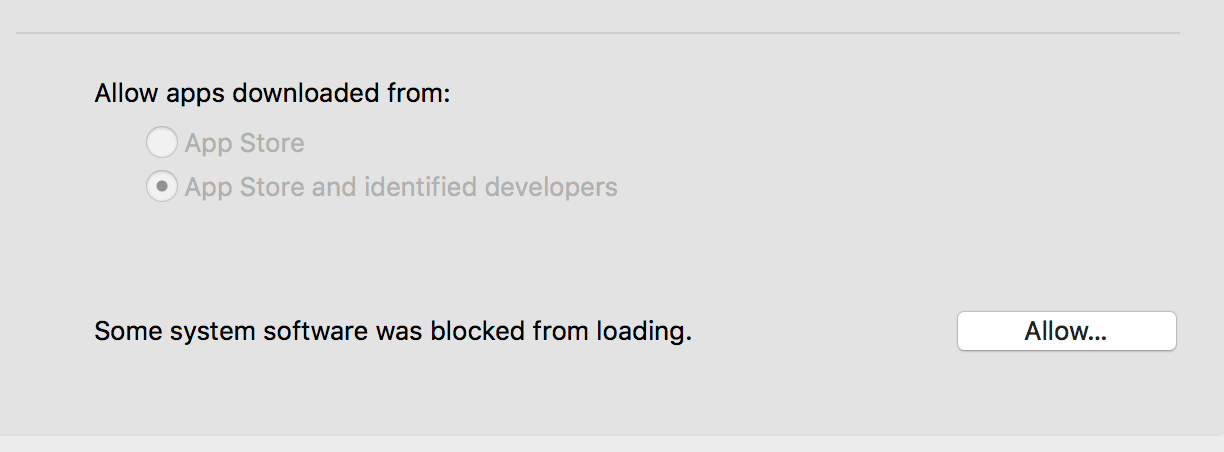
- Klicken Sie anschließend auf die Schaltfläche Neustart.
- Starten Sie nach dem Neustart von Mac OS Ihre BlueStacks-Anwendung.
Danach startet Ihre Bluestacks Engine auf dem Mac nicht und wird behoben.
Tipps, um zu vermeiden, dass BlueStacks Emulator Engine das Problem auf einem Windows-PC nicht startet:
- Manchmal verursachen Viren und Malware Bluestacks einen Fehler und erhalten Bluestacks Engine Won’t Open Error. Um diese Situation zu vermeiden, sollten Sie die beste Antivirus-Software auf Ihrem PC installieren.
- Überprüfen Sie die Mindestsystemanforderungen, bevor Sie mit der Installation von Bluestacks Android Emulator auf Ihrem PC beginnen.
- Um dieses Problem zu vermeiden, sollten Sie Ihr Windows und Ihre Bluestacks regelmäßig aktualisieren .
Einfache und beste Möglichkeit, die Leistung von Windows-PCs/-Laptops zu überprüfen
Wenn Sie nach dem Ausprobieren aller Lösungen BlueStacks Android Emulator nicht auf Ihrem PC ausführen können, kann dies an Windows-bezogenen Problemen liegen. Hier empfehle ich Ihnen, Ihren Windows-PC oder -Laptop mit dem leistungsstarken scannen PC Reparatur Werkzeug.
Mit Hilfe dieses multifunktionalen Tools können Sie die verschiedenen Probleme auf dem Windows-PC beheben . Dieses Tool scannt Ihr System und behebt die verschiedenen Probleme wie Hardwarefehler, schützt Ihre Datei vor Verlust, repariert beschädigte Systemdateien, Computerfehler, entfernt Malware und Viren vom PC und verbessert auch die PC-Leistung.
Sie müssen dieses multifunktionale Tool herunterladen und auf Ihrem PC / Laptop installieren und der Rest wird automatisch erledigt.
Werden PC Reparatur Werkzeug, zu fixieren PC Fehler & optimieren es ist Leistung
Letzte Worte:
In diesem Artikel habe ich mein Bestes gegeben, um Ihnen vollständige Lösungen zur Behebung des Problems BlueStacks Engine startet nicht unter Windows 10 bereitzustellen.
Probieren Sie die angegebenen Lösungen nacheinander aus, bis Sie die für Sie geeignete gefunden haben.
Wenn Sie diesen Beitrag hilfreich finden, können Sie ihn gerne liken und teilen, oder wenn Sie Vorschläge zu diesem Thema haben, können Sie uns auch auf unserer Facebook- Seite verbinden.
Hardeep has always been a Windows lover ever since she got her hands on her first Windows XP PC. She has always been enthusiastic about technological stuff, especially Artificial Intelligence (AI) computing. Before joining PC Error Fix, she worked as a freelancer and worked on numerous technical projects.