
Besorgt darüber, dass das Bluetooth-Gerät unter Windows 10 nicht funktioniert? Können Sie das Bluetooth-Gerät nach dem Upgrade von Windows 8 auf Windows 10 oder andere Microsoft-Versionen nicht verwenden?
Wenn Ihre Antwort „Ja“ ist und Sie versuchen möchten, das Problem mit dem nicht funktionierenden Bluetooth unter Windows 10/8.1/8 zu beheben, dann sind Sie an der richtigen Stelle…!!
Der Hauptgrund für das Problem, dass Bluetooth nicht funktioniert, ist das Windows-Update. Im Allgemeinen verursacht die Installation des neuesten Windows-Updates oder das Upgrade des Systems auf die neueste Windows-Version das Problem.
Dies ist wirklich ein irritierendes Problem, aber zum Glück gibt es Lösungen, die für Sie funktionieren.
Hier werde ich alles besprechen, was Sie wissen müssen, wenn Bluetooth auf Ihrem PC oder Laptop nicht funktioniert, zusammen mit den Lösungen, die Ihnen helfen, dieses Problem zu beheben.
Also lasst uns anfangen.
So beheben Sie, dass Bluetooth unter Windows 10 nicht funktioniert
Manchmal tritt unter Windows 10 ein ungewöhnliches oder unerwünschtes Bluetooth-Problem auf, und wenn der Benutzer versucht, sein Windows 7/8 auf Windows 8.1 oder Windows 10 zu aktualisieren, hat er das Problem, dass das Bluetooth-Gerät nicht funktioniert
Nun, es gibt mehrere Bluetooth-Probleme, die Sie daran hindern können, Bluetooth-Geräte wie Maus, Tastatur, Kopfhörer und andere BT-Geräte anzuschließen.
Manchmal können Sie auch beobachten, dass das Bluetooth-Gerät für einige Sekunden verbunden wird, dann aber getrennt wird und immer wieder mit der Suche beginnt. Möglicherweise wird auch die Fehlermeldung „Der btvstack konnte nicht gestartet werden“ angezeigt. Darüber hinaus gibt es noch andere Probleme wie:
- Bluetooth ist auf diesem Gerät nicht verfügbar Windows 10
- Bluetooth erkennt keine Geräte Windows 10
- Windows 10 Bluetooth fehlt im Gerätemanager
- Bluetooth kann keine Verbindung zu Windows 10 herstellen
- Bluetooth kann unter Windows 10 nicht aktiviert werden
Dies sind einige der häufigsten Probleme im Zusammenhang mit Bluetooth. Sie können die im Blog aufgeführten Lösungen ausprobieren, da es für Sie möglicherweise funktioniert, Bluetooth-Probleme zu lösen.
Lassen Sie uns also die unten angegebenen Lösungen in den Mittelpunkt stellen, um das Bluetooth-Gerät zu beheben, das im Windows 10/8.1/8-Problem nicht funktioniert.
Methode 1: Durchführen von Hardware- und Geräte-Fehlerbehebungen
Um die Fehlerbehebung für Hardware und Geräte durchzuführen, wenn das Bluetooth-Gerät unter Windows 10/8.1/8 nicht verfügbar ist, befolgen Sie bitte die folgenden Schritte:
- Gehen Sie zum Startmenü
- Gehen Sie dann zur Option Systemsteuerung
- Klicken Sie in der Systemsteuerung auf die Option Hardware und Sound
- Führen Sie jetzt die Hardware- und Geräte-Fehlerbehebung aus, um Ihr Problem zu lösen
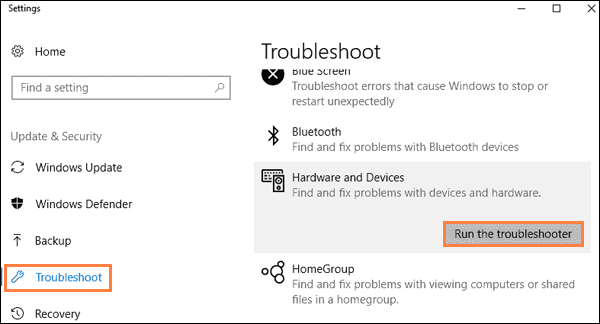
- Überprüfen Sie schließlich, ob das Problem, dass Bluetooth unter Windows 10 nicht funktioniert, behoben wird oder nicht
Methode 2: Überprüfen Sie, ob der Bluetooth-Audiodienst aktiviert ist oder nicht
Wenn Bluetooth unter Windows 10 nicht mehr funktioniert, befolgen Sie bitte die folgenden Schritte:
- Gehen Sie zum Startmenü
- Gehen Sie dann zur Option Systemsteuerung
- Wählen Sie die Option Geräte und Drucker
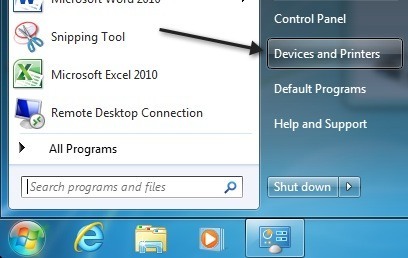
- Gehen Sie in der Option Geräte und Drucker zu Bluetooth-Lautsprechergerät und klicken Sie mit der rechten Maustaste darauf
- Klicken Sie dann auf die Option Eigenschaften
- Wählen Sie nun die Registerkarte Dienste
- Wählen Sie hier die Optionen Audio-Senke, Freisprech-Telefonie und Fernbedienung

- Klicken Sie auf die Schaltfläche Übernehmen, um Änderungen vorzunehmen
Diese Schritte lösen das Problem mit Bluetooth, das Windows 8 nicht funktioniert, leicht.
Methode 3: Starten Sie den Bluetooth-Supportdienst neu
Um den Bluetooth-Supportdienst neu zu starten, wenn Windows 10 Bluetooth nicht richtig funktioniert, befolgen Sie bitte die folgenden Schritte:
- Ein geöffnetes Dialogfeld zum Ausführen (drücken Sie Windows + R-Taste), geben Sie in diesem Fenster “services.msc” ein und drücken Sie die Eingabetaste.
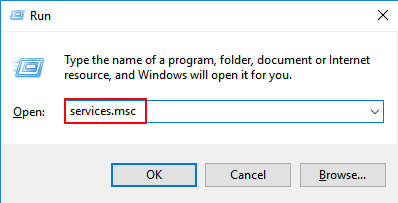
- Suchen Sie danach den „Bluetooth Support Service“ und doppelklicken Sie darauf.
- Navigieren Sie zur Registerkarte Allgemein und ändern Sie den Starttyp Manuell in Automatisch.
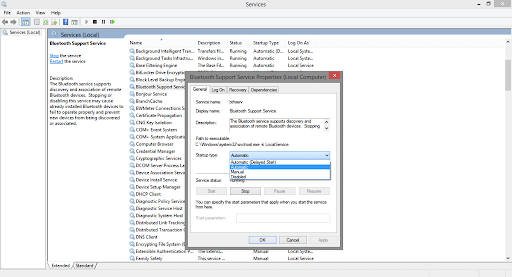
- Klicken Sie nun auf die Registerkarte Anmelden und markieren Sie „Dieses Konto“. Geben Sie danach Ihren Kontonamen ein oder suchen Sie nach Ihrem Kontonamen.
- Entfernen Sie danach das versteckte Passwort und starten Sie Ihren PC neu.
- Installieren Sie die Bluetooth-Treiber des Systems neu. Sie können die neuesten Bluetooth-Treiber von der offiziellen Microsoft-Website oder von der Website des Herstellers herunterladen und installieren.
Hinweis: Sie können den Treiber Ihres Systems auch automatisch aktualisieren, indem Sie den oben angegebenen Driver Updater verwenden. Dieser Scan erkennt und behebt auch leicht Treiberfehler.
Manchmal kann dieses Problem aufgrund von Inkompatibilitäten auftreten. Führen Sie die folgenden Schritte aus.
Schritt 1: Öffnen Sie erneut das RUN-Fenster (drücken Sie Windows + R-Taste) und geben Sie „Regedit“ ein, um den Registrierungseditor zu öffnen.
Schritt 2: Suchen Sie im Registrierungseditor und navigieren Sie zu
HKEY_LOCAL_MACHINE/SOFTWARE/Microsoft/Windows NT/CurrentVersion

Schritt 3: Wechseln Sie zur aktuellen Version und ersetzen Sie den Wert von 6.3 durch 6.2.
Nachdem Sie die oben angegebene Methode angewendet haben, überprüfen Sie, ob Ihr Windows 10 Bluetooth-Problem behoben ist oder nicht
Methode 4: Aktualisieren Sie den Bluetooth-Gerätetreiber
Bitte befolgen Sie die folgenden Schritte, wenn Windows 10, 8.1 & 8 Bluetooth nicht richtig funktioniert:
- Öffnen Sie das Dialogfeld Ausführen und geben Sie devmgmt.msc ein, um den Geräte-Manager zu öffnen
- Erweitern Sie Bluetooth
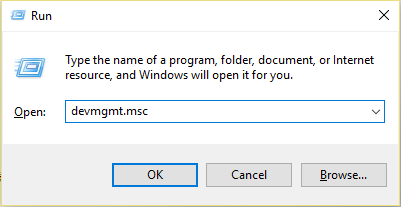
- Klicken Sie auf Eigenschaften -> Registerkarte Treiber
- Klicken Sie auf die Schaltfläche Treiber aktualisieren
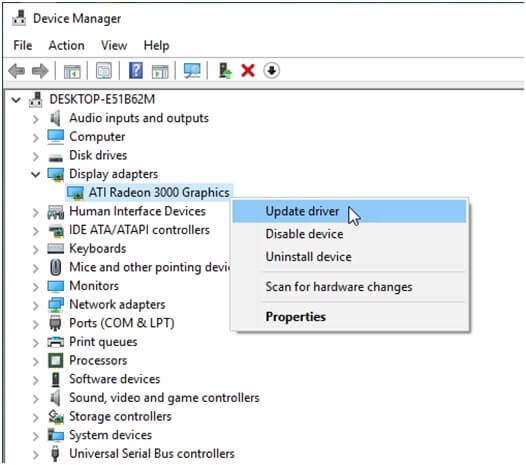
- Klicken Sie auf die Schaltfläche OK
Trotzdem können Sie die Treiber auch automatisch aktualisieren, indem Sie Driver Updater ausführen. Dadurch wird Ihr System gescannt und die Treiber aktualisiert, ohne dass ein manueller Vorgang ausgeführt wird.
Holen Sie sich Driver Updater um Treiber automatisch zu aktualisieren
Methode 5: Installieren Sie das Bluetooth-Gerät neu
Um das Bluetooth-Gerät neu zu installieren, befolgen Sie bitte die folgenden Schritte:
- Gehen Sie zur Suchoption
- Geben Sie in der Suchoption devmgmt.msc ein
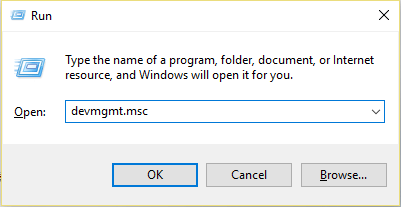
- Öffnen Sie den Geräte-Manager
- Klicken Sie im Geräte-Manager mit der rechten Maustaste auf Ihr Bluetooth-Gerät und wählen Sie die Option Deinstallieren
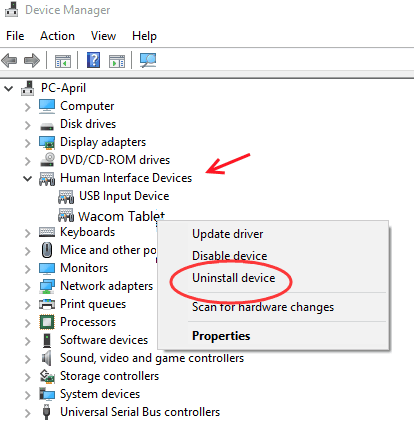
- Klicken Sie auf Deinstallieren
- Starten Sie dann Ihr System neu und prüfen Sie, ob das Problem behoben wird oder nicht
Nun, hier geht es um die manuelle Deinstallation des Programms, aber es gibt auch eine einfache Möglichkeit, das Programm vollständig zu entfernen oder zu deinstallieren. Deinstallieren Sie jedes Programm einfach mit dem Revo Uninstaller.
Dies hilft Ihnen, jedes Programm vollständig zu deinstallieren, ohne Spuren zu hinterlassen. Es deinstalliert die Programme und entfernt auch Dateien und Windows-Registrierungseinträge, die vom Programm-Deinstallationsprogramm oder der Windows-Deinstallationsfunktion zurückgelassen wurden.
Holen Sie sich Revo Uninstaller, um Programme zu deinstallieren
Methode 6: Führen Sie die Fehlerbehebung aus
Wenn Bluetooth unter Windows 8/8.1/10 nicht funktioniert, befolgen Sie bitte die unten aufgeführten Schritte zur Fehlerbehebung:
- Gehen Sie zum Menü Einstellungen
- Wählen Sie Updates & Sicherheit
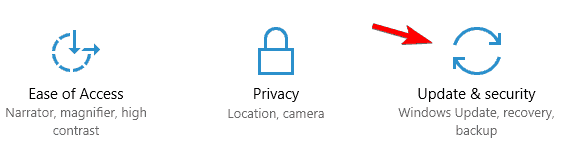
- Wählen Sie dann Fehlerbehebung
- Wählen Sie nun die Bluetooth-Option und führen Sie die Fehlerbehebung aus
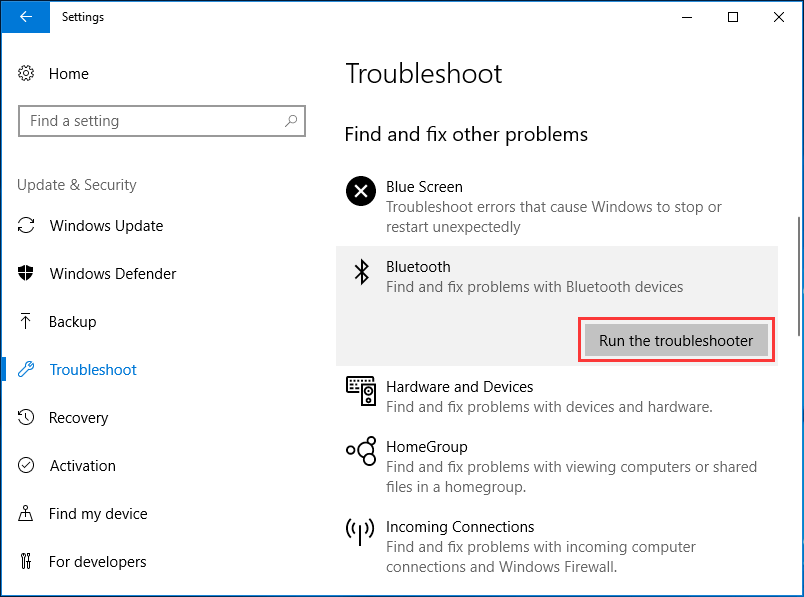
- Befolgen Sie danach die Anweisungen Schritt für Schritt, bis der Vorgang abgeschlossen ist
- Starten Sie schließlich Ihr System neu
Methode 7: Ändern Sie die Energiesparoptionen
Um damit fortzufahren, befolgen Sie einfach die folgenden Schritte:
- Gehen Sie zur Suchoption
- Geben Sie in der Suchoption devmgmt.msc ein
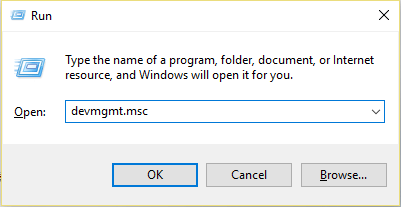
- Öffnen Sie den Geräte-Manager
- Doppelklicken Sie im Geräte-Manager auf die Option Bluetooth
- Gehen Sie anschließend auf der Registerkarte Eigenschaften zu Energieverwaltung und deaktivieren Sie das Kontrollkästchen Computer kann dieses Gerät ausschalten, um Energie zu sparen

- Klicken Sie abschließend auf die Schaltfläche OK, um die Änderungen vorzunehmen
Ich hoffe, die aufgeführten Lösungen funktionieren für Sie, um das Problem mit Bluetooth nicht funktioniert Windows 10 zu beheben.
Empfohlene Lösung: Beheben Sie verschiedene PC-Probleme
Wenn Sie das Bluetooth-Problem mit den oben genannten Tricks nicht beheben können, sollten Sie dieses Problem professionell beheben. Sie müssen eine automatische Methode verwenden, das PC-Reparatur-Tool herunterladen und installieren, und es wird automatisch alle Arten von Problemen beheben, die sich auf Ihrem PC oder Laptop befinden.
Es ist eine sehr effektive und einfach zu verwendende Option; Diese App hilft Ihnen auch, den Treiber Ihres Systems auf dem neuesten Stand zu halten.
Ja, es scannt automatisch den Treiber Ihres Systems und aktualisiert ihn, wenn ein Update verfügbar ist. Versuchen Sie es also einmal und machen Sie Ihren PC aktualisiert, fehlerfrei, schnell und angenehm.
Holen Sie sich das PC-Reparatur-Tool, um Ihren Windows-PC fehlerfrei zu machen
Fazit
Ich hoffe, dass alle oben angegebenen Methoden Ihnen helfen, das Bluetooth-Gerät funktioniert nicht in Windows 10/8.1/8 zu beheben.
Ich habe mein Bestes versucht, um Ihnen die besten Lösungen zur Lösung des Bluetooth-Problems zu bieten.
Wenn Sie in Zukunft auf das Problem stoßen, dass Windows 10 Bluetooth nicht richtig funktioniert, können Sie das Problem mit den oben angegebenen Methoden vollständig beheben.
Es wird erwartet, dass alle Ihre Fragen mit Hilfe dieses Artikels gelöst werden. Nachdem Sie diesen Artikel durchgesehen haben, zögern Sie nicht, uns zu fragen, wenn Sie Fragen oder Fragen dazu haben, besuchen Sie einfach unsere Facebook-Seite und schreiben Sie uns.
Hardeep has always been a Windows lover ever since she got her hands on her first Windows XP PC. She has always been enthusiastic about technological stuff, especially Artificial Intelligence (AI) computing. Before joining PC Error Fix, she worked as a freelancer and worked on numerous technical projects.