
Es gibt viele Fehler und Probleme, die mit Ihrem Computer auftreten können, z. B. BSOD-Fehler, rotes / schwarzes Bildschirmproblem, nicht bootfähiges Betriebssystem, beschädigte Systemdateien usw. Unter all diesen Problemen ist das “Boot-Gerät nicht gefunden 3F0″ ein sehr häufiger Fehler, insbesondere bei HP Laptop/PC-Benutzern.
Dieser Fehler tritt beim Booten von Windows 10/8/7 PC auf. Diese Fehlermeldung weist darauf hin, dass Ihr Betriebssystem die bootfähige Festplatte Ihrer Festplatte nicht finden kann. Das Boot-Gerät nicht gefunden – Festplattenfehler 3f0 verhindert das Hochfahren Ihres PCs und erschwert auch Ihre Arbeit.
Der Fehler „Boot-Gerät nicht gefunden 3F0“ tritt meist auf HP (HP Pavilion G6), Lenovo, Acer und Dell Laptops/Desktops auf, auf denen Windows 7/8/10 ausgeführt wird.
Wenn Sie also auch den Fehler “Festplatte 3f0-Fehler, Bootgerät nicht gefunden” auf dem HP-Computer erhalten und nicht wissen, wie Sie ihn beheben können, führt Sie dieser Artikel durch verschiedene Lösungen, um diesen Fehler auf Ihrem Computer zu beheben Windows-10-PC.
Was verursacht den Fehler Bootgerät nicht gefunden3F0?
Um den Fehler “Boot-Gerät nicht gefunden” auf dem HP-Computer zu beheben, müssen Sie zunächst die Gründe kennen, die diesen Fehler auf Ihrem PC verursachen können. Nachdem ich Benutzerberichte durchgegangen bin, habe ich die folgenden Gründe aufgeführt:
- Verwenden des nicht bootfähigen Geräts oder Datenträgers zum Booten des Computers.
- Wenn die bootfähige Festplatte beschädigt/beschädigt ist.
- Wenn auf Ihrem Computer Viren oder Malware vorhanden ist.
- Verwenden der falschen Bootreihenfolge im BIOS.
- Wenn der MBR/Bootsektor beschädigt ist.
- Wenn die Festplatte irgendein Verbindungsproblem hat.
- Wenn die Bootdateien oder Systemdateien beschädigt oder beschädigt werden.
- Aufgrund der beschädigten Festplattenpartitionen.
Wie behebt man den Fehler Bootgerät nicht gefunden 3F0 auf Windows 10 PC?
Lösung 1: Ändern Sie die Startreihenfolge
Als erstes müssen Sie sicherstellen, dass Sie die richtige Festplatte zum Booten ausgewählt haben. Wenn Sie unbeabsichtigt oder versehentlich das nicht bootfähige Gerät zum Booten ausgewählt haben, wird Ihr PC nicht erfolgreich gestartet.
Und am Ende erhalten Sie die Meldung „ Bootgerät nicht gefunden. Bitte installieren Sie ein Betriebssystem auf Ihrer Festplatte“ Fehlermeldung.
Um das Problem zu beheben, ändern Sie die Bootreihenfolge in Ihrem BIOS und lassen Sie es dann booten. Wenn Sie den Fehler jedoch immer noch nicht beheben konnten, fahren Sie mit der nächsten Lösung fort.
Lösung 2: Führen Sie einen Hard Reset durch, um das Boot-Gerät nicht gefunden zu beheben 3F0
Wenn Ihre Festplatte beschädigt oder beschädigt ist, ist das Durchführen des Hard-Resets auf Ihrem Computer ein guter Schritt zur Behebung des HP Laptop 3F0-Fehlers. Während Sie das System hart zurücksetzen, können Sie entweder die Systemeinstellungen zurücksetzen oder nur die Benutzerdaten löschen.

Falls Ihre Festplatte vollständig beschädigt ist, wird empfohlen, einen vollständigen Werksreset durchzuführen, da dies die beste Option für Sie ist. Im Folgenden finden Sie die Schritte, die Sie ausführen können, um diese Lösung zum Beheben des Festplattenfehlers 3F0 auf HP zu implementieren.
- Schalten Sie Ihren PC aus > entfernen Sie das Netzteil.
- Entnehmen Sie den Akku, wenn dies möglich ist.
- Trennen Sie alle Kabel, einschließlich der Festplatte

- Halten Sie die Ein-/Aus-Taste etwa 15 Sekunden lang gedrückt, damit die restliche Energie Ihres Systems abgezogen wird.
- Legen Sie den Akku ein > stecken Sie das Netzteil wieder in Ihren Laptop ein.
- Schalte deinen Computer ein.
- Sobald Ihr PC startet und das Startmenü anzeigt, wählen Sie mit den Pfeiltasten die Option „Windows normal starten“ und drücken Sie die Eingabetaste.

- Schließen Sie nun alle Peripheriegeräte wieder an.
Lösung 3: Testen der Festplatte mit dem HP Diagnostic Tool
Verwenden Sie HP PC Hardware Diagnostics, auch wenn der Computer nicht mit Windows geöffnet wird und den Fehler 3F0 des Startgeräts nicht gefundene Festplatte anzeigt.
- Schalten Sie Ihren Computer ein und halten Sie die Esc-Taste gedrückt, bis das Menü auf dem Bildschirm erscheint.
- Drücken Sie anschließend die Taste F2.
- Wählen Sie die Option Komponententests aus dem Menü HP PC Hardware Diagnostics.
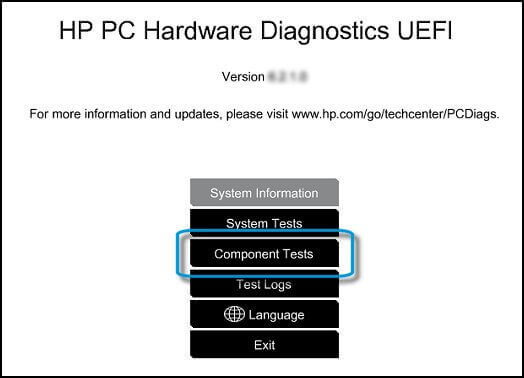
- Wählen Sie Festplatte aus dem Menü Komponententests.
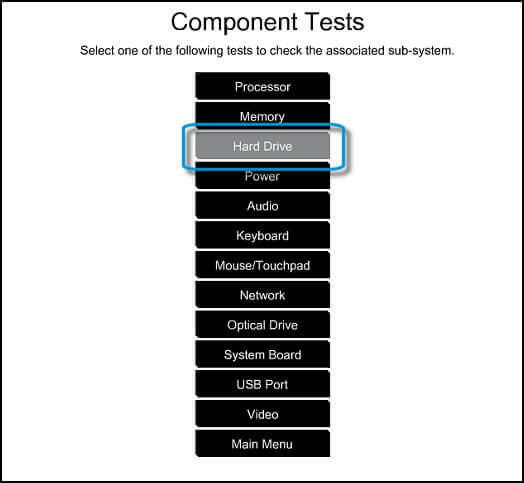
- Klicken Sie auf den Schnelltest und dann auf die Schaltfläche Einmal ausführen.
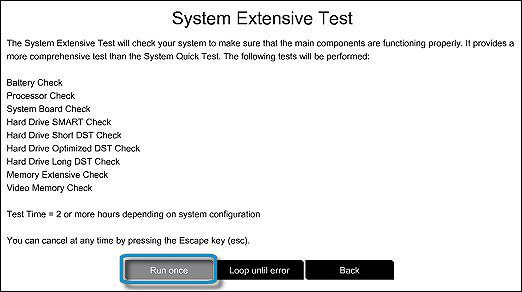
- Wenn Ihr Computer über mehr als eine Festplatte verfügt, wählen Sie die Festplatte aus, die Sie testen möchten. Wenn Sie alle Festplatten testen möchten, wählen Sie die Option Alle Festplatten testen.
- Nach Abschluss des Tests wird das Ergebnis auf Ihrem Bildschirm angezeigt.
- Wenn weiterhin Probleme mit Ihrer Festplatte bestehen, führen Sie den ausführlichen Test durch.
Lösung 4: BIOS auf die Standardeinstellungen wiederherstellen
Einige Benutzer verwenden die nicht bootfähige Festplatte, um ihr System zu booten. Wenn Sie dies auf die gleiche Weise tun, sollten Sie das BIOS auf die Standardeinstellungen zurücksetzen, um diesen Fehler zu beheben. Gehen Sie dazu folgendermaßen vor:
- Halten Sie die Netztaste gedrückt, um den Computer einzuschalten.
- Halten Sie die Taste F10 gedrückt, um in das BIOS-Setup-Menü zu gelangen.
- Drücken Sie nun die Taste F9, um den BIOS-Setup-Standard zu laden und wiederherzustellen.
- Drücken Sie anschließend die Taste F10, um die Einstellungen zu speichern und das Menü zu verlassen.
- Wählen Sie nun die Option Ja > drücken Sie die Eingabetaste, nachdem Sie Exit Saving Changes erhalten haben.
- Folgen Sie anschließend den Anweisungen auf dem Bildschirm, um Ihren PC neu zu starten.
Lösung 5: Festplatte wieder anschließen
Nun, bevor Sie diese Methode anwenden, lassen Sie mich Ihnen nur sagen, dass es ziemlich riskant ist, es alleine zu tun. Wenn Sie es also nicht alleine schaffen, dann nehmen Sie bitte die Hilfe von Profis in Anspruch. Um Ihre Festplatte wieder anzuschließen, gehen Sie folgendermaßen vor:
- Schalten Sie Ihr System aus und ziehen Sie das Netzkabel ab.
- Entfernen Sie die Batterie, wenn möglich.
- Trennen Sie die Festplatte > schließen Sie die Festplatte wieder an.
- Bauen Sie Ihren Computer wieder zusammen und schalten Sie ihn ein, um zu sehen, ob das Problem behoben ist oder nicht.
Lösung 6: Beschädigten MBR reparieren und neu erstellen
Der Master Boot Record (MBR) ist ein Teil Ihrer Festplatte, der Ihnen hilft herauszufinden, wo sich Ihr Betriebssystem befindet, das in den RAM Ihres PCs geladen werden soll.
Daher kann der Fehler “Boot-Gerät nicht gefunden” normalerweise auch auftreten, wenn mit Ihrem MBR etwas nicht stimmt. MBR-Schäden können aus verschiedenen Gründen auftreten, z. B. Malware- oder Virenangriff, MBR-Überschreibungen oder Festplattenfehler. In jedem dieser Fälle müssen Sie den MBR neu erstellen, um das Problem zu beheben.
Lösung 7: Reparieren Sie Ihr Betriebssystem
Wenn Ihre Betriebssystemordner oder -dateien versehentlich gelöscht oder verloren oder beschädigt wurden, führt dies zu schwerwiegenden Problemen, einschließlich des nicht erkannten 3f0-Fehlers des Startgeräts.
Um diesen Fehler zu beheben, müssen Sie daher Folgendes tun:
- Nehmen Sie eine Windows-Installations-CD oder CD/DVD oder ein USB-Flash-Laufwerk und schließen Sie es an den PC an.
- Starten Sie die Eingabeaufforderung während des Installationsvorgangs.
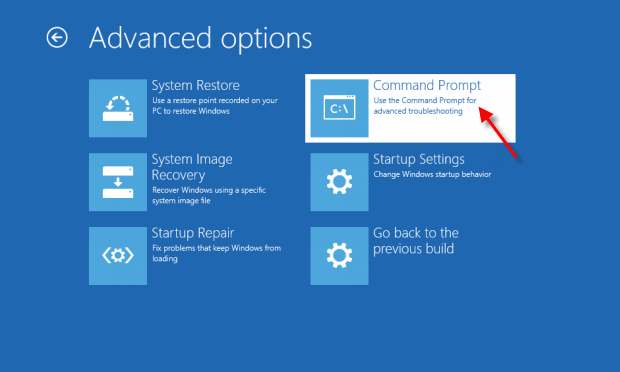
- Gehen Sie zur Registerkarte Systemwiederherstellungsoptionen und klicken Sie auf Starthilfe, wenn Sie ein Windows 7-Benutzer sind.
- Für Benutzer von Windows 8/10 klicken Sie auf Computer reparieren > wählen Sie Problembehandlung > klicken Sie auf die erweiterten Optionen > wählen Sie Automatische Reparatur (für Windows 8) / Starthilfe (für Windows 10).

Dieser Trick sollte funktionieren, um dieses Problem zu beheben, das das Starten oder Laden von Windows verhindert.
Lösung 8: Ersetzen Sie die Festplatte
Dies sollte die letzte Option sein, da sie sich sowohl auf die Kosten als auch auf den Datenverlust am negativsten auswirkt. Bevor Sie eine neue Festplatte kaufen, können Sie versuchen, diese Festplatte als externes Laufwerk zu verwenden und zu sehen, ob Sie darauf zugreifen können und wenn Sie können, müssen Sie sie wahrscheinlich nicht wegwerfen.
Boot-Gerät nicht gefunden Festplatte 3F0-Fehler: FAQ
1: Was bedeutet Bootgerät nicht gefundene Festplatte 3f0-Fehler?
Die Fehlermeldung Boot-Gerät nicht erkannt wird beim Hochfahren des Computers angezeigt und weist darauf hin, dass Ihr Betriebssystem die Festplatte oder den Windows-Installationsdatenträger nicht erkennen kann.
2: Warum erhalte ich den Fehler Boot-Gerät nicht gefunden auf einem HP-Laptop?
Es gibt mehrere Gründe dafür, dass diese Fehlermeldung auf HP oder einem anderen Laptop/Desktop angezeigt wird. Einige der häufigsten Gründe sind:
- Falsche Bootreihenfolge im BIOS
- Beschädigte/beschädigte Festplatte
- Bootsektor oder MBR ist beschädigt
- Probleme mit der Festplattenverbindung
- Wenn das bootfähige Gerät beschädigt ist
3: Was soll ich tun, wenn der HP-Laptop den Fehler 3f0 des Startgeräts nicht gefunden anzeigt?
Dies sind die effektiven Möglichkeiten, diesen Fehler auf einem Windows 10-Computer zu beheben:
- Hard-Reset Ihres Computers
- Korrigieren Sie die Bootreihenfolge
- BIOS auf Standardeinstellungen zurücksetzen
- Führen Sie das HP Diagnosetool aus
- Beschädigten MBR wiederherstellen
4: Wie können Sie einen Festplattenfehler beheben?
Wenn Sie den Festplattenfehler erhalten, können Sie eine der folgenden Lösungen anwenden:
- SFC-Scan ausführen
- Verwenden Sie CHKDSK
- Überprüfen Sie fehlerhafte Sektoren auf Festplatte
Empfohlene Lösung – Beheben Sie verschiedene Windows 10-PC-Fehler / -Probleme
Wenn Sie feststellen, dass Ihr Windows 10 PC / Laptop langsam läuft oder Sie auf verschiedene hartnäckige Computerfehler und Probleme stoßen, wird empfohlen, Ihr System mit dem einzigen PC-Reparatur-Tool zu scannen.
Dies ist ein fortschrittliches Reparaturtool, das durch einmaliges Scannen verschiedene Windows-Probleme und hartnäckige Computerfehler erkennt und behebt.
Damit können Sie verschiedene Update-Fehler beheben, beschädigte Windows-Systemdateien, DLL-Fehler, Registrierungsfehler reparieren, Viren- oder Malware-Infektionen verhindern und vieles mehr.
Dies behebt nicht nur Fehler, sondern optimiert auch die Leistung Ihres Windows-PCs wie ein neuer, um die Spieleleistung zu optimieren.
Holen PC-Reparatur-Tool, um Ihren PC fehlerfrei und schneller zu machen
Fazit
Der 3F0-Fehler Windows 10 Boot-Gerät nicht gefunden verhindert nicht nur das Booten des Systems, sondern verwandelt es auch in den fehlerhaften Computer.
Also, keine Panik oder Ärger, wenn dieses Problem jemals auf Ihrem Gerät auftritt, wenden Sie stattdessen diese effizienten Korrekturen an, die in diesem Artikel erwähnt werden, um den Festplattenfehlercode 3F0 zu beheben.
Wenn Sie immer noch Fragen zum Fehler “Kein Startgerät gefunden” haben oder ihn nicht beheben können, wenden Sie sich an unsere Experten, um Hilfe zu erhalten. Kontaktieren Sie uns dazu einfach auf Facebook.
Hardeep has always been a Windows lover ever since she got her hands on her first Windows XP PC. She has always been enthusiastic about technological stuff, especially Artificial Intelligence (AI) computing. Before joining PC Error Fix, she worked as a freelancer and worked on numerous technical projects.