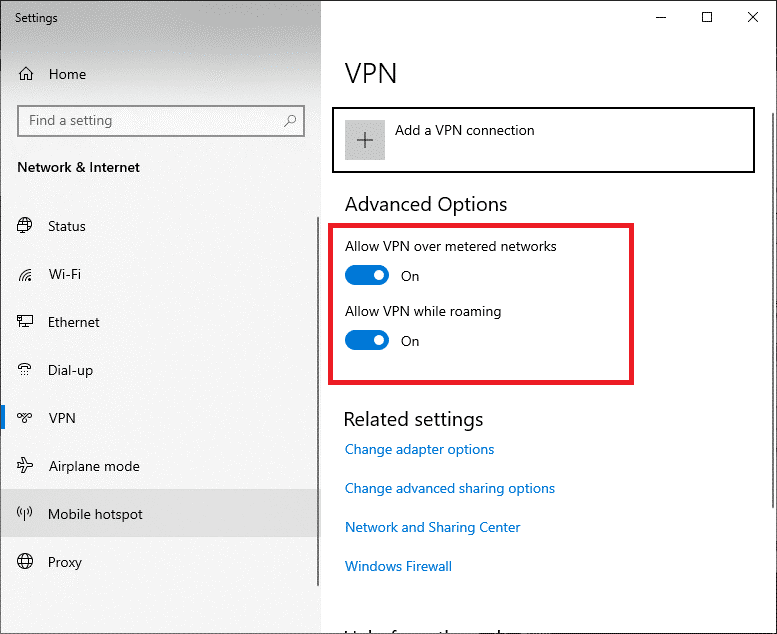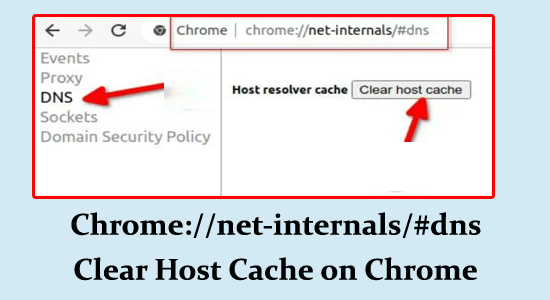
In diesem Tutorial besprechen wir die vollständigen Schritte zur Verwendung des Befehls chrome://net-internals/#dns zum Löschen des Google Chrome-DNS-Cache.
In einigen Fällen können Sie im Google Chrome-Browser aufgrund des veralteten DNS oder eines geänderten DNS-Eintrags nicht auf die Website zugreifen.
In diesem Fall hilft das Leeren des DNS-Cache, um das Problem zu lösen. Lesen Sie den Artikel also weiter, um mehr darüber zu erfahren.
Wir beschädigte Windows-Systemdateien reparieren, empfehlen Advanced System Repair:
Diese Software ist Ihre One-Stop-Losung, um Windows-Fehler zu beheben, Sie vor Malware zu schutzen, Datenmull zu bereinigen und Ihren PC fur maximale Leistung in 3 einfachen Schritten zu optimieren:
- Laden Sie das Advanaced System Repair herunter das auf Trustpilot mit Ausgezeichnet bewertet wurde.
- Klicken Sie auf Install & Scan Now um Probleme zu scannen, die PC-Probleme verursachen.
- Klicken Sie anschlieBend auf Click Here to Fix All Issues Now um Ihren PC zu reparieren, zu bereinigen, zu schutzen und zu optimieren.
Was ist chrome://net-internals/#dns?
//net-internals/#dns wird auch Net-internals genannt und ist ein NetLog-Event-Stream-Visualizer, mit dem Sie die Echtzeitprotokolle oder vordatierten NetLog-Dumps überwachen können. In dieser NetLog-Dump-Datei werden alle netzwerkbasierten Ereignisse und Protokolle gespeichert. Diese Protokolldatei kann zur Analyse und Behebung der DNS-Probleme in Chrome verwendet werden.
Darüber hinaus funktioniert dieser //net-internals/#dns auf einigen Chromium-basierten Browsern wie Microsoft Edge, Opera, Chrome usw. Wenn Sie also den Host-Cache leeren möchten, können Sie einfach [Browsername]:// eingeben. net-internals/#dns in der Adressleiste ein. Geben Sie zum Löschen der Socket-Pools ebenfalls [Browsername]://net-internals/#sockets in die Adressleiste ein.
Wie verwende ich den Chrome://net-internals/#dns-Befehl zum Leeren des Caches?
- Starten Sie Chrome und geben Sie chrome://net-internals/#dns in die Adressleiste ein oder kopieren/fügen Sie es ein. Drücke Enter.
- Klicken Sie nun auf die Schaltfläche Host-Cache löschen.
- Starten Sie Chrome neu und navigieren Sie zur Seite chrome://net-internals/#sockets, um die Socket-Pools zu leeren.

Wenn Sie den DNS-Cache nicht gemäß den aufgeführten Anweisungen löschen können, versuchen Sie, die unten aufgeführten Lösungen zu befolgen, um das Problem zu beheben.
Wie behebt man dass chrome://net-internals/#dns nicht funktioniert?
Lösung 1: DNS über die Eingabeaufforderung leeren
Wenn chrome://net-internals/#dns Ihnen nicht hilft, den DNS-Cache im Chrome-Browser zu leeren, können Sie versuchen, die Eingabeaufforderung zu öffnen und sie wie unten beschrieben zu leeren.
- Gehen Sie zum Suchmenü und geben Sie Klicken Sie auf Als Administrator ausführen ein, um es mit Administratorrechten zu starten.
- Geben Sie nun die folgenden Befehle nacheinander in das Befehlsfenster ein und führen Sie sie aus.
ipconfig /release
ipconfig /flushdns
ipconfig /renew
Starten Sie Chrome neu und prüfen Sie, ob alles einwandfrei funktioniert.
Lösung 2: Starten Sie den DNS-Dienst neu
Durch einen Neustart des DNS-Dienstes wird Ihr DNS-Cache geleert und der DNS-Resolver neu gestartet. Dadurch werden Probleme mit der nicht funktionierenden Seite „chrome://net-internals/#dns“ behoben. Befolgen Sie diese Anweisungen, um fortzufahren.
- Gehen Sie zum Befehlsfeld Ausführen (Windows + R-Tasten) und geben Sie Folgendes ein
- Geben Sie nun services.msc ein und drücken Sie die Eingabetaste, um das Fenster Dienste zu öffnen.
- Scrollen Sie als Nächstes auf dem Bildschirm nach unten und suchen Sie nach DNS-Client.
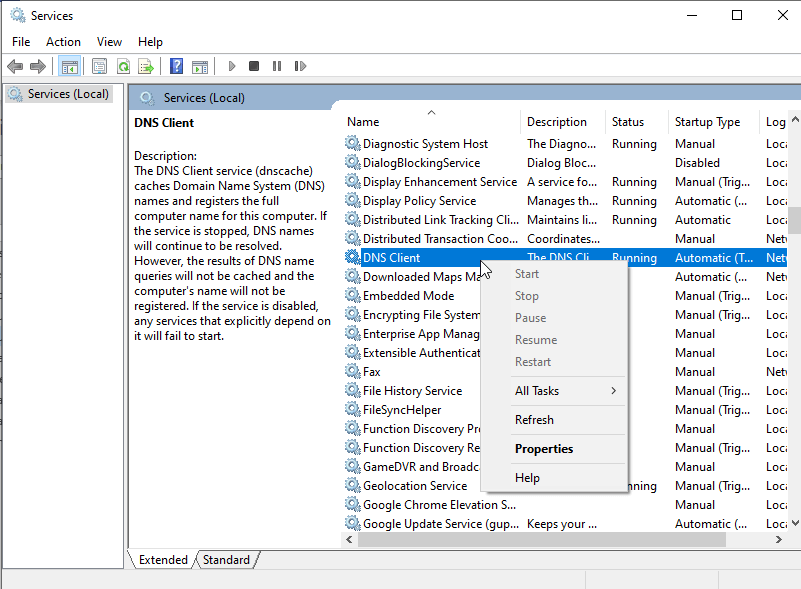
- Klicken Sie mit der rechten Maustaste auf diesen Dienst und klicken Sie auf Neu starten.
- Wenn Sie feststellen, dass diese Option Neustart ausgegraut ist, öffnen Sie die Eingabeaufforderung mit Administratorrechten und führen Sie die folgenden Befehle nacheinander aus.
net stop dnscache
net start dnscache
- Starten Sie Chrome neu und prüfen Sie, ob derzeit keine Probleme mit Chrome auftreten.
Lösung 3: Löschen Sie die Browserdaten von Chrome
Das Löschen der Browserdaten und Cookies von Chrome trägt zur Behebung des Chrome //net-internals/#dns Mobile-Problems bei, da es dazu beiträgt, alle zwischengespeicherten DNS-Daten, Cookies und anderen temporären Dateien zu entfernen, die zum Problem beitragen. Dadurch kann Ihr Browser auch neu gestartet werden und DNS-Probleme werden effektiv gelöst.
Befolgen Sie diese Anweisungen, um die Browserdaten von Chrome zu löschen.
Gehen Sie zu Ihrem Chrome-Browser und klicken Sie auf das dreipunktige Symbol in der oberen rechten Ecke des Fensters.
Hinweis: Um direkt zur Seite „Cache & Cookies“ zu gelangen, geben Sie chrome://settings/clearBrowserData in die Adressleiste ein.
- Klicken Sie dann im Dropdown-Menü auf die Option Weitere Tools.
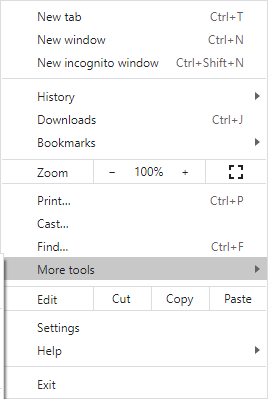
- Klicken Sie nun im Dropdown-Menü auf die Option Browserdaten löschen.
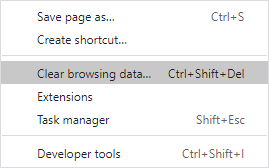
- Wählen Sie als Nächstes den Zeitraum aus (z. B. Gesamte Zeit) und klicken Sie nun auf die Option Daten löschen. Bevor Sie fortfahren, wählen Sie außerdem das Kästchen Cookies und andere Websitedaten und das Kästchen Zwischengespeicherte Bilder und Dateien.

Lösung 4: Chrome-Flags zurücksetzen
Durch das Zurücksetzen der Chrome-Flags werden die Standardeinstellungen Ihres Browsers wiederhergestellt und dadurch alle falschen Konfigurationen beseitigt, die Probleme mit chrome://net-internals/#dns verursachen. Dadurch wird das Problem behoben und die gesamte Funktionalität des DNS-Bereichs in Chrome-Interna wiederhergestellt.
- Starten Sie Chrome auf Ihrem Gerät und öffnen Sie chrome://flags in der Adressleiste.
- Klicken Sie nun auf die Schaltfläche Alle zurücksetzen, um die Chrome-Flags zurückzusetzen.

Starten Sie Chrome auf Ihrem Gerät neu. Navigieren Sie nun zu chrome://net-internals/#dns, um den DNS-Cache zu entfernen, und zu chrome://net-internals/#sockets, um Socket-Pools zu leeren und sicherzustellen, dass sie normal funktionieren.
Lösung 5: Chrome-Erweiterungen deaktivieren
Bestimmte Chrome-Erweiterungen können die DNS-Einstellungen Ihres Browsers und Netzwerkanfragen beeinträchtigen und dadurch Konflikte verursachen. Versuchen Sie, eine Erweiterung nach der anderen zu entfernen, um die widersprüchliche Erweiterung zu finden und aus Ihrem Browser zu entfernen.
Befolgen Sie diese Anweisungen, um Chrome-Erweiterungen in Ihrem Browser zu deaktivieren.
- Öffnen Sie Google Chrome auf Ihrem Gerät.
- Drücken Sie auf die drei vertikalen Punkte in der oberen rechten Ecke des Bildschirms.
- Klicken Sie nun auf die Option Weitere Tools und anschließend auf Erweiterungen.
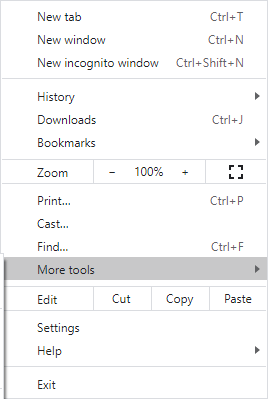
Hinweis: Um mit einem einzigen Klick zur Erweiterungsseite zu gelangen, geben Sie chrome://extensions/ in die Adressleiste ein.
- Klicken Sie anschließend in der Liste auf die Option Erweiterungen.

- Deaktivieren Sie die Erweiterungen nacheinander und prüfen Sie, ob Sie Chrome problemlos verwenden können.
- Wenn der Fehlercode nach dem Deaktivieren einer bestimmten Erweiterung nicht angezeigt wird, klicken Sie auf die Schaltfläche Entfernen, um sie aus dem Chrome-Browser zu löschen.
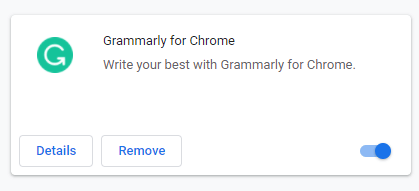
- Starten Sie Chrome auf Ihrem Gerät neu und prüfen Sie, ob Sie den DNS-Cache ohne Probleme leeren können.
Lösung 6: VPN deaktivieren
Wenn Sie eine Verbindung zu einem Server herstellen möchten, der sich in einem anderen Land befindet, werden Sie mit dem Problem konfrontiert, dass das Löschen des Host-Cache von chrome //net-internals/#dns nicht funktioniert. Versuchen Sie, den VPN-Dienst auf Ihrem Gerät zu deaktivieren und prüfen Sie, ob Sie das Problem beheben können.
- Drücken Sie die Windows-Taste und geben Sie VPN-Einstellungen in die Suchleiste ein. Klicken Sie nun auf Öffnen, um es zu starten.

- Navigieren Sie zum linken Bereich des Einstellungsfensters und klicken Sie auf VPN
- Deaktivieren Sie die unten aufgeführten VPN-Optionen unter Erweiterte Optionen.
Allow VPN over metered networks
Allow VPN while roaming
Lösung 7: Chrome neu installieren
Wenn Sie Chrome neu installieren, werden alle beschädigten oder fehlenden Dateien im Zusammenhang mit den DNS-Einstellungen ersetzt. Außerdem wird die vorhandene Installationsdatei durch eine neue ersetzt, die das Problem möglicherweise behebt.
- Gehen Sie zum Startmenü und suchen Sie in der Suchleiste nach Systemsteuerung.
- Klicken Sie dann in der Liste auf die Option Programm deinstallieren.
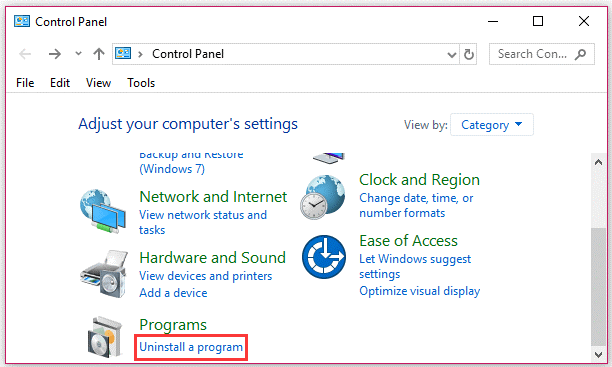
- Suchen Sie nun Google Chrome in der angegebenen Liste der Apps.
- Klicken Sie mit der rechten Maustaste auf Chrome und klicken Sie auf Deinstallieren.
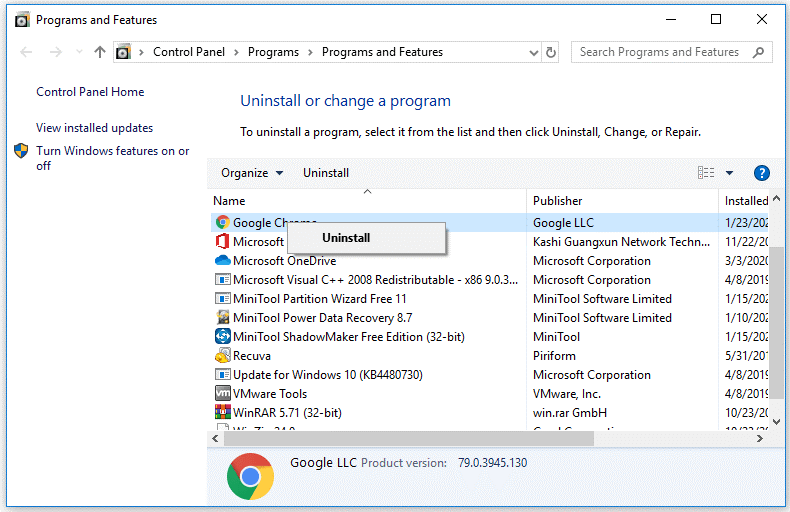
- Öffnen Sie nun einen beliebigen Browser auf Ihrem PC und suchen Sie in der Suchleiste nach Google Chrome.
- Klicken Sie auf den ersten Link und dann auf die Download-Option.
- Starten Sie nun die heruntergeladene Datei und installieren Sie Chrome.
- Starten Sie Ihren PC neu und prüfen Sie, ob der chrome://net-internals/#dns-Fehler jetzt behoben ist.
Empfohlene Lösung zur Behebung verschiedener PC-Fehler
Hier wird empfohlen, das auszuführen PC Reparatur Werkzeug. Dieses benutzerfreundliche Tool entfernt alle hartnäckigen und lästigen Fehler mit nur wenigen Klicks von Ihrem Windows-PC.
Sie müssen lediglich dieses Tool herunterladen und auf Ihrem PC ausführen. Es scannt das gesamte Betriebssystem, erkennt Fehler und behebt sie automatisch und problemlos. Alle Arten interner Probleme wie DLL-Fehler, Systemfehler, Registrierungsfehler und mehr können mit diesem Tool leicht gelöst werden.
Es repariert auch beschädigte, beschädigte Windows-Systemdateien und hilft Ihnen, mit langsamer PC-Leistung umzugehen und Ihren PC fehlerfrei und schnell zu machen.
Holen Sie sich das PC Reparatur Werkzeug um PC-Fehler zu beheben und seine Leistung zu optimieren
Fazit:
Das ist also alles zum Löschen des Chrome-Cache mit dem Befehl chrome://net-internals/#dns.
Die oben genannten Lösungen sind leicht zu befolgen und eine davon sollte für Sie funktionieren. Gehen Sie sie also Schritt für Schritt durch, bis Sie die Lösung gefunden haben, die für Sie funktioniert.
Ich hoffe, dass eine unserer Lösungen das Problem in Ihrem Fall beheben konnte.
Wenn Sie Zweifel oder Fragen zu diesem Artikel haben, können Sie sich über die Facebook-Seite an uns wenden.
Viel Glück..!
Hardeep has always been a Windows lover ever since she got her hands on her first Windows XP PC. She has always been enthusiastic about technological stuff, especially Artificial Intelligence (AI) computing. Before joining PC Error Fix, she worked as a freelancer and worked on numerous technical projects.