
Viele Steam-Benutzer berichteten, dass ihr Controller nicht mit Sonic Frontier funktioniert. Dies ist ein frustrierendes Problem, das normalerweise ausgelöst wird, wenn der Controller in Steam nicht richtig konfiguriert ist.
Wenn Sie außerdem das Sonic Frontiers-Spiel modden und das HMM in den im Game Launcher verwendeten Einstellungen nicht überprüft haben, kann dies das Problem verursachen.
Dies ist ein ziemlich frustrierendes Problem und kann behoben werden, indem sichergestellt wird, dass die Controller-Unterstützung in Steam aktiviert ist oder die Spiele für die Controller-Kompatibilität überschrieben werden.
Hier in diesem Artikel folgen Sie den unten aufgeführten Lösungen zur Fehlerbehebung, um das Problem zu lösen.
Wir beschädigte Windows-Systemdateien reparieren & PC-Leistung optimieren, empfehlen Advanced System Repair:
Diese Software ist Ihre One-Stop-Losung, um Windows-Fehler zu beheben, Sie vor Malware zu schutzen, Datenmull zu bereinigen und Ihren PC fur maximale Leistung in 3 einfachen Schritten zu optimieren:
- Laden Sie das Advanaced System Repair herunter das auf Trustpilot mit Ausgezeichnet bewertet wurde.
- Klicken Sie auf Install & Scan Now um Probleme zu scannen, die PC-Probleme verursachen.
- Klicken Sie anschlieBend auf Click Here to Fix All Issues Now um Ihren PC zu reparieren, zu bereinigen, zu schutzen und zu optimieren.
Wie kann ich beheben, dass der Controller in Sonic Frontiers nicht funktioniert?
Lösung 1: Starten Sie Steam als Administrator
Das Ausführen des Programms oder der Dienste als Administrator bestätigt, dass das Programm über vollständige Rechte zum Ändern von Dateien, Zugriff auf eingeschränkte Ordner sowie Bearbeiten der Registrierungseinträge verfügt. Wenn Steam also keine Administratorrechte hat, kann dies das Problem verursachen.
Um Steam Administratorrechte zu erteilen, folgen Sie den angegebenen Schritten:
- Klicken Sie mit der rechten Maustaste auf das Steam-Verknüpfungssymbol.
- Klicken Sie im Menü auf die Option Als Administrator ausführen.
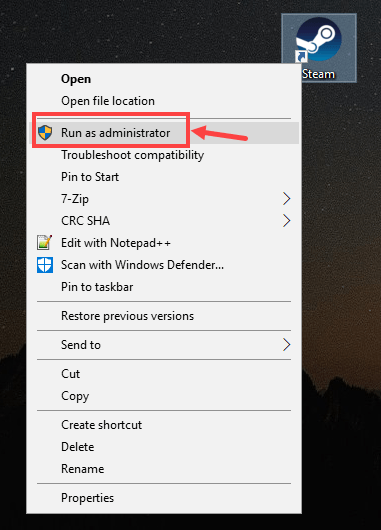
Starten Sie dann Steam und prüfen Sie, ob das Problem behoben ist oder nicht.
Lösung 2: Dampfeingabe deaktivieren
In vielen Fällen verursacht die Dampfeingabe Kompatibilitätsprobleme, da einige Tasten nicht erkannt werden oder mit bestimmten Controllern nicht mehr funktionieren. Daher wird hier vorgeschlagen, die Steam-Eingabe zu deaktivieren und zu prüfen, ob dies für Sie funktioniert, um das Problem in Ihrem Fall zu lösen.
Befolgen Sie die angegebenen Schritte, um die Dampfeingabe zu deaktivieren:
- Starten Sie Steam und klicken Sie auf Bibliothek
- Suchen Sie das Spiel Sonic Frontiers und klicken Sie mit der rechten Maustaste darauf und wählen Sie im Menü “Eigenschaften“.
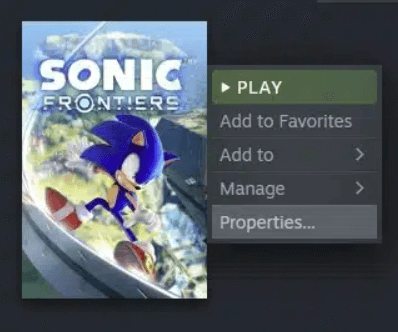
- Klicken Sie auf der linken Seite auf die Registerkarte Controller.
- Klicken Sie dann auf die Option OVERRIDE FOR Sonic Frontiers und in der Dropdown-Liste auf Steam Input deaktivieren.
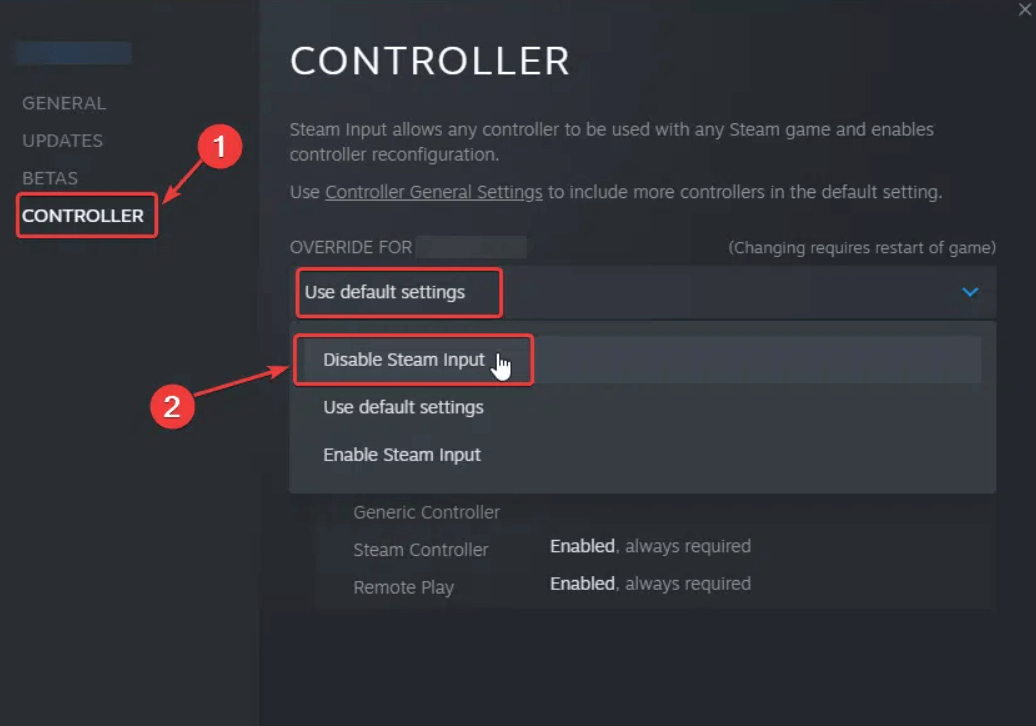
- Starten Sie das Spiel nach Abschluss neu und prüfen Sie, ob Ihr Controller ohne Probleme normal funktioniert.
Wenn das Problem jedoch weiterhin besteht, folgen Sie der nächsten Lösung.
Lösung 3: Konfigurieren Sie Ihren Controller
Wenn Ihre Controller-Einstellungen nicht richtig konfiguriert sind, kann das Problem „Sonic Frontiers Controller funktioniert nicht“ auftreten. Konfigurieren Sie also Ihren Controller und stellen Sie die Einstellungen entsprechend dem von Ihnen verwendeten Controller ein, um das Problem zu lösen. Bestätigen Sie außerdem, dass Ihr angeschlossener Controller in Steam angezeigt wird.
Befolgen Sie dazu die angegebenen Schritte:
- Starten Sie Steam und klicken Sie auf Einstellungen
- Wechseln Sie dann zur Registerkarte Controller.
- Und klicken Sie auf Allgemeine Controller-Einstellungen und klicken Sie auf Weiter
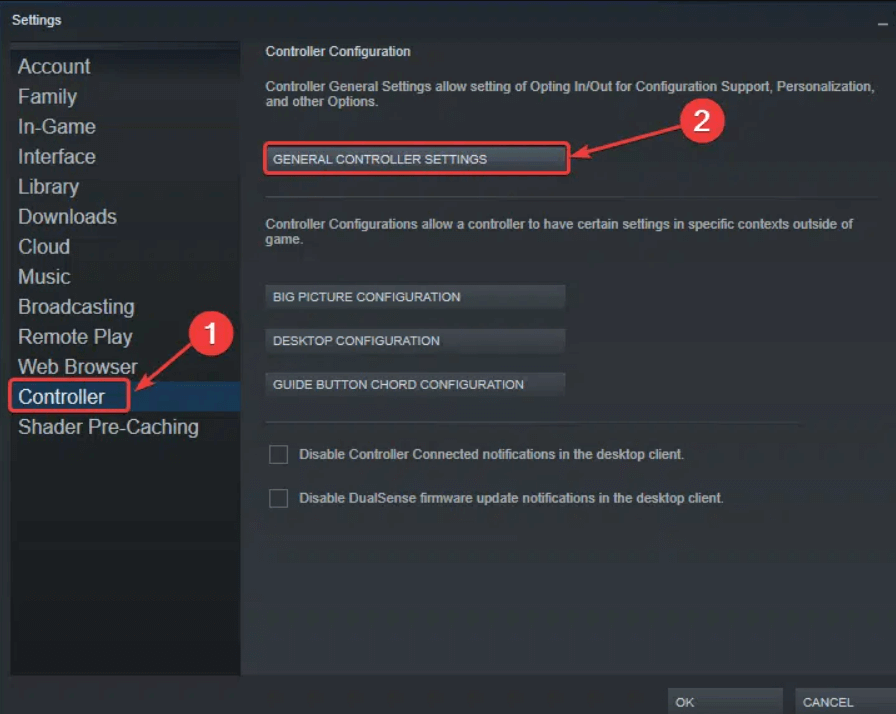
- Wenn Sie einen PlayStation-Controller verwenden, aktivieren Sie den PlayStation-Konfigurationssupport.
- Wenn Sie einen Xbox-Controller verwenden und den Xbox-Konfigurationssupport aktivieren.
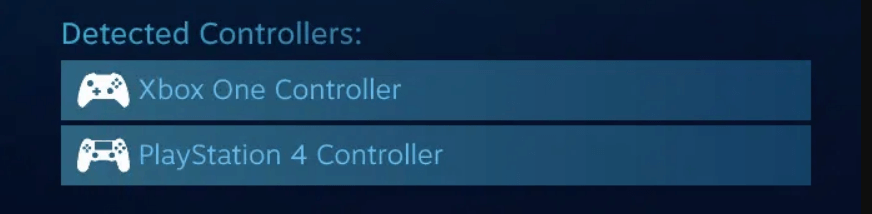
- Starten Sie das Spiel nach Abschluss neu und Ihr Controller sollte normal funktionieren.
Bitte beachten Sie: Wenn der Controller immer noch nicht funktioniert, deaktivieren Sie stattdessen die Konfigurationsunterstützung für PlayStation oder Xbox.
Lösung 4: Steam-Cache löschen
Wenn Sie die Cache-Dateien der Steam-Anwendung längere Zeit nicht gelöscht haben, können sie mit dem Controller in Konflikt geraten und verschiedene Probleme verursachen. Es wird daher empfohlen, die Steam-Cache-Dateien zu löschen.
- Starten Sie Steam und klicken Sie dann auf Einstellungen.
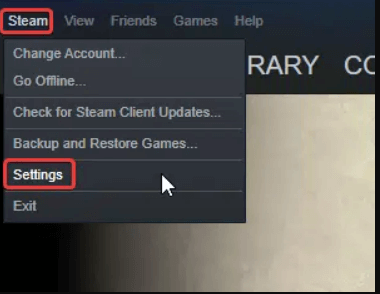
- Klicken Sie dann auf die Registerkarte Downloads und wählen Sie die Schaltfläche “Download-Cache löschen”.

- Klicken Sie auf OK, um dies zu bestätigen und sich erneut bei Ihrem Steam-Konto anzumelden.
- Trennen Sie jetzt Ihren Controller und schließen Sie ihn wieder an. Überprüfen Sie nun, ob das Problem behoben ist oder nicht.
Lösung 5: Überprüfen Sie die Spieldateien von Sonic Frontier
Wenn die Spieldateien von Sonic Frontiers beschädigt werden oder fehlen, kann dies zu mehreren Problemen führen, einschließlich des fraglichen. Die beschädigten Spieldateien verhindern, dass das Spiel ordnungsgemäß ausgeführt wird, und können zu einer Inkompatibilität mit dem Controller führen.
Überprüfen Sie also die Integrität der Spieldateien, indem Sie die angegebenen Schritte ausführen:
- Öffnen Sie den Steam-Client und klicken Sie auf die Spielebibliothek
- Klicken Sie nun auf das Spiel Sonic Frontiers und dann auf die Option Eigenschaften.
- Klicken Sie dann auf die Registerkarte Lokale Dateien und klicken Sie auf Integrität der Spieldateien überprüfen.
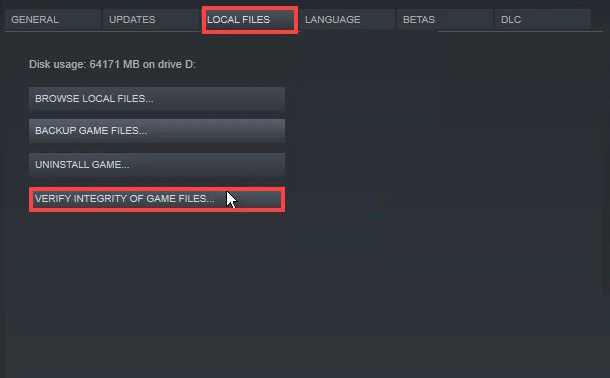
- Warten Sie, bis Steam die fehlenden oder beschädigten Spieledateien überprüft und repariert hat.
- Starte das Spiel neu und überprüfe, ob der Controller funktioniert oder nicht.
Bonus-Tipp: Laden Sie DS4Windows herunter
DS4 ist eine bewährte Anwendung, mit der Sie PlayStation- und Xbox-Controller problemlos mit dem PC koppeln können. Diese Anwendung ist der beste Begleiter, um die Anwendung herunterzuladen und zu installieren, folgen Sie den nachstehenden Schritten:
- Starten Sie Ihren Browser und laden Sie die DS4-Anwendung über den Link
- Starten Sie nun die heruntergeladene Datei und installieren Sie sie, indem Sie den Anweisungen auf dem Bildschirm folgen.
- Sobald der Installationsvorgang abgeschlossen ist, starten Sie die Anwendung und prüfen Sie, ob das Problem behoben ist oder nicht.
Es wird geschätzt, dass der Controller jetzt in Sonic Frontiers auf dem PC funktioniert.
Der beste Weg, um Ihre Spielleistung auf einem Windows-PC zu optimieren
Viele Spieler stoßen beim Spielen auf Probleme wie Spielabstürze, Verzögerungen oder Stottern. Optimieren Sie dann Ihre Spielleistung, indem Sie Game Booster ausführen.
Dies steigert das Spiel durch Optimierung der Systemressourcen und bietet ein besseres Gameplay. Nicht nur das, es behebt auch häufige Spielprobleme wie Verzögerungen und Probleme mit niedrigen FPS.
Holen Sie sich Game Booster, um Ihre Spielleistung zu optimieren
Fazit
Das sind also die Lösungen, die funktionieren, um den Controller zu reparieren, der im Sonic Frontiers-Spiel nicht funktioniert. Befolgen Sie die Lösungen nacheinander, bis Sie diejenige gefunden haben, die für Sie funktioniert.
Fühlen Sie sich trotzdem frei, Ihr System mit dem zu scannen PC Reparatur Werkzeug, manchmal wird das Spiel aufgrund des mit dem Problem verbundenen PCs nicht dediziert ausgeführt und zeigt verschiedene Fehler an. Daher wird empfohlen, Ihr System mit diesem fortschrittlichen Tool zu scannen und beschädigte Windows-Systemdateien, andere Fehler usw. zu reparieren.
Wenn Sie Fragen zu diesem Artikel haben, können Sie uns gerne auf unserer Facebook-Seite schreiben. Außerdem würden wir gerne von Ihnen hören, wie Ihnen dieser Leitfaden am meisten geholfen hat.
Vergessen Sie auch nicht, uns auf unseren Social-Media-Adressen zu folgen, um weitere spannende Anleitungen und hilfreiche Tipps zu erhalten, um Ihren Computer vor Fehlern und Problemen zu schützen.
Viel Glück..!
Hardeep has always been a Windows lover ever since she got her hands on her first Windows XP PC. She has always been enthusiastic about technological stuff, especially Artificial Intelligence (AI) computing. Before joining PC Error Fix, she worked as a freelancer and worked on numerous technical projects.