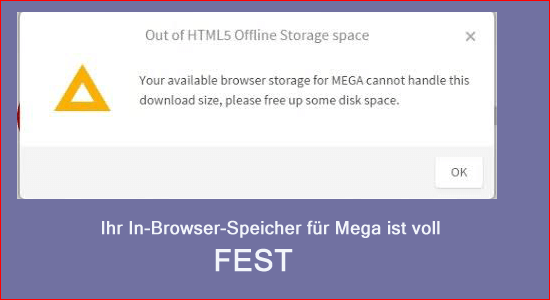
MEGA ist eine bemerkenswerte Alternative zu bekannten Cloud-Speicherdiensten wie Google Drive, OneDrive und DropBox.
Dies hat jedoch auch einige Einschränkungen, da viele Benutzer die Fehlermeldung „Ihr Browserspeicher für Mega ist voll“ sehen, wenn sie versuchen, ein riesiges MEGA-Dokument herunterzuladen, oder manchmal sogar die Fehlermeldung „Kein HTML5-Offline-Speicherplatz“ beim Herunterladen des Dateien im Gigabyte-Bereich von mega.nz.
Dieser Fehler tritt in der Regel auf, wenn die Browserkapazität voll oder übermäßig durcheinander ist.
Glücklicherweise gibt es mehrere Möglichkeiten, das Problem zu lösen und Ihr MEGA-Download-Erlebnis fehlerfrei zu gestalten.
In diesem Leitfaden werden wir diskutieren So beheben Sie, dass Ihr Browserspeicher für Mega voll ist Ausgabe.
Was verursacht „Ihr In-Browser-Speicher für Mega ist voll“?
- Unnötige Software: Unnötige Software kann Ihren Computer überladen und dadurch den Systemspeicher füllen und den Fehler verursachen.
- Temporärer Browserspeicher: Jeder Browser neigt dazu, temporäre Daten zu speichern, und dieser volle oder unübersichtliche Browserspeicher kann den Browserspeicher füllen und einen Fehler „Browserspeicher voll“ verursachen.
- Beschädigter Browser: Wenn der von Ihnen verwendete Browser beschädigt wird, wird dieses Problem angezeigt.
Wie behebt man, dass der Speicher im Browser für Mega voll ist?
Lösung 1 – Browserspeicher löschen
Jeder Browser speichert temporäre Daten und Cache und dies nach dem Löschen manchmal des lokalen Speichers Ihres Browsers, da viele Benutzer berichteten, dass sie den lokalen Speicher des Browsers löschen. Um den lokalen Speicher Ihres Browsers zu löschen, gehen Sie wie folgt vor:
Opera
- Starten Sie Opera.
- Klicken Sie oben rechts auf die verfügbare Option Einstellungen.
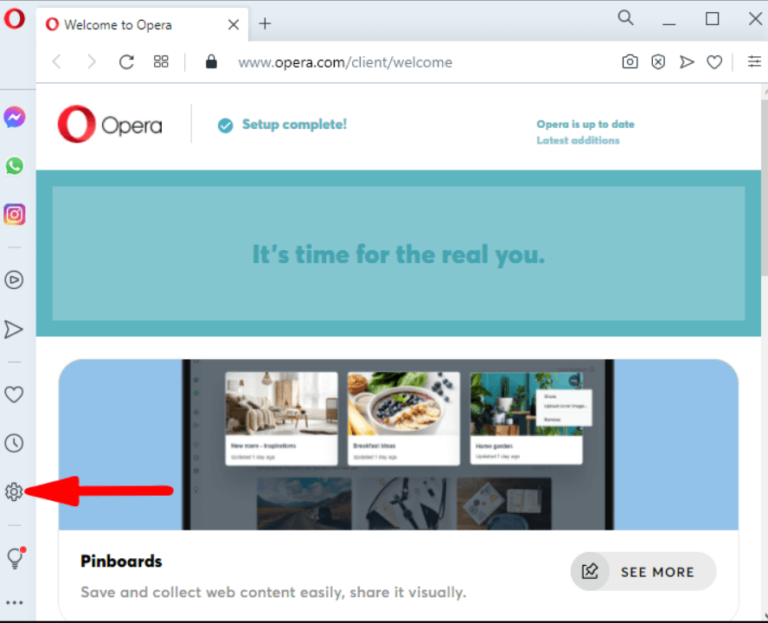
- Klicken Sie dann neben den Browserdaten auf die Schaltfläche Löschen.
- Nun Löschen Sie alle Daten und starten Sie Ihren PC neu.
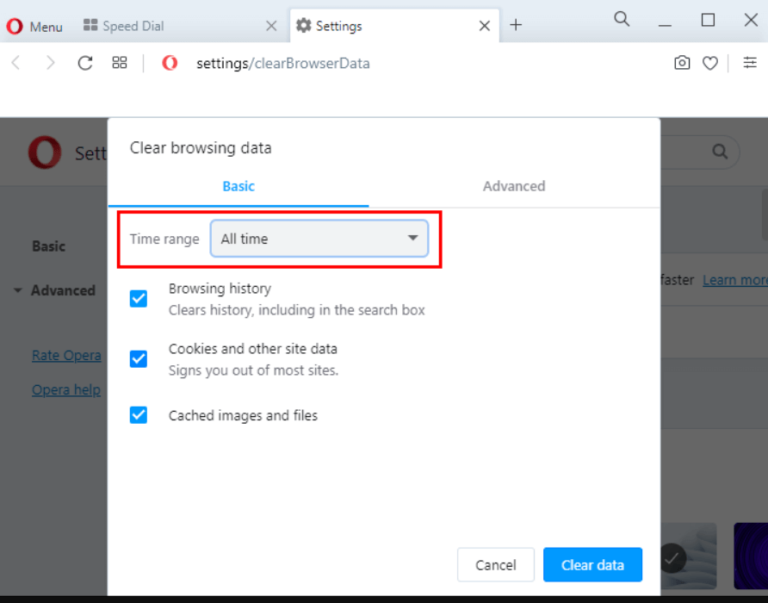
- Und überprüfen Sie, ob mein Browser-Speicher Mega ist voll ist gelöst oder nicht.
Microsoft Edge
- Starten Sie den Edge-Browser und klicken Sie oben rechts auf die 3 Punkte.
- Klicken Sie auf die Option Einstellungen.
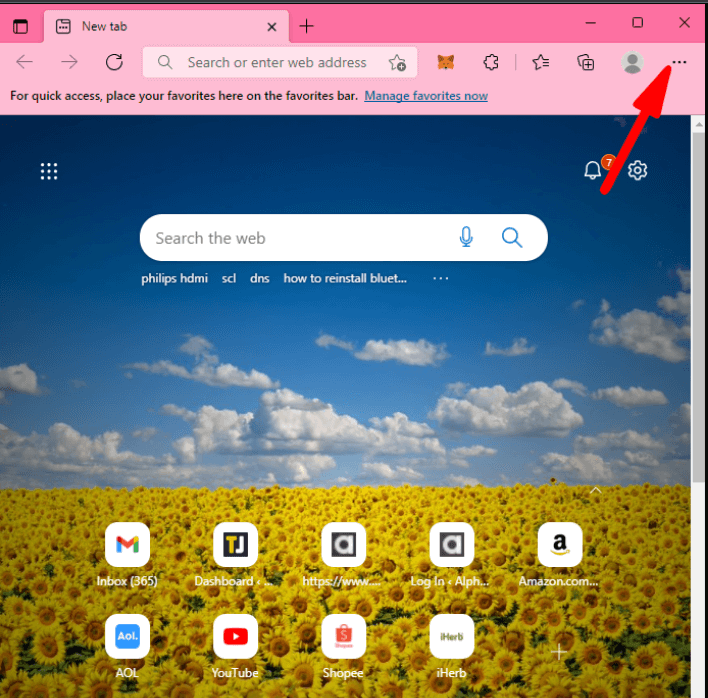
- Klicken Sie nun auf die Option Datenschutzsuche und -dienste.
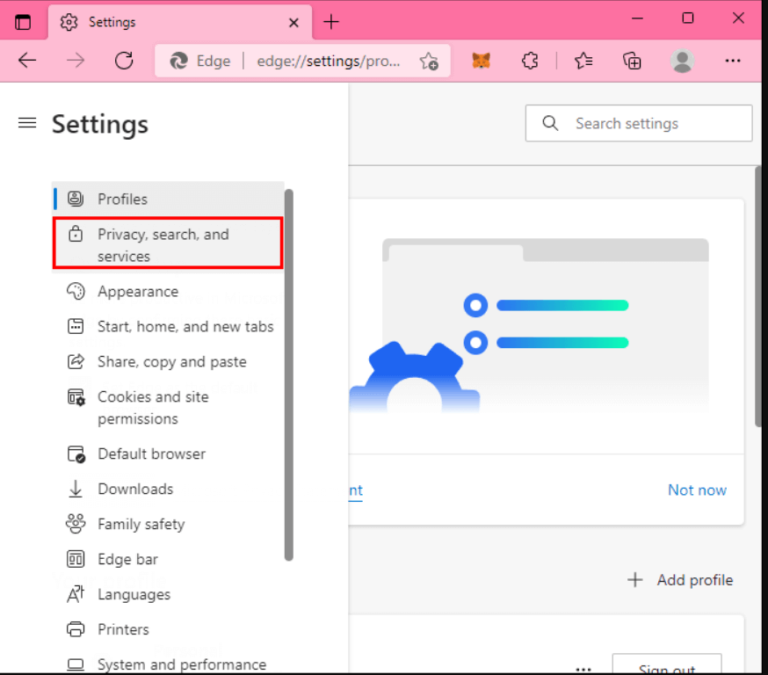
- Klicken Sie dann auf die Option Browserdaten löschen.
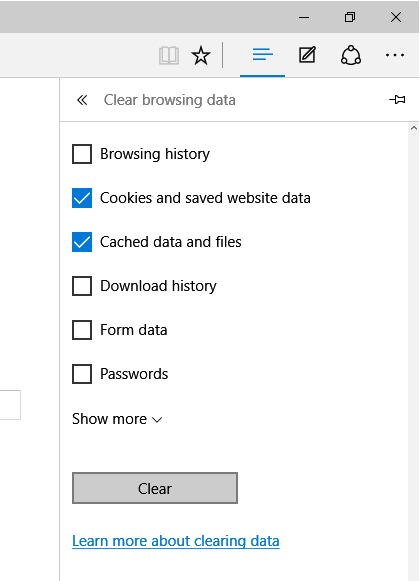
- Aktivieren Sie alle Kästchen und klicken Sie auf die Option Löschen.
- Starten Sie jetzt Ihren PC neu und prüfen Sie, ob das Problem behoben ist oder nicht.
Google Chrome:
- Starten Sie Chrome.
- Und klicken Sie oben rechts auf die 3 Punkte verfügbaren.
- Klicken Sie nun auf die Option Browserdaten löschen.
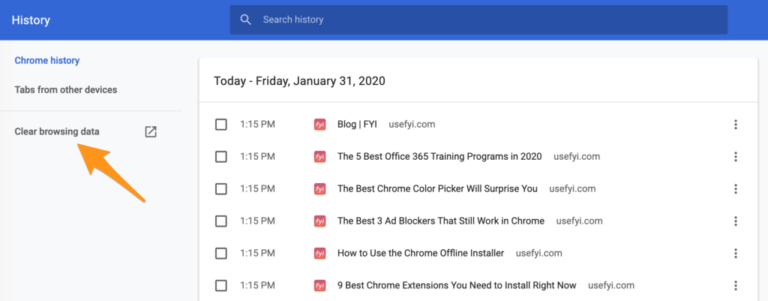
- Aktivieren Sie alle Kästchen und klicken Sie auf Löschtaste zu Option zum Löschen von Browserdaten.
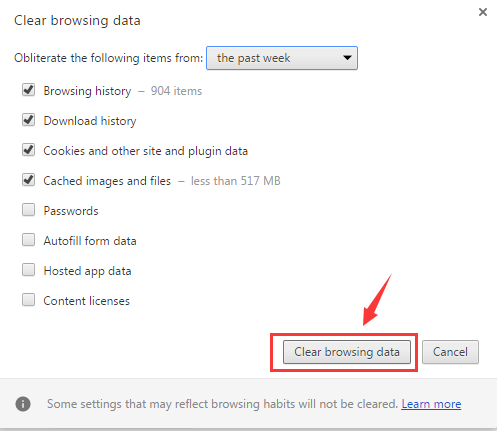
Lösung 2 – Setzen Sie Ihren Browser zurück
Das Problem kann spezifisch für Ihren Browser sein und kann durch Zurücksetzen des Browsers behoben werden. Dieser Schritt setzt die Einstellungen auf die Standardeinstellungen zurück. Führen Sie die folgenden Schritte aus, um Ihren Browser zurückzusetzen:
Opera
- Starten Sie Opera
- Klicken Sie auf die Option Einstellungen.
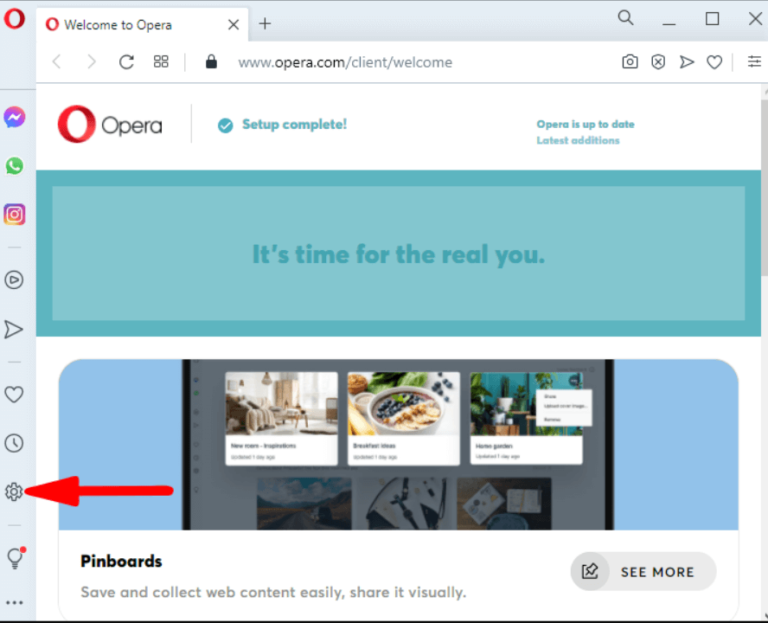
- Und klicken Sie auf die Option Erweitert.
- Scrollen Sie dann nach unten und klicken Sie auf Einstellungen auf Standardoption zurücksetzen.

- Klicken Sie nun auf die Zurücksetzen-Option und der Browser wird zurückgesetzt.
Microsoft Edge
- Starten Sie den Browser und klicken Sie auf die 3 verfügbaren Punkte oben rechts.
- Klicken Sie nun auf die Option Einstellungen.
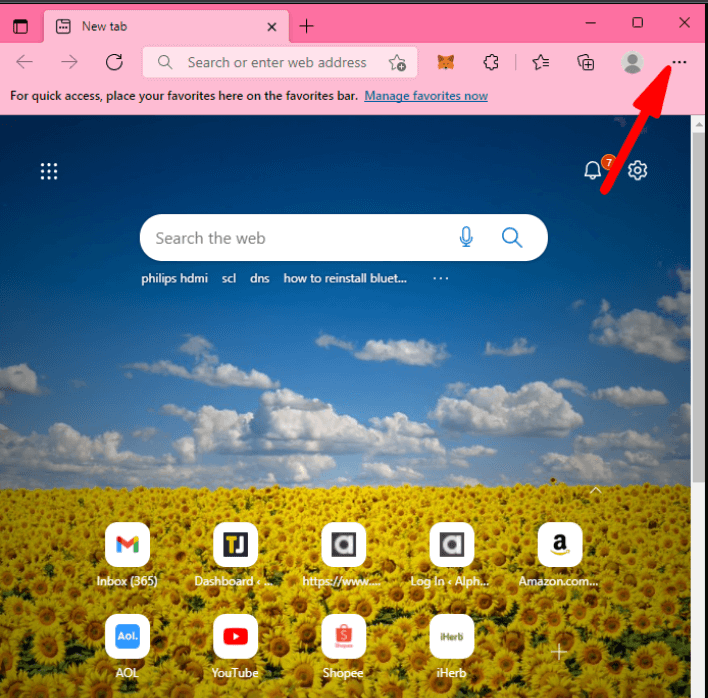
- Und klicken Sie auf die Option Einstellungen zurücksetzen.
- Klicken Sie nun auf die Option Einstellungen auf Standard zurücksetzen.
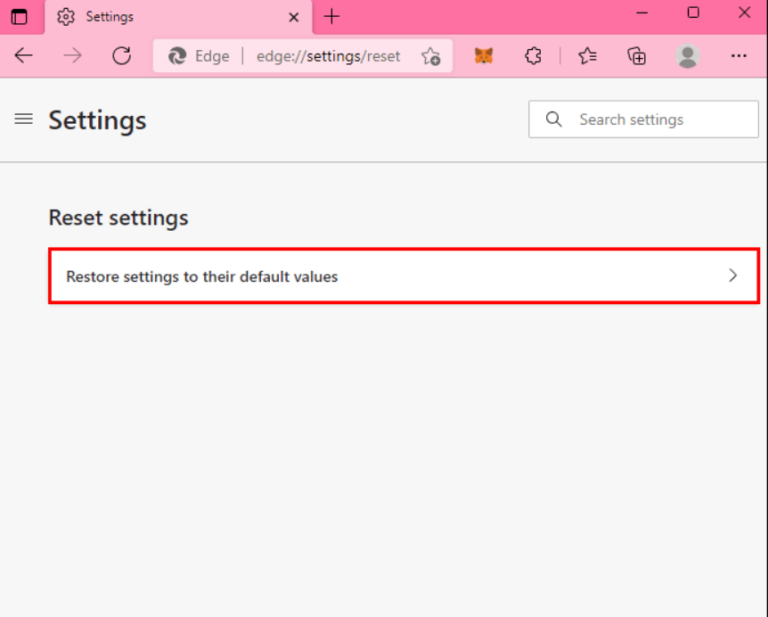
- Zuletzt klicken Sie auf die zurücksetzen-Schaltfläche, um den Browser zurückzusetzen.
Google Chrome
- Starten Sie den Browser und klicken Sie auf die drei verfügbaren Punkte oben rechts.
- Und klicken Sie auf die Option Einstellungen.
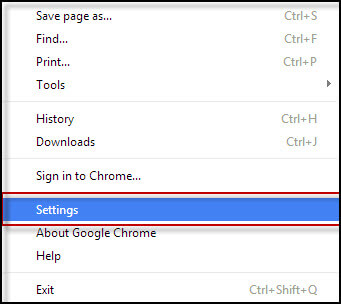
- Klicken Sie dann auf die Option Erweiterte Einstellungen.
- Klicken Sie auf die Option Einstellungen zurücksetzen.
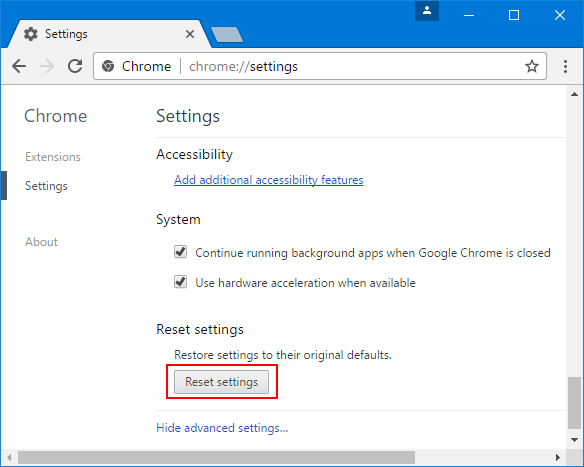
- Überprüfen Sie nun, ob der Fehler behoben ist oder nicht.
Lesen Sie auch: Fix „Mega.Nz möchte Dateien auf diesem Gerät speichern“ [8 schnelle Hacks]
Lösung 3 – Browserdateien löschen
Das Löschen der Browser-Cache-Dateien aus dem Installationsordner hat bei vielen Benutzern funktioniert, um den Fehler zu beheben. Ihr Browserspeicher für MEGA ist voll. Führen Sie die folgenden Schritte aus, um die Browser-Cache-Dateien zu löschen:
- Gehen Sie Mein Computer und klicken Sie dann auf das Laufwerk C.
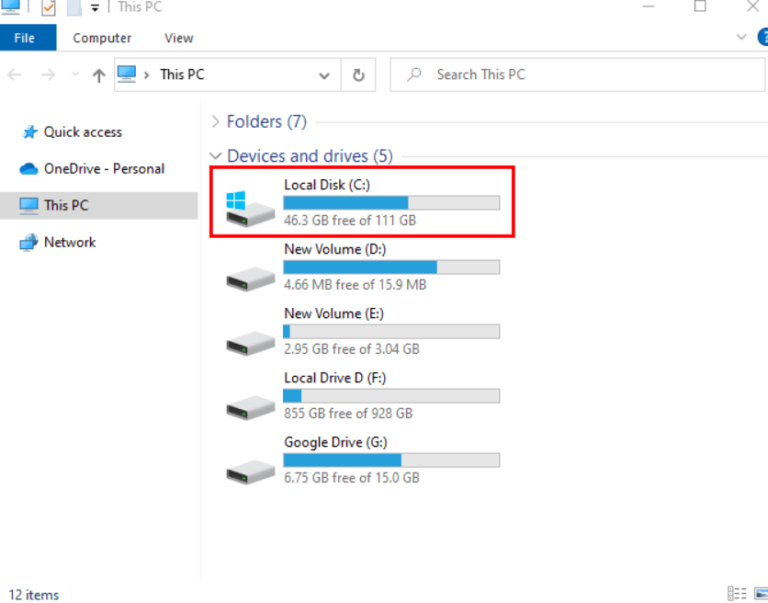
- Prüfen Sie nun, welche Dateien unnötig sind.
- Wählen Sie dann die Dateien aus und klicken Sie mit der rechten Maustaste darauf und klicken Sie auf die Option „Löschen“, um sie zu löschen.

Überprüfen Sie nun, ob der Fehler behoben ist, oder fahren Sie mit dem nächsten Fix fort.
Lösung 4 – Löschen Sie die Mega.nz-Cookies
Die von Mega.nz gespeicherten Cookies füllen den gesamten Speicher des Browsers und verursachen Probleme. Außerdem berichteten viele Benutzer, dass das Löschen der Mega.nz-Cookies ihnen geholfen hat, das Problem zu lösen. Um die Mega.nz-Cookies zu löschen, gehen Sie wie folgt vor:
- Starten Sie den Browser und klicken Sie auf die 3 Punkte verfügbaren oben rechts.
- Klicken Sie dann auf die Option Einstellungen und dann auf die Option Datenschutz und Sicherheit.
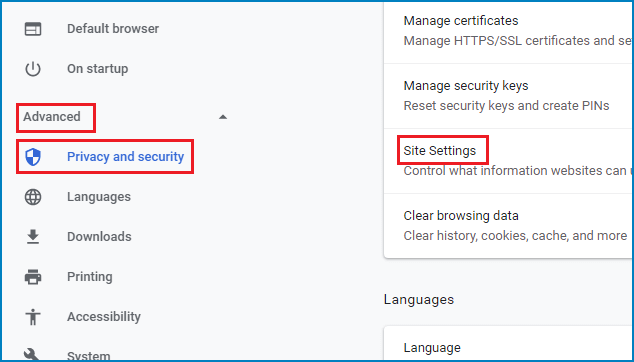
- Klicken Sie auf die Option Site-Einstellungen.
- Klicken Sie nun auf die Berechtigungen anzeigen und Datum gespeichert Standortübergreifende Option.
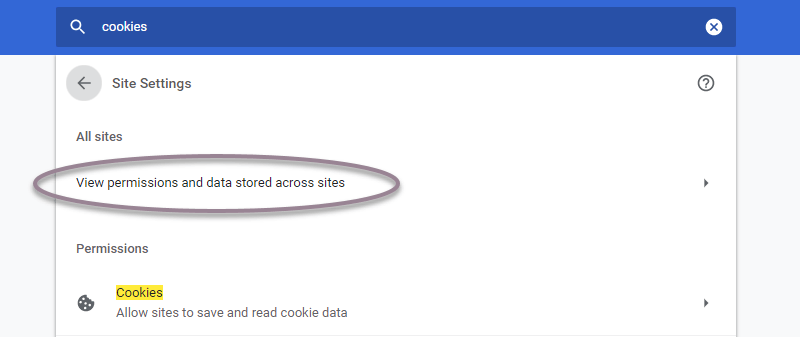
- Suchen Sie dann nach Mega.nz.
- Klicken Sie auf die Schaltfläche „Löschen“, um alle Cookies zu löschen.
Lösung 5 – Unnötige Anwendungen deinstallieren
Viele Anwendungen können den Betrieb Ihres Browsers stören und diese Art von Problemen verursachen. Daher wird hier empfohlen, die unnötige Anwendung von Ihrem Computer zu deinstallieren.
Befolgen Sie die unten aufgeführten Schritte, um die Anwendung zu deinstallieren:
- Klicken Sie auf die Schaltfläche Start und suchen Sie nach der Systemsteuerung.
- Klicken Sie nun auf die Option Programm und Funktionen
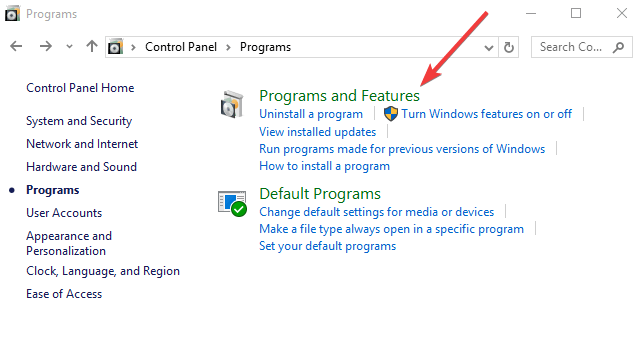
- Wählen Sie Programm deinstallieren
- Klicken Sie mit der rechten Maustaste auf die Anwendung, die Sie deinstallieren möchten, und klicken Sie auf Deinstallieren
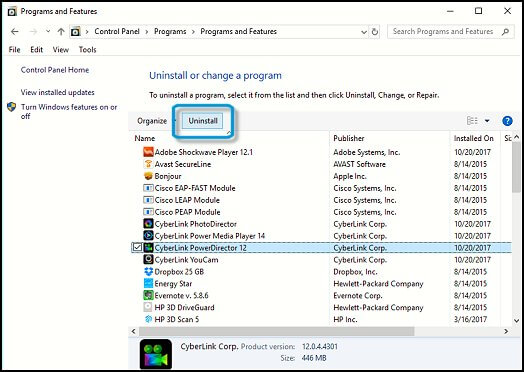
- Nachdem Sie alle Anwendungen deinstalliert haben, starten Sie Ihren Computer neu.
- Überprüfen Sie nun, ob der Fehler behoben ist oder nicht.
Bonus-Tipp – Verwenden Sie einen anderen Browser
Wenn die oben genannten Methoden bei Ihnen nicht funktioniert haben, sollte es ein Problem mit Ihrem Browser geben und Sie müssen einen anderen Browser ausprobieren und prüfen, ob er Ihnen hilft, das Problem zu lösen.
Empfohlene Lösung zur Behebung verschiedener Windows-Fehler
Wenn Ihr PC langsam läuft oder hinterherhinkt, wird empfohlen, das PC Reparatur Werkzeug auszuführen. Dies ist ein Multifunktionstool, das durch einmaliges Scannen verschiedene Windows 10-Probleme und -Fehler erkennt und behebt.
Dies ist auch in der Lage, andere PC-Probleme wie BSOD-Fehler, DLL-Fehler, Reparatur von Registrierungseinträgen, Laufzeitfehlern, Anwendungsfehlern und vielen anderen zu beheben. Laden Sie das Tool also herunter und installieren Sie es.
Holen PC Reparatur Werkzeug, um Windows-PC-Probleme und -Fehler zu beheben
Fazit
Das ist alles über den Fehler Ihr Browserspeicher für Mega ist voll.
Hier haben wir versucht, die möglichen Korrekturen aufzulisten, die für mehrere Benutzer funktioniert haben, um den Fehler in ihrem Fall zu beheben. Hier wird empfohlen, die Korrekturen nacheinander zu befolgen, bis Sie diejenige gefunden haben, die für Sie funktioniert.
Ich hoffe, unser Artikel funktioniert, damit Sie den Fehler leicht überwinden können.
Außerdem hören wir gerne von unseren Lesern, lassen Sie uns wissen, welche Lösung für Sie geeignet ist. Liken und teilen Sie den Artikel auch auf unserer Facebook-Seite.
Viel Glück..!
Hardeep has always been a Windows lover ever since she got her hands on her first Windows XP PC. She has always been enthusiastic about technological stuff, especially Artificial Intelligence (AI) computing. Before joining PC Error Fix, she worked as a freelancer and worked on numerous technical projects.