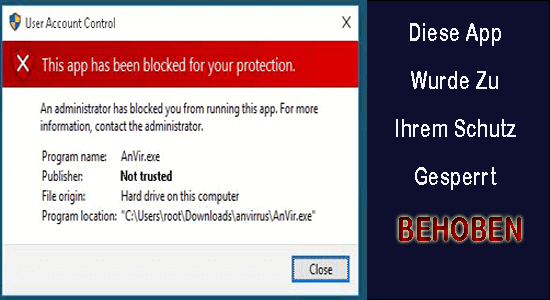
Viele Benutzer meldeten die Fehlermeldung „Diese App wurde zu Ihrem Schutz blockiert“ mit einer kurzen Meldung „Ein Administrator hat Sie daran gehindert, diese App auszuführen“, obwohl sie die Anwendung mit Administratorrechten ausführen.
Dies ist sehr verwirrend, da andere Apps problemlos geöffnet werden und der Fehler nur beim Starten einer bestimmten App auftritt
Nun, dies wird durch die Windows 10 UAC (Benutzerkontensteuerung) blockiert, die das Ausführen und Installieren der Anwendung mit der widerrufenen oder abgelaufenen digitalen Signatur verhindert. Dies kann jedoch in den Eigenschaften der ausführbaren Datei auf der Registerkarte Digitale Signaturen überprüft werden.
Finden Sie hier heraus, welche Korrekturen von den Benutzern befolgt wurden, um zu beheben, dass diese App zu Ihrem Schutz blockiert wurde. „Ein Administrator hat Sie daran gehindert, diese App auszuführen. Wenden Sie sich für weitere Informationen an den Administrator“.
Befolgen Sie die angegebenen Lösungen, um den Fehler in Windows 10 zu umgehen.
Wie behebt man „Diese App wurde zu Ihrem Schutz blockiert“ in Windows 10?
Möglicherweise erhalten Sie in Windows 10 und Windows 11 aufgrund des versteckten integrierten Administratorkontos den Fehler „Diese App wurde zu Ihrem Schutz blockiert“. Dieses versteckte Konto blockiert die Ausführung der .exe-Datei.
Lösung 1 – Verstecktes Administratorkonto aktivieren
Versuchen Sie, das versteckte Administratorkonto zu aktivieren, da dies für Sie funktioniert, um den Fehler „Diese App wurde blockiert“ zu beheben.
1: Starten Sie die Eingabeaufforderung mit Administratorrechten.
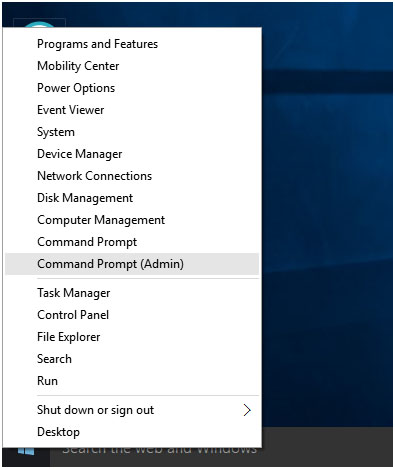
2: Geben Sie an der Eingabeaufforderung den Befehl „ Netto Benutzer administrator /aktiv:ja “ ein und drücken Sie die Eingabetaste. Eine Erfolgsmeldung wird angezeigt.
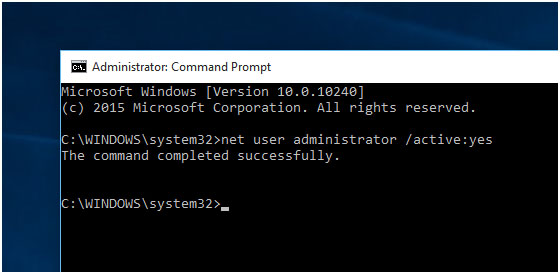
3: Danach Abmelden, und suchen Sie das Konto „Administrator“.
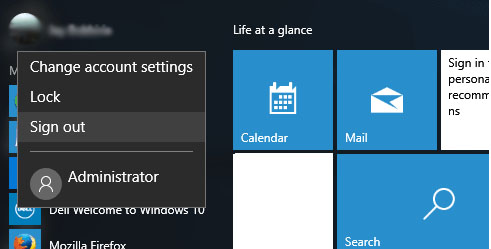
4: Nachdem es auf die Anmelde für ein Administratorkonto geklickt hat option, dauert es einige Zeit, Apps einzurichten.
5: Suchen Sie danach die Software oder .exe-Datei, die Sie installieren möchten.
6: Sie werden sehen, dass der Fehler verschwunden ist, und sobald die Softwareinstallation abgeschlossen ist, melden Sie sich von Ihrem Administratorkonto ab und melden Sie sich beim ursprünglichen Konto an.
7: Finden Sie heraus, welche Anwendung oder Software auf einem versteckten Administrator konto installiert ist.
8: Danach, Deaktivieren Sie den versteckten Administrator Konto. Wieder starten Eingabeaufforderung (als Administrator) und fügen Sie den folgenden Befehl ein,
Netto Benutzer administrator /aktiv:nein
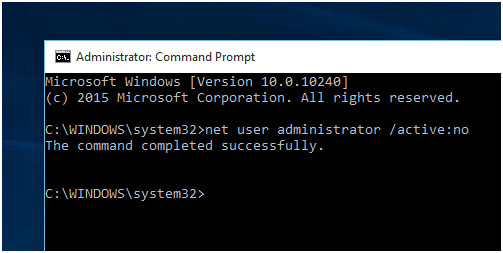
Wenn Sie den Fehler nicht beheben können, fahren Sie mit der nächsten Lösung fort.
Lösung 2 – Führen Sie die Anwendung von der erhöhten Eingabeaufforderung aus
Diese Lösung hat für viele Benutzer funktioniert, daher wird hier empfohlen, die Anwendung von einer zu installieren und auszuführen erhöhte Eingabeaufforderung.
Befolgen Sie dazu die Schritte:
- Öffnen Sie zunächst den Speicherort der Datei „application.exe“, indem Sie mit der rechten Maustaste auf die Verknüpfung klicken > wählen Sie „Und“ aus dem Feld „Eigenschaften“ und kopieren Sie den vollständigen Pfad.
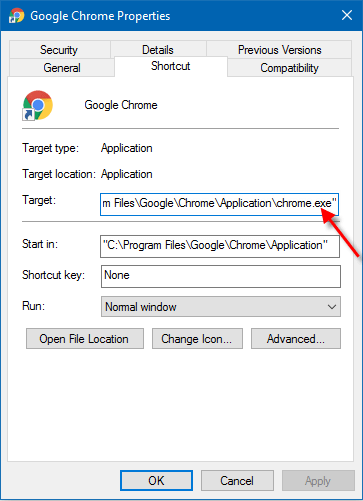
- Drücken Sie nun die Tasten Windows + X und drücken Sie die Taste A >, um die Eingabeaufforderung als Administrator zu öffnen
- Geben Sie in der Eingabeaufforderung den Pfad der Anwendung ein oder fügen Sie ihn ein, den Sie zuvor kopiert haben > drücken Sie die Eingabe taste
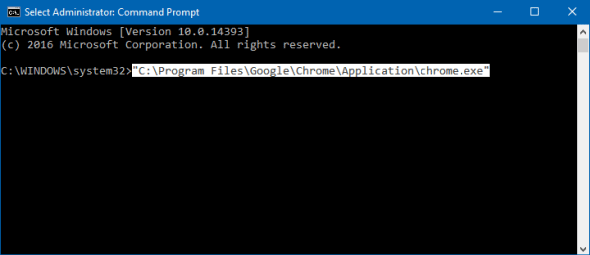
- Wenn der Vorgang abgeschlossen ist > schließen Sie die Eingabeaufforderung.
Ich hoffe, das funktioniert für Sie, um zu beheben, dass diese App wegen Ihres Schutzfehlers blockiert wurde.
Lösung 3 – Lokale Gruppenrichtlinie ändern
Versuchen Sie, die lokale Gruppenrichtlinie zu ändern, wenn die obige Lösung für Sie nicht funktioniert, und beheben Sie, dass diese App von Ihrem Systemadministrator blockiert wurde.
Befolgen Sie dazu die Schritte:
- Drücken Sie die Tasten Win+R > und geben Sie im Feld Ausführen gpedit.msc ein > drücken Sie die Eingabe taste
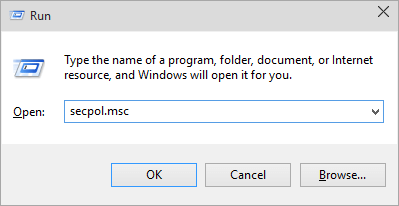
- Klicken Sie dann im linken Fenster des Editors für lokale Gruppenrichtlinien auf „Computerkonfiguration“ > klicken Sie auf „Windows-Einstellungen“ > klicken Sie anschließend auf „Sicherheitseinstellungen“ > und „Lokale Richtlinien“ > „Sicherheitsoptionen“.
- Jetzt im Fenster auf der rechten Seite > Doppelklick auf Benutzerkontensteuerung: Alle Administratoren im Admin-Bestätigungsmodus ausführen.
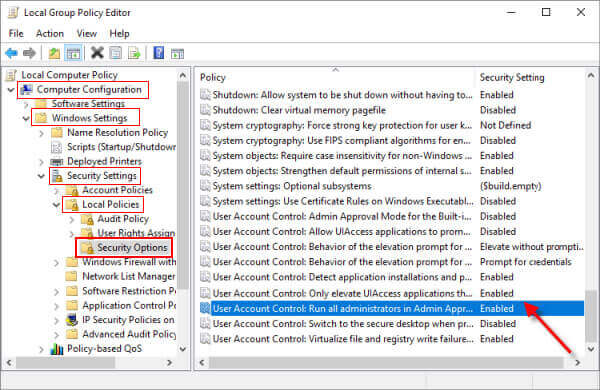
- Und die Sicherheitseinstellungen deaktiviert > klicken Sie auf „OK“.
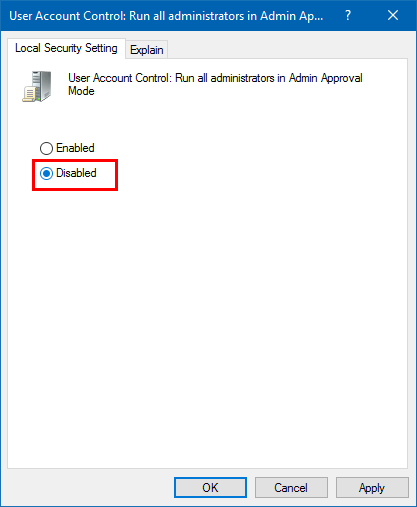
- Schließen Sie zuletzt den Editor für lokale Gruppenrichtlinien > starten Sie Ihren PC neu
Bitte beachten Sie: Durch das Ändern der lokalen Gruppenrichtlinie wird die Benutzerkontensteuerung automatisch deaktiviert.
Das Deaktivieren der Benutzerkontensteuerung kann jedoch möglicherweise nicht beheben, dass diese App für Ihren Schutzfehler blockiert wurde. Hier müssen Sie den Windows Intelligenter Bildschirm deaktivieren.
Befolgen Sie die Schritte, um es in der nächsten Lösung zu deaktivieren.
Lösung 4 – Deaktivieren Sie Windows Intelligenter Bildschirm
Das Deaktivieren des Windows Intelligenter Bildschirm hat für viele Benutzer funktioniert, um den Fehler zu beheben, also folgen Sie den Schritten dazu.
- Öffnen Sie die Systemsteuerung > suchen Sie nach Intelligenter Bildschirm
- Klicken Sie unter „Sicherheit & Wartung“ auf „Intelligenter Bildschirm -Einstellungen ändern“.
- Klicken Sie dann auf Sicherheit, um die Dropdown-Optionen anzuzeigen.
- Klick auf das Einstellungen ändern für Windows- Intelligenter Bildschirm.
- Wählen Sie danach Nichts tun (Windows Intelligenter Bildschirm ausschalten) und klicken Sie auf OK
Versuchen Sie danach, Ihre App zu installieren. Sie werden sehen, dass der Fehler behoben ist und Ihre App ohne Probleme installiert wird.
Es wird geschätzt, dass diese App jetzt zu Ihrem Schutz blockiert wurde. Der Windows 10-Fehler ist behoben.
Empfohlene Lösung zur Behebung von Windows 10-Fehlern
Wenn Ihr Windows 10-PC langsam läuft oder verschiedene Fehler auftreten, wird hier empfohlen, Ihr System mit dem zu scannen PC Reparatur Werkzeug.
Dies ist ein hochentwickeltes Tool, das durch einmaliges Scannen verschiedene Fehler erkennt und behebt, z häufige Computerfehler, verhindern Sie Dateiverluste und schützen Sie Ihren Computer vor Virusinfektionen.
Dies behebt auch verschiedene Computerfehler wie BSOD-Fehler, DLL-Fehler, repariert Registrierungseinträge, Laufzeitfehler und viele andere. Laden Sie einfach das Tool herunter, installieren Sie es und machen Sie Ihren PC automatisch fehlerfrei.
Erhalten PC Reparatur Werkzeug, zur Optimierung der Windows-PC-Leistung
Fazit
Hier dreht sich also alles um „Diese App wurde zu Ihrem Schutz blockiert“ in Windows 10. Hier habe ich mein Bestes versucht, die vollständigen möglichen Korrekturen aufzulisten, um den Fehler zu umgehen.
Es wird geschätzt, dass es einer der aufgeführten Lösungen gelungen ist, den Fehler zu beseitigen.
Ich hoffe, Ihnen hat der Artikel gefallen, vergessen Sie auch nicht, auf unserer Facebook-Seite auf die Schaltfläche „Gefällt mir“ und „Teilen“ zu klicken.
Hardeep has always been a Windows lover ever since she got her hands on her first Windows XP PC. She has always been enthusiastic about technological stuff, especially Artificial Intelligence (AI) computing. Before joining PC Error Fix, she worked as a freelancer and worked on numerous technical projects.