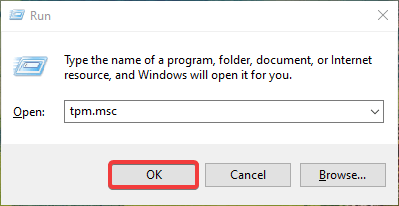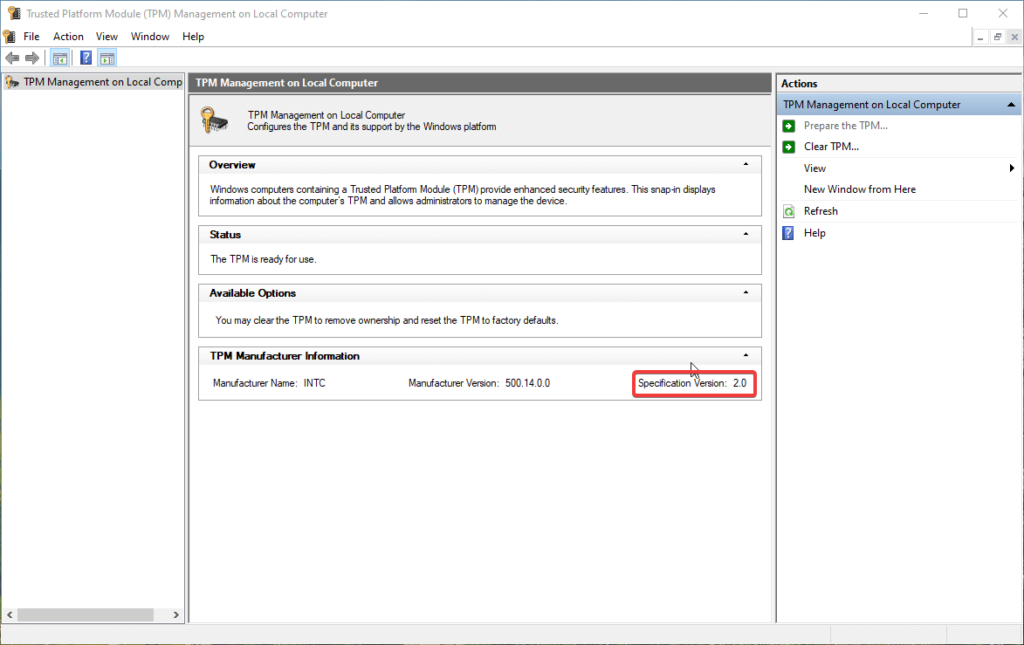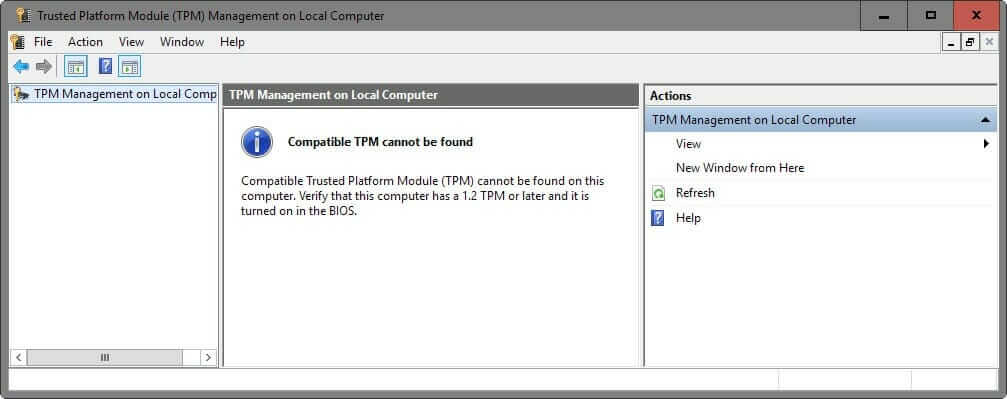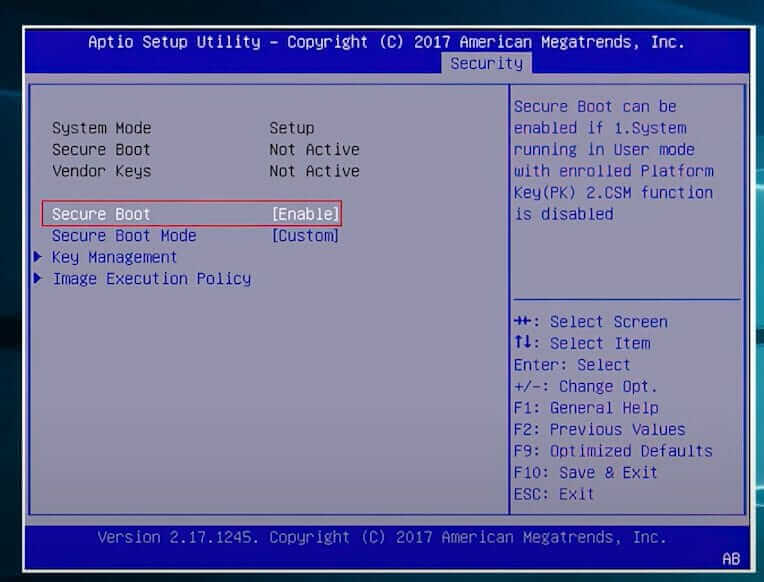Der Fehler “Dieser PC kann Windows 11 nicht ausführen” während der Überprüfung, ob Ihr System mit Ihrem Windows-Computer kompatibel ist, ist ein Herzschmerz.
Nun, diese Fehlermeldung wird von verschiedenen Benutzern gemeldet, auch wenn ihr System die Mindestsystemvoraussetzungen hat.
Wie auch immer, wenn Sie die App “PC Health Check” heruntergeladen haben und die Meldung „Dieser PC kann Windows 11 nicht ausführen“ erhalten, müssen Sie TPM sowie die Option Secure Boot auf Ihrem System aktivieren.
Hier in diesem Handbuch erfahren Sie also die vollständigen Informationen zum Aktivieren von TPM und der sicheren Startoption sowie andere notwendige Informationen zu Windows 10.
Also los geht’s..!
Windows 11-Systemvoraussetzung:
Es gibt einige Grundvoraussetzungen, die Ihnen bei der Installation von Windows 11 auf Ihrem PC helfen. Wenn Ihr PC diese Anforderung nicht erfüllt, können Sie Windows 11 nicht verwenden und Sie erhalten die Fehlermeldung “Dieser PC kann Windows 11 nicht ausführen”.
- Prozessor: 1 GHz (Gigahertz) / Schneller mit zwei oder mehr Kernen auf einem kompatiblen 64-Bit-Prozessor / SoC (System on Chip)
- RAM: 4 GB RAM
- Speicher: 64 GB oder mehr.
- Systemfirmware: UEFI, Secure Boot-fähig
- TPM: Trusted Platform Module Version 2.0 (TPM 2.0 Windows 11)
- Grafikkarte: WDDM 2.0-Treiber oder DirectX 12-kompatible Grafikkarte
- Anzeige: 720p HD-Display, 8 Bit pro Farbkanal
- Internetverbindung: Internetverbindung und Microsoft-Konto erforderlich, um Windows 11 auf Ihrem PC einzurichten.
- Hardware: Mindestens 1024 x 768 Hardware erforderlich
Weitere Informationen zu Windows 10 wie Spezifikationen, Funktionen und Anforderungen finden Sie auf der offiziellen Microsoft-Website.
Wie behebt man diesen PC kann den Windows 11-Fehler nicht ausführen?
Um den Fehler „Dieser PC kann Windows 11 nicht ausführen“ zu beheben, müssen Sie sicherstellen, dass Ihr Motherboard über einen TPM 2.0-Chip verfügt und die TPM 2.0-Unterstützung aktivieren und Secure Boot auf Ihrem PC aktivieren. Um diese Unterstützung auf Ihrem PC einzuschalten, lesen Sie bitte die folgenden Methoden sorgfältig durch:
1 – Überprüfen Sie, ob TPM aktiviert ist
Stellen Sie zunächst sicher, dass Ihr Motherboard über einen TPM 2.0-Chip verfügt. Diese Komponente ist meistens auf vielen PCs vorhanden, aber Sie verwenden einen alten PC, dann ist sie möglicherweise nicht vorhanden. Nachfolgend finden Sie ein kleines Verfahren, das Ihnen helfen wird:
Überprüfen Sie zunächst, ob ein TPM 2.0 aktiviert ist oder nicht:
- Drücken Sie Windows + R zusammen, um den Run zu starten
- Geben Sie nun tpm.msc in das Dialogfeld ein und klicken Sie auf die Schaltfläche OK
- Trusted Platform Module (TPM) Management auf dem lokalen Computer wird geöffnet
- Überprüfen Sie nun den Wert der Spezifikationsversion im Abschnitt TPM-Herstellerinformationen
- Spezifikationsversion sollte 2.0 . entsprechen
- Jetzt, unter der Status-Abschnittsprüfung, ist TPM einsatzbereit oder nicht
- Wenn angezeigt wird, dass TPM einsatzbereit ist, bedeutet dies, dass TPM aktiviert ist.
Wenn TPM aktiviert ist, müssen Sie die folgenden Anweisungen nicht befolgen. Wenn Sie jedoch feststellen, dass das TPM deaktiviert ist, führen Sie die folgenden Schritte aus, um es zu aktivieren.
Schritte zum Aktivieren von TPM 2.0 zum Ausführen von Windows 11
- Starten Sie neu und drücken Sie F1, F2, F10 oder F11, um das Startmenü zu öffnen
- Klicken Sie nun auf die Registerkarte „Sicherheit“
- Klicken Sie auf „TPM-Gerät“ und eine Liste wird verfügbar
- Wählen Sie nun „Verfügbar“
- Klicken Sie auf Speichern und starten Sie Ihren PC neu.
Diejenigen, die diesen Konsolenbildschirm nicht sehen und eine Fehlermeldung erhalten, anstatt dass kompatibles TPM nicht gefunden wurde, bedeutet dies, dass Ihr PC-Motherboard keinen TPM-Chip hat oder der TPM-Chip im BIOS deaktiviert ist. Sie müssen den TPM-Statuschip direkt im BIOS aktivieren.
2 – Überprüfen Sie, ob Secure Boot aktiviert ist
Microsoft behauptet, dass Windows 11 ein “Secure Boot-kompatibles” Gerät benötigt, dafür müssen Sie diese Funktion auf Ihrem Gerät aktivieren.
Um Secure Boot auf Ihrem PC zu aktivieren, befolgen Sie die folgenden Anweisungen:
- Starten Sie Ihren PC neu und rufen Sie das Boot-Menü auf.
- Gehen Sie zum BIOS-Setup
- Wählen Sie die Registerkarte Erweitert aus dem Menü
- Wählen Sie nun die Boot-Option
- Unterhalb des Menüs stehen viele Boot-Optionen zur Verfügung
- Wählen Sie ‚Sicherer Start‘ und EIN
- Jetzt speichern und beenden
- Starten Sie Ihren PC neu und rufen Sie das Boot-Menü erneut auf.
- Laden Sie nun über die Option Boot Device Windows 11 herunter und installieren Sie es von Windows 11 IOS.
Es wird geschätzt, dass jetzt das Problem „Dieser PC kann Windows 11 nicht ausführen“ gelöst ist. Erfahren Sie jetzt die anderen wichtigen Informationen zu Windows 10.
Lauf Windows 11, wenn Ihr PC nicht die Mindestsystemanforderungen haben?
Wenn diese Fehlermeldung auftritt, weil Ihr PC nicht über die Mindestsystemvoraussetzungen für die Installation von Windows 11 verfügt oder aus einem anderen Grund, dann machen Sie sich keine Sorgen: Sie können Windows 11 immer noch mit einem schnellen Workaround auf Ihrem PC installieren:
Hinweis: Wenn Sie keine Änderungen an den BIOS-Einstellungen vornehmen möchten, können Sie diese Lösung auch problemlos verwenden.
Wir verwenden Windows 10 IOS und mounten die Quelldatei und kopieren die Datei appraiserres.dll und fügen die Datei appraiserres.dll in ein bootfähiges Windows 11 IOS ein.
Diese Lösung umgeht neue Sicherheitsüberprüfungen der Systemanforderungen von Windows 11. Befolgen Sie dazu die folgenden detaillierten Anweisungen:
- Lassen Sie es beginnen, laden Sie Windows 10 ISO von der offiziellen Microsoft-Website herunter.
- Klicken Sie im Kontextmenü mit der rechten Maustaste und wählen Sie die Option Mount.
Hinweis: Dieser Vorgang kann einige Zeit dauern
- Gehen Sie nun zu Mount drive und öffnen Sie die Quelldatei.
- Suchen Sie die Datei appraiserres.dll aus dem Quellordner von Windows 10 ISO und kopieren Sie die Datei. Sie können CTRL + C verwenden, um die Datei zu kopieren.
- Als nächstes gehen Sie zu USB-Laufwerk Flashed Windows 11 und doppelklicken Sie auf den Quellordner, um ihn zu öffnen. Danach fügen Sie die Datei appraiserres.dll ein. Sie können CTRL + V verwenden, um die Datei einzufügen.
Beim Einfügen der Datei appraiserres.dll in den Ordner Sources von Windows 11 finden Sie, dass der Ordner Sources auch dieselbe Datei wie Windows 10 IOS enthält.
Dann müssen Sie auf Ersetzen der Dateien klicken, die im Dialogfeld erscheinen. Es ersetzt alle Dateien, die sich im Quellordner von Windows 11 befinden. Warten Sie, bis Sie den Vorgang abgeschlossen haben.
Sobald der Vorgang abgeschlossen ist, starten Sie Ihren PC neu. Installieren Sie nun mit den Boot-Geräteoptionen aus dem Startmenü Windows 11 wie geplant.
Nach dieser Lösung erhalten Sie keine Meldungen mehr wie “Dieser PC kann Windows 11 nicht ausführen” oder Fehler bei den Windows 11-Systemanforderungen mehr.
Häufig gestellte Fragen zum Windows 11-Fehler:
1 - Was ist die Windows 11-Upgrade-Fehlermeldung?
Die Fehlermeldung, die Sie während der Installation von Windows 11 auf Ihrem PC erhalten, zeigt: Dieser PC kann Windows 11 nicht ausführen – dies bedeutet, dass Ihr PC die Systemanforderungen von Windows 10 nicht erfüllt. Viele Benutzer behaupten, dass sie bei der Installation von Windows 11 auch die folgende Fehlermeldung erhalten:
- Dieser PC muss TMP 2.0 unterstützen.
- Dieser PC muss Secure Boot unterstützen
Wenn Sie auch mit einer ähnlichen Fehlermeldung konfrontiert sind. Dann mach dir keine Sorgen, du bist hier richtig. Bitte lesen Sie den Artikel weiter, um das Problem zu beheben, dass dieser PC Windows 11 nicht deaktivieren kann.
2 - o überprüfen Sie ob Ihr PC Windows 11 ausführen kann
Microsoft hat eine kostenlose PC-Gesundheitsprüfungsanwendung veröffentlicht, mit der Sie feststellen können, ob Ihr Windows 10-System mit Windows 11 kompatibel ist oder nicht. Dazu müssen Sie die Anwendung herunterladen und auf Ihrem PC installieren.
- Starten Sie die Anwendung, suchen Sie den Abschnitt Einführung in Windows 11
- Klicken Sie auf die Schaltfläche Jetzt prüfen.
- Die PC-Gesundheitsprüfungsanwendung überprüft Ihren PC,
- Warten Sie einige Sekunden, bis Sie Ihr Ergebnis erhalten.
Wenn Sie jedoch eine Meldung erhalten, die besagt, dass dieser PC Windows 11 nicht ausführen kann, auch wenn Ihr System die Systemanforderungen von Windows 11 erfüllt, versuchen Sie, TPM 2.0 zu aktivieren.
3 - Was verursacht den Fehler Dieser PC kann Windows 11 nicht ausführen?
Auf diesem PC kann Windows 11 im Allgemeinen nicht installiert werden, wenn die TPM 2.0-Version nicht aktiviert ist. Das Windows 11 benötigt das TPM (Trusted Platform Module), einen Chip, der zur Sicherung Ihres Systems entwickelt wurde.
Es wird auch angezeigt, wenn Sie versuchen, Windows 11 mithilfe der Dateieinrichtung von einem bereitgestellten IOS zu installieren. Darüber hinaus erhalten Sie Dieser PC kann Windows 11 auch dann nicht installieren, wenn Ihr PC Secure Boot und TMP 2.0 unterstützt, da Ihr PC die Systemanforderungen für die Installation von Windows 11 nicht erfüllt.
Dinge zusammenfassen:
So beheben Sie den Fehler “Dieser PC kann Windows 11 nicht ausführen” und was zu tun ist, wenn auf Ihrem Bildschirm “Dieser PC kann Windows 11 nicht ausführen” angezeigt wird.
Ich hoffe, die Informationen zu Windows 11 sind hilfreich für Sie. Auch die angegebenen Schritte werden verwaltet, um die Fehlermeldung Dieser PC kann Windows 11 nicht ausführen zu beheben.
Es wurde geschätzt, dass Sie jetzt Windows 11 auf Ihrem PC verwenden können. Außerdem können Sie sich gerne auf unserer Facebook-Seite mit uns in Verbindung setzen, um weitere interessante Artikel zu erfahren.
Viel Glück..!
Hardeep has always been a Windows lover ever since she got her hands on her first Windows XP PC. She has always been enthusiastic about technological stuff, especially Artificial Intelligence (AI) computing. Before joining PC Error Fix, she worked as a freelancer and worked on numerous technical projects.