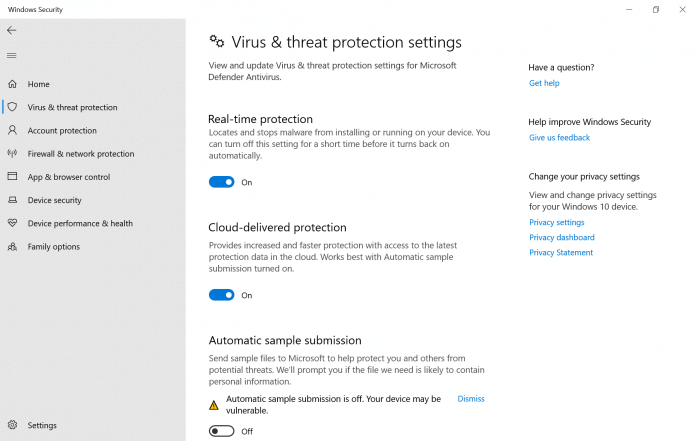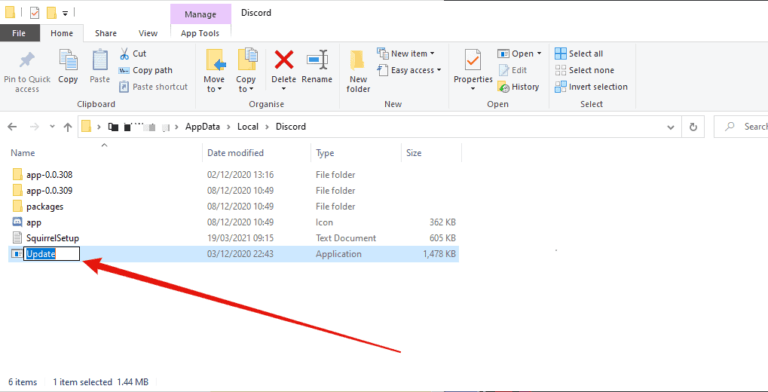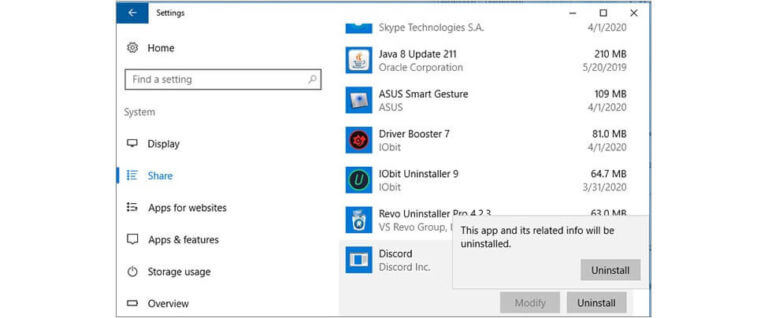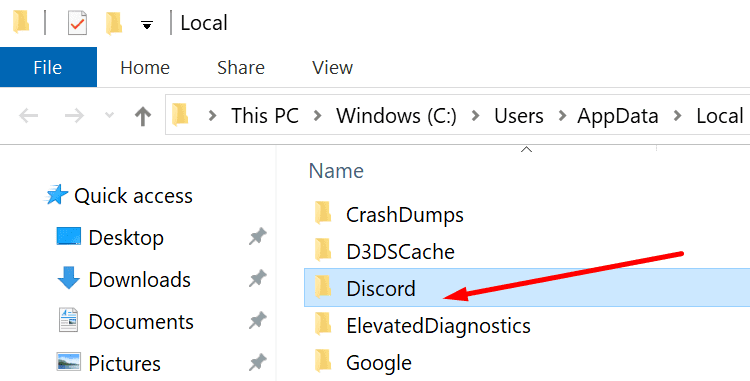Ärger mit Discord aktualisieren gescheitert, stecken beim erneuten Versuch Schleifenproblem? Nun, viele Benutzer haben es geschafft, zu reparieren Discord Gescheitert aktualisieren indem Sie den ausführen Discord App als Administrator.
Stellen Sie daher sicher, dass Ihr lokales Konto ein Administrator sein sollte, wenn Sie ein Update installieren.
Wenn dies jedoch für Sie und das nicht funktioniert Discord Aktualisieren Gescheitert Fehler immer noch auftreten, dann folgen Sie den bestmöglichen Korrekturen, die von unseren Experten geteilt werden.
Dieses häufige Problem wird von den Benutzern auf beiden Windows 10 und Mac Versionen. Trotzdem ist es egal, auf welchem Betriebssystem Sie das bekommen Discord Aktualisierung Gescheitert Schleife Error, Befolgen Sie die Fixes gemäß Ihrem Betriebssystem.
Aber lernen Sie zuerst einige der häufigsten Gründe für die Discord aktualisieren gescheitert, Stecken im Erneut versuchen Schleife unter Windows 10.
Warum bekomme ich Discord Aktualisieren Gescheitert Schleifenfehler?
Es gibt keinen genauen Grund, der für das verantwortlich ist Discord Aktualisieren Schleife Error, Schauen Sie sich einige der häufigsten an:
- Netzwerkproblem – Eine instabile Internetverbindung kann der Grund für diesen Fehler sein. Verwenden Sie also eine stabile Verbindung, während Sie die Discord-Apps aktualisieren.
- Beschädigte Dateien – Es kann vorkommen, dass die Discord-Systemdateien beschädigt wurden und deshalb das Update fehlgeschlagen ist. Ein Virenangriff oder ein Windows-Update kann der Grund für beschädigte Dateien sein.
- Serverproblem – Möglicherweise liegt ein Problem mit dem Discord-Aktualisierungsserver vor. Der Server antwortet in diesem Fall möglicherweise nicht. Sie können also später erneut versuchen, das Update durchzuführen.
- Antivirus-Software – Antivirus-Software oder Sicherheitssoftware kann das Update blockieren und diesen Fehler verursachen.
Wie tun I Discord-Update fehlgeschlagen Schleife auf Windows 10?
Um den Fehler beim fehlgeschlagenen Update in Discord zu beheben, versuchen Sie die Korrekturen nacheinander:
- Starten Sie Ihren PC neu
- Führen Sie Discord als Admin aus
- Deaktivieren Sie Antivirus/Windows Defender
- Update.exe-Datei umbenennen
- Überprüfen Sie den Discord-Serverstatus
- Deinstallieren Sie die Discord-App und installieren Sie sie erneut
Fix 1 – Starten Sie Ihren PC neu
Ein Neustart Ihres PC löst die meisten Probleme im Gerät. Also starte deinen PC sowie Discord neu. Und versuchen Sie, das Update zu installieren, um zu überprüfen, ob Ihr System immer noch im Update-Fehler steckt oder nicht!
Fix 2 – Führen Sie Discord als Admin aus
Es ist eine effektive Lösung für Discord Aktualisieren gescheitert Schleife Error. Sie müssen nur Discord als Administrator ausführen und dann versuchen, das Update erneut zu installieren.
Wenn Sie die Discord -Anwendung als admin ausführen, gewähren Sie vollständige Berechtigungen und erlauben Sie dem Updater, Änderungen auszuführen und das neueste Discord-Update herunterzuladen und zu installieren.
Führen Sie dazu die folgenden Schritte aus:
- Klicken Sie mit der rechten Maustaste auf die Verknüpfung Discord und wählen Sie die Option ‘Als Administrator ausführen.
- Klicken Sie auf die Schaltfläche „Ja“, wenn das UAC-Fenster angezeigt wird.
Das ist es. Jetzt können Sie versuchen, die Aktualisierung durchzuführen und festzustellen, ob der Fehler auftritt oder nicht.
Fix 3 – Deaktivieren Sie Antivirus/Windows Defender
Das Deaktivieren des Drittanbieter-Antivirus funktioniert für viele Benutzer, um das Update ohne Fehler zu installieren. Versuchen Sie also, zu deaktivieren Windows Defender sowie das Antivirenprogramm auf Ihrem PC oder Laptop installiert und sehen Sie sich die Ergebnisse an.
Antivirus-Programme können manchmal den Aktualisierungsprozess blockieren. Befolgen Sie also die Schritte, um Antivirus auf Ihrem PC zu deaktivieren:
- Klicken Sie mit der rechten Maustaste auf Antivirus in der Taskleiste und wählen Sie die Option disable.
- Stellen Sie die deaktivierte Zeit bis zum nächsten Neustart ein. Öffnen Sie nun den Discord und überprüfen Sie die Updates, versuchen Sie die Installation.
Wenn das Discord-Update immer noch fehlgeschlagen ist, deaktivieren Sie Windows Defender
Gehen Sie wie folgt vor, um Windows Defender zu deaktivieren:
- Öffne das die Einstellungen Ihres Windows 10-PCs > gehen Sie zur Option ‘Update und Sicherheit.
- Klick auf das Option Windows-Sicherheit > wählen Sie Windows-Sicherheit öffnen
Klicken Sie nun auf die Option zu Deaktivieren Sie Windows Defender und prüfen Sie, ob die Discord-Updates ordnungsgemäß funktionieren.
Fix 4 – Update.exe-Datei umbenennen
Dies ist eine weitere effektive und einfache Methode, um ein festgefahrenes Discord-Update zu lösen. Das Umbenennen der Update-Datei erzwingt die Bildung einer neuen Update-Datei für Discord und behebt das Problem mit der Update-Datei, falls vorhanden.
Befolgen Sie dazu einfach diese Schritte:
- Drücken Sie die Taste ‘Windows + R‘, um das Windows-Ausführungsfeld zu öffnen > geben Sie %localappdata% in das Ausführen-Feld ein > Eingeben.
- Wählen Sie den Ordner Discord aus der Option, in der Sie die Datei Update.exe finden.
- Klicken Sie mit der rechten Maustaste auf die Datei und benennen Sie sie in Discord2.exe. um. Öffnen Sie nun den Discord und versuchen Sie, diese Datei zu aktualisieren.
Fix 5 – Überprüfen Sie den Discord-Serverstatus
Überprüfen Sie zunächst, ob der Server des Discord funktioniert oder nicht, indem Sie auf die Site gehen: https://discordstatus.com/
Wenn die Site nicht funktioniert, haben Sie keine anderen Möglichkeiten, als darauf zu warten, dass der Server repariert wird.
Fix 6 – Deinstallieren Sie die Discord-App und installieren Sie sie erneut
Dies ist die ultimative Lösung, die Sie anwenden können, wenn keine der oben genannten Methoden für Sie funktioniert hat.
Aber wenn du willst deinstallieren oder löschen den Discord von deinem PC vollständig, dann funktioniert einfach deinstallieren und neu installieren nicht.
Das manuelle Entfernen einer Anwendung wird sie nicht vollständig entfernen, daher können Sie die Anwendung mit dem Deinstallationsprogramm eines Drittanbieters vollständig entfernen.
Bekommen Revo uninstaller zu entfernen das Anwendung Vollständig
Wenn Sie Discord jedoch manuell deinstallieren möchten, befolgen Sie die angegebenen Schritte, um es vollständig zu entfernen.
#Deinstalliere die Discord-App.
- Gehen Sie zum die Einstellungen Ihres PCs und klicken Sie auf die Apps Optionen.
- Wähle aus Discord App und klicken Sie auf die Option deinstallieren.
Es werden jedoch nicht alle Discord-Dateien vollständig von Ihrem PC entfernt. Entfernen Sie daher auch Discord-Dateien aus den anderen Quellen.
#Datenordner der Discord-App löschen.
- Öffnen Sie Run auf Ihrem PC > geben Sie %appdata% in das Feld Ausführen ein.
- Klicken Sie mit der rechten Maustaste auf den Discord-Ordner > delete von dort aus.
#Delete Discord Localappdata-Ordner.
- Öffnen Sie Run auf Ihrem Windows-PC > geben Sie %localappdata% in das Feld Ausführen ein.
- Drücken Sie Geben Sie ein und löschen Sie den Discord-Ordner von dort.
Starten Sie nun Ihren PC neu und Sie werden sehen, dass Discord vollständig gelöscht wurde.
#Discord neu installieren.
Jetzt musst du öffnen Discords offizielle Website und laden Sie die neueste Version der Discord-App herunter.
Und installieren Sie die App auf Ihrem PC und melden Sie sich bei Ihrem Konto an. Da Sie die neueste Version der App installiert haben, werden Sie nicht nach Updates fragen und Discord nicht Aktualisierung Problem auf Windows 10 ist gelöst.
Wie behebe ich die fehlgeschlagene Discord-Aktualisierungsschleife auf dem Mac?
Das Auflösen der unendlichen Discord -Aktualisierungsschleife auf dem Mac ist viel einfacher als Sie denken. Genau wie Benutzer der Windows-Version müssen die Mac-Benutzer zuerst starten Sie ihr MacOS neu, um interne Störungen zu beheben.
Zusätzlich zu Discord-Update beheben fehlgeschlagen Stellen Sie sicher, dass Sie Discord als Administrator auf Ihrem MacOS ausführen.
Wenn dies bei Ihnen nicht funktioniert, versuchen Sie, Discord auf dem Mac neu zu installieren.
Folgen Sie den Schritten, um Discord neu zu installieren.
- Drücken Sie zunächst die Befehlstaste + Q, um den Discord-Prozess zu stoppen.
- Suchen Sie nun nach diesen beiden unten genannten Ordnern und löschen Sie sie.
~/Library/Application Support/Discord
/Library/Application Support/Discord
Nachdem Sie den Ordner gelöscht haben, starten Sie den Mac neu und versuchen Sie, die neueste Discord-Version auf Ihrem MacBook zu installieren.
Schließlich herunterladen Discord wieder auf deinem Mac und installieren Sie es. Sie werden sehen, dass das Problem mit dem Discord-Update auf Ihrem Mac erfolgreich behoben wurde.
Darüber hinaus können Sie Ihr MacOS auch mit dem CleanMyMac Tool, dies ist ein umfassender und hochentwickelter Mac Cleaner, der durch einmaliges Scannen Junk-Dateien erkennt und entfernt, Malware entfernt und die Leistung Ihres Mac-Systems optimiert.
Empfohlen Lösung Optimieren Ihre Fenster PC Performance
Wenn Ihr Windows-PC langsam läuft oder in regelmäßigen Abständen hängt und abstürzt, scannen Sie Ihr System mit dem PC Reparatur Werkzeug.
Dies ist ein multifunktionales Tool und kann verschiedene Windows-PC-Fehler durch einmaliges Scannen beheben.
Darüber hinaus optimiert es auch die Leistung Ihres Windows-PCs, indem es Junk-Dateien entfernt, Ihr System vor Malware- und Vireninfektionen schützt, beschädigte Systemdateien repariert und Dateiverlust verhindert und vieles mehr.
Bekommen PC Reparatur Werkzeug, Zu Optimieren Fenster PC Performance
Zusammenfassen:
Stecken in Discord-Update-Schleife Fehler ist wirklich frustrierend, da Sie die neueste Discord-Version nicht verwenden können und der Fehler Discord-Update fehlgeschlagen auf Ihrem Bildschirm angezeigt wird.
Also, hier hatte ich versucht, die vollständigen möglichen praktikablen Lösungen aufzulisten, die zu lösen sind Discord Aktualisieren Gescheitert Schleife auf Windows Und Mac.
Es wird geschätzt, dass eine der Lösungen die überwunden hat Discord Aktualisierung stecken oder gescheitert Error.
Ich hoffe, Sie finden den Artikel informativ und haben es geschafft, den Fehler zu beheben, aber wenn Sie immer noch etwas verpasst haben, können Sie es uns gerne auf unserer Facebook-Seite mitteilen.
Viel Glück..!