
Wie kann ich beheben, dass Discord Screen Share Audio nicht funktioniert? – Ist es das, wonach Sie im Web suchen, dann sind Sie an der richtigen Stelle gelandet.
Discord ist eine der besten und am häufigsten verwendeten VoIP-Apps, die von Spielern für die Kommunikation mit anderen Spielern während des Spiels verwendet werden.
Aber kürzlich haben viele Benutzer gemeldet, dass Discord Screen Share Audio auf der offiziellen Forum-Website nicht funktioniert.
Wenn Sie auch nach Möglichkeiten suchen, um Discord Screen Share ohne Audioprobleme zu beheben, ist dieser Artikel genau das Richtige für Sie.
Heute teile ich in diesem Handbuch die vollständigen möglichen Lösungen zur Lösung des Problems “Discord Screen Share Audio leise / kein Audio“. Bleiben Sie also auf dem Laufenden.
Bevor Sie sich jedoch den Korrekturen zuwenden, sollten Sie sich die allgemeinen Gründe ansehen, die dafür verantwortlich sind, dass das Audio-Problem mit Discord Screen Share nicht funktioniert.
Warum funktioniert Audio bei Discord Screen Share nicht?
Nachdem ich mir die Berichte mehrerer Benutzer angesehen und verschiedene Bedingungen analysiert habe, habe ich eine Liste mit verschiedenen Gründen erstellt, die dazu führen, dass der Discord Screen Share kein Problem mit Audio / Audio-Ruhe aufweist.
- Veralteter / fehlerhafter Audiotreiber: Der häufigste Grund dafür, dass das Problem mit der Discord-Bildschirmfreigabe nicht funktioniert, sind die veralteten oder beschädigten Audiotreiber.
- Fehlender Administratorzugriff: Bei der Bildschirmfreigabe teilt Discord den gesamten Bildschirm remote mit anderen PCs. Daher sind möglicherweise Administratorrechte auf Ihrem PC erforderlich.
- App-Konflikt: Manchmal kann es vorkommen, dass die auf Ihrem System installierten Apps von Drittanbietern mit dem Discord in Konflikt geraten und Discord infolgedessen verschiedene Probleme verursacht.
Dies sind einige der häufigsten Gründe dafür, dass das Audio auf der Discord-Bildschirmfreigabe nicht funktioniert.
Befolgen Sie nun die entsprechenden Korrekturen, bis Sie die für Sie geeignete gefunden haben.
Wie behebe ich, dass Discord Screen Share Audio nicht funktioniert?
Lösung 1 – Vorläufige Lösungen
Bevor Sie mit den detaillierten Lösungen beginnen, sollten Sie sich die schnellen Optimierungen ansehen, um das Problem mit der Discord-Bildschirmfreigabe ohne Audioprobleme zu beheben.
- Überprüfen Sie, ob Sie über die erforderlichen Anmeldeinformationen verfügen, um sich bei Discord anzumelden, da Sie möglicherweise aufgefordert werden, sich von Grund auf bei Discord anzumelden.
- Überprüfen Sie, ob Sie über Administratorzugriff verfügen, da das Ausführen der Anwendung mit Administratorzugriff vielen Benutzern hilft, kein Audioproblem zu beheben.
- Stellen Sie sicher, dass die Soundoption im Anwendungsfenster aktiviert ist.
Lösung 2 – Starten Sie Ihren Computer neu
Haben Sie versucht, Ihren Computer neu zu starten? Es mag wie eine einfache Lösung erscheinen, aber Sie möchten wissen, dass ein einfacher Neustart viele Probleme beheben kann.
Versuchen Sie also, Ihren Computer neu zu starten, starten Sie den Discord und starten Sie die Bildschirmfreigabe, um zu überprüfen, ob er funktioniert oder nicht. Wenn die Audiofreigabe auf dem Bildschirm immer noch nicht funktioniert, fahren Sie mit der nächsten Lösung fort.
Lösung 3 – Führen Sie Discord als Administrator aus
Wie bereits bestätigt, müssen Sie möglicherweise die Discord-Anwendung mit Administratorrechten ausführen. Wenn Sie Discord mit Administratorzugriff ausführen, werden die durch die Firewall des Systems verursachten Einschränkungen vermieden.
Befolgen Sie also die Schritte, um Zwietracht als Administrator zu ruinieren:
- Drücken Sie die Win + E-Taste, um den Datei-Explorer zu öffnen> und wechseln Sie in das Verzeichnis, in dem die Discord-Anwendung auf Ihrem System installiert ist. (Der Standardspeicherort befindet sich im Laufwerk C, Programme)
- Dann im Installationsverzeichnis> Rechtsklick auf Anwendung> Eigenschaften auswählen
- Klicken Sie nun im Eigenschaftenfenster auf die Registerkarte Kompatibilität und aktivieren Sie die Option Dieses Programm als Administrator ausführen.
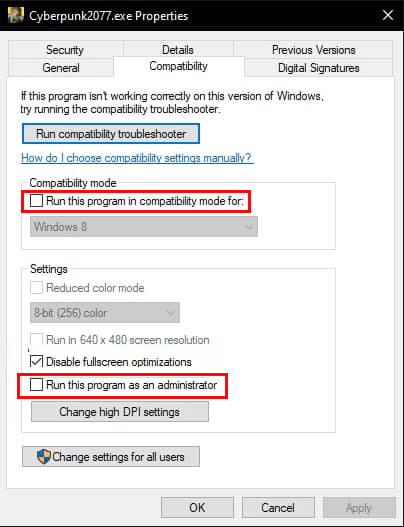
- Klicken Sie auf Übernehmen, um die Änderungen zu speichern und zu beenden.
Versuchen Sie, die Anwendung auszuführen, und überprüfen Sie, ob dieDiscord Bildschirm teilen Audio-nicht Arbeits Problem gelöst ist, oder folgen Sie der nächsten Lösung.
Lösung 4 – Aktualisieren Sie Discord
Viele Benutzer haben bestätigt, dass die Aktualisierung der Discord-Anwendung funktioniert, damit sie die Discord-Bildschirmfreigabe ohne Audioprobleme beheben können.
Befolgen Sie dazu die folgenden Schritte:
- Drücken Sie die Tasten Windows + R, um das Dialogfeld Ausführen zu öffnen.
- Geben Sie% localappdata% in das Feld Ausführen ein und klicken Sie auf die Schaltfläche OK.
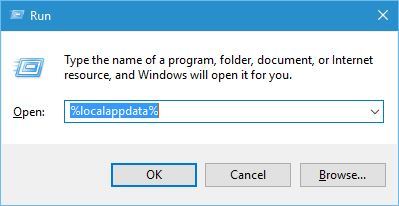
- Doppelklicken Sie anschließend auf den Ordner Discord.
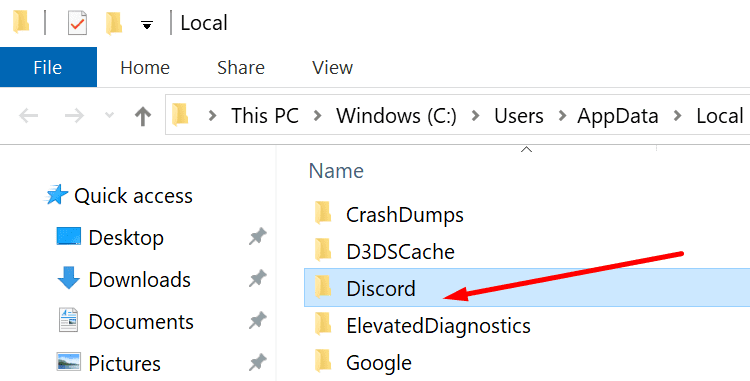
- Klicken Sie auf die Datei exe. Diese Erweiterungsdatei sucht nach neuen Updates und installiert sie auf Ihrem Computer.
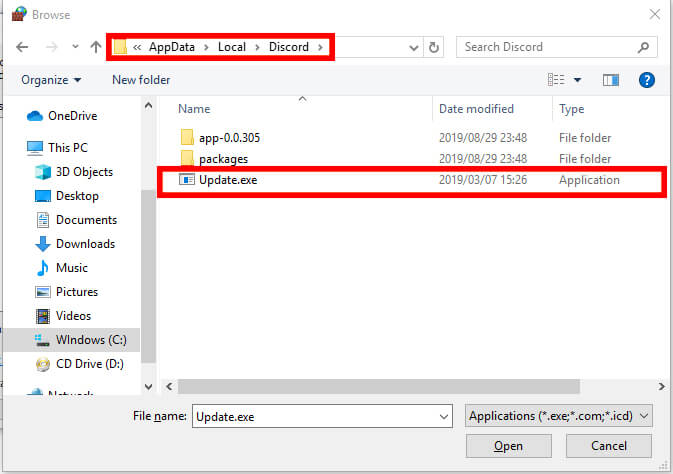
- Starten Sie die Discord-App nach Abschluss des Aktualisierungsvorgangs neu.
Lösung 5 – Löschen Sie die Discord Roaming-Daten / den Cache
Wie jede andere Anwendung verwendet Discord auch Roaming-Daten und Cache, um die Betriebsdaten und Benutzereinstellungen zu speichern. Dies sind sehr nützliche und wichtige Komponenten, da Apps sie verwenden, um die Leistung zu verbessern.
Aber manchmal werden dieser Cache und diese Daten beschädigt und als Ergebnis des Discord-Streams treten bei den Spielern keine Soundprobleme auf. . Sie können dieses Problem jedoch beheben, indem Sie den Discord-Cache und die Roaming-Daten löschen.
Befolgen Sie dazu die folgenden Schritte:
- Schließen Sie zunächst den Discord und alle laufenden Prozesse, indem Sie den Task-Manager öffnen.
- Drücken Sie die Windows + R-Tasten gleichzeitig, um das Ausführungsfenster zu öffnen.
- Geben Sie im Dialogfeld Ausführen% appdata% ein und drücken Sie die Eingabetaste.
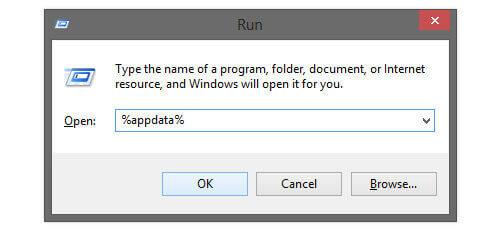
- Wechseln Sie im Roaming-Fenster zum Ordner “Discord“, klicken Sie mit der rechten Maustaste darauf und wählen Sie im Kontextmenü die Option “Löschen“.
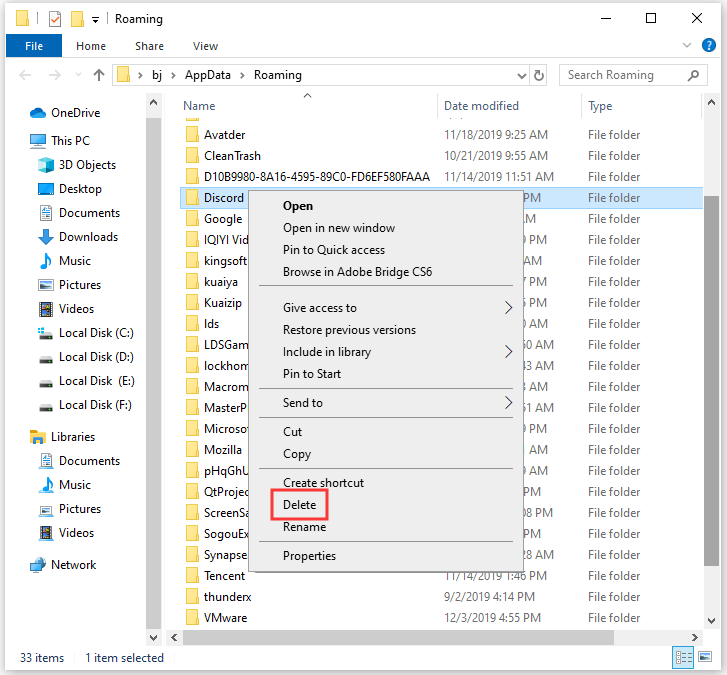
- Starten Sie nun den Computer neu.
Lösung 6 – Zurücksetzen Stimme Einstellungen auf Discord
Falsch konfigurierte Spracheinstellungen auf Discord können auch dazu führen, dass Discord Screen Share kein Audioproblem aufweist. Damit. Wenn Sie kürzlich Änderungen an den Discord-Spracheinstellungen vorgenommen haben, müssen Sie die Audioeinstellungen zurücksetzen.
Hier sind die Schritte, die Sie ausführen können, um dies zu tun:
- Starten Sie die Discord> klicken Sie auf das Symbol Einstellungen.

- Klicken Sie auf Sprache & Video> Spracheinstellungen zurücksetzen.

- Klicken Sie anschließend auf die Schaltfläche OK.
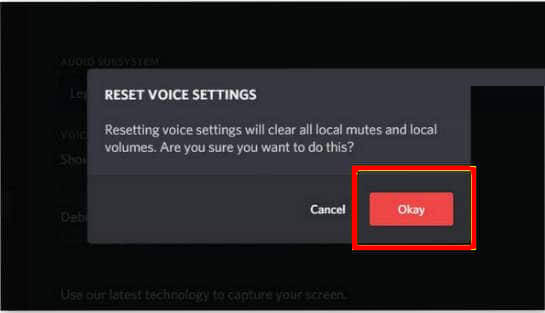
- Überprüfen Sie nun, ob das Problem behoben wurde oder nicht.
Lösung 7 – Aktualisieren Sie den Audiotreiber
Das Problem mit dem nicht funktionierenden Discord Screen Share-Audio ist mehr oder weniger mit dem Audiotreiber verbunden. Wenn Sie den veralteten Audiotreiber auf Ihrem Windows-Computer verwenden, treten solche Probleme mit größerer Wahrscheinlichkeit auf.
Um dieses Problem zu beheben, müssen Sie den Audiotreiber aktualisieren und die folgenden Anweisungen befolgen:
- Drücken Sie die Windows + R-Tasten gleichzeitig> geben Sie msc in das Feld Ausführen ein> klicken Sie auf die Schaltfläche OK.
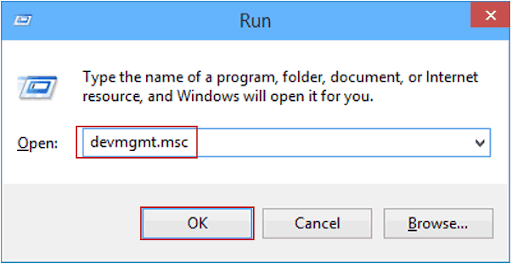
- Klicken Sie im Geräte-Manager-Fenster auf die Audio-Ein- und Ausgänge, um den Abschnitt zu erweitern.
- Klicken Sie mit der rechten Maustaste auf Ihr Audiogerät und wählen Sie die Option Treibersoftware aktualisieren.
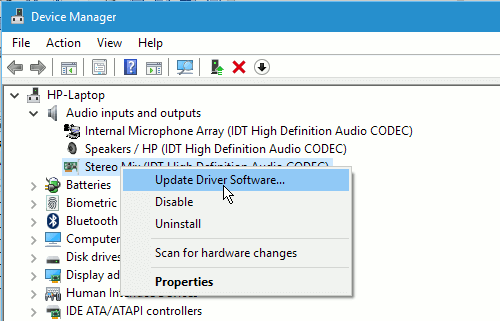
- Klicken Sie auf Automatisch nach aktualisierter Treibersoftware suchen.
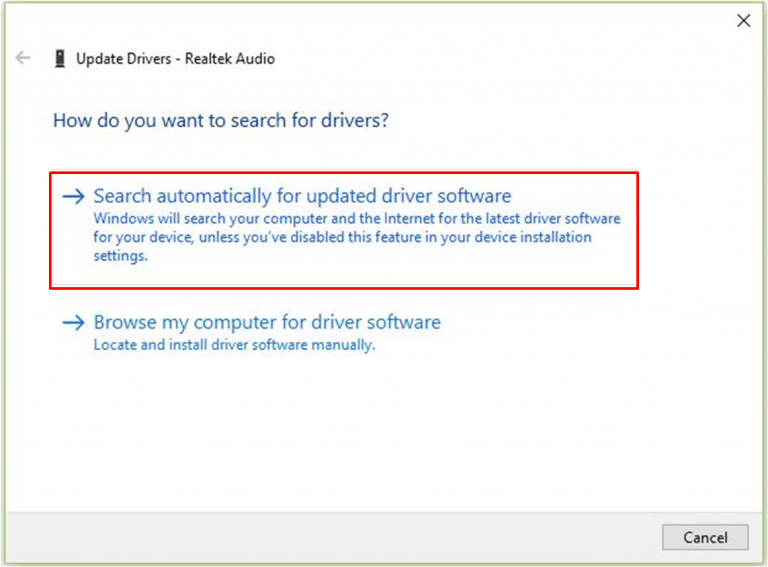
- Starten Sie Ihren Computer neu, sobald Windows den Aktualisierungsvorgang abgeschlossen hat.
Oft ist Windows nicht in der Lage, den neuesten Treiber zu suchen und manuell zu aktualisieren. Daher wird hier empfohlen, den Audiotreiber automatisch mit dem Driver Updater zu aktualisieren.
Dies ist ein erweitertes Tool, das den gesamten Gerätetreiber durch einmaliges Scannen aktualisiert.
Get Driver Updater, um den Audiotreiber automatisch zu aktualisieren
Lösung 8 – Überprüfen Sie die Audioeinstellungen Ihres PCs
Wenn die Audiotreiber-Aktualisierung wird nicht funktionieren für Sie Discord Bildschirm Aktie kein Audio Problem zu beheben, dann hier wird vorgeschlagen, das Audiogerät auf Ihrem PC zu überprüfen.
Überprüfen Sie, ob es richtig ausgewählt oder angeordnet wurde. Nun, es gibt zwei Dinge, die Sie überprüfen müssen: Überprüfen Sie, ob das genaue Aufzeichnungseingabegerät ausgewählt ist, und überprüfen Sie, ob Discord für einen geeigneten Zugriff in den Mikrofoneinstellungen zulässig ist.
Konfigurieren Sie also zuerst die Mikrofoneinstellungen:
- Drücken Sie die Windows + S-Taste> geben Sie “Mikrofon-Datenschutzeinstellungen” in das Suchfeld ein> öffnen Sie in den Ergebnissen die Windows-Einstellungen.
- Aktivieren Sie die Option Apps den Zugriff auf Ihr Mikrofon erlauben aktiviert. Nachfolgend ist die Liste der gesamten Anwendungen aufgeführt, die Zugriff auf Mikrofone haben. Überprüfen Sie, ob die Anwendung, die Sie ausführen möchten, den Zugriff aktiviert hat
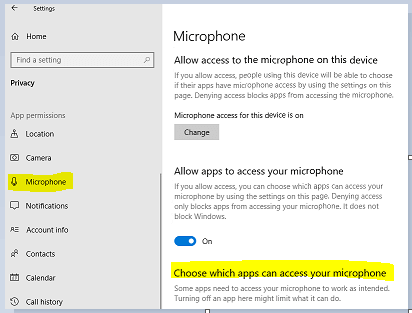
- Speichern Sie nun die Änderungen und beenden Sie das Programm. Starten Sie Discord und prüfen Sie, ob das Problem behoben ist.
Überprüfen Sie nun, ob das Audio bei der Bildschirmfreigabe von Zwietracht funktioniert. Wenn jedoch weiterhin Probleme auftreten, befolgen Sie die Schritte zum Aktivieren des genauen Aufnahmegeräts
- Klicken Sie mit der rechten Maustaste auf das Sound-Symbol> und dann auf Sounds
- Wählen Sie die Registerkarte Aufnahme>, um das richtige Aufnahmegerät auszuwählen. Wenn jedoch das Falsche ausgewählt ist, klicken Sie mit der rechten Maustaste auf das Richtige und wählen Sie Aktivieren und Als Standardgerät festlegen.
- Speichern Sie nun die Änderungen und beenden Sie das Programm.
Starten Sie Ihren PC neu und öffnen Sie Discord. Hoffnung jetzt das Discord Bildschirm Aktie Audio funktioniert nicht Problem behoben ist. Wenn das Problem immer noch nicht behoben ist, verwenden Sie die Discord-Webversion auf Edge oder Chrome.
Lösung 9 – Verwenden Sie Hinzufügen Ihrer Anwendungsfunktion
Im Allgemeinen erkennt Discord die vom Benutzer ausgeführte Aktivität und funktioniert entsprechend. Es gibt jedoch Fälle, in denen die Anwendung verwirrt, wenn die Benutzer den Bildschirm zwischen den Spielen und Anwendungen gemeinsam nutzen.
Aus diesem Grund haben die Entwickler von Discord eine Funktion veröffentlicht, mit der der Benutzer die bestimmte Anwendung oder das Spiel auswählen kann, auf die Sie sich konzentrieren müssen.
Führen Sie hier die folgenden Schritte aus, um diese Funktion zu verwenden:
- Starten Sie Discord> gehen Sie zu den Einstellungen.
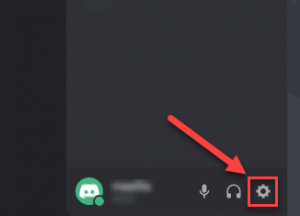
- Dann klicken Sie in den Einstellungen> auf den Eintrag der Spiele
- Gehen Sie nun zu Spielaktivität und fügen Sie die Anwendung hinzu, bei der das Audio während der Bildschirmfreigabe nicht funktioniert

- Wenn die Anwendung hinzugefügt wird, können Sie sich mit Zwietracht darauf konzentrieren. Hinweis: Stellen Sie während des Vorgangs sicher, dass Discord nicht als Administrator ausgeführt wird
- Überprüfen Sie außerdem, ob eines der in der Spielaktivität geplanten Spiele ausgeführt Wenn das Spiel / die Anwendung vorhanden ist, entfernen Sie es aus der Liste und fügen Sie es erneut hinzu. Überprüfen Sie, ob auf dem Discord-Bildschirm kein Audioproblem behoben ist.
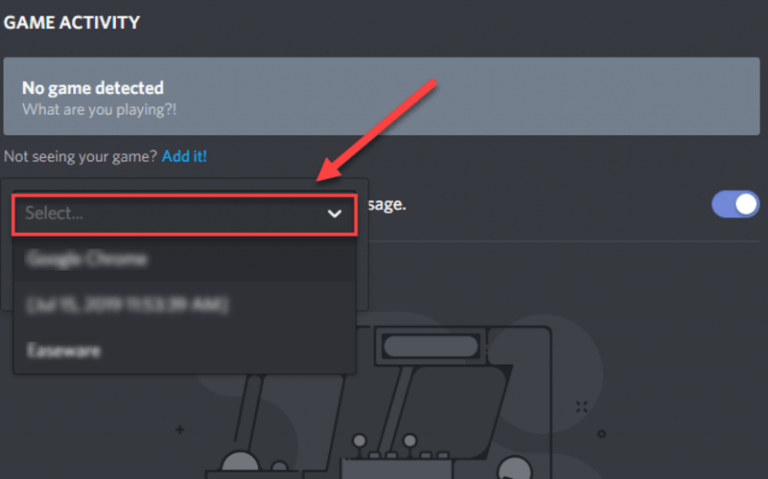
- Wenn das Problem weiterhin besteht, aktivieren Sie die Discord Overlay-Funktion.
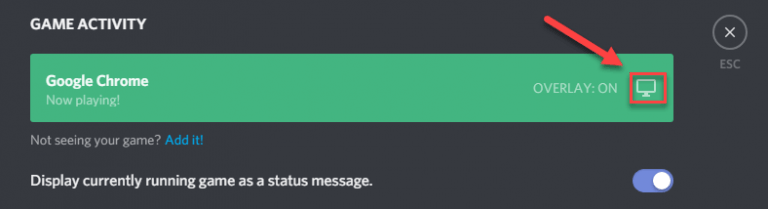
Hoffnung jetzt das Discord Bildschirm Aktie Audio funktioniert nicht Problem behoben ist.
Lösung 10 – Deaktivieren Sie den Vollbildmodus
Viele Benutzer haben bestätigt, dass die Bildschirmfreigabeoption nicht mehr funktioniert, wenn sich die fokussierte Anwendung oder das fokussierte Spiel im Vollbildmodus befindet. Dies steht im Widerspruch zu Discord, nachdem Sie Zugriff auf das Spiel erhalten haben, und lässt daher Audio oder Sound nicht richtig übertragen.
Wenn Sie die Anwendung oder das Spiel im Vollbildmodus verwenden, minimieren Sie sie und starten Sie Ihr System neu.
Innerhalb des Spiels können Sie die Einstellungen ändern und die Videooption auf den Fenstermodus einstellen. In einer Anwendung müssen Sie die Seiten anpassen.
Nun prüfen, ob das Discord Bildschirm Aktie Audio nicht Problem arbeitet behoben ist.
Lösung 11 – Deaktivieren Sie Antivirus vorübergehend
Wenn beim Streaming in Discord überhaupt kein Ton zu hören ist, ist es unwahrscheinlich, dass Ihr Antivirenprogramm das Hauptproblem darstellt. Sie sollten jedoch die Möglichkeit ausschließen.
Deaktivieren Sie vorübergehend Ihr Antivirenprogramm und überprüfen Sie, ob das Problem weiterhin besteht. (Anweisungen zum Deaktivieren finden Sie in Ihrer Antiviren-Dokumentation.)
Wenn Discord nach dem Deaktivieren der Antivirensoftware ordnungsgemäß funktioniert, wenden Sie sich an den Hersteller Ihrer Antivirensoftware und fragen Sie ihn um Rat oder installieren Sie eine andere Antivirenlösung.
Holen Sie sich SpyHunter zu Entfernen Sie Viren oder Malware vollständig
Lösung 12 – Überprüfen Sie die betroffenen Apps
Ein weiterer möglicher Fall ist, dass die betroffene Anwendung entweder nicht mit der Bildschirmfreigabe von Discord für das Audio kompatibel war oder auf verschiedene Probleme und Fehler stieß. Eine solche Anwendung ist Mozilla Firefox
Der wahrscheinlichste Grund, warum die Anwendungen nicht ordnungsgemäß funktionieren, besteht darin, dass sie mehrere Prozesse verwenden. Und der Prozess, dem das grafische Fenster gehört, ist nicht der genaue Prozess, der den Sound erzeugt.
Discord hat den Sound aus dem Fenster entfernt, in dem das grafische Fenster erstellt wird. Daher funktioniert die Bildschirmfreigabe mit Sound nicht.
Wenn dies der Fall ist, müssen Sie warten, bis die Entwickler einen offiziellen Fix veröffentlicht haben. Bis dahin können Sie die anderen aufgeführten Lösungen ausprobieren.
Lösung 13 – Verwenden Sie die Push-to-Talk-Option
Wenn eine Audioaktivität vorliegt, erkennt Discord diese automatisch und überträgt sie über das Internet. Mit der Beta-Funktion der Bildschirmfreigabe wird jedoch kein Audio erkannt, und als Ergebnis des Discord-Streams tritt kein Soundproblem auf.
Versuchen Sie also, die Push-to-Talk-Funktion zu verwenden. Dadurch wird die automatische Erkennung von Audio gestoppt.
Befolgen Sie dazu die folgenden Schritte:
- Suchen Sie in der unteren linken Ecke des Bildschirms nach Ihrem Benutzernamen und klicken Sie auf das Symbol Einstellungen
- Gehen Sie dann nach unten> klicken Sie auf Voice & Video (Voice).
- Klicken Sie nun auf das Feld neben Push to Talk, um es zu aktivieren.
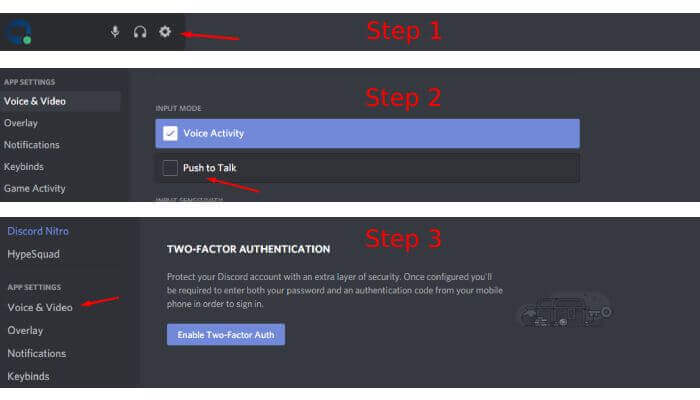
Darüber hinaus können Sie die Funktion konfigurieren, indem Sie die folgenden Schritte ausführen:
- Gehen Sie zu Einstellungen> gehen Sie zum Abschnitt Tastaturbelegung.
- Und in der oberen rechten Ecke klicken Sie auf Add a Keybind.
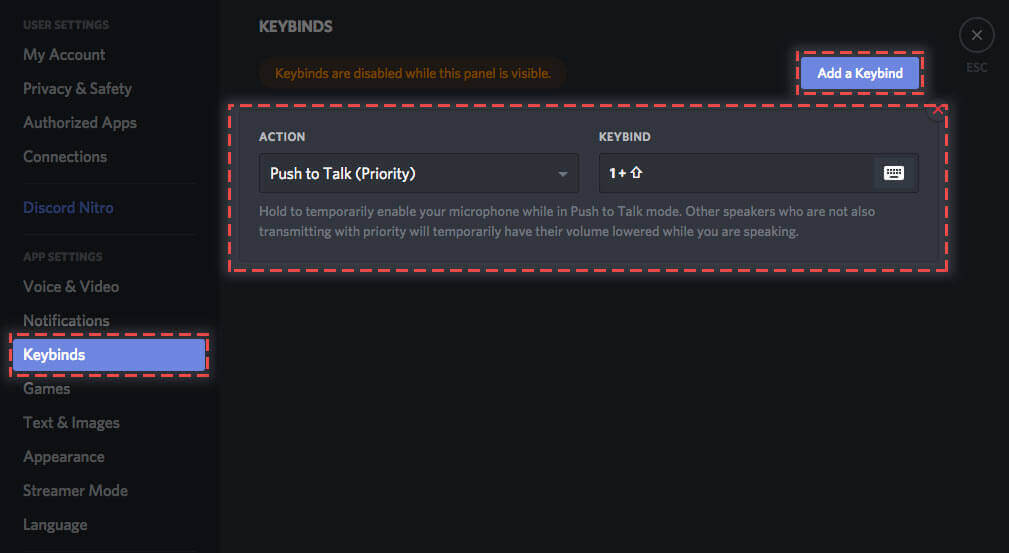
- Wählen Sie Push to Talk. Und wenn Sie es eingerichtet haben> klicken Sie auf Record Keybind> drücken Sie die Taste, die Sie als Push-to-Talk-Schalter verwenden möchten. Drücken Sie Aufnahme beenden, um Ihre Änderungen zu speichern.
- Gehen Sie nun zurück zu Einstellungen> Sprache (Sprache & Video). Genau dort, wo Sie zuvor Push to Talk aktiviert haben, sehen Sie einen kleinen Schieberegler namens Push to Talk Release Delay.
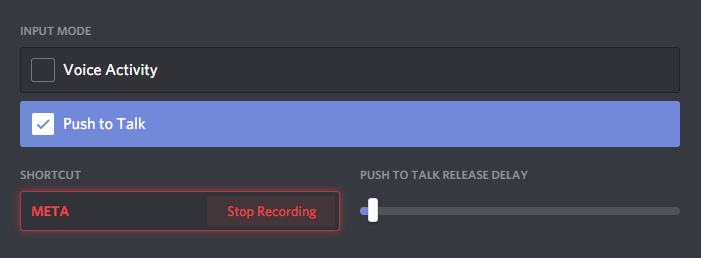
- Nun, dieser Schieberegler ändert die Zeit, die Discord zum Abschneiden des Sprachsignals benötigt, sobald Sie die Option Push to Talk-Tastenkombination loslassen
Hoffentlich jetzt die Discord Bildschirm Aktie Audio funktioniert nicht Problem behoben ist.
Lösung 14 – Installieren Sie Discord neu
Wenn keine der oben aufgeführten Korrekturen für Sie funktioniert hat, kann Ihr Problem durch die beschädigten oder beschädigten Discord-Installationsdateien verursacht werden.
In diesem Fall ist die Neuinstallation von Discord die einzige verbleibende Option, um kein Audioproblem in einer Bildschirmfreigabe zu beheben.
Befolgen Sie dazu die Anweisungen:
- Drücken Sie auf Ihrer Tastatur die Windows-Logo-Taste. Geben Sie dann control ein und klicken Sie auf Systemsteuerung.
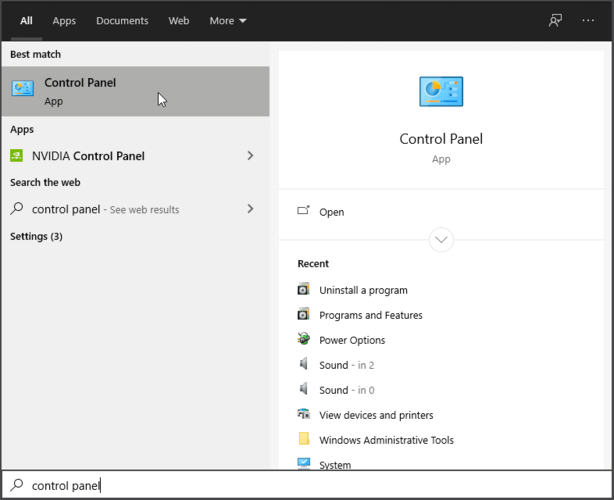
- Klicken Sie unter Anzeigen nach auf Kategorie, und wählen Sie Programm deinstallieren aus.
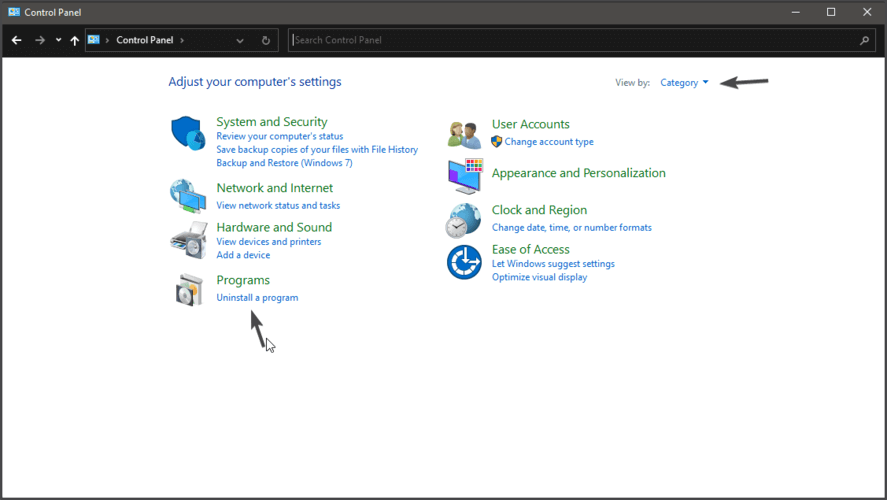
- Klicken Sie mit der rechten Maustaste auf Discord und klicken Sie auf Deinstallieren.
- Laden Sie Discord herunter. Öffnen Sie dann die heruntergeladene Datei und befolgen Sie die Anweisungen auf dem Bildschirm, um Discord neu zu installieren.
Nun, hier wird empfohlen, Discord mit dem Deinstallationsprogramm eines Drittanbieters zu deinstallieren.
Durch die manuelle Deinstallation des Programms werden einige seiner Junk-Dateien nicht vollständig entfernt. Registrierungseinträge bleiben zurück und führen bei der nächsten Installation zu einer Unterbrechung. Deinstallieren Sie Discord mit Revo Uninstaller.
Holen Sie sich Revo uninstaller, um Discord vollständig zu deinstallieren
Empfohlene Lösung – Beheben Sie den Windows 10-Fehler und steigern Sie die PC-Leistung
Wenn Sie nach einer Lösung aus einer Hand suchen, um Windows-Fehler zu beheben und die Leistung zu optimieren, müssen Sie das PC Repair Tool ausprobieren.
Dies ist ein fortschrittliches Reparaturwerkzeug, das von Fachleuten entwickelt wurde, um verschiedene Windows-PC-Fehler und -Probleme zu beheben. Hier sind einige der Probleme, die Sie mit Hilfe dieses Tools leicht beheben können – Spielfehler, Registrierungsfehler, BSOD-Fehler, Anwendungsfehler, DLL-Fehler.
Zusammen mit diesen kann es auch die beschädigten Windows-Systemdateien reparieren, das System vor Viren / Malware schützen und die PC-Leistung steigern, indem leistungsbezogene Probleme behoben werden.
Holen Sie sich das PC-Reparatur-Tool, um PC-Fehler zu beheben und die Leistung zu steigern
Fazit
Das Problem, dass Discord Screen Share Audio nicht funktioniert, ist bei Discord-Benutzern häufig. Und in diesem Handbuch habe ich mein Bestes gegeben, um die Expertenlösungen aufzulisten, die für viele geeignet waren, um die Discord-Bildschirmfreigabe ohne Audioprobleme zu beheben.
Hoffentlich haben die oben beschriebenen Lösungen für Sie funktioniert, und jetzt können Sie Audio auf Discord Screen Share hören.
Wenn Sie die Methoden als hilfreich empfunden haben, teilen Sie diesen Artikel den Benutzern mit, bei denen das gleiche Problem auftritt.
Wenn Sie neben den aufgeführten Lösungen auch andere Methoden zur Lösung des genannten Problems kennen, können Sie diese auf Facebook oder Twitter mit uns teilen.
Viel Glück!!!
Hardeep has always been a Windows lover ever since she got her hands on her first Windows XP PC. She has always been enthusiastic about technological stuff, especially Artificial Intelligence (AI) computing. Before joining PC Error Fix, she worked as a freelancer and worked on numerous technical projects.