
Zusammenfassung: Kann das Spiel nicht spielen, da Dread Hunger jedes Mal auf dem PC abstürzt ? Dies ist ein häufiges Problem, das von zahlreichen Spielern des Dread Hunger-Spiels gemeldet wird. Finden Sie also hier in diesem Artikel die möglichen Korrekturen heraus, die für mehrere Spieler funktioniert haben, um das Absturz- oder Einfrierproblem von Dread Hunger zu lösen .
Free PC Repair Tool
Reparieren Sie beschädigte oder fehlende Systemdateien, verhindern Sie Viren/Malware, Dateiverlust oder jede Art von PC-Problemen.
Das Spiel Dread Hunger ist eines der beliebtesten und angesagtesten Spiele unter Teenagern. Es ist ein offener Kampf oder Spiel, bei dem die Spieler aus allen Teilen der Welt kommen können. Es gilt als eines der faszinierendsten Spiele, die die Aufmerksamkeit der Spieler suchen und auf sich ziehen.
Es wurde jedoch festgestellt, dass der Dread Hunger auf dem PC immer wieder abstürzt oder einfriert, was für den Spieler beim Spielen ein Problem darstellt.
Wenn Sie beim Starten oder Spielen des Spiels auf Ihrem Windows-PC auch mit dem Absturz- oder Einfrierproblem von Dread Hunger konfrontiert sind, befolgen Sie die Korrekturen nacheinander, um das Problem in Ihrem Fall zu lösen.
Wie behebt man Dread Hunger Keep Crashing auf dem PC?
Bevor Sie mit den unten angegebenen Lösungen beginnen, sollten Sie sicherstellen, dass Sie eine aktualisierte Dread Hunger-Spielversion verwenden . Suchen Sie nach den neuesten verfügbaren Spiel-Patches und installieren Sie sie.
Lösung 1 – Überprüfen Sie die Systemanforderungen:
Um das Kompatibilitätsproblem zu überprüfen, muss das System oder der PC die Systemanforderungen erfüllen. Wenn Ihre Systemkonfiguration beispielsweise veraltet ist und nur wenige Hardwarefunktionen aufweist, aktualisieren Sie die Hardware, damit sie die Systemanforderungen erfüllt.
Minimum:
- Benötigt einen 64-Bit-Prozessor und ein Betriebssystem
- Betriebssystem: Win7
- Prozessor: AMD oder Intel Quad-Core bis 2,5 GHz
- Speicher: 8 GB RAM
- Grafik: AMD Radeon R9 280 oder sonst NVIDIA GeForce 760 GTX
- Netzwerk: Breitband
- Speicher: 15 GB
Empfohlen:
- Benötigt einen 64-Bit-Prozessor und ein Betriebssystem
- Betriebssystem: Win10
- Prozessor: AMD Ryzen 5 2600 oder sonst Intel Core i7-4770K
- Speicher: 8 GB RAM
- Grafik: AMD RX 580 oder sonst NVIDIA GeForce 1060-6GB
- Netzwerk: Breitband
- Speicher: 15 GB
Wenn jetzt alles gut aussieht, das Spiel aber immer noch abstürzt und einfriert, fahren Sie mit der nächsten Lösung fort.
Lösung 2 – Aktualisieren Sie das Windows
Das Aktualisieren von Windows ist sowohl für PC-Spieler als auch für PC-Benutzer ein wesentliches Element, um Systemstörungen, Abstürze und Kompatibilitätsprobleme zu verringern. Da die neueste und aktualisierte Version neue Add-On-Funktionen, Sicherheitspatches usw. enthält.
Befolgen Sie die folgenden Anweisungen, um Windows zu aktualisieren:
- Öffnen Sie die Windows-Einstellung , indem Sie auf Win+I klicken
- Wählen Sie Update & Sicherheit und klicken Sie unter Win Update auf Nach Updates suchen

- Wenn eine neue Funktion verfügbar ist, klicken Sie auf die Download-Option und schließlich auf Installieren.
- Die Aktualisierung kann einige Zeit dauern.
- Sobald dies erledigt ist, starten Sie Ihr System neu, um das aktualisierte Windows zu installieren.
Lösung 3 – Grafiktreiber aktualisieren
Wenn Sie einen beschädigten oder veralteten Grafiktreiber verwenden, kann dies ebenfalls zu dieser Art von Fehler führen. In diesem Fall wird daher empfohlen, Ihren Grafiktreiber auf die neueste Version zu aktualisieren.
- Klicken Sie zuerst zusammen auf die Windows + R – Taste, um das Dialogfeld Ausführen zu öffnen.
- Geben Sie in dieses Textfeld devmgmt.msc ein und drücken Sie dann die Eingabetaste

- Jetzt öffnet sich der Geräte-Manager .
- Scrollen Sie danach nach unten und suchen Sie die Option Grafikkarten , klicken Sie darauf, um die Option zu erweitern.
- Klicken Sie hier auf die Grafikkarte mit dem kleinen Ausrufezeichen und wählen Sie den Treiber aktualisieren

- Klicken Sie danach auf Automatisch nach Treibern suchen . Warten Sie, bis Sie Ihren Treiber auf die neueste Version aktualisiert haben.
Wenn Sie mit allen Verfahren fertig sind, starten Sie Ihren Computer neu und prüfen Sie, ob das Problem behoben ist oder nicht.
Lösung 4 – Überprüfen Sie die Integrität der Spieldateien
Die beschädigte Spieldatei kann die eine oder andere Hauptursache für den Absturz des Spiels sein. Falls Sie sich nicht sicher sind, ob die Spieldatei einen Fehler enthält, befolgen Sie die folgenden Schritte, um die Spieldateien auf Steam zu überprüfen:
- Öffnen Sie Steam und gehen Sie dann zum Bibliotheksordner .
- Klicken Sie rechts auf den Toten Hunger und klicken Sie auf Eigenschaften .
- Wählen Sie die LOKALE DATEIEN aus und klicken Sie dann auf Integrität der Spieldatei überprüfen.

Wenn es falsche oder beschädigte Spieldateien gibt, lädt Steam die Spieldateien erneut von ihrem offiziellen Server herunter. Diese Überprüfung der Spieldateien kann einige Zeit in Anspruch nehmen, um den Vorgang abzuschließen, da sie auf der Größe der Spieldatei basiert.
Öffne den Dread Hunger, sobald der Verifizierungsprozess abgeschlossen ist. Überprüfen Sie, ob die Abstürze immer noch auf dem PC auftreten oder nicht. Wenn ja, fahren Sie mit der nächsten Lösung fort.
Lösung 5 – Schließen Sie im Hintergrund ausgeführte Aufgaben
Unnötige und unerwünschte Hintergrundaufgaben können viel Systemspeicher beanspruchen, was die Leistung Ihres Systems verringert. Was dazu führt, dass nicht geladen wird, treten Absturzprobleme auf. Sie müssen lediglich die unerwünschten Hintergrundprogramme und Aufgaben schließen
- Öffnen Sie den Task-Manager , indem Sie Strg+Umschalt+Esc drücken
- Wählen Sie Prozesse und klicken Sie auf die unerwünschten Hintergrundprogramme und Aufgaben.
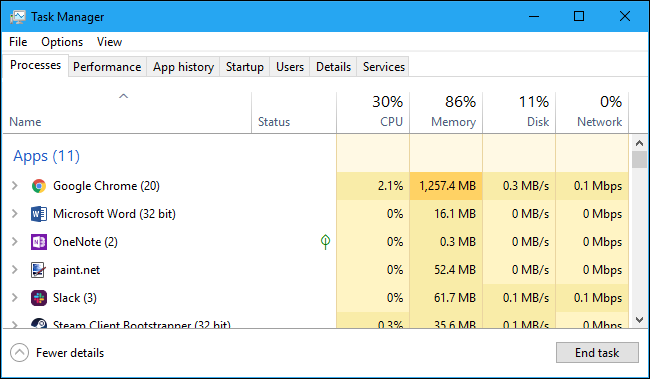
- Wählen Sie die Option Task beenden, um die Programme zu schließen.
- Starten Sie Ihren PC neu
Lösung 6 – Starten Sie das Spiel in DirectX 11
Es wurde festgestellt, dass das einfache Starten oder Starten des Spiels in DirectX 11 Ihnen hilft, das Absturzproblem zu lösen. Ich hoffe, es wird Ihnen auch helfen, das Problem mit dem Absturz von Dread Hunger zu lösen. Führen Sie dazu die folgenden Schritte aus:
- Starten oder öffnen Sie Steam und klicken Sie auf BIBLIOTHEK
- Klicken Sie rechts auf Dread Hunger und dann im aufgelisteten Untermenü auf Eigenschaften .
- Klicken Sie auf die Option Nach Updates suchen und bleiben Sie auf der Seite, bis der Aktualisierungsvorgang abgeschlossen ist.
- Weiter Starten Sie Ihr System neu.
Ein Neustart hilft Ihrem PC, Dateien oder Spiele reibungslos und ohne Störungen zu öffnen und zu starten.
Lösung 7 – Hohe Priorität mithilfe des Task-Managers festlegen
Stellen Sie bei Verwendung des Task-Managers sicher, dass Sie Ihr Spiel als Prioritätssegment festlegen, damit das Windows-System das Spiel korrekt durchführt oder ausführt. Befolgen Sie die folgende Maßnahme:
- Gehen Sie zur Option Start und wählen Sie den Task-Manager aus .
- Wählen Sie die Option Prozesse und klicken Sie rechts auf Dread Hunger
- Klicken Sie auf Priorität als hoch festlegen.

- Schließen Sie den Task-Manager
Führen Sie das Spiel aus, um den Fehler zu beheben, und prüfen Sie, ob das Problem behoben ist, oder fahren Sie mit der nächsten möglichen Lösung fort.
Lösung 8 – VSync deaktivieren
Es stehen verschiedene Schlüssel zur Verfügung, mit denen Sie den Absturzfehler von Dread Hunger knacken können. Eine der Lösungen besteht darin, VSync zu deaktivieren oder zu trennen. Befolgen Sie dazu die folgenden Schritte:
Für die NVIDIA- Benutzer
- Gehen Sie zum Suchfeld. Geben Sie NVIDIA Control Panel ein oder rufen Sie es auf und sehen Sie sich die relevanten Ergebnisse an.
- Klicken Sie auf 3D-Einstellungen verwalten. Wählen Sie als Nächstes Virtual Sync aus
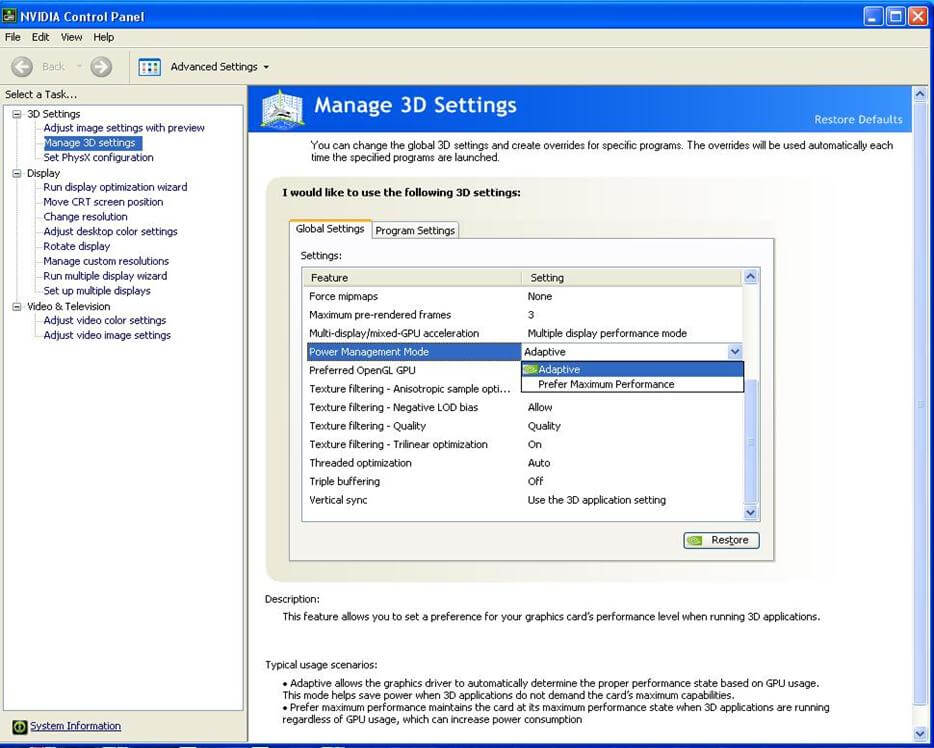
- Innerhalb der Virtual Sync- Option können Sie die deaktivierte Synchronisierung sehen. Schließlich deaktivieren Sie sie.
Für die Benutzer der IntelHD-Grafik:
- Gehen Sie zum Suchfeld. Geben Sie dann „IntelHD Graphics Control Panel“ ein oder geben Sie es ein und öffnen Sie die Ergebnisse
- Klicken Sie auf Allgemeine 3D-Einstellungen. Weiter Wählen Sie die benutzerdefinierten Einstellungen aus
- Wählen Sie als Nächstes die Option Virtual Sync und deaktivieren Sie die Option VSync, um sie zu deaktivieren .
Überprüfen Sie nun, ob der Dread Hunger weiterhin abstürzt oder das Einfrierproblem behoben ist.
Lösung 9 – Deaktivieren Sie die Overlays
Wir alle wissen, dass die Overlays praktisch sind, aber manchmal können sie die Spieldateien unterbrechen und eine Blockade für die Spieldateien erstellen, was zu einem Absturzproblem von Dread Hunger führt.
Versuchen Sie beim Spielen von Spielen, wenn Sie Steam-Overlays verwenden, das Steam-Overlay zu deaktivieren, um zu überprüfen, ob Dread Hunger abstürzt oder nicht.
- Gehen Sie zu Steam und klicken Sie auf die Registerkarte BIBLIOTHEK .


- Klicken Sie rechts auf den Dread Hunger.
- Klicken Sie dann auf Eigenschaften .
- Entfernen Sie das Häkchen von Steam-Overlay im Spiel aktivieren .
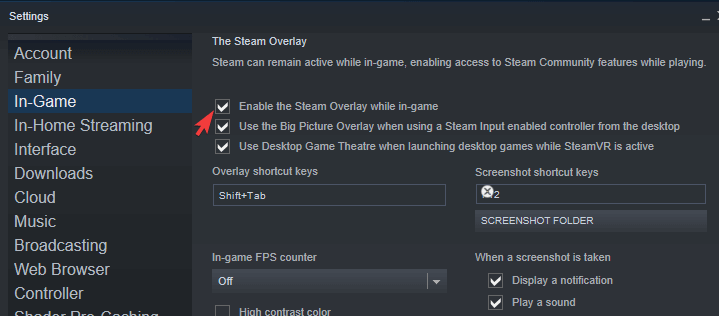
Falls Sie die andere Anwendung mit denselben Overlay-Funktionen verwenden, stellen Sie sicher, dass Sie das Spiel-Overlay von diesen Apps deaktivieren oder trennen.
Lösung 10 – Deaktivieren Sie die Antivirensoftware
Manchmal stürzt das Dread Hunter-Spiel ab, wenn die erforderlichen Spieldateien durch das Antivirenprogramm eines Drittanbieters blockiert werden. Wenn Sie jedoch Software von Drittanbietern verwenden, versuchen Sie, die Antivirensoftware vorübergehend zu deaktivieren, bevor Sie das Spiel starten oder spielen.
Versuchen Sie nach dem Deaktivieren oder Trennen der Antivirensoftware, das Spiel zu starten, um das Problem mit dem Absturz von Dread Hunger zu überprüfen.
Lösung 11 – Führen Sie den Clean Boot-Prozess aus
Das Dread Hunger stürzt ständig auf dem PC ab Problem tritt insbesondere auf, wenn eine bestimmte oder bestimmte Anwendung damit kollidiert. Wenn Sie nicht wissen, welche Anwendung mit dem Fehler oder Spiel in Konflikt steht, brauchen Sie sich keine Sorgen zu machen.
Alles, was Sie tun müssen, ist, den gegebenen Anweisungen zu folgen, um den sauberen Startvorgang auszuführen. Bitte schön :
- Öffnen Sie das Run-Feld , indem Sie auf Win+R klicken und dann msconfig eingeben . Klicken Sie auf On Enter , um die Systemkonfiguration anzuzeigen .
- Gehen Sie zu den Diensten und erlauben Sie Alle Microsoft-Dienste ausblenden. Klicken Sie dann auf Alle deaktivieren.

- Klicken Sie auf Start und wählen Sie den Task-Manager öffnen.
- Wählen Sie die Startelemente aus und klicken Sie auf Deaktivieren
- Kehren Sie zur Registerkarte Systemkonfiguration zurück und klicken Sie auf OK
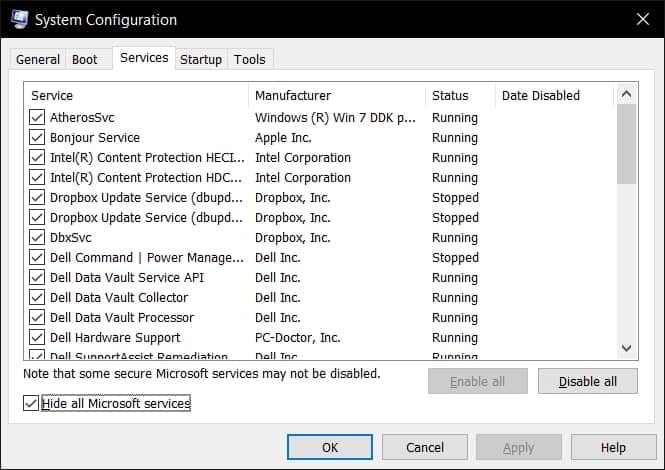
- Klicken Sie auf die Option Neustart , um Ihr System neu zu starten.
Starten oder starten Sie Ihr System neu und starten Sie Dread Hunger, um zu überprüfen, ob der Fehler oder das Spiel erneut kollidiert. Ich hoffe, dass Sie dadurch den Fehler beheben können und ich bin sicher, dass Dread Hunger aufhören wird abzustürzen
Der beste Weg, um Ihre Spielleistung auf einem Windows-PC zu optimieren
Viele Spieler stoßen beim Spielen auf Probleme wie Spielabstürze, Verzögerungen oder Stottern und optimieren dann Ihre Spielleistung, indem Sie Game Booster ausführen .
Dies steigert das Spiel durch Optimierung der Systemressourcen und bietet ein besseres Gameplay. Nicht nur das, es behebt auch häufige Spielprobleme wie Verzögerungen und Probleme mit niedrigen FPS.
Holen Game Booster, um Ihre Spielleistung zu optimieren
Fazit:
Jetzt ist Schluss…
In diesem Artikel haben wir versucht, alle Lösungen zur Behebung des Absturz-/Einfrierproblems von Dread Hunger zu vertuschen. Ich hoffe, dass Sie durch Ausführen der oben genannten Lösungen das Problem in Ihrem Fall beheben und problemlos mit dem Spielen beginnen können.
Ich hoffe, Sie fanden diesen Artikel hilfreich, um diesen Spielfehler zu beheben. Jetzt können Sie auch auf unserer Facebook -Seite mit unseren Experten in Kontakt treten, wir werden uns so schnell wie möglich bei Ihnen melden.
Viel Glück..!
Hardeep has always been a Windows lover ever since she got her hands on her first Windows XP PC. She has always been enthusiastic about technological stuff, especially Artificial Intelligence (AI) computing. Before joining PC Error Fix, she worked as a freelancer and worked on numerous technical projects.