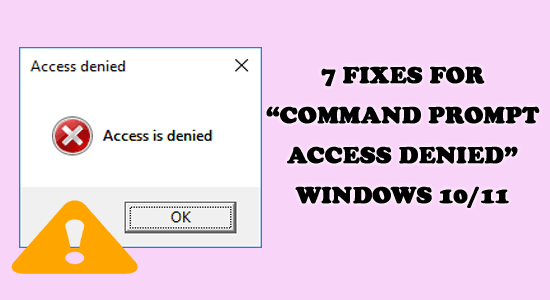
Die Fehlermeldung Zugriff verweigert in der Eingabeaufforderung wird kürzlich von verschiedenen Windows 10- und Windows 11-Benutzern gemeldet. Der Fehler wird wahrscheinlich beim Zugriff auf den bestimmten Pfad oder Ort geöffnet und verhindert, dass die Benutzer darauf zugreifen.
Aus diesem Grund haben wir diesen Artikel verfasst und die potenziellen Lösungen in die engere Wahl gezogen, die für viele Benutzer funktionieren, um den Fehler “CMD-Zugriff verweigert“ in ihrem Fall zu beheben.
Zugriff verweigert ist ein häufiger Fehler, auf den Windows-Benutzer stoßen. Die Fehlermeldung einschließlich Zugriff verweigert bedeutet, dass bei bestimmten Apps, Dateien, Verzeichnissen oder einigen Befehlen in der Eingabeaufforderung im Windows-System etwas schief gelaufen ist, und verhindert, dass Sie auf das Problem zugreifen.
Bevor Sie also mit den Lösungen hier beginnen, werfen Sie einen Blick auf die häufigsten Schuldigen, die für den Fehler verantwortlich sind.
Wir verschiedene Windows-Fehler beheben, empfehlen Advanced System Repair:
Diese Software ist Ihre One-Stop-Losung, um Windows-Fehler zu beheben, Sie vor Malware zu schutzen, Datenmull zu bereinigen und Ihren PC fur maximale Leistung in 3 einfachen Schritten zu optimieren:
- Laden Sie das Advanaced System Repair herunter das auf Trustpilot mit Ausgezeichnet bewertet wurde.
- Klicken Sie auf Install & Scan Now um Probleme zu scannen, die PC-Probleme verursachen.
- Klicken Sie anschlieBend auf Click Here to Fix All Issues Now um Ihren PC zu reparieren, zu bereinigen, zu schutzen und zu optimieren.
Was verursacht den Fehler “Zugriff auf Eingabeaufforderung verweigert“?
Die Hauptursache dafür, dass der Zugriff in der Eingabeaufforderung verweigert wird, ist ein Konflikt von Rechten und Berechtigungen.
Wenn Sie beispielsweise eine Datei bearbeiten, die nicht vom Administrator eines Profils genehmigt wurde, besteht eine gute Chance, dass Sie die Nachricht häufig sehen.
Im Gegenteil, es gibt mehrere andere Gründe wie fehlerhafte Systemdateien oder beschädigte Laufwerkspartitionen oder sogar kritische Software von Drittanbietern, die den Fehler verursachen können.
Jetzt kennen Sie die häufigsten Übeltäter, die den Fehler hier verursachen. Es wird empfohlen, die Korrekturen in der angegebenen Reihenfolge zu befolgen.
So beheben Sie die Eingabeaufforderung Zugriff abgelehnt Windows-Fehler?
Lösung 1 – Heften Sie die Eingabeaufforderung an das Startmenü an
Wenn Sie die Eingabeaufforderung aufgrund eines Zugriffsverweigerungsfehlers nicht starten können, haben es viele Benutzer geschafft, das Problem zu beheben, indem sie die Eingabeaufforderung anheften, um das Menü zu starten.
- Es lohnt sich also, es zu versuchen. Klicken Sie einfach auf die Windows + S-Taste und geben Sie im Suchfeld Eingabeaufforderung
- Klicken Sie nun in den Ergebnissen mit der rechten Maustaste auf die Eingabeaufforderung und wählen Sie die Option An Startmenü anheften
- Versuchen Sie dann, die Eingabeaufforderung einfach über das Startmenü zu starten.
Lösung 2 – Übertragung des Eigentums
Wenn Sie die Ordner oder den Dateibesitz ändern, hilft dies beim Entfernen aller Warnmeldungen. Obwohl Sie Administratorrechte benötigen, spielt dies eine Schlüsselrolle, um das Problem zu lösen, wie in der offiziellen Microsoft-Community angegeben.
Hier ist, wie Sie es tun,
- Klicken Sie mit der rechten Maustaste auf die Datei oder den Ordner, der das Problem verursacht
- Wählen Sie dann aus dem angezeigten Menü Eigenschaften
- Besuchen Sie die Registerkarte Sicherheit und wählen Sie hier die Option Erweitert
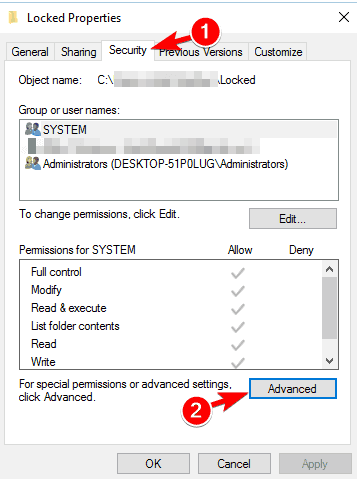
- Tippen Sie nun in den erweiterten Sicherheitseinstellungen auf die Option Ändern.
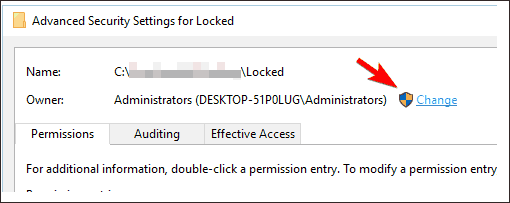
- Als nächstes sehen Sie eine Seite, auf der Sie Anmeldeinformationen auf Administratorebene hinzufügen und mit dem nächsten Schritt fortfahren müssen
- Wählen Sie das Dialogfeld Benutzer oder Gruppe und tippen Sie auf Erweitert, sobald Sie das Popup-Fenster sehen
- Wählen Sie die Option Jetzt suchen und suchen Sie nach allen Konten, die in den Suchergebnissen angezeigt werden
- Geben Sie als nächstes Ihren Kontonamen ein
- Sobald Sie das Konto ausgewählt haben, stoßen Sie auf den Kontonamen unter dem Segment “Geben Sie den auszuwählenden Objektnamen ein”. Tippen Sie auf OK, um fortzufahren
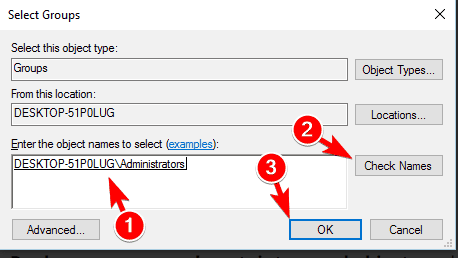
- Aktivieren Sie das Kontrollkästchen direkt neben “Eigentümer von untergeordneten Containern und Objekten ersetzen”.
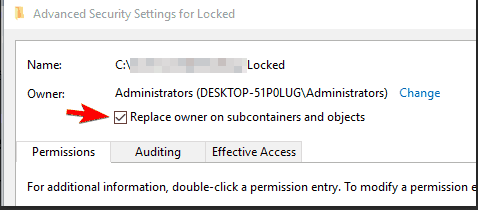
- Stellen Sie außerdem sicher, dass “Alle untergeordneten Objektberechtigungseinträge durch vererbbare Berechtigungseinträge des Objekts ersetzen” und tippen Sie auf Übernehmen und OK, um die endgültigen Änderungen zu speichern
Damit würden Sie das Eigentum an einer Datei oder sogar einem Ordner erwerben. Versuchen Sie erneut, darauf zuzugreifen, und überprüfen Sie, ob Sie immer noch den Eingabeaufforderungsfehler “Zugriff verweigert“ erhalten oder nicht.
Lösung 3 – Holen Sie sich die Autorisierung der Datei oder des Ordners
Das Problem Zugriff verweigert tritt auf, wenn Ihnen die grundlegende Berechtigung zum Betreten ausgeht. Befolgen Sie daher diese Anweisungen, um zu erfahren, wie Sie die Berechtigungen für diese Dateien und Ordner überprüfen können.
- Klicken Sie im Ordner mit der rechten Maustaste und suchen Sie Eigenschaften
- Wählen Sie die Registerkarte Sicherheit
- Tippen Sie unter “Gruppen- oder Benutzernamen“ auf Ihren Namen, während Sie die Ihnen gewährte Berechtigung finden.

- Überprüfen Sie die Ihnen gewährte Berechtigung. Wenn Sie feststellen, dass ein Kontrollkästchen “Verweigern“ enthält oder Sie diese Berechtigung nicht haben, müssen Sie sich auf der Admin-Seite anmelden und dasselbe ändern
Lösung 4 – Entschlüsseln Sie den Ordner oder die Datei
Aus Gründen des Schutzes ist die Verschlüsselung eine gute Option, die sowohl auf die Ordner als auch auf die Dateien der Benutzer angewendet werden kann. Für diejenigen, die auf diese Dateien zugreifen möchten, wird ein Zertifikat benötigt, das zum Verschlüsseln verwendet wurde. So überprüfen Sie, ob Dateien oder Ordner verschlüsselt sind oder nicht:
- Klicken Sie mit der rechten Maustaste auf den Ordner/die Datei und tippen Sie auf Eigenschaften
- Tippen Sie auf die Registerkarte Allgemein
- Tippen Sie auf die Schaltfläche Erweitert und überprüfen Sie, ob die Option “Inhalt verschlüsseln, um Daten zu sichern” aktiviert ist oder nicht.
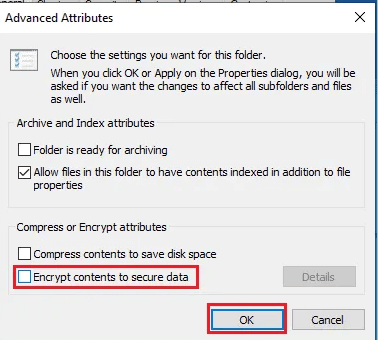
- Wenn es aktiviert ist, benötigen Sie zum Öffnen ein Zertifikat.
Lösung 5 – Berechtigungen mit der Eingabeaufforderung zurücksetzen
In einigen Fällen verursacht OneDrive Konflikte, wenn es Zugriff auf den Ordner „Bilder“ erhält, und funktioniert schließlich nicht richtig. Dies wiederum führt dazu, dass die Windows 10-Meldung Zugriff verweigert in der Eingabeaufforderung angezeigt wird. Hier ist, wie Sie es beheben,
- Klicken Sie mit der rechten Maustaste auf das OneDrive-Symbol
- Wählen Sie die Einstellungen aus dem Menü
- Suchen Sie die Registerkarte Automatisch speichern und stellen Sie Dokumente und Bilder auf Diesen PC ein
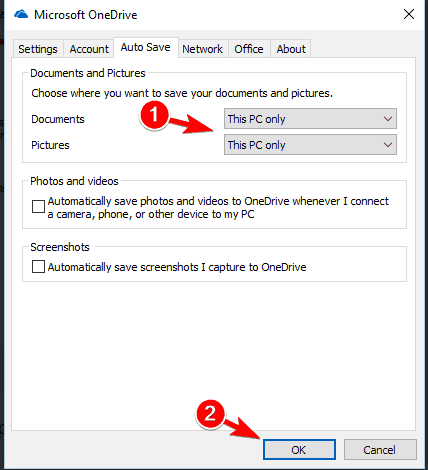
- Tippen Sie auf OK, um die Änderungen zu speichern
Lösung 6 – Hinzufügen Ihres Kontos zur Admin-Gruppe
Eine der wichtigsten Funktionen von Windows 10 ist ein integriertes Administratorkonto. Damit ist es möglich, auf alle Ihre geschützten und geöffneten Dateien und Ordner zuzugreifen. Das Konto ist jedoch geschützt und es ist nicht einfach, darauf zuzugreifen. Hier ist, was zu tun und darauf zuzugreifen,
- Halten Sie die Windows-Taste gedrückt und drücken Sie die R-Taste, um das Feld Ausführen zu öffnen
- Geben Sie hier Eingabeaufforderung ein und drücken Sie die Eingabetaste
- Geben Sie Folgendes in die Eingabeaufforderung ein:
net user administrator/ active: yes
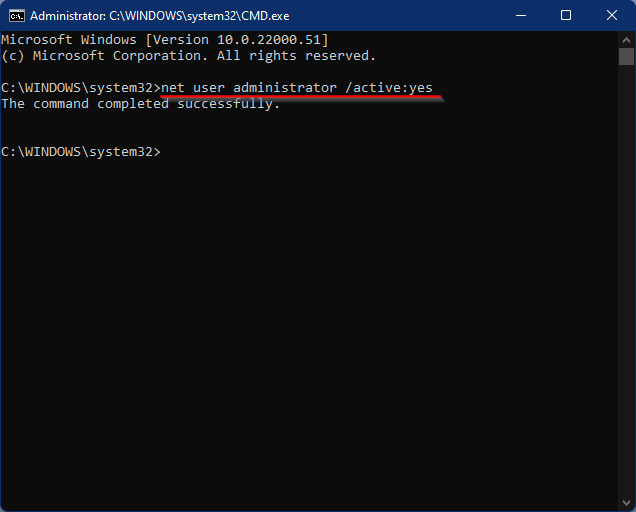
- Tippen Sie auf Enter und das Admin-Konto wird entsperrt
- Melden Sie sich von Ihrem aktuellen Konto ab und wechseln Sie zum Admin-Konto
- Greifen Sie problemlos auf Ihre Ordner und Dateien zu
- Sobald Sie mit der Verwendung des Administratorkontos fertig sind, öffnen Sie die Eingabeaufforderung erneut
- Geben Sie Folgendes ein:
net user administrator/ active: no
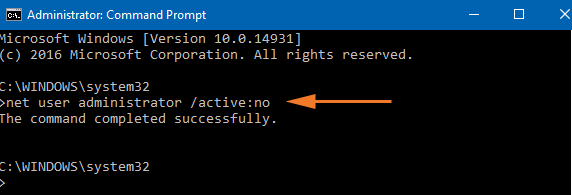
- Tippen Sie auf Enter, um das Admin-Konto zu deaktivieren
Lösung 7 – Ändern Sie die Registrierung
Mit ein paar kritischen Änderungen in der Registrierung können Sie das Problem “CMD-Zugriff verweigert“ in Windows 10 beheben. Der Schlüssel hier ist, eine Sicherungskopie Ihrer Registrierung zu erstellen, da jede Änderung möglicherweise nur wichtige Informationen über das installierte Betriebssystem löscht. Nachdem dies gesagt wurde, ändern Sie die Registrierung folgendermaßen:
- Halten Sie die Windows +R-Taste gedrückt, um das Feld Ausführen zu öffnen
- Geben Sie regedit ein und drücken Sie die Eingabetaste
- Navigieren Sie im Registrierungseditor zum folgenden Ziel:
- HKEY_LOCAL_MACHINE\SYSTEMCurrentControlSet\Services\LanmanWorkstation\Parameters
- Klicken Sie innerhalb des Pfads mit der rechten Maustaste auf die freie Stelle im rechten Rahmen
- Gehen Sie zu Neu und wählen Sie DWORD-Wert (32-Bit) aus
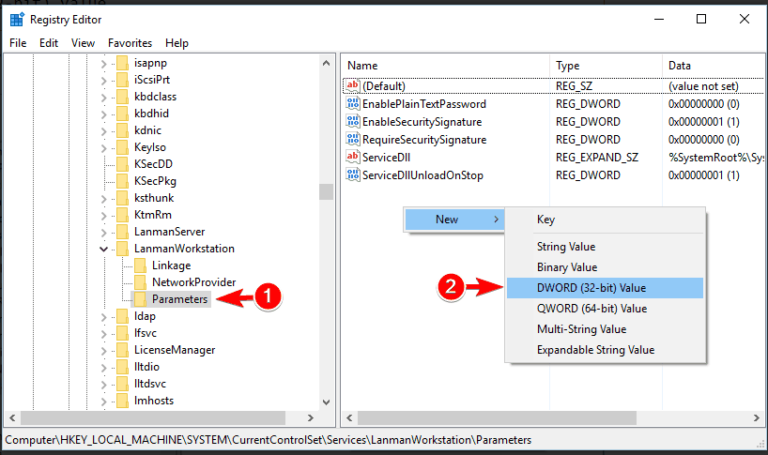
- Doppeltippen Sie auf AllowInsecureGuestAuth und ändern Sie den Wert auf 1.
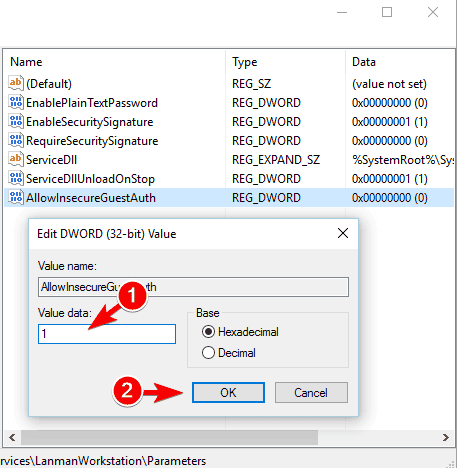
- Tippen Sie auf OK, um die Änderungen zu speichern
- Schließen Sie den Editor und starten Sie Ihren PC neu, um neue Änderungen zu prüfen.
Besuchen Sie den bestimmten Ordner oder die Datei, die den Fehler verursacht hat. Überprüfen Sie, ob neue Fehlersätze angezeigt werden.
Häufig gestellte Fragen zum Fehler Zugriff auf Eingabeaufforderung verweigert
Befolgen Sie diese Schritte, um Fehler 5 „Zugriff verweigert“ wie folgt zu beheben:
Befolgen Sie diese Schritte, um zu beheben, dass Windows die Service Control Manager-Datenbank nicht öffnen kann, wenn der Zugriff verweigert wird.
Dies bedeutet, dass Ihnen das Zugriffsrecht auf eine bestimmte Datei oder einen bestimmten Ordner verweigert wird. Dies wird aus verschiedenen Gründen verursacht, einschließlich beschädigter oder fehlerhafter Dateien oder Ordner. 1: Wie behebe ich Fehler 5 Zugriff verweigert in der Eingabeaufforderung?
2: Wie behebt man, dass Windows die Service Control Manager-Datenbank nicht öffnen kann, wenn der Zugriff verweigert wird?
3: Was bedeutet es, dass der Zugriff in cmd verweigert wird?
Empfohlene Lösung zur Behebung verschiedener Windows-Fehler
Wenn Sie nach einer einfachen Möglichkeit suchen, Windows-PC-Fehler und -Probleme zu beheben, schlage ich vor, dass Sie die verwenden PC Reparatur Werkzeug.
Dieses Tool kann häufige PC-Fehler und -Probleme beheben, einschließlich beschädigter Registrierungen, Sie vor plötzlichem Dateiverlust bewahren und Ihren PC vor Viren-/Malware-Infektionen schützen.
Damit können Sie auch schwerwiegende Computerfehler wie BSOD-Fehler, DLL-Fehler, Laufzeitfehler beheben, Registrierungseinträge reparieren und mehr.
Es hält auch Ihren PC gesund und optimiert ihn, um die Leistung zu steigern.
Holen Sie sich PC Reparatur Werkzeug, um Windows-PC-Fehler zu beheben und seine Leistung zu optimieren
Abschluss
Hier dreht sich also alles um den Fehler Zugriff auf die Eingabeaufforderung verweigert“ in Windows 10/11.
Hier habe ich mein Bestes versucht, um die potenziellen Korrekturen aufzulisten, die für viele Benutzer funktioniert haben, um den Fehler „Zugriff verweigert im Eingabeaufforderungsfehler“ zu beheben.
Befolgen Sie die Korrekturen nacheinander und lösen Sie das Problem.
Ich hoffe, der Artikel hat Ihnen geholfen, den Fehler zu umgehen. Wenn ich etwas verpasst habe oder Sie Fragen oder Anregungen haben, können Sie uns auf unserer Facebook-Seite schreiben. Vergessen Sie auch nicht, auf den Like-Button zu drücken.
Viel Glück..!
Hardeep has always been a Windows lover ever since she got her hands on her first Windows XP PC. She has always been enthusiastic about technological stuff, especially Artificial Intelligence (AI) computing. Before joining PC Error Fix, she worked as a freelancer and worked on numerous technical projects.